Kursor bawaan yang selalu Anda gunakan di Windows mungkin terkadang terasa agak membosankan dan ketinggalan zaman. Windows adalah sistem operasi yang hebat jika Anda ingin mengubah hal-hal seperti ini. Ini memberi Anda kemampuan penuh untuk sesuaikan pengalaman desktop Anda.
Jadi, jika Anda ingin mengubah kursor, itu sangat mungkin. Dan ada banyak pilihan online untuk melakukannya. Apa pun bentuk atau warnanya, sesuatu yang Anda suka mungkin tersedia untuk digunakan secara gratis. Anda juga dapat membuat perubahan kecil dengan ukuran atau warna kursor tanpa mengunduh apa pun.
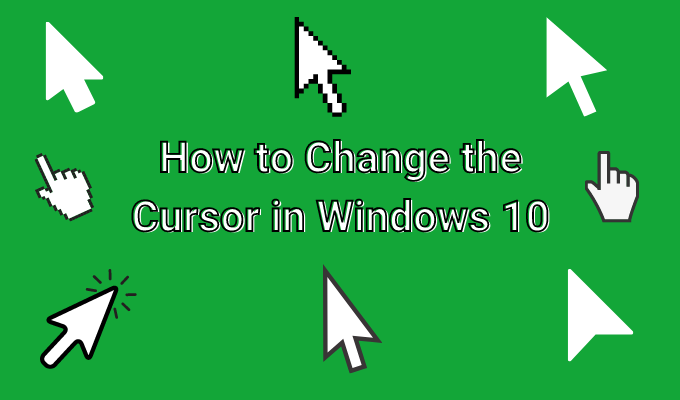
Satu-satunya bagian yang sulit sebenarnya adalah mencari tahu cara mengubah kursor pada Windows 10. Anda harus melakukannya ini dengan masuk ke pengaturan Window, dan mungkin tampak agak membingungkan melakukannya sendiri. Berikut adalah cara mengubah kursor Windows 10 Anda tanpa kerumitan.
Gunakan Pengaturan Kustomisasi Kursor
Jika Anda tidak ingin ada perubahan besar pada kursor Anda tetapi hanya ingin mengubah sesuatu seperti ukurannya, Anda dapat melakukannya dengan benar melalui pengaturan Window.

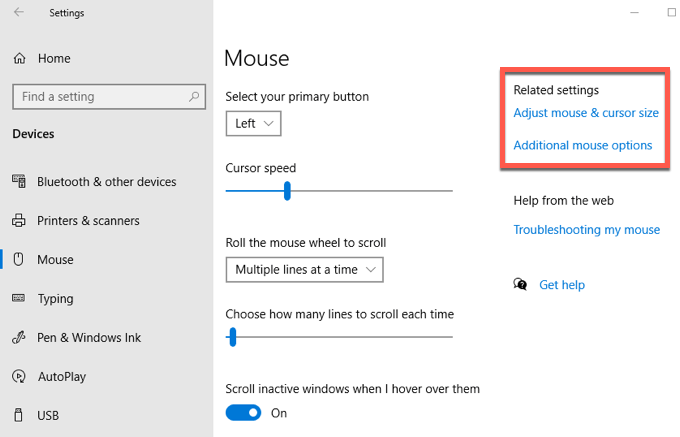
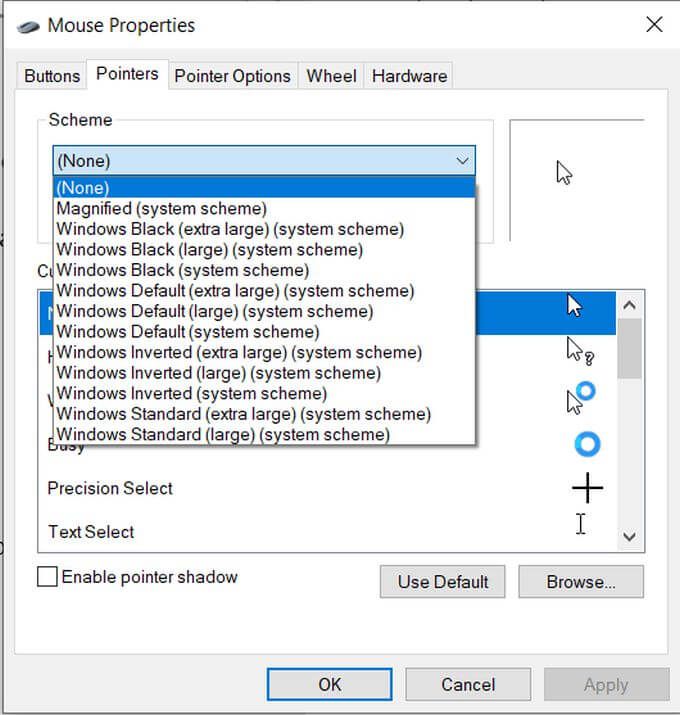
Anda akan melihat bahwa semua ikon kursor yang berbeda untuk aktivitas yang berbeda akan berubah begitu juga dengan skema. Jika Anda ingin mengubah opsi kursor tertentu, Anda dapat melakukannya tanpa mengubah opsi lainnya.

Jika Anda ingin membuat beberapa perubahan cepat dengan mudah, ada opsi lain untuk menyesuaikan kursor Windows Anda di dalam pengaturan. Jika Anda membuka Windows>Pengaturan>Perangkat>Mouse>Sesuaikan Ukuran Mouse & KursorAnda akan melihat jendela tempat Anda dapat mengubah beberapa pengaturan kursor Windows 10.
In_content_1 all: [300x250] / dfp: [640x360]->
Di bagian atas adalah ukuran dan warna. Anda dapat menggerakkan slider untuk memperbesar atau memperkecil kursor. Di bawahnya, Anda juga dapat mengubah warna kursor. Ada default putih, hitam, dan terbalik, tetapi Anda juga dapat memilih warna kustom.
Untuk melakukannya, pilih opsi warna keempat dengan roda warna. Anda dapat memilih dari warna yang disarankan, atau klik Pilih Warna Penunjuk Kustomuntuk memilih warna Anda sendiri dari pemilih warna.
Anda juga dapat mengubah ketebalan kursor saat Anda mengetik dengan menggunakan penggeser di bawah Ubah Ketebalan Kursor.
Unduh Cursors Online
Anda mungkin mencari sesuatu yang sedikit lebih berwarna atau unik daripada hanya tersedia kursor default Windows . Jika demikian, ada banyak kursor berbeda yang dapat Anda temukan secara online gratis untuk diunduh dan digunakan.
Karena Anda harus mengunduhnya dari situs pihak ketiga, Anda harus selalu berhati-hati di mana dan apa yang Anda unduh. Jika situs tampak samar, jangan gunakan, karena komputer Anda mungkin dapat terinfeksi perangkat lunak perusak. Situs yang bagus untuk menemukan kursor adalah Buka Cursor Library.
Berikut ini cara mengubah kursor Anda dari file yang diunduh:
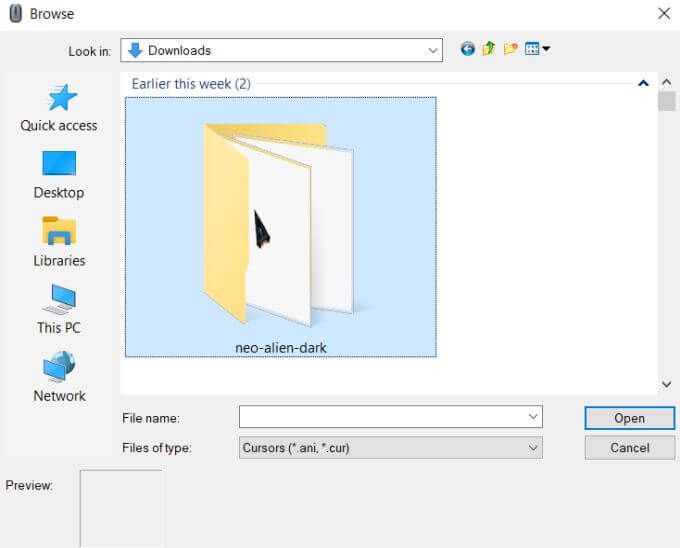
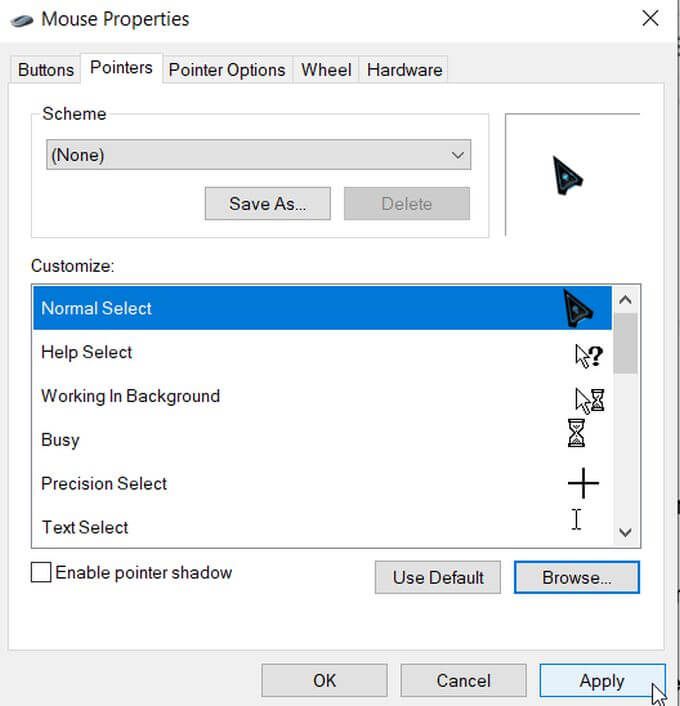
Opsi Penyesuaian Kursor Lainnya
Ada lebih banyak lagi perubahan yang dapat Anda lakukan pada kursor Anda jika Anda mau. Di bawah jendela Properti Mouseyang sama, Anda akan melihat panel Opsi Penunjuk. Pilih ini dan Anda akan melihat beberapa perubahan lanjutan yang dapat Anda buat.
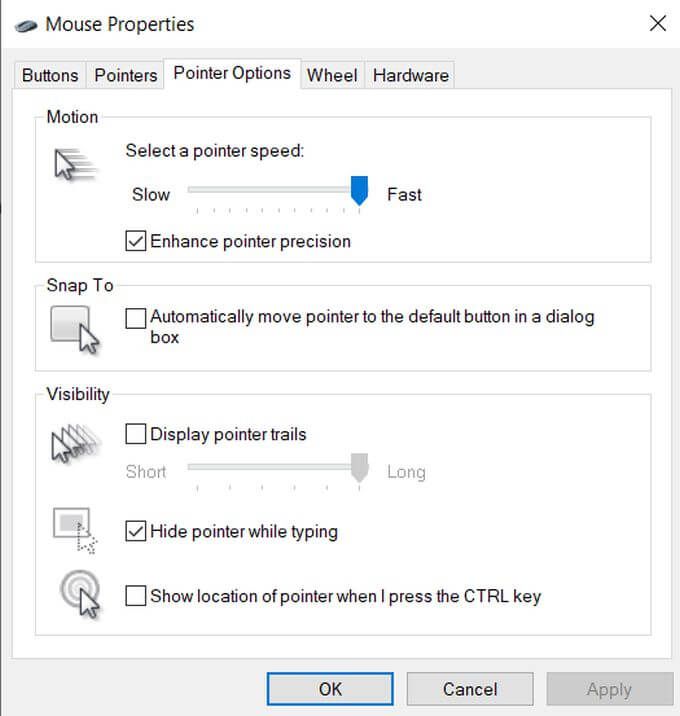
Di kotak Motion, Anda dapat mengubah kecepatan kursor dengan menggerakkan slider menuju Lambatatau Cepat.
Di bawah Pasangkan Ke, Anda dapat mengarahkan kursor ke opsi default di kotak dialog secara otomatis.
Di kotak Visibilitas, ada beberapa opsi lagi yang dapat Anda ubah. Jika Anda mencentang kotak untuk Tampilkan Jejak Penunjuk, kursor Anda akan membuat jejak setiap kali bergerak. Anda dapat menyesuaikan berapa lama ini dilakukan dengan menggerakkan penggeser ke Pendekatau Panjang.
Anda juga dapat mencentang kotak di bawah ini untuk menyembunyikan penunjuk Anda saat mengetik. Di bawahnya, Anda dapat mencentang kotak yang memungkinkan Anda menekan tombol CTRL yang kemudian akan menunjukkan lokasi kursor Anda di layar.