Microsoft telah mengembangkan sistem operasi Windows agar dapat membantu semaksimal mungkin bagi penggunanya. Ini mencakup fitur yang memungkinkan Anda untuk dengan cepat memecahkan dan memperbaiki masalah umum, dari pembaruan Windows macet hingga masalah umum printer, menggunakan Pemecah Masalah Windows bawaan di menu Pengaturan Windows.
Ini karena Windows memiliki data penggunaan dalam jumlah besar yang dikumpulkan dari jutaan PC dan laptop Windows yang digunakan yang memungkinkannya memecahkan masalah saat berkembang. Ini sebagian berkat proses CompatTelRunner yang akan Anda temukan berjalan di PC Anda. Berikut semua yang perlu Anda ketahui, termasuk cara menonaktifkannya.

Apa Itu CompatTelRunner.exe dan Is It Safe?
Menurut Microsoft, data ini digunakan untuk membantu menyempurnakan pengalaman pengguna, memberikan keunggulan dalam memperbaiki bug atau masalah keamanan. Jika sejumlah besar pengguna memiliki kinerja yang serupa dengan layanan atau aplikasi tertentu, ini dapat ditambal dengan cepat dalam pembaruan baru.

Data yang dikumpulkannya sebagian besar bersifat anonim, tetapi beberapa penggunaan data tertentu dikumpulkan, termasuk spesifikasi sistem Anda, pengaturan saat ini, dan daftar perangkat lunak yang diinstal. Ini dikumpulkan oleh proses CompatTelRunner.exe, yang menyusun data secara teratur dan mengirimkannya kembali ke Microsoft untuk dianalisis.
Sebagai layanan sistem Windows, proses ini benar-benar aman, tetapi Anda mungkin memiliki kekhawatiran tentang jumlah data yang dibagikan PC Anda dengan Microsoft (meskipun itu anonim). Ada juga masalah kinerja sistem yang perlu dipertimbangkan, karena proses CompatTelRunner dilaporkan menyebabkan penggunaan CPU dan disk yang tinggi.
In_content_1 all: [300x250] / dfp: [640x360]->Untungnya, Anda dapat memilih keluar dari program analisis data ini di menu Pengaturan Windows, seperti yang akan kami jelaskan di bawah. Anda juga dapat menonaktifkan layanan secara paksa untuk mencegah kemungkinannya diaktifkan kembali.
Apa Penyebab Penggunaan CPU dan Disk yang Tinggi dari CompatTelRunner.exe
Sebagian besar pengguna tidak akan melihat peningkatan penggunaan sumber daya sistem saat proses CompatTelRunner berjalan, tetapi dalam beberapa kasus, Anda mungkin menemukan bahwa CompatTelRunner terbukti memiliki penggunaan CPU atau disk yang tinggi di Windows Task Manager.
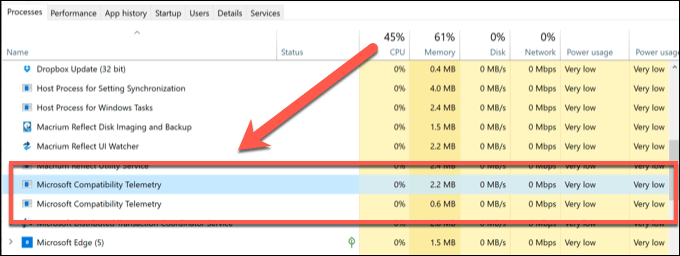
Tindakan pengumpulan data yang digunakan oleh proses CompatTelRunner, termasuk mengirim data ke Microsoft, terkadang dapat berdampak pada PC lama. Jika Anda menggunakan PC atau laptop Windows yang lebih lama, kemungkinan besar Anda akan melihat penggunaan disk atau CPU yang lebih tinggi sebagai hasilnya.
Jika proses sistem seperti CompatTelRunner.exe menggunakan sejumlah besar sistem Anda sumber daya dan memperlambat segalanya, maka masuk akal untuk mematikannya. Ini akan menonaktifkan aktivitas pengumpulan datanya, membebaskan sumber daya PC Anda untuk perangkat lunak lain.
Cara Menyisih dari Data Telemetri Windows 10
Anda dapat memilih keluar dari layanan Telemetri Kompatibilitas Microsoft (setidaknya sebagian) di menu Pengaturan Windows. Ini akan menghentikan banyak aktivitas pengumpulan data yang, dalam beberapa kasus, dapat menyebabkan masalah dengan PC Windows 10.
Namun, ini tidak akan menonaktifkan layanan sepenuhnya. Menyisih dari pengumpulan data diagnostik Microsoft hanya akan mengurangi jumlah data yang dikumpulkan, membatasinya pada konfigurasi, kondisi, dan setelan perangkat Anda. Jika Anda ingin menonaktifkan fitur ini sepenuhnya, Anda harus melompat ke bagian berikutnya.
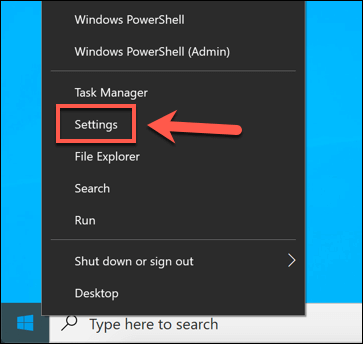


Menghapus data diagnostik yang sebelumnya disimpan akan menghapusnya dari PC Anda, tetapi juga akan menginstruksikan Microsoft untuk menghapus semua salinan data dari servernya. Ini akan memastikan bahwa privasi Anda dijaga sesuai dengan undang-undang privasi setempat.
Cara Menonaktifkan Sepenuhnya CompatTelRunner di Windows 10
Layanan Telemetri Kompatibilitas Microsoft dapat tidak sepenuhnya dinonaktifkan di Pengaturan Windows. Jika Anda ingin menonaktifkannya sepenuhnya, Anda dapat melakukannya dengan menghentikan tugas pengumpulan data biasa yang dijadwalkan di Penjadwal Tugas.
Anda juga dapat menonaktifkannya dengan menambahkan entri untuk CompatTelRunner di Windows Registry. Menggunakan kedua metode tersebut akan memastikan bahwa layanan sepenuhnya dinonaktifkan pada PC Anda, bahkan setelah Windows diperbarui. Ini akan mencegah pengumpulan data tambahan.
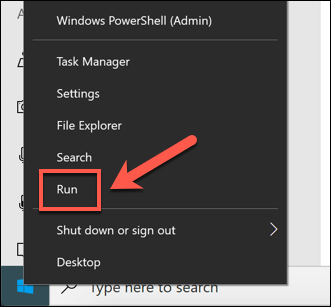
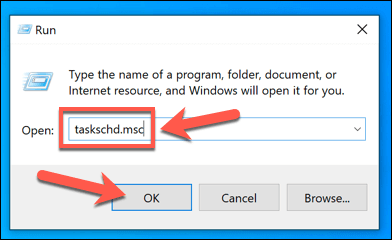

Langkah selanjutnya adalah menonaktifkan data Windows Telemetry di Windows Registry Editor. Ini akan membantu memastikan bahwa layanan tetap dinonaktifkan.


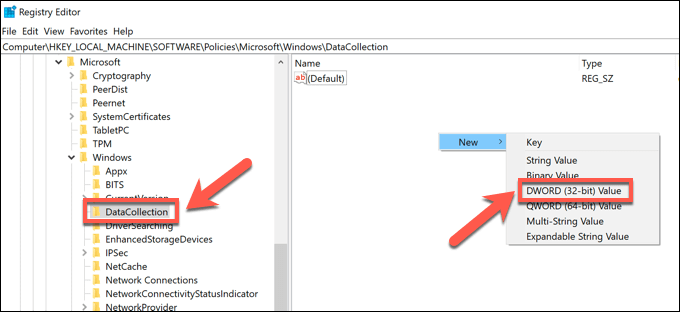
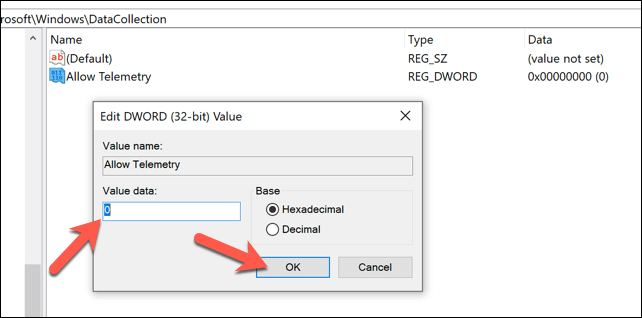
Setelah nilainya diterapkan, Anda dapat menutup Editor Registri dan memulai ulang PC Anda. Ini akan memastikan bahwa semua aktivitas pengumpulan data pada PC Anda (untuk tujuan pemecahan masalah) harus dinonaktifkan, dengan layanan CompatTelRunner tidak lagi aktif dan dijadwalkan untuk berjalan.
Mengoptimalkan Instalasi Windows 10 Anda
Meskipun proses CompatTelRunner.exe aman, Anda mungkin memiliki masalah privasi tentang berbagi begitu banyak data penggunaan dengan Microsoft. Jika demikian, menyisih dari data telemetri dan menonaktifkan layanan sistem CompatTelRunner secara paksa adalah opsi yang masuk akal yang tidak akan memengaruhi kinerja Windows 10 Anda.
Jika proses CompatTelRunner menyebabkan penggunaan CPU atau disk yang tinggi PC Anda, kemudian menonaktifkannya akan mengoptimalkan instalasi Windows 10 Anda. Anda dapat melangkah lebih jauh dengan mengoptimalkan file halaman untuk membantu mempercepat PC Anda, meskipun ada cara lain yang bisa Anda lakukan membuat PC Anda lebih cepat sebelum Anda memikirkan tentang memutakhirkan PC Anda.