Apakah Anda kesulitan menemukan file atau kumpulan file di Google Drive? Penghapusan yang tidak disengaja, izin yang dicabut, dan segudang alasan lainnya dapat mencegah Anda menemukannya.
Siapkan daftar perbaikan dan saran di bawah ini, dan Anda akan dapat melacak file yang hilang di Google Drive.

Periksa Sampah Google Drive
Google Drive memindahkan file yang Anda hapus ke area khusus yang disebut Sampah . Anda kemudian memiliki waktu 30 hari untuk memulihkannya jika Anda mau. Jadi sebelum Anda melanjutkan, ada baiknya mencari di dalamnya untuk mencari file yang hilang karena Anda bisa saja menghapusnya secara tidak sengaja.
Untuk melihat Sampah, cukup pilih Sampahdi bilah sisi Google Drive. Jangan lupa untuk memilih opsi Tanggal dibuangdi kanan atas aplikasi web untuk mengurutkan item yang dihapus dari yang terlama ke yang terbaru dan sebaliknya.
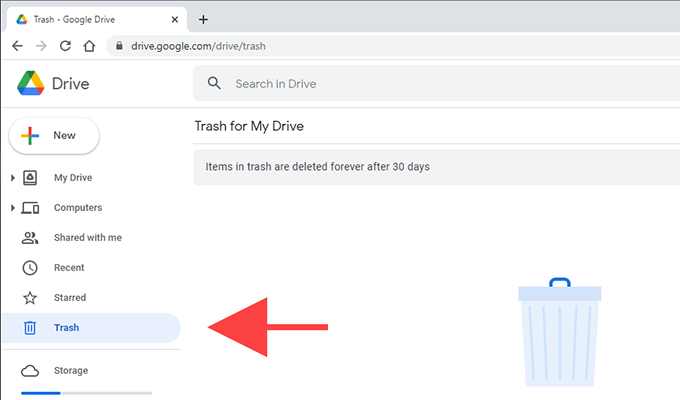
Anda kemudian dapat mengeklik kanan file yang ingin Anda pulihkan dan memilih Pulihkanuntuk mengembalikannya ke lokasi aslinya. Untuk memulihkan beberapa item sekaligus, tahan tombol Ctrlatau Cmdsambil memilihnya. Kemudian, klik kanan dan pilih Pulihkan.
Telusuri File yang Hilang
Coba lakukan pencarian untuk file atau file yang hilang. Jika Anda dapat mengingat nama file, cukup ketik di bidang Telusuri di Drivedi bagian atas aplikasi web Google Drive. Anda juga dapat mengetikkan nama apa pun yang Anda ingat, dan Google Drive akan tetap memfilter entri yang cocok.
Selain itu, Anda dapat menggunakan lanjutan alat pemfilteran untuk menyempurnakan pencarian Anda. Cukup pilih ikon Opsi penelusurandi sebelah kanan bidang Telusuri di Drive. Anda kemudian dapat mulai memfilter item menggunakan kriteria seperti Jenis, Pemilik, Lokasi, dan seterusnya.
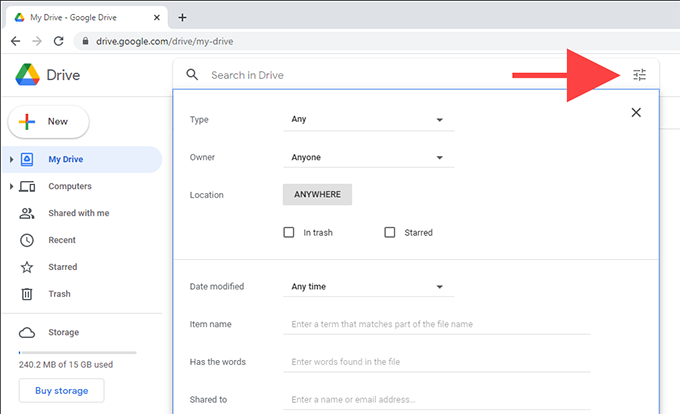
Periksa File Yatim Piatu
Jika Anda membuat file di dalam folder bersama milik orang lain, dan jika pemiliknya akhirnya menghapus folder tersebut, file tersebut harus tetap ada tetapi tidak terlihat karena tidak memiliki lokasi.
Namun, mengetik parameter penelusuran berikut ke dalam bidang Penelusuran di Drive akan membantu memunculkannya:
is:unorganized owner:me
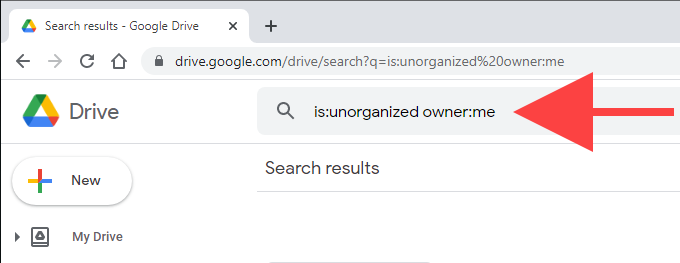
Jika Anda melihat file tersebut, klik kanan dan pilih opsi Pindahkan keuntuk memindahkannya ke direktori di Google Drive atau ke akar Drive Saya.
Periksa Panel Aktivitas
Coba periksa panel Aktivitas di Google Drive untuk memeriksa apakah Anda dapat menemukan file dengan cara itu. Untuk melakukannya, pilih Drive Sayadi bilah sisi Google Drive, pilih ikon Infodi kanan atas aplikasi web Google Drive, dan alihkan ke Tabaktivitas.
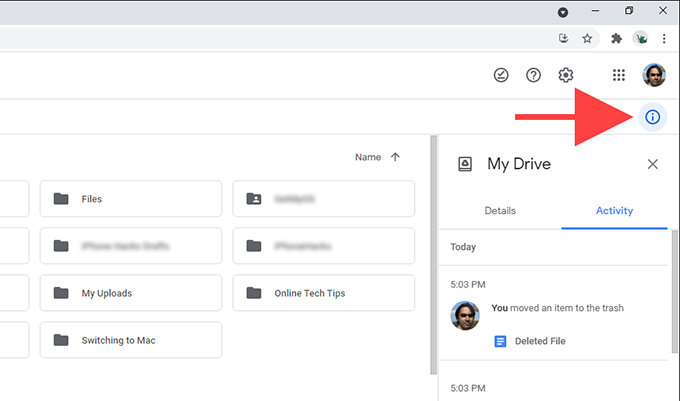
Selanjutnya Anda akan melihat daftar panjang aktivitas yang terkait dengan Google Drive, seperti saat Anda membuka, mengganti nama, mengedit, memindahkan, atau menghapus file. Anda juga akan melihat aktivitas oleh salah satu kolaborator Anda.
Jika Anda ingin memeriksa aktivitas folder tertentu, cukup pilih folder tersebut, dan panel Aktivitas akan diperbarui.
Hubungi Pemilik
Jika file yang hilang milik orang lain, mereka mungkin memiliki mencabut izin Anda atau menghapusnya. Jika demikian, Anda tidak memiliki jalan lain selain menghubungi pemilik untuk meminta bantuan.
Anda selalu dapat mengonfirmasi apakah file atau folder tertentu dibagikan dengan Anda (dan detail pemilik) dengan menelusuri email Anda sebelumnya untuk undangan Google Drive untuk berkolaborasi.
Hapus Cache Google Drive
Terkadang, aplikasi web Google Drive dapat dengan mudah keluar dan berhenti menampilkan file dan folder di dalamnya dengan benar. Itu biasanya terjadi karena data situs yang sudah usang. Anda dapat menghapus cache yang terkait dengan Google Drive dan memeriksa apakah itu membantu.
Untuk melakukannya, pilih ikon Lihat informasi situsyang berbentuk gembok pada bilah alamat dan pilih Setelan Situs. Ikuti dengan memilihHapus data. Kemudian, muat ulang Google Drive dan periksa apakah file yang hilang muncul. Jika tidak, Anda mungkin ingin hapus seluruh cache browser sebelum mencoba lagi.
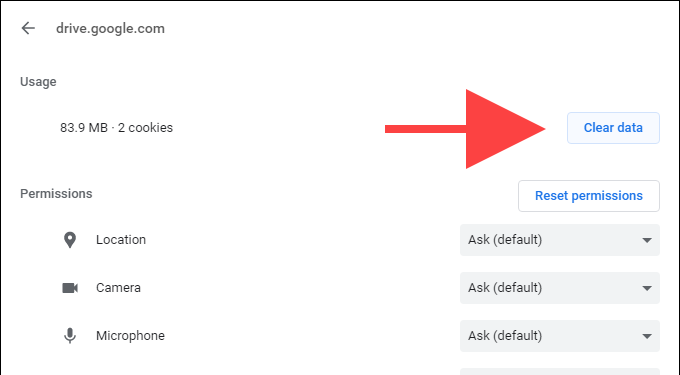
Gunakan Chrome atau Perbarui
Google Drive bekerja paling baik di browser andalan Google sendiri—Chrome. Jadi, jika Anda menggunakan browser lain, cobalah beralih ke Chrome.
Jika Anda sudah menggunakan Chrome, sebaiknya terapkan pembaruan yang tertunda. Buka menu Chromedan pilih Bantuan>Tentang Google Chromeuntuk memulai pembaruan secara paksa.
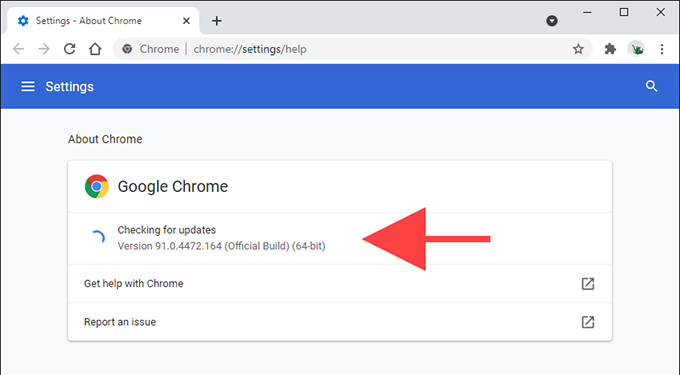
Buka Google Drive dalam Mode Penyamaran
Google Drive mungkin tidak ditampilkan dengan benar karena konflik dengan ekstensi browser. Jika Anda menggunakan Chrome, Anda dapat dengan cepat mengonfirmasinya dengan menggunakan mode Penyamaran karena Chrome berjalan tanpa add-on secara default.
Untuk buka jendela Penyamaran, buka Chromemenu dan pilih Jendela penyamaran baru. Ikuti dengan memuat Google Drive (Anda harus masuk dengan kredensial Google Drive Anda).
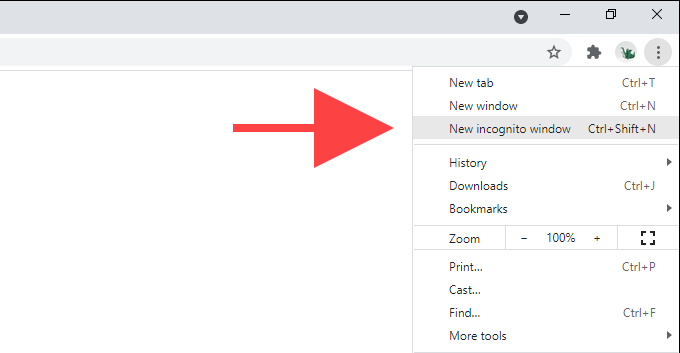
Jika Google Drive menampilkan semuanya dengan benar, buka jendela Chrome biasa dan nonaktifkan semua ekstensi. Anda dapat melakukannya dengan memilih ikon Ekstensidi kanan atas jendela, diikuti dengan Kelola ekstensi. Kemudian, aktifkan kembali satu per satu hingga Anda menemukan ekstensi yang menyebabkan masalah.
Ekstensi berbahaya juga dapat menyebabkan berbagai masalah. Jika Anda menggunakan Chrome di PC, Anda dapat menggunakan pemindai malware terintegrasi browser untuk menghapusnya. Untuk membukanya, buka menu Chromedan pilih Setelan>Lanjutan>Setel ulang dan bersihkan>Bersihkan komputer>Temukan.
Periksa Preferensi Pencadangan dan Sinkronisasi
Jika Anda tidak kesulitan melihat file Anda di web Google Drive aplikasi tetapi menemukannya hilang saat menyinkronkannya ke PC Anda secara lokal melalui Klien Pencadangan dan Sinkronisasi Google Drive, Anda harus memeriksa preferensi sinkronisasi dan memastikan bahwa semuanya telah diatur dengan benar.
Untuk melakukannya, klik kanan ikon Cadangan dan Sinkronisasipada baki sistem dan pilih Setelan>Preferensi. Kemudian, alihkan ke tab Google Driveuntuk memastikan Anda telah memilih file dan folder yang ingin disinkronkan dengan benar. Anda juga dapat memilih opsi Sinkronkan semuanya di Drive Sayauntuk menghindari kehilangan apa pun.
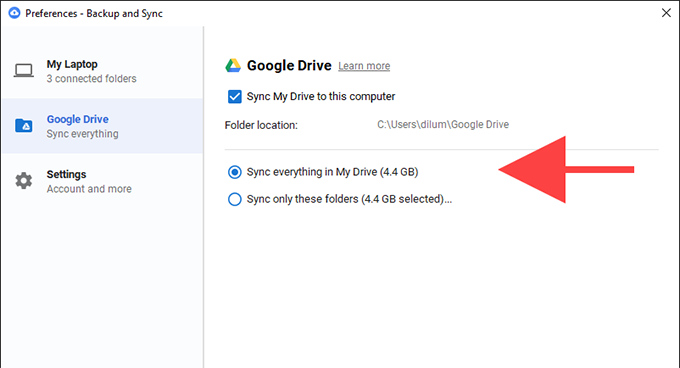
Kirim Permintaan Pemulihan File
Petunjuk di atas akan membantu Anda menemukan file Google Drive yang hilang dengan cepat. Jika tidak ada saran di atas yang membantu, Anda mungkin menghapus file secara permanen dan melewatkan jendela waktu untuk mengambilnya dari Sampah. Tindakan terbaik Anda selanjutnya adalah mengisi dan kirimkan permintaan pemulihan file ke Dukungan Google.