Melakukan panggilan virtual dengan rekan kerja Anda telah menjadi hal yang normal baru. Semakin banyak tim yang menggunakan panggilan video untuk rapat dengan MS Teams. Sayangnya, bahkan Microsoft tidak kebal dari bug sederhana. Jadi, apa yang Anda lakukan ketika kamera Anda tidak berfungsi di MS Teams di Windows 10?
Jangan menyerah dan bawa komputer Anda ke bengkel! Ada kemungkinan besar bahwa ini adalah kesalahan perangkat lunak, baik dari bug atau driver yang sudah ketinggalan zaman. Dalam artikel ini, kita akan membahas semua yang perlu Anda ketahui untuk memperbaiki webcam Anda dan membuatnya bekerja kembali dengan MS Teams.

Buka Aplikasi Kamera Default Anda
Mari kita mulai dengan mencari tahu apakah ini masalah Tim Microsoft atau komputer Anda. Membuka aplikasi kamera default Anda akan menjalankan kamera Anda. Baik itu kamera internal atau webcam eksternal, kamera harus menampilkan segala bentuk perekaman melalui aplikasi kamera.
Ini memberi tahu kami jika ada masalah dengan kamera Anda, masalah dengan MS Teams, atau mungkin jika kamera Anda sedang digunakan oleh program yang berbeda sama sekali.
Anda dapat dengan mudah membuka aplikasi kamera melalui langkah-langkah ini.
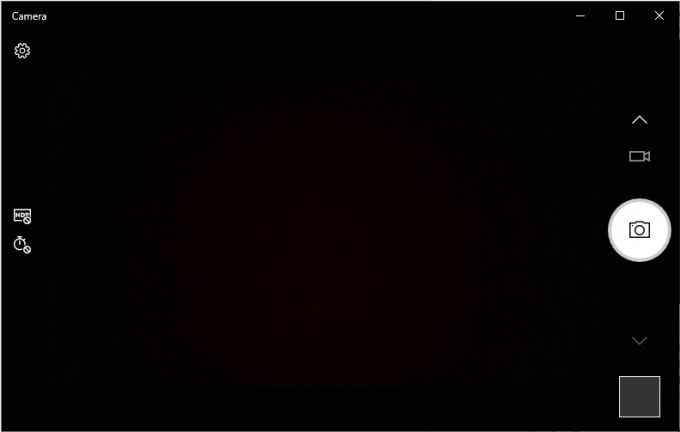
Jika aplikasi Kamera menampilkan umpan langsung dari kamera Anda, kemungkinan besar MS Teams adalah masalahnya. Lihat tiga metode berikutnya untuk menyelesaikan masalah ini. Atau, jika Anda tidak melihat streaming apa pun, berarti ada yang salah dengan kamera Anda. Lanjutkan ke solusi keempat jika itu masalahnya.
Terakhir, jika Anda mendapatkan kesalahan yang mengatakan sesuatu di sepanjang baris “Kamera Anda sibuk.” maka aplikasi lain mungkin menggunakan webcam Anda. Cukup cari program itu dan tutup atau nonaktifkan kamera di sana. Setelah selesai, Anda dapat mencoba panggilan uji melalui MS Teams untuk melihat apakah masalah telah diperbaiki.
Beri Microsoft Teams Akses ke Kamera Anda
Teams harus memiliki akses ke kamera Anda secara default. Sayangnya, mungkin ada kemungkinan aplikasi Teams Anda mengalami masalah saat mengakses kamera Anda. Ini adalah masalah dengan pengaturan video Anda dan bagaimana mereka dikonfigurasi saat startup.
Langkah-langkah di bawah ini hanya berlaku bagi Anda yang menggunakan aplikasi desktop MS Teams. Kami telah menyertakan langkah-langkah untuk MS Teams di browser juga, dalam metode berikutnya.
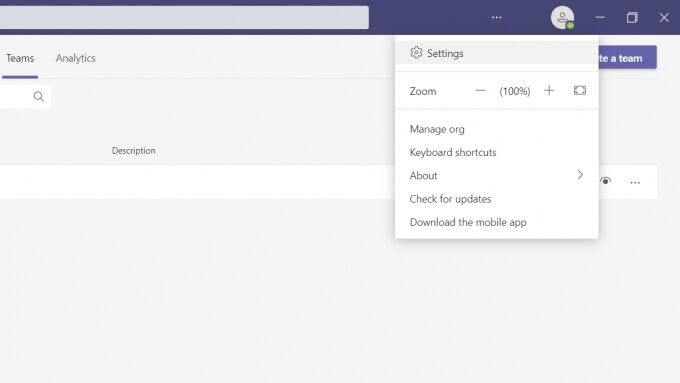
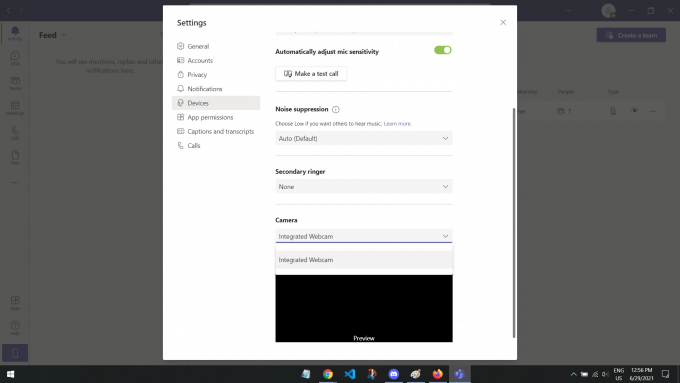
Di sana harus ada pratinjau di sana yang menunjukkan kepada Anda apa yang sedang direkam kamera. Jika Anda dapat melihat wajah Anda atau rekaman kamera Anda, maka masalahnya harus diperbaiki dan siap untuk panggilan video.
Izinkan Akses Browser ke Kamera Anda
Bagi Anda yang menggunakan MS Teams di browser, Teams mungkin tidak memiliki akses ke kamera Anda. Ini adalah masalah umum karena situs web tidak memiliki akses ke kamera dan mikrofon Anda secara default. Biasanya, situs web seperti MS Teams akan meminta izin Anda. Namun, jika Anda menolak atau menutupnya secara tidak sengaja, maka akan sulit menemukan setelan untuk itu lagi.
Langkah-langkah di bawah ini akan berbeda tergantung pada browser Anda. Kami telah menulis langkah-langkah untuk Google Chrome dan Mozilla Firefox. Jika Anda menggunakan browser lain, penelusuran Google cepat tentang “cara mengizinkan akses browser ke kamera untuk (nama browser)” juga akan membantu Anda.
Di Google Chrome
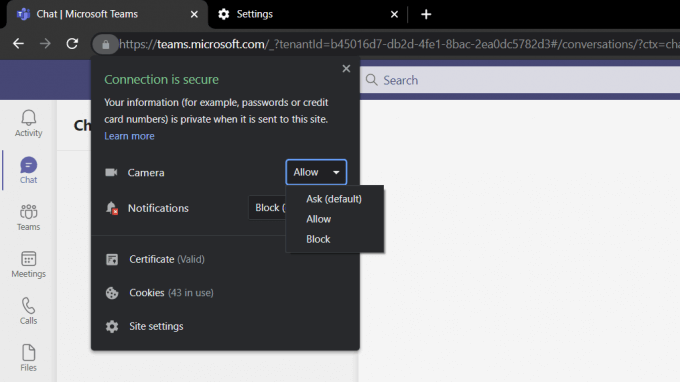
Di Mozilla Firefox
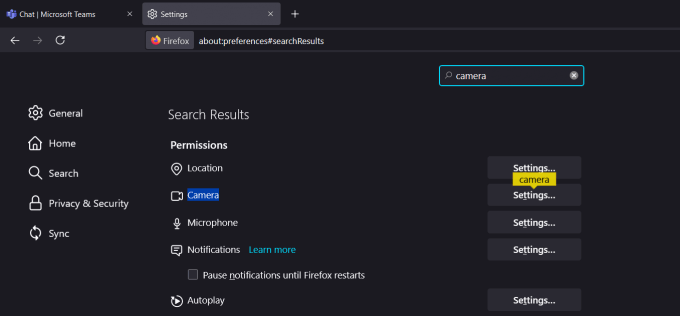
Situs web tidak diizinkan mengakses kamera dan mikrofon Anda secara default untuk perlindungan Anda. Mengizinkan Teams mengakses kamera Anda akan memperbaiki masalah Anda!
Periksa Privasi Kamera Anda Pengaturan Privasi
Alasan lain yang mungkin mengapa Teams tidak dapat mengakses kamera Anda mungkin karena pengaturan privasi Anda. Pengaturan ini dibangun ke dalam komputer Windows Anda sebagai fitur keamanan.
Untuk komputer Windows
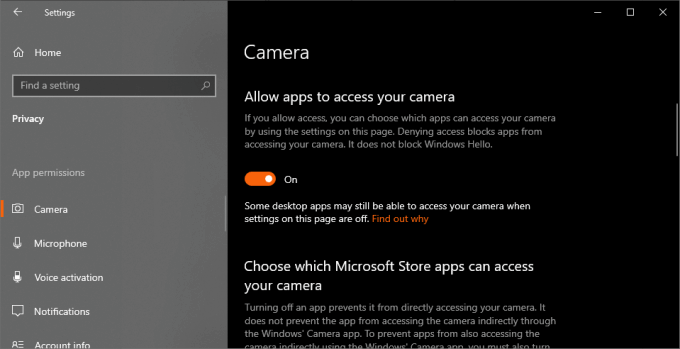
Ini adalah tiga solusi sederhana terkait izin untuk membantu memperbaiki kamera Anda tidak berfungsi pada MS Teams di Windows 10. Solusi selanjutnya akan fokus lebih pada sistem operasi Anda.
Mulai Ulang Kamera Anda
Mematikan dan menghidupkan perangkat selalu merupakan metode pemecahan masalah yang bagus. Memulai ulang perangkat Anda mengatasi masalah perangkat lunak dan bug yang saat ini berjalan dengan kamera Anda.
Jika Anda menggunakan kamera eksternal, cukup cabut dan pasang kembali setelah beberapa detik. Itu sudah lebih dari cukup, tetapi silakan lanjutkan dengan langkah-langkah di bawah ini untuk menyegarkan komputer Anda.
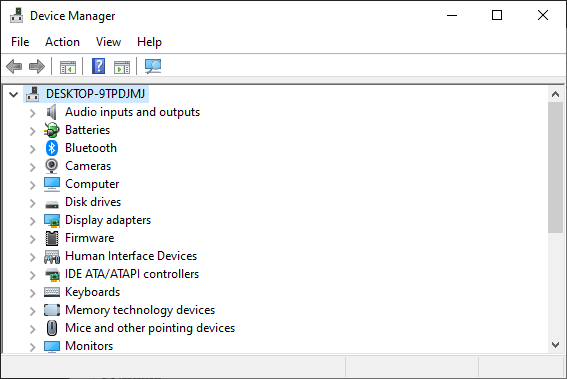
Metode ini memulai ulang semua perangkat Anda, seperti mouse dan keyboard. Jadi, jika Anda mengalami masalah lain, ini adalah cara yang bagus untuk menyegarkan komputer Anda.
Perbarui Semua Driver Anda
Driver adalah program perangkat lunak yang pastikan perangkat Anda bekerja secara optimal. Ada driver untuk semuanya, keyboard, mouse, monitor, bahkan kartu grafis Anda. Jika kamera Anda tidak menunjukkan atau merekam apa pun, ada kemungkinan kesalahan ini terkait dengan driver yang kedaluwarsa atau rusak.
Memperbarui driver Anda harus memperbaiki masalah terkait perangkat lunak apa pun dengan kamera Anda, terutama jika Anda menggunakan webcam eksternal.
Penafian:Langkah ini dapat memakan waktu beberapa menit, tergantung pada kecepatan internet Anda dan ukuran pembaruan driver kamera Anda.
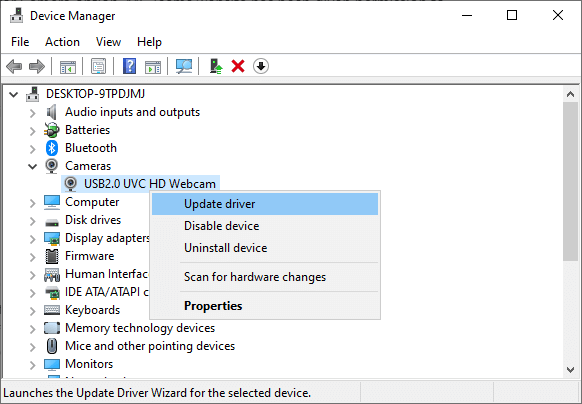
Bagi Anda yang memang mendapatkan pembaruan, kami sarankan untuk me-restart komputer Anda hanya untuk efek penuh. Mudah-mudahan, ini memecahkan masalah Anda dengan kamera yang tidak berfungsi pada MS Teams di Windows 10.
Nonaktifkan Kamera Default Anda
Jika Anda menggunakan kamera web eksternal, maka mungkin kamera default Anda yang bermasalah. Kamera default sering kali dapat mengesampingkan webcam eksternal. Hal ini menyebabkan banyak kesalahan, seperti rekaman kosong atau membuat kamera eksternal Anda tidak dapat ditemukan.
Untuk memperbaikinya, kami akan menonaktifkan kamera default Anda sepenuhnya. Dengan begitu, hanya kamera eksternal yang akan diambil dan digunakan oleh komputer Anda.
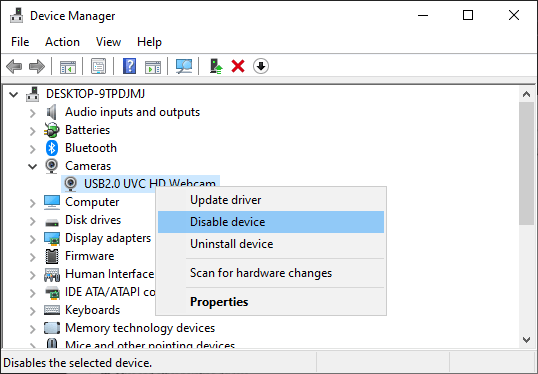
Jika Anda ingin mengaktifkan kembali kamera default, cukup ulangi dua langkah pertama, lalu klik Aktifkan perangkat.
Periksa Pembaruan Windows
Versi Windows yang kedaluwarsa juga dapat dengan mudah menyebabkan masalah ini, terutama untuk kamera eksternal. Untungnya, memperbarui versi Windows Anda cukup sederhana.
Penafian:Metode ke instal pembaruan Windows ini dapat memakan waktu beberapa menit hingga mungkin satu jam, tergantung pada ukuran pembaruan dan kecepatan internet Anda.
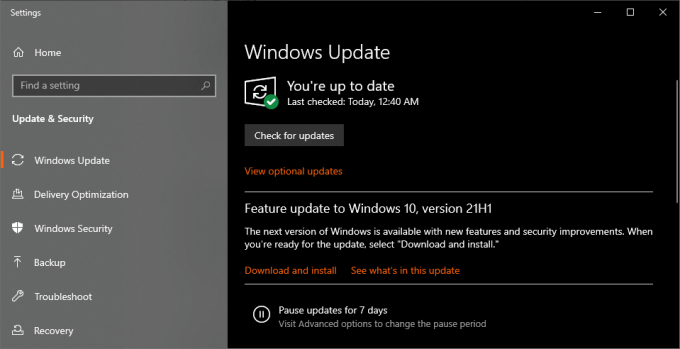
Windows akan secara otomatis memulai ulang komputer Anda setelah semuanya diunduh dan diinstal. Jika tidak melakukannya secara otomatis, kami sarankan untuk me-restart komputer Anda sendiri hanya untuk ukuran yang baik.