Word dan PDF adalah format file paling populer yang digunakan saat ini, tetapi tidak ada cara mudah untuk mengonversi file PDF ke format Word.
Ada banyak alasan mengapa Anda ingin mengonversi file PDF ke Word, yang utama adalah membuat versi yang dapat diedit dari dokumen yang ada. Apa pun alasan Anda, panduan ini menjelaskan cara mengonversi PDF ke Word.
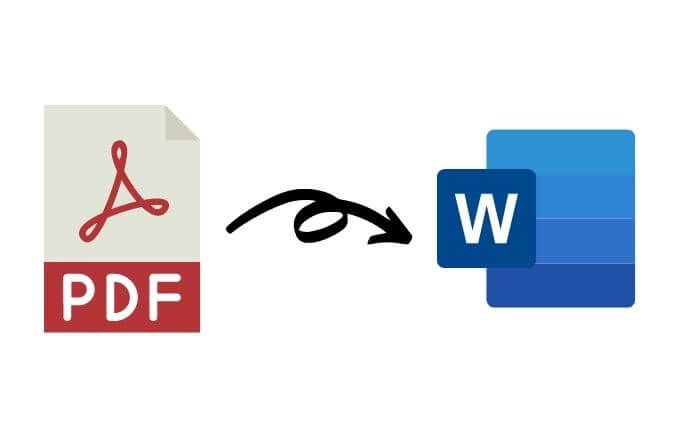
Cara Mengonversi PDF ke Word di Windows
Apakah Anda menggunakan PC Windows atau Mac, kami akan menunjukkan beberapa cara untuk mengonversi File PDF menjadi dokumen Word Word. Metode terbaik sangat bergantung pada aplikasi yang paling nyaman Anda gunakan seperti Word, Google Docs atau Adobe Acrobat, dan preferensi pribadi Anda.
Mengonversi File PDF ke Word Menggunakan Microsoft Word
Anda dapat mengonversi file PDF ke Word dalam Microsoft Word. Metode ini akan secara otomatis mengonversi PDF Anda menjadi file DOCX yang sebagian besar PDF adalah teks.
Catatan: Setelah PDF Anda dikonversi, formatnya, yang mencakup pemisah baris dan halaman, mungkin berbeda dari file aslinya.
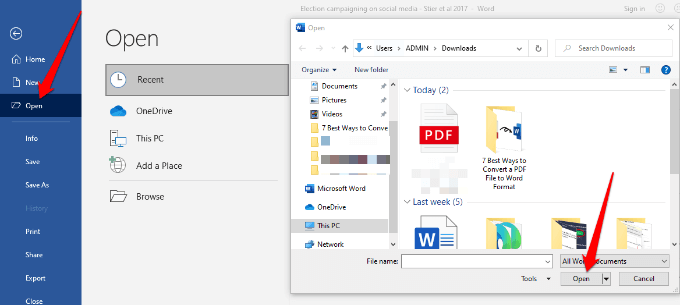

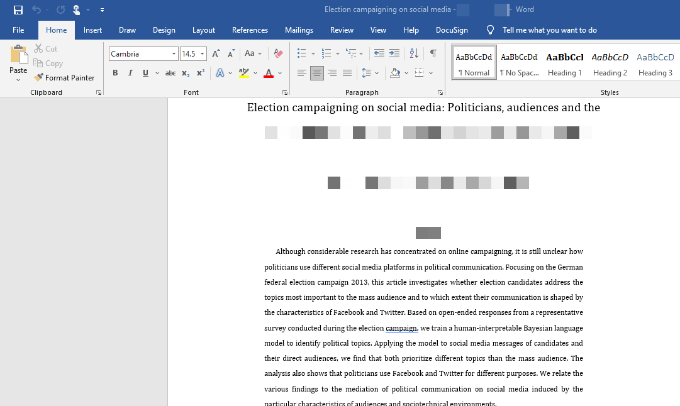
Mengonversi File PDF ke Word Menggunakan Adobe Acrobat
Dimungkinkan untuk mengonversi PDF ke format Word di Adobe Acrobat tetapi fitur ini hanya tersedia dalam versi premium Adobe Acrobat.
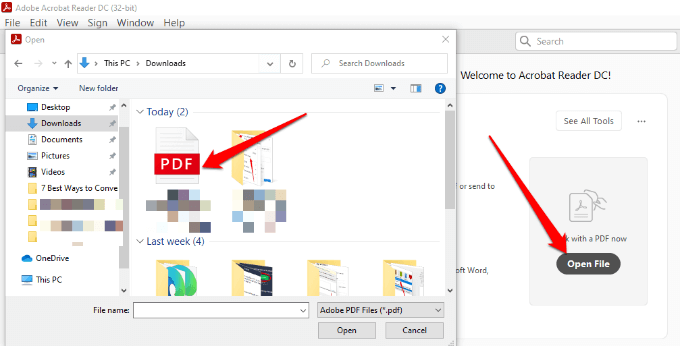
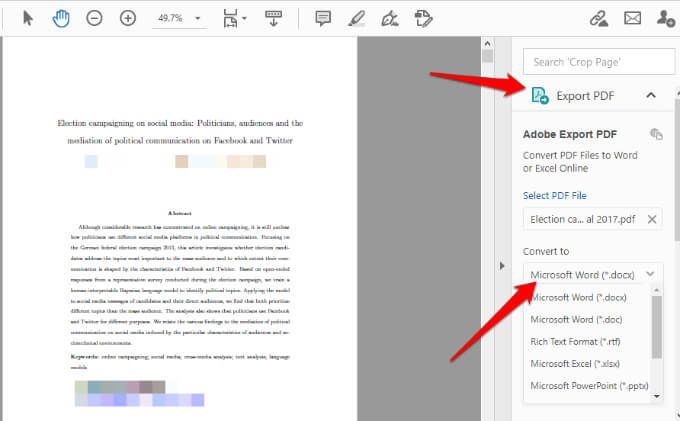
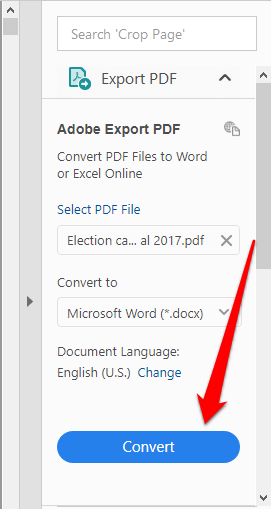
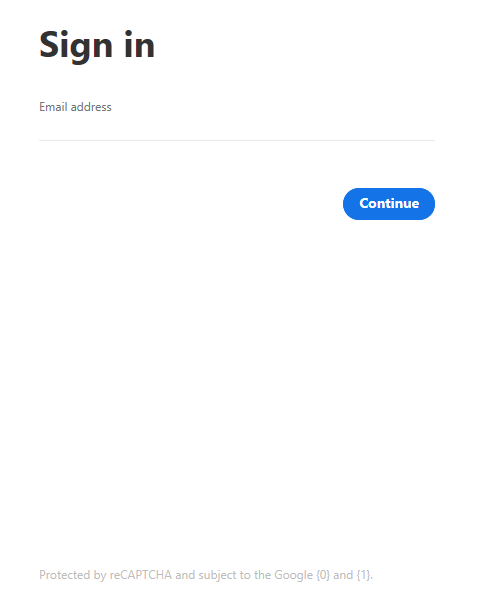
Mengonversi PDF ke Word Menggunakan Google Documents
Google Documents telah meningkat selama bertahun-tahun dengan fitur pengeditan, pemformatan, dan markup yang lebih canggih. Anda dapat menggunakan Google Documents untuk mengonversi PDF ke Word dan memformat teks dan paragraf dengan mudah menggunakan alat pengeditan dan penataan gaya yang cerdas.
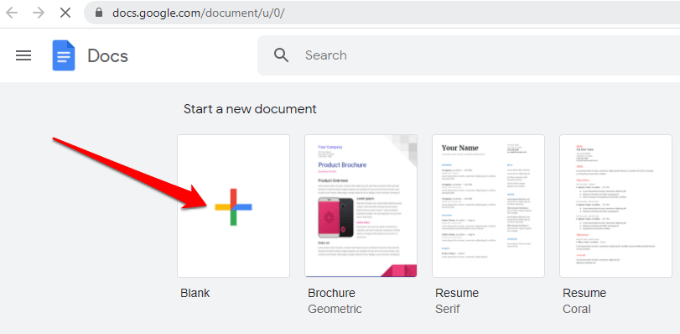
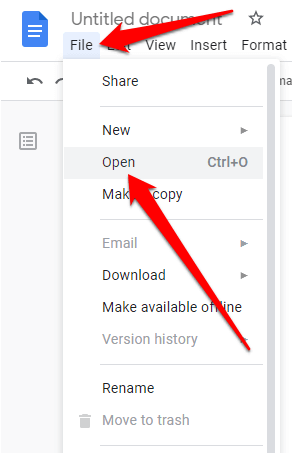
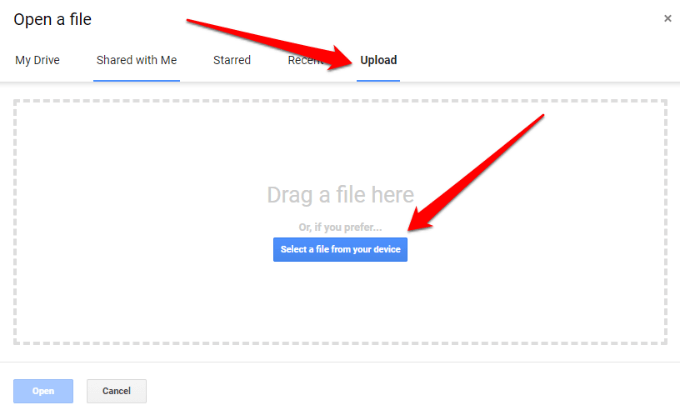
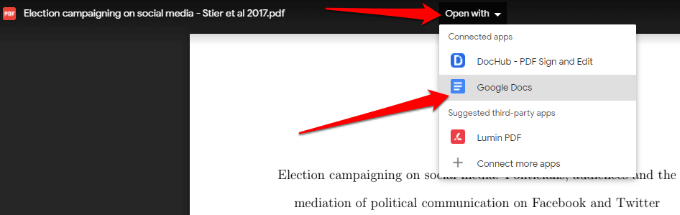
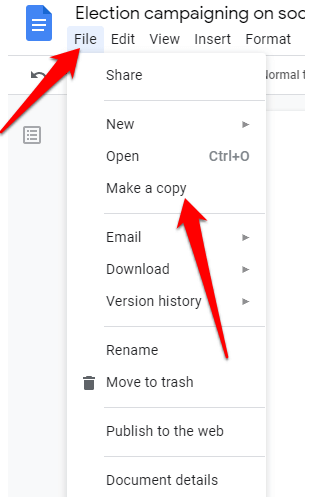
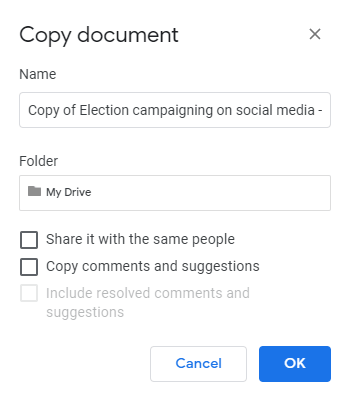
Catatan: Anda juga dapat memilih File>Unduhuntuk unduh file PDF yang dikonversi sebagai dokumen Word ke komputer Anda.
Konversi File PDF ke Format Word Menggunakan CamScanner
Jika Anda ingin mengonversi PDF file ke Word dan mempertahankan tata letak asli file, Anda dapat menggunakan Konverter CamScanner PDF ke Word. Alat online mengonversi file dalam format PDF ke Word dan bekerja dengan browser web apa pun sehingga Anda tidak perlu menginstal program apa pun atau mengunduh aplikasi.
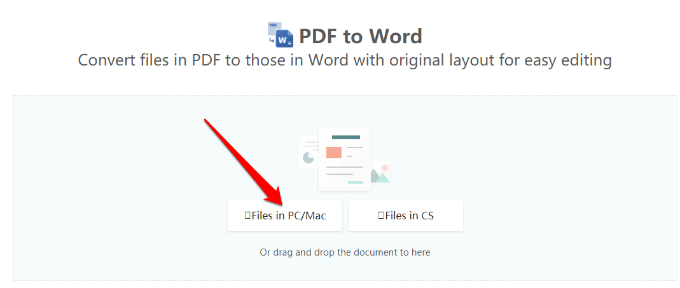
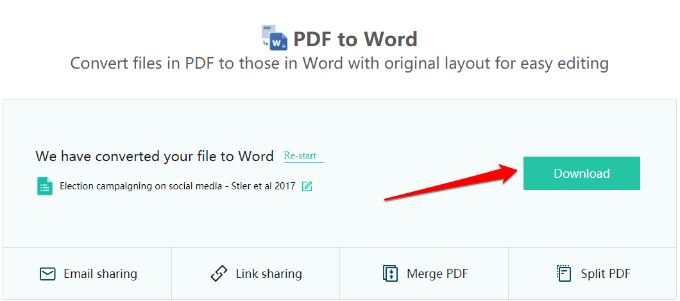
Cara Mengonversi PDF ke Word di Mac
Ada berbagai opsi yang Anda miliki di Mac untuk mengonversi file PDF ke format Word agar pengeditan dan pemformatan lebih mudah. Ini termasuk menggunakan Adobe Acrobat Pro DC, Automator, atau alat konverter berbasis web gratis.
Konversi PDF ke Word Menggunakan Adobe Acrobat Pro DC
Adobe Acrobat Pro DC adalah paket premium yang memungkinkan Anda mengonversi file PDF ke format Word secara langsung dari PDF itu sendiri. Anda dapat menggunakan versi uji coba gratis tujuh hari perangkat lunak jika Anda hanya ingin mengonversi beberapa file atau membayar langganan bulanan jika Anda perlu mengonversi PDF ke Word secara rutin.
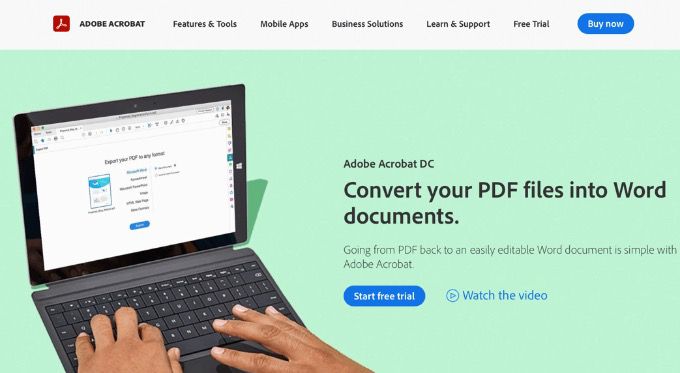
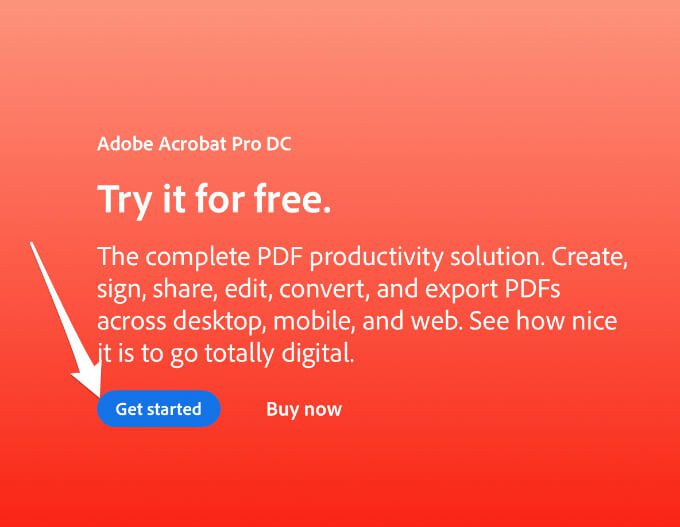
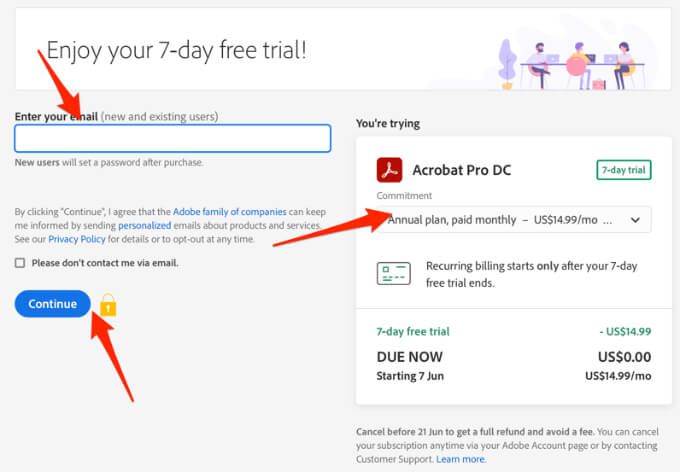
Catatan: Jika Anda hanya menggunakan layanan untuk konversi dokumen satu kali, pastikan Anda membatalkan paket sebelum uji coba tujuh hari berakhir jika tidak, pembayaran akan diambil pada hari ke-8. Jika Anda membatalkan, Anda masih dapat menggunakan layanan untuk melihat PDF, isi formulir, dan berkomentar.
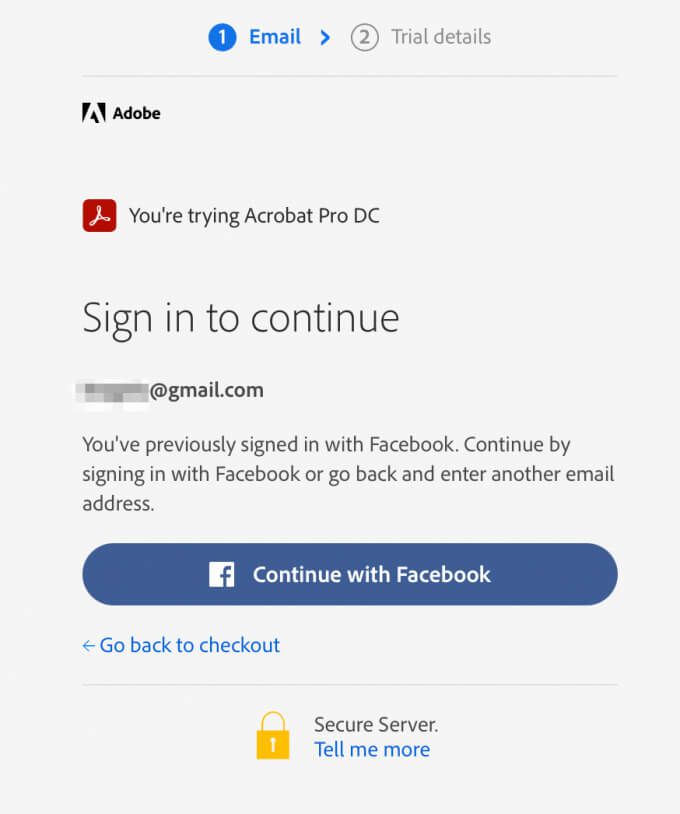
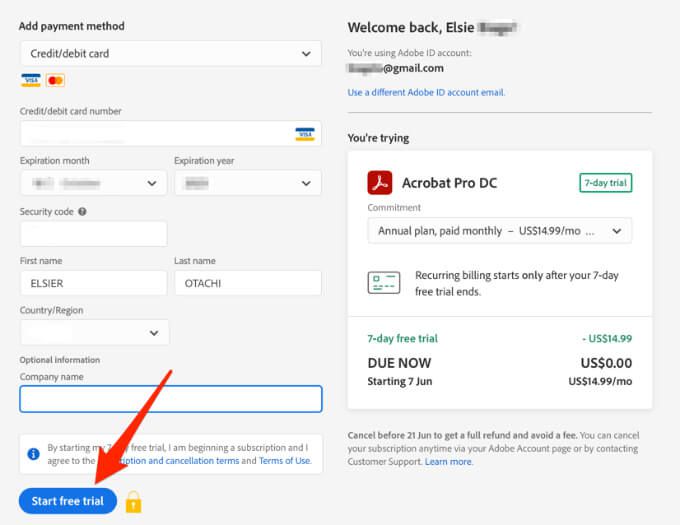
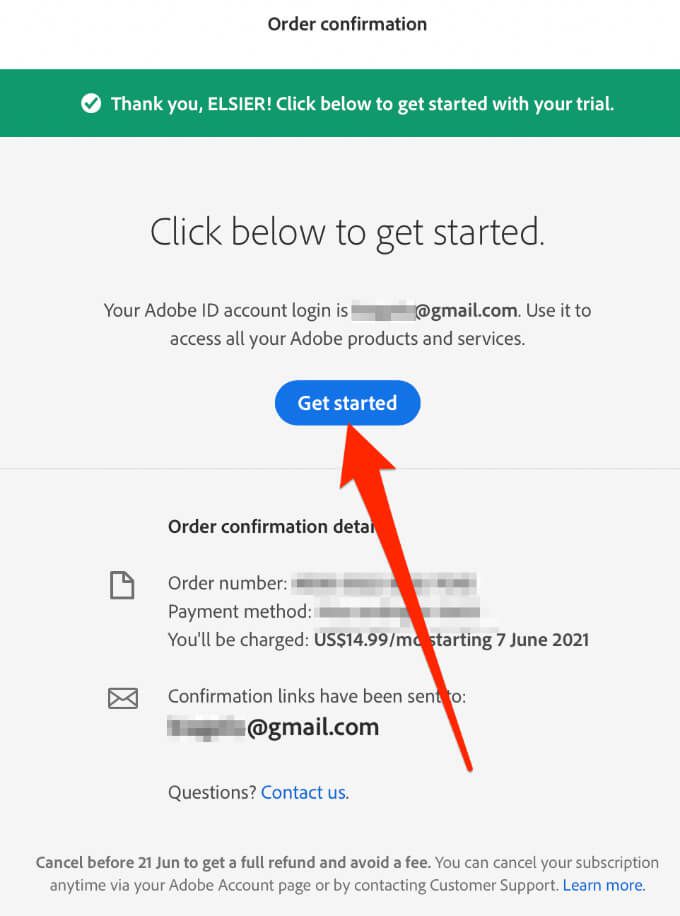
Catatan: Jika Mac Anda memiliki chip silikon Apple, Anda akan mendapatkan perintah yang meminta Anda untuk menginstal Versi perangkat lunak berbasis Intel di perangkat Anda karena Adobe masih mengembangkan versi baru aplikasi untuk silikon Apple.
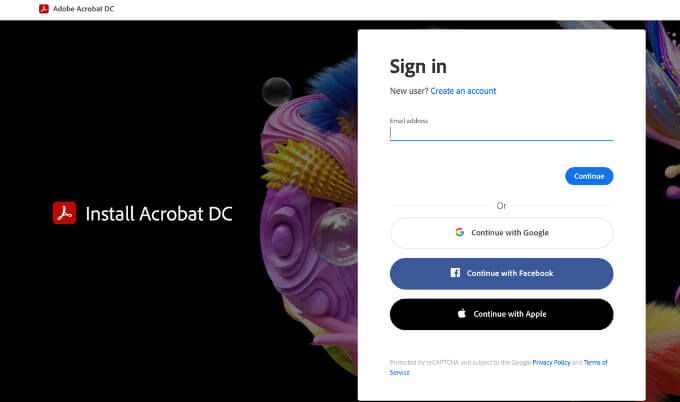
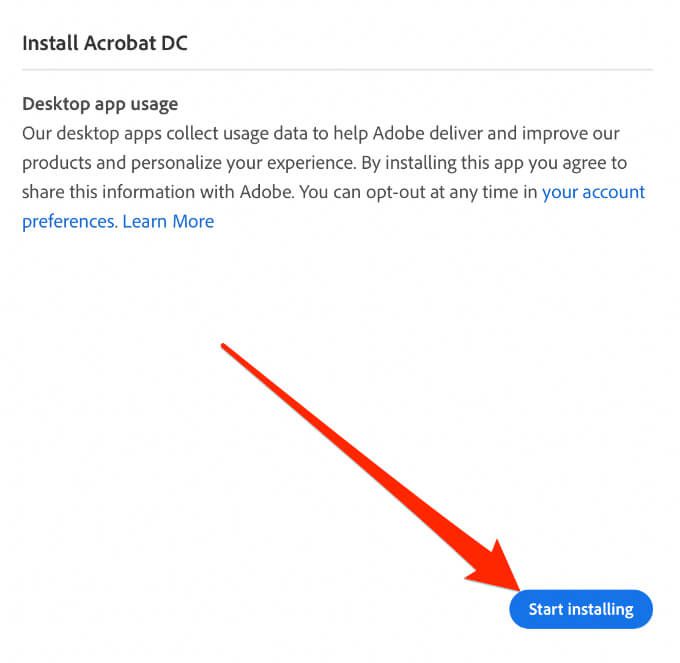
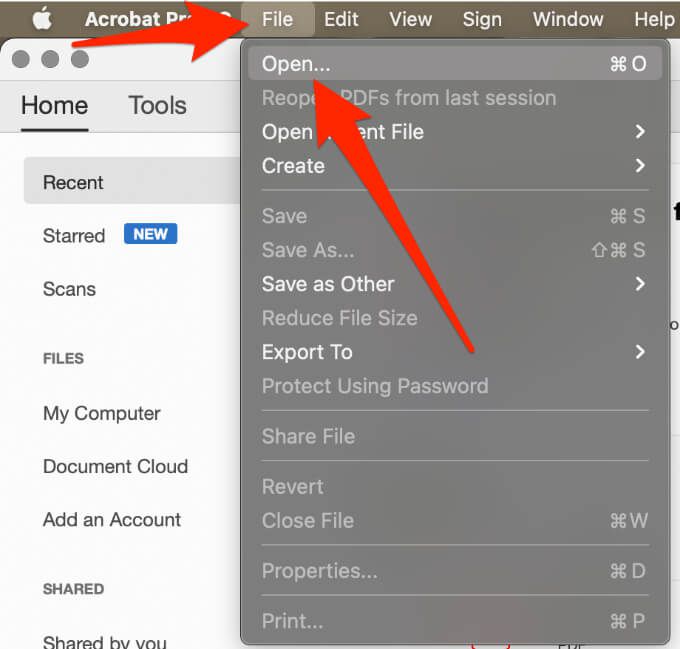
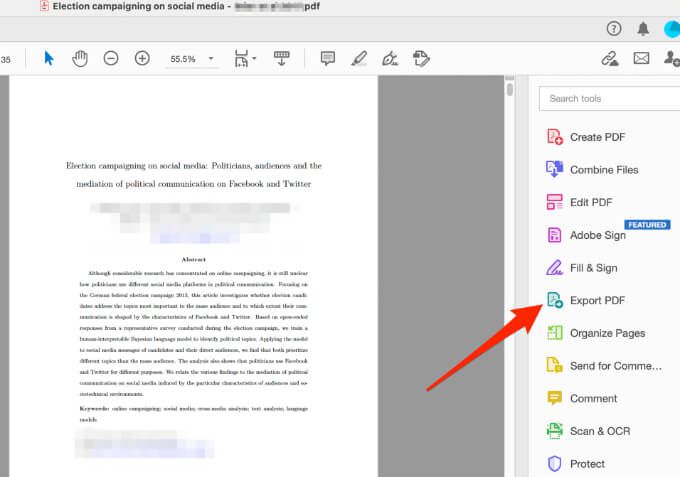
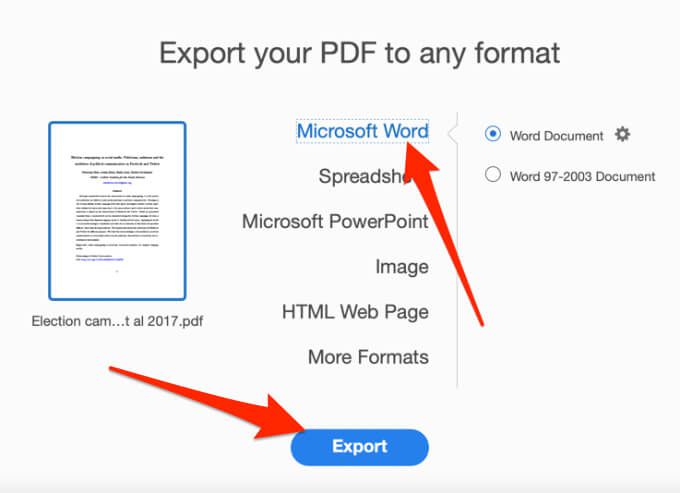
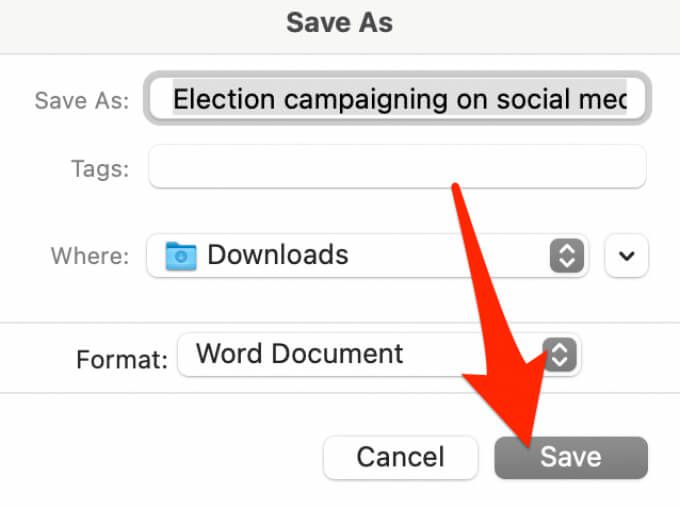
Konversi PDF ke Word Menggunakan Automator
Otomasi adalah aplikasi yang sering diabaikan yang diinstal di semua komputer Mac yang digunakan untuk membuat alur kerja. Aplikasi ini mengotomatiskan tugas berulang tertentu dan dapat membuat penggunaan Mac Anda jauh lebih mudah daripada yang sudah ada.
Anda dapat menggunakan Automator untuk menyimpan PDF sebagai file teks kaya, yang dapat Anda buka di Word dan simpan sebagai dokumen Word.
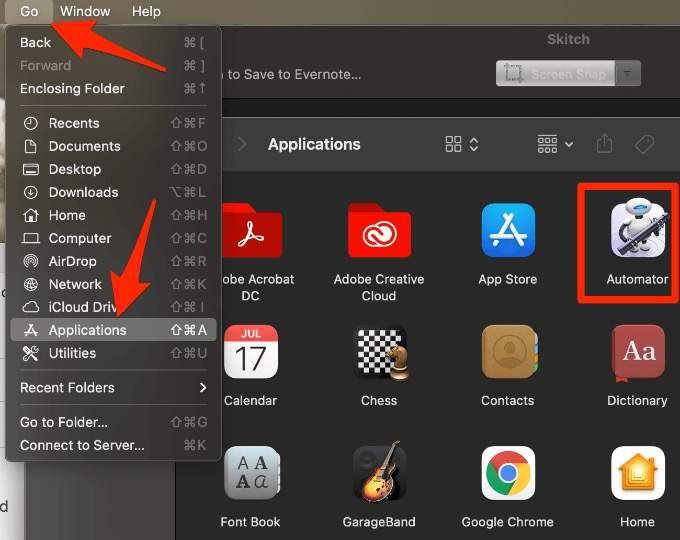
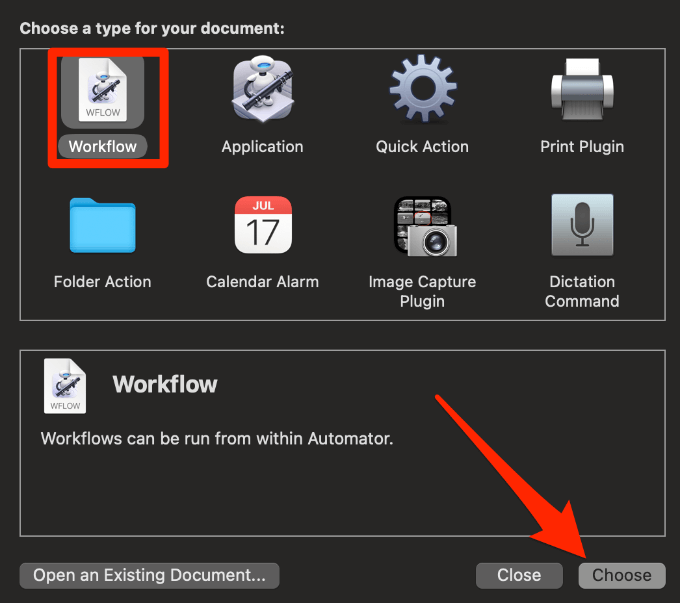
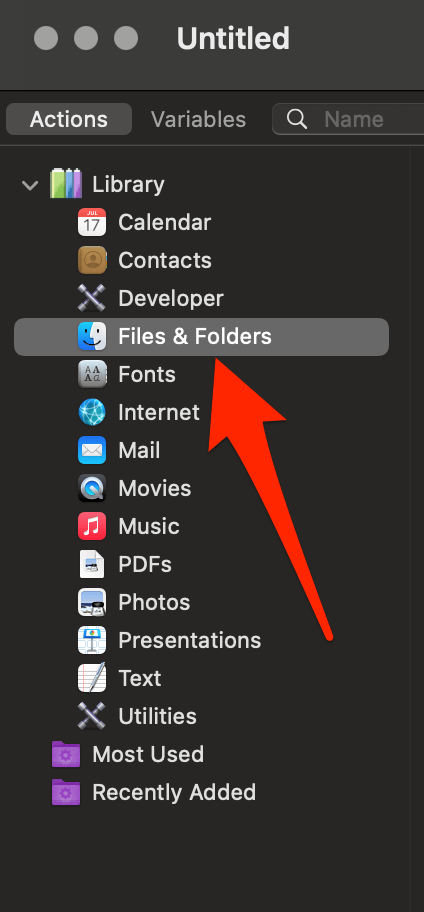
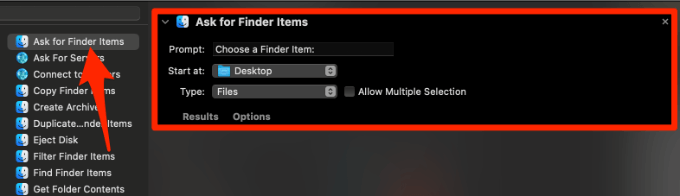
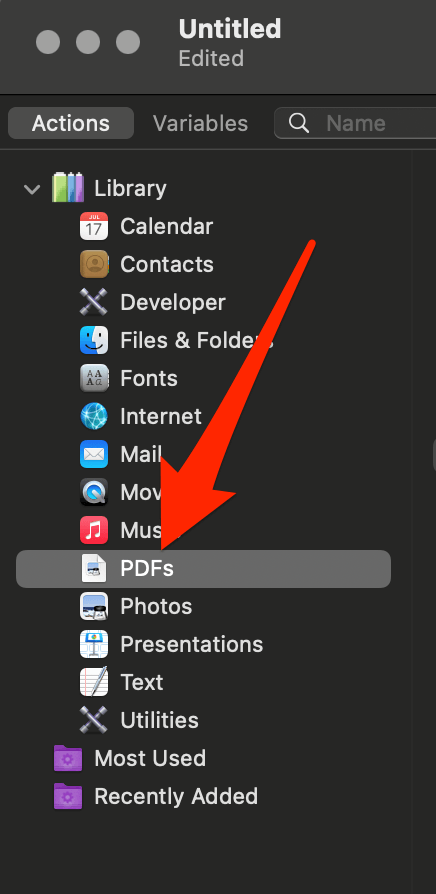
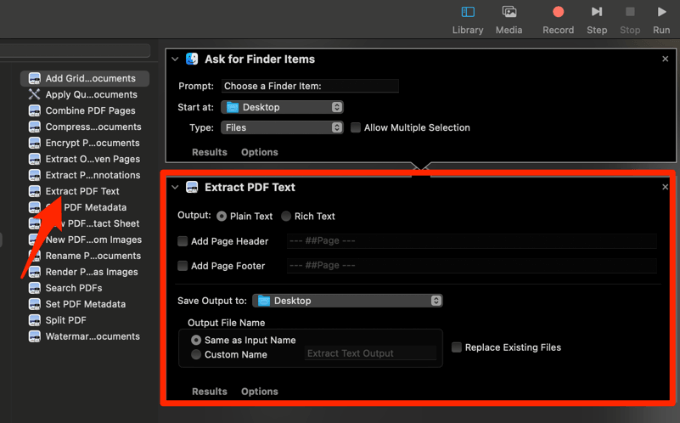
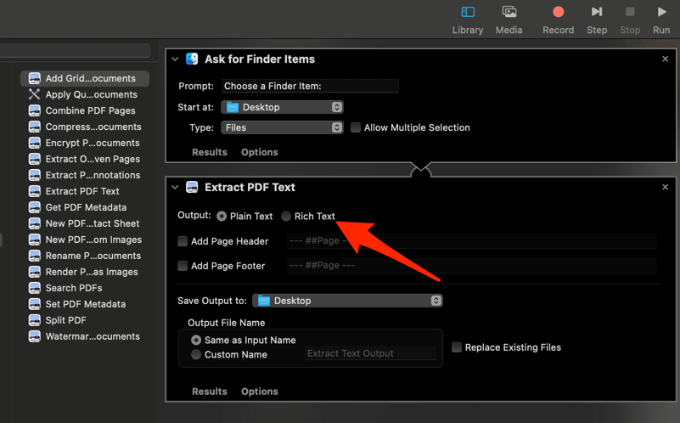
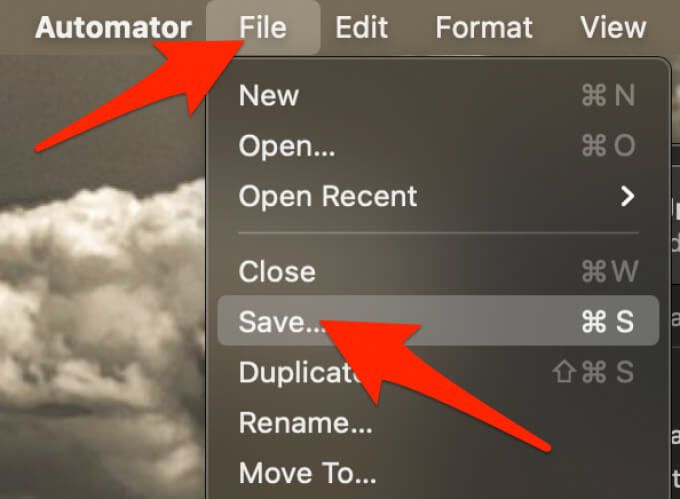
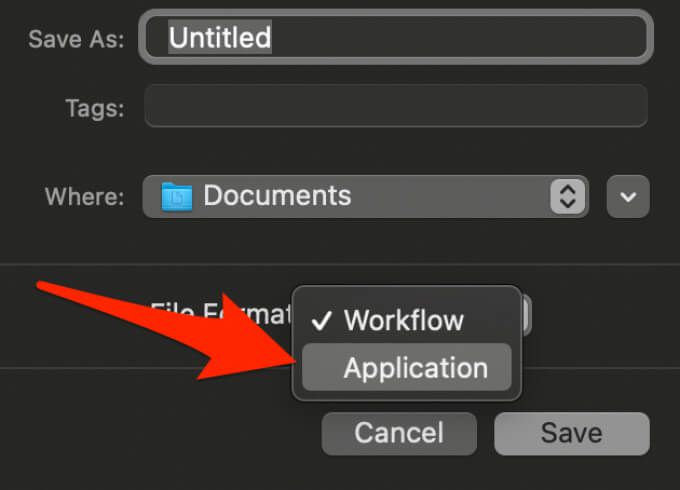
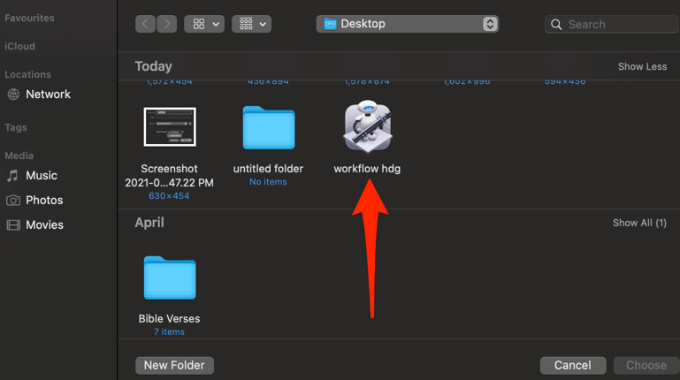
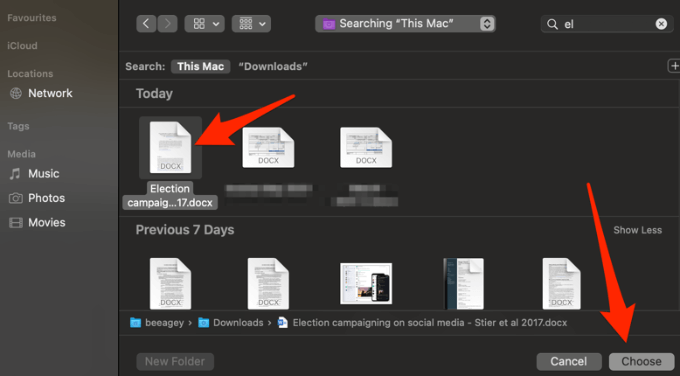
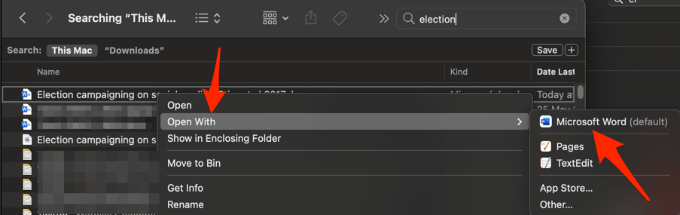
Saat file dibuka di Word, Anda dapat menyimpannya sebagai dokumen Word standar. Mulai sekarang, kapan pun Anda ingin mengonversi file PDF ke format Word, Anda dapat menggunakan aplikasi alur kerja yang baru saja Anda buat.
Catatan: Setelah selesai mengedit di Word , Anda dapat memilih Ekspor untuk mengonversinya kembali ke file PDF.
Mengonversi File PDF ke Word Menggunakan Alat Online Gratis
Jika menggunakan Adobe Acrobat Pro DC atau Automator tampaknya panjang dan membosankan, Anda dapat mengonversi file PDF ke format Word menggunakan alat konverter online. Beberapa alat pengonversi online gratis terbaik termasuk Pdf kecil, Nitro, UniPDF, Pemindai Kamera atau WPS PDF ke Word converter.
Untuk panduan ini, kami menggunakan Smallpdf untuk mengonversi format PDF ke Word di Mac.
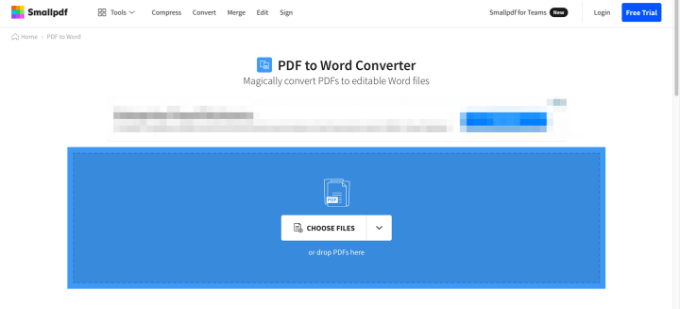
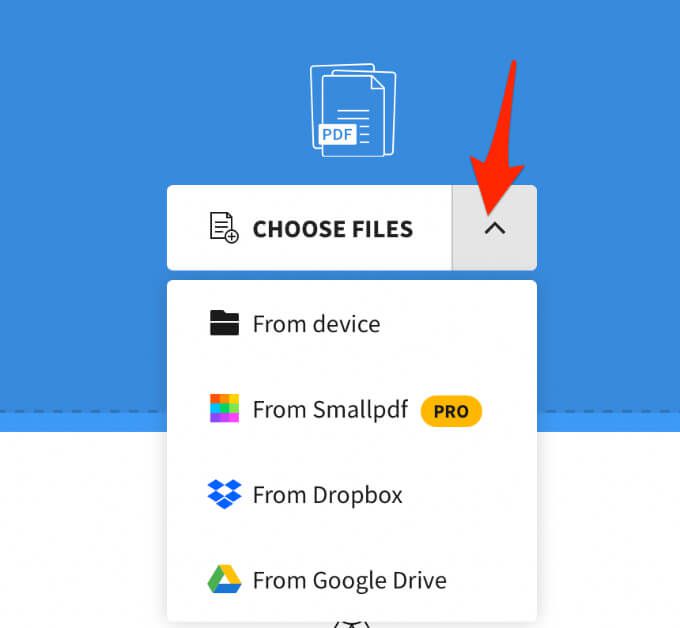
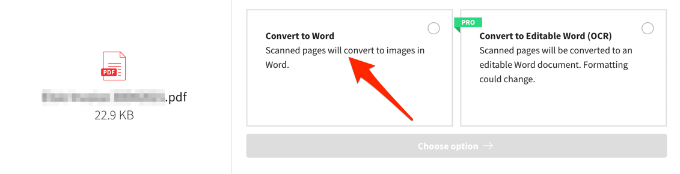
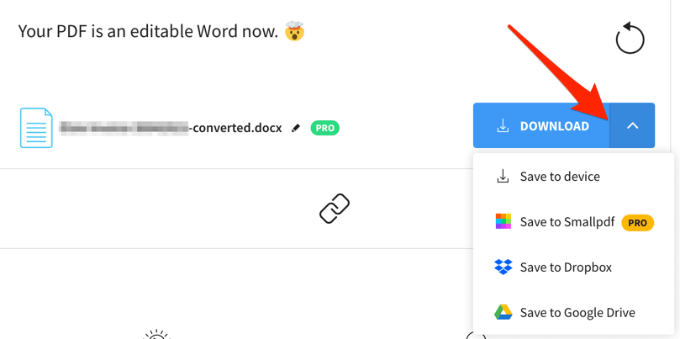
Konversi PDF ke Word for Pengeditan Mudah
Mengonversi file PDF ke format Word tidak sulit dilakukan jika Anda tahu cara melakukannya. Metode termudah adalah menggunakan alat berbasis web karena yang Anda lakukan hanyalah mengunggah file dan alat ini dengan cepat mengubah PDF menjadi dokumen Word yang dapat Anda unduh, edit, dan simpan ke perangkat Anda atau penyimpanan cloud.
Beri komentar dan beri tahu kami metode mana yang paling cocok untuk Anda.