Banyak orang sekarang menggunakan Discord untuk terhubung dengan sesama gamer dan untuk komunikasi pribadi dan bisnis. Untuk menghindari kebingungan atau kesalahan yang tidak disengaja, Anda dapat membuat server terpisah untuk kelompok orang yang berbeda.
Bila Anda buat server Discord baru, Anda harus menambahkan orang ke dalamnya dengan mengirimkan tautan undangan. Anda dapat mengirim undangan baik dari desktop maupun dari aplikasi seluler. Anda juga dapat menyesuaikan undangan Discord dengan mengubah tanggal kedaluwarsa dan membatasinya untuk beberapa pengguna. Dalam artikel ini, kami akan menjelaskan cara mengirim dan menyesuaikan undangan Anda di Discord.
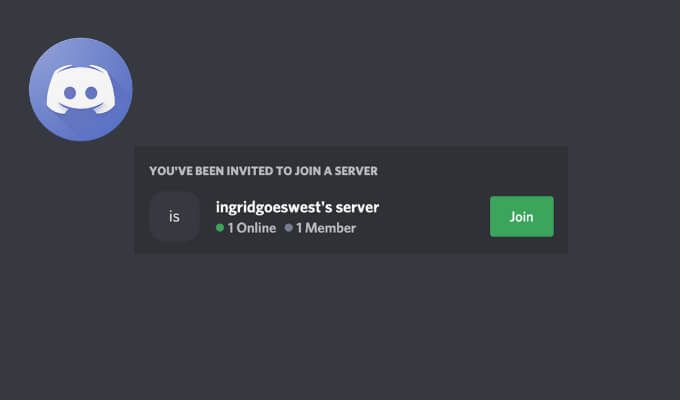
Cara Mengirim Undangan di Discord
Jadi, Anda membuat server Discord dan perlu mengisinya dengan orang-orang. Itu berarti mengirimkan undangan Discord agar mereka bergabung dengan obrolan. Anda dapat mengirim undangan Discord baik di seluler atau aplikasi desktop.
Cara Menambahkan Seseorang di Discord di Komputer Anda
Untuk mengirim undangan di Discord dari desktop Anda, ikuti langkah-langkah di bawah ini. Petunjuknya sama untuk Windows dan Mac.
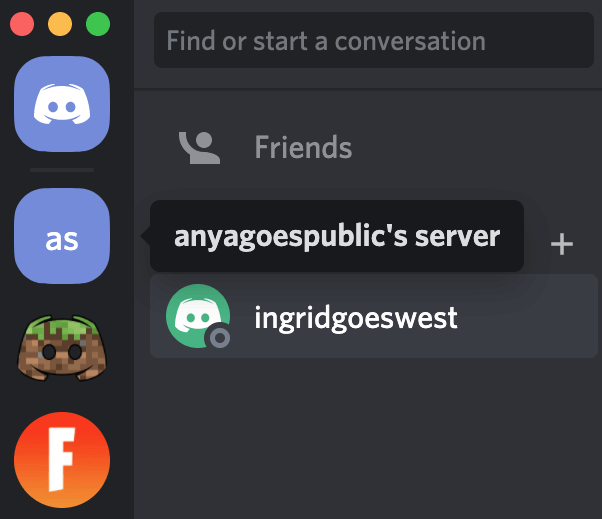
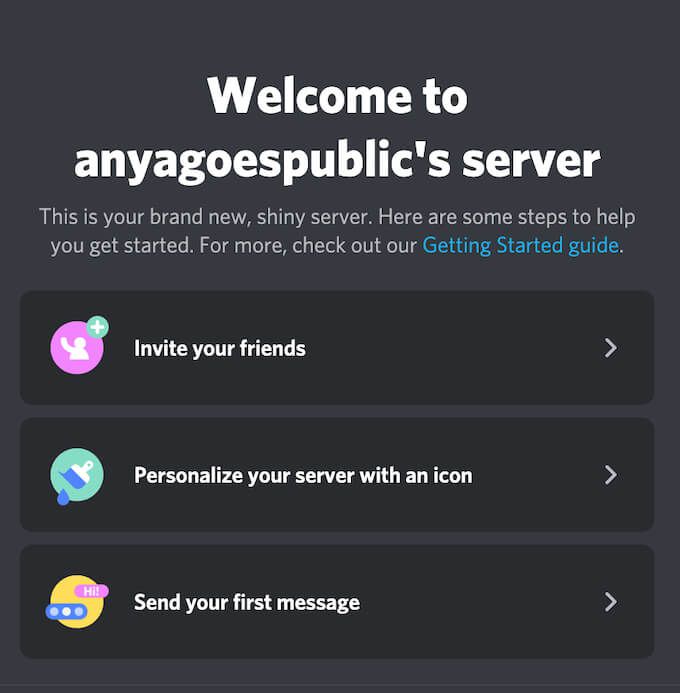
Jika ini adalah server yang Anda buat beberapa waktu lalu, pilih panah bawah di sudut kiri atas layar untuk membuka menu tarik-turun Tidak bisa. Dari menu server, pilih Undang Orang.
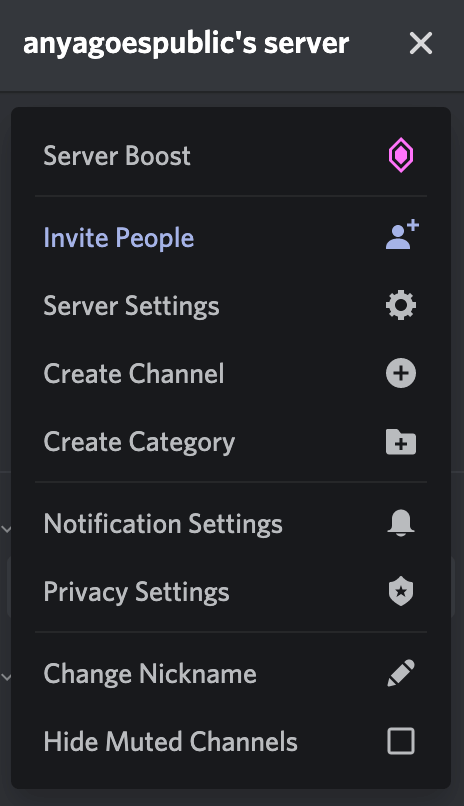
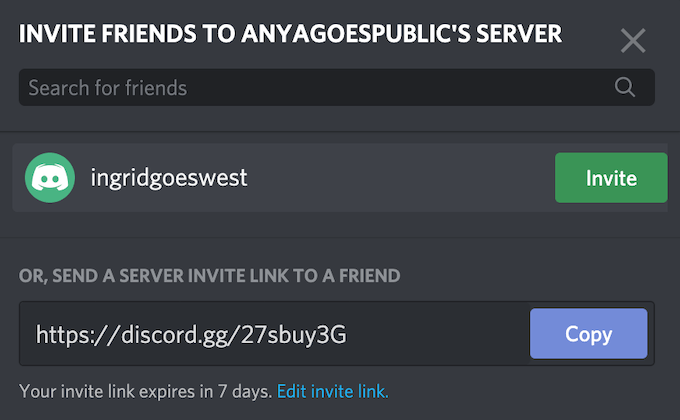
Di sini Anda memiliki tiga opsi. Anda dapat menggunakan bilah pencarian Telusuri temanuntuk menemukan teman Anda di Discord menggunakan nama pengguna mereka dan menambahkannya ke server Anda. Anda juga dapat memilih untuk Mengundangteman yang sudah Anda miliki di daftar teman Discord Anda. Atau, pilih Salinuntuk menyalin tautan undangan dan mengirimkannya ke siapa pun yang Anda inginkan untuk bergabung dengan server Anda.
Cara Menambahkan Seseorang di Aplikasi Seluler Discord
Untuk mengirim undangan di Discord dari ponsel Anda, ikuti langkah-langkah di bawah ini. Petunjuknya sama untuk Android dan iOS.
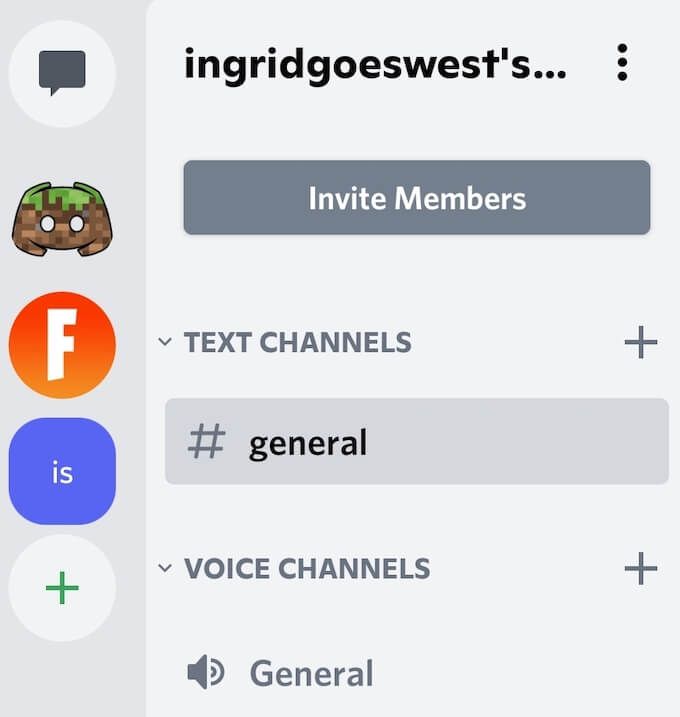
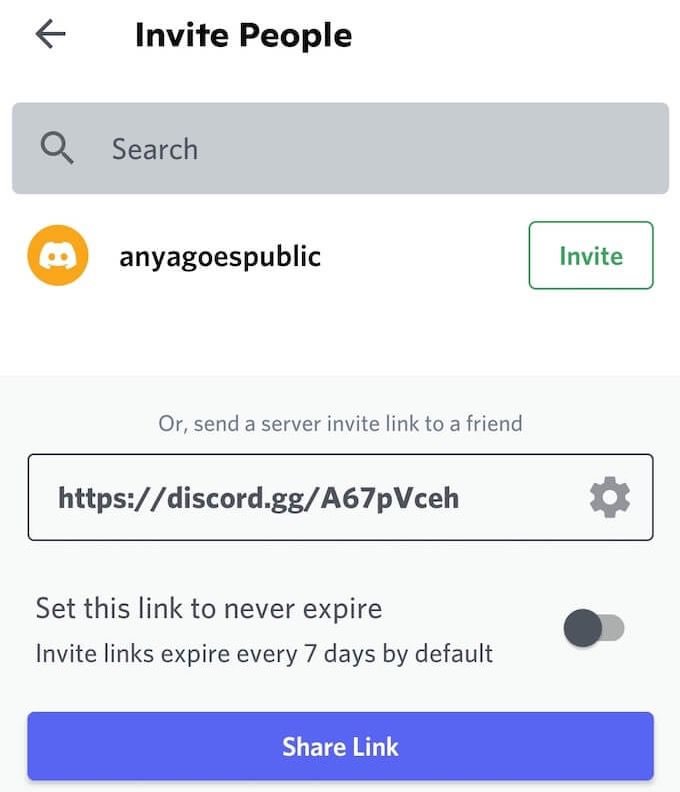
Seperti aplikasi desktop Discord, versi seluler memberi Anda tiga opsi untuk menambahkan teman ke server Discord Anda. Anda dapat menggunakan bilah pencarian Telusuri temanuntuk menemukan teman Anda di Discord menggunakan nama pengguna mereka dan menambahkannya ke server Anda.
Anda juga dapat memilih untuk Mengundangteman yang sudah Anda miliki di daftar teman Discord. Atau, pilih Bagikan Tautanuntuk menyalin tautan undangan dan mengirimkannya kepada siapa pun yang Anda inginkan untuk bergabung dengan server Anda.
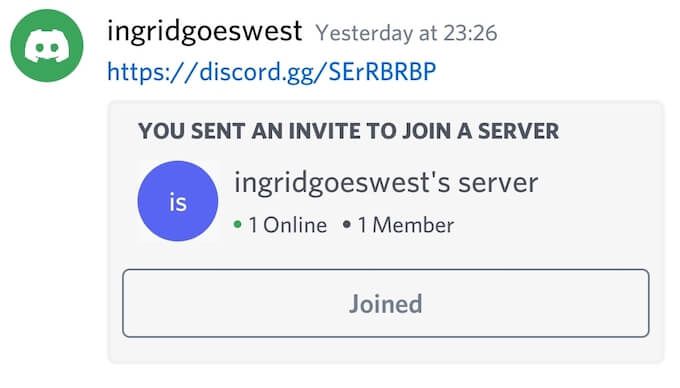
Setelah selesai, pengguna yang Anda undang akan menerima pesan di Discord dengan tautan undangan. Setelah mereka memilih Gabung, mereka akan menjadi anggota server Discord Anda.
Cara Menyesuaikan Undangan Perselisihan Anda
Discord memungkinkan Anda menyesuaikan tautan undangan untuk server Anda. Anda dapat mengatur dan mengubah tanggal kedaluwarsa undangan Discord Anda dan mengatur jumlah penggunaan untuk tautan Anda. Opsi penyesuaiannya sama di versi desktop dan seluler aplikasi.
Untuk menyesuaikan undangan Discord Anda, ikuti langkah-langkah di bawah ini.
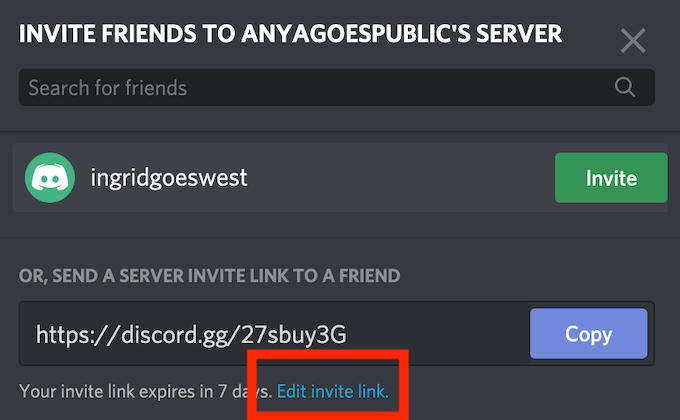
Di bawah Kedaluwarsa SetelahAnda dapat mengubah tanggal kedaluwarsa undangan Discord Anda. Aplikasi seluler hanya memberi Anda tiga opsi di sini: 7 haristandar, 1 hari, atau Tanpa Batas. Aplikasi desktop memberi Anda lebih banyak ruang dan memungkinkan Anda memilih apa saja dari 30 menithingga Tidak Pernah.
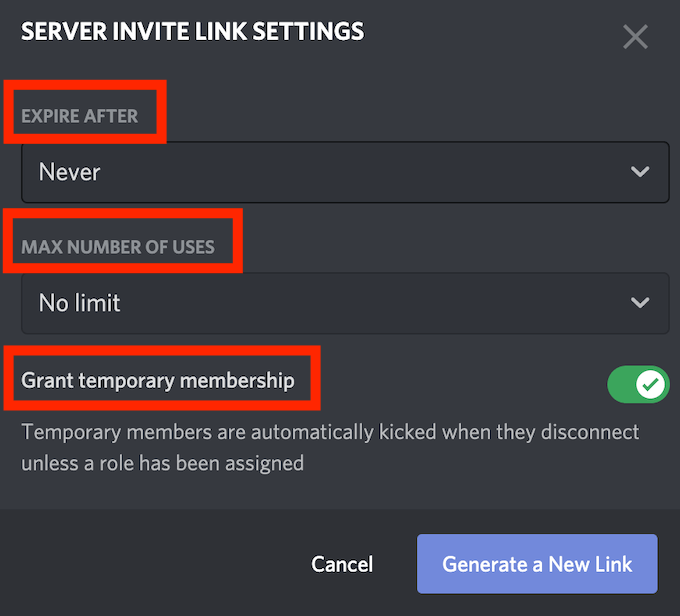
Di bawah Jumlah Penggunaan Maks,Anda dapat menyetel berapa banyak orang yang dapat menggunakan tautan undangan khusus ini. Aplikasi seluler sekali lagi hanya memberi Anda tiga opsi: 1, 10, atau tidak terbatas. Jika Anda menggunakan aplikasi desktop, Anda mendapatkan tujuh opsi berbeda dari 1 penggunaan, hingga 100 penggunaan, hingga tidak terbatas.
Anda juga dapat mengaktifkan fitur Berikan keanggotaan sementaradi menu ini. Ini akan memungkinkan Discord untuk moderasi server Anda dan secara otomatis mengeluarkan pengguna dari server Anda setelah mereka memutuskan sambungan (atau pergi).
Sekarang setelah tautan Anda siap, Anda dapat menyalin dan membagikannya dengan pengguna yang ingin Anda gabungkan dengan server Discord Anda.
Buat Server Discord Baru Anda Ramai
Jika Anda hanya ingin lebih banyak orang bergabung dengan server Discord Anda, Anda dapat mengubah pengaturan undangan untuk menonaktifkan tanggal kedaluwarsa dan maksimalkan jumlah penggunaan tautan undangan Anda. Namun, jika Anda pilih-pilih dan ingin membuat saluran Discord Anda tetap pribadi, perhatikan lebih dekat pengaturan ini dan pastikan Anda hanya membagikan tautan ini dengan orang yang tepat.
Pernahkah Anda mengirim undangan Discord sebelum? Apa pengaturan optimal Anda untuk undangan Discord? Bagikan pengalaman Anda dengan tautan undangan di Discord di bagian komentar di bawah.