Anda mungkin memiliki beberapa kalender untuk janji pribadi dan pekerjaan Anda, hal yang harus dilakukan dan tugas-tugas yang dilacak waktu. Akibatnya, Anda mungkin terus-menerus beralih antar aplikasi, yang dapat menyulitkan dan membuat frustrasi.
Anda dapat menyinkronkan kalender Outlook ke Google Kalender untuk mengakses dan mengelola semua kalender dengan mudah di satu tempat. Ini mencegah konflik penjadwalan dan mempermudah pengelolaan kalender.
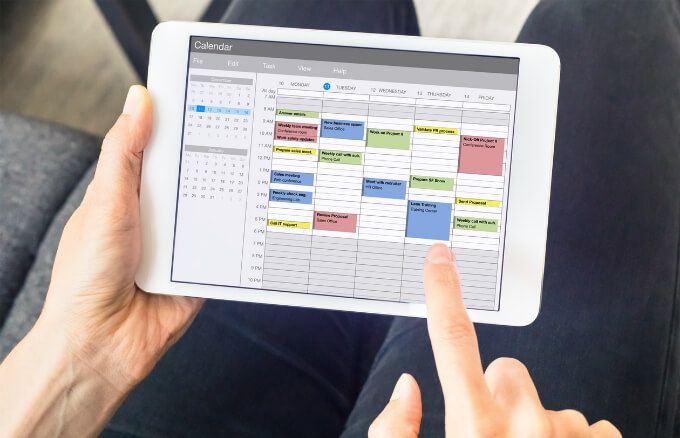
Cara Menambahkan Kalender Outlook ke Google Kalender
Tugas yang Anda masukkan di ponsel cerdas Anda mungkin tidak muncul di Outlook secara otomatis, tetapi Anda dapat menambahkan kalender Outlook ke Google Kalender dengan mengikuti langkah-langkah di bawah ini sehingga tugas akan disinkronkan.
Menambahkan Kalender Outlook ke Google Kalender
Meskipun Anda tidak memerlukan ekstensi atau plugin apa pun untuk menyinkronkan kalender Outlook ke Google Kalender, Anda harus dapatkan tautan dari Outlook terlebih dahulu untuk digunakan di Google nanti.
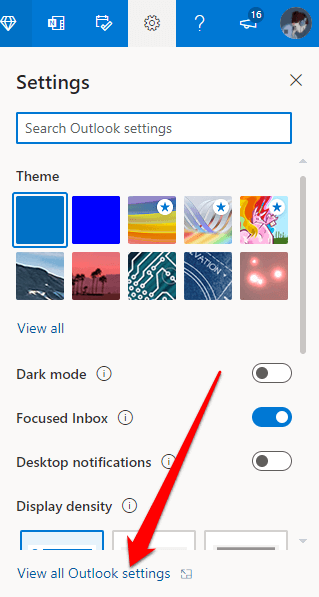
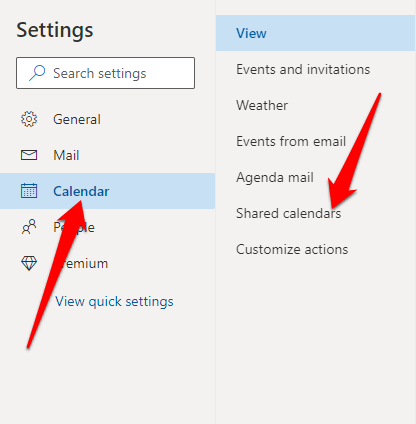
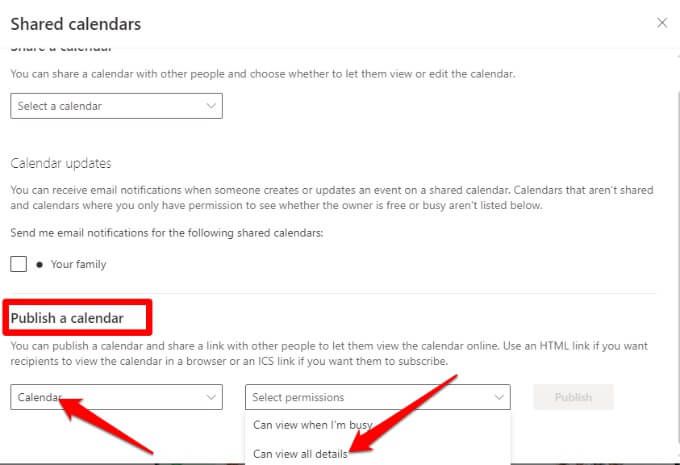
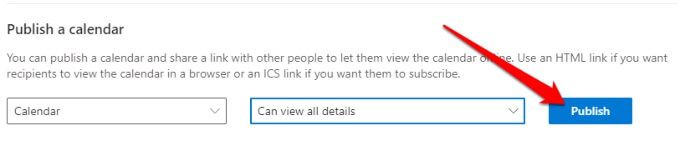
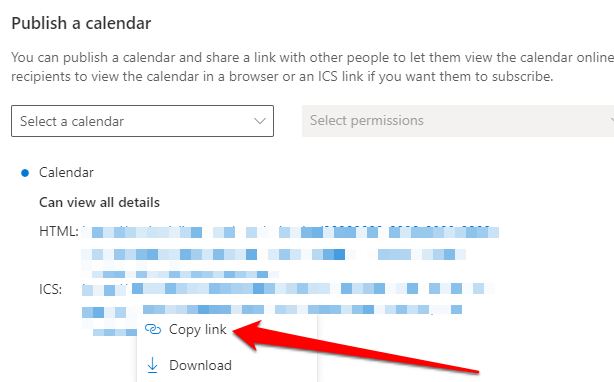
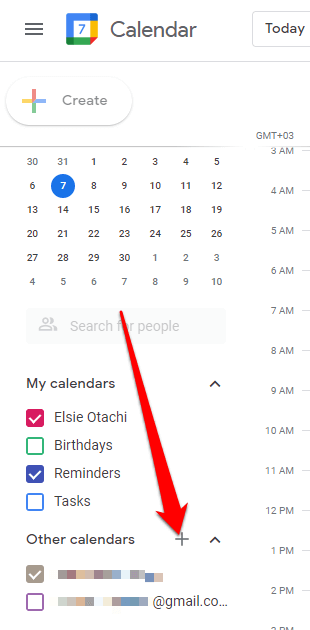
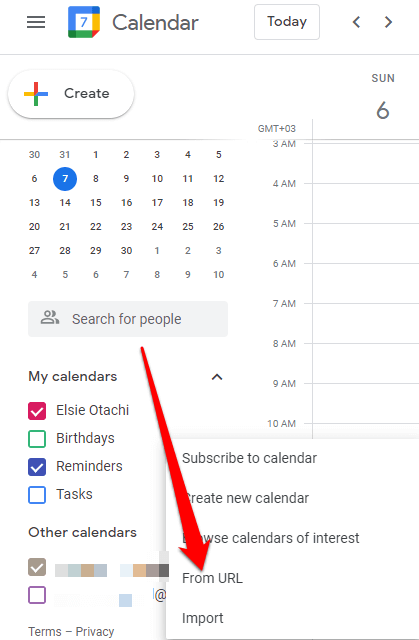
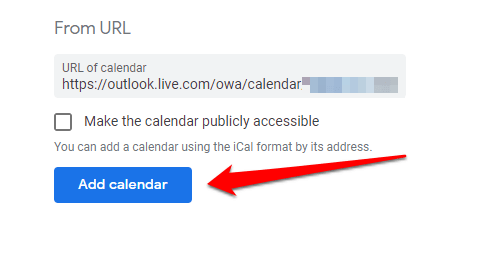
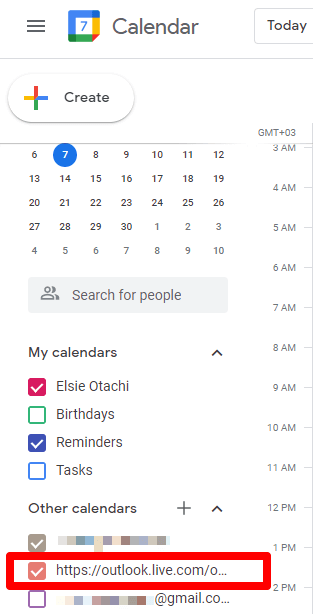
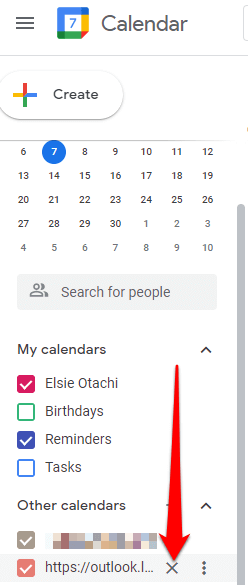
Tambahkan Kalender Outlook ke Google Kalender di Perangkat iOS
Jika Anda menggunakan Kalender Outlook dan Google Kalender di iPhone atau iPad, Anda dapat menyelaraskan kedua kalender dengan menambahkannya ke aplikasi Kalender iPhone atau iPad untuk melihat semua rapat Anda dengan jelas dan dengan cara yang lebih teratur.
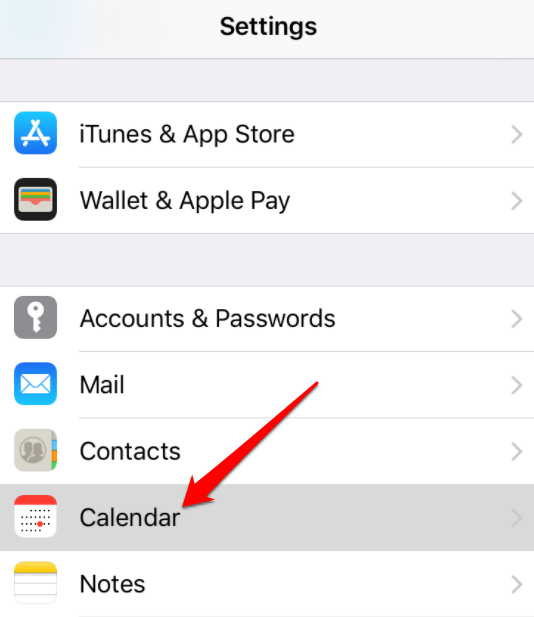
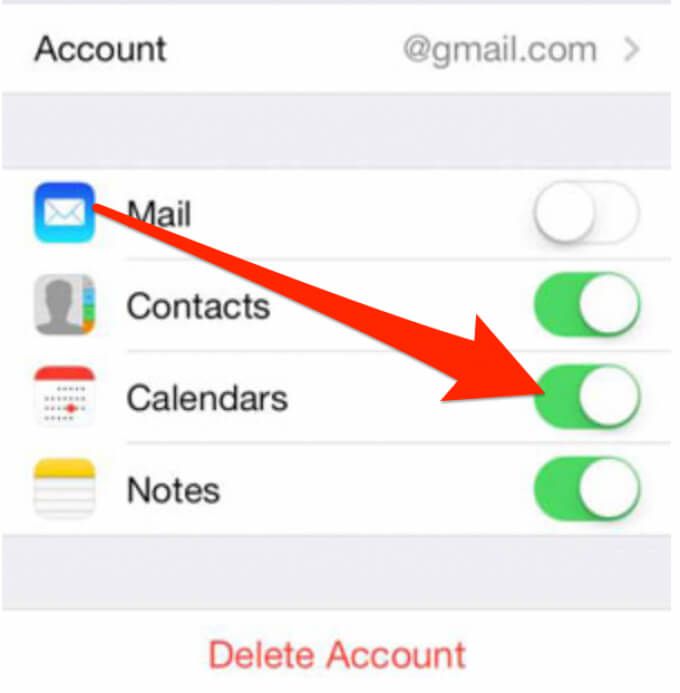
Setelah selesai, semua data Anda akan muncul secara otomatis di aplikasi kalender.
Tambahkan Kalender Outlook ke Google Kalender di Android
Jika Anda menggunakan perangkat Android untuk melihat kalender Outlook dan Google, Anda dapat menginstal Aplikasi Microsoft Outlook untuk menghubungkan kedua kalender.
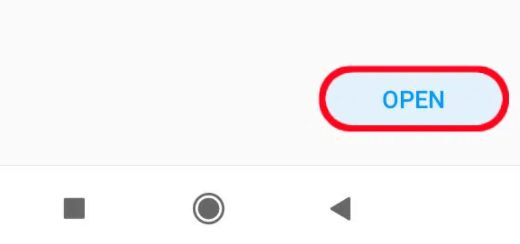
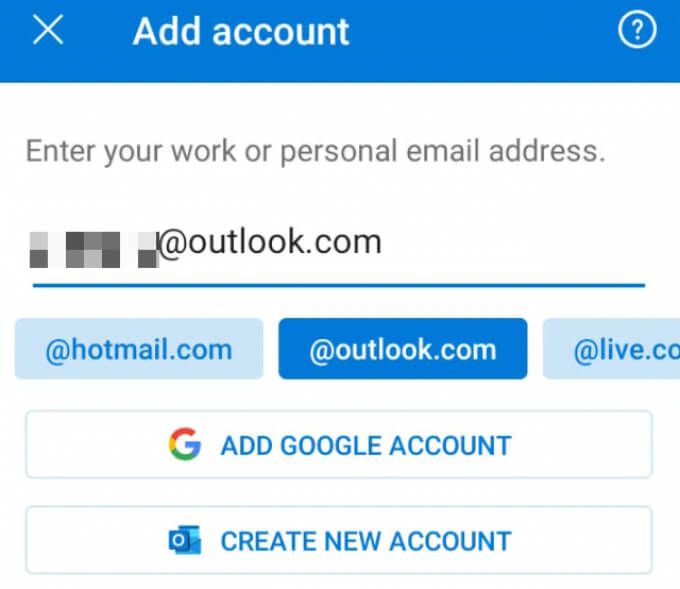
Tambahkan Kalender Outlook ke Google Kalender di Mac
Anda dapat menggunakan kalender Outlook dan Google Kalender di Mac Anda, tetapi Anda harus menginstal aplikasi Outlook dan menghubungkannya ke akun Google yang Anda gunakan.
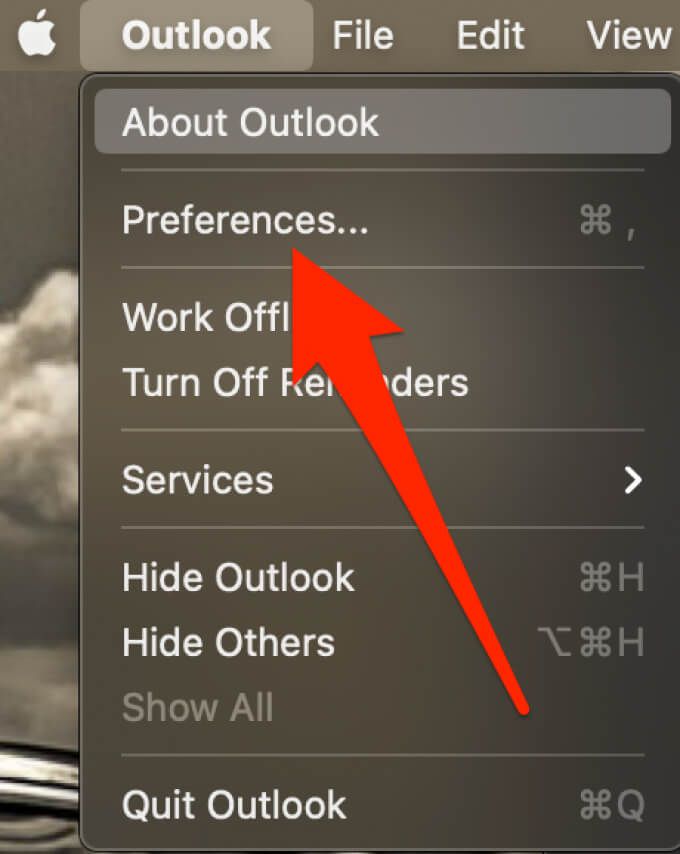
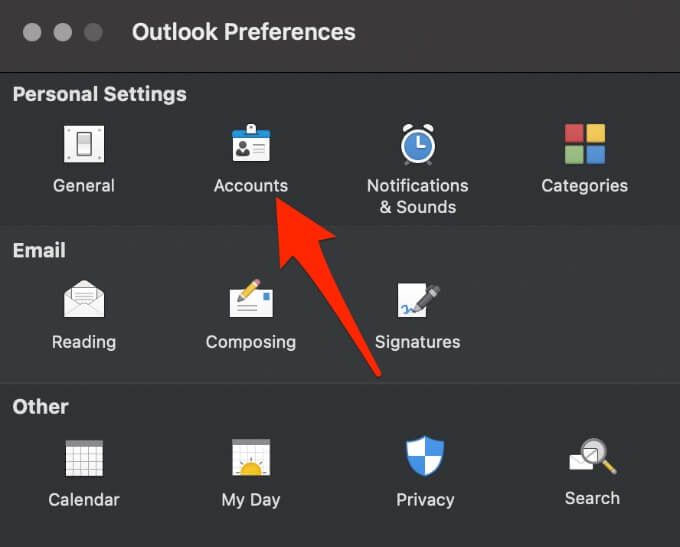
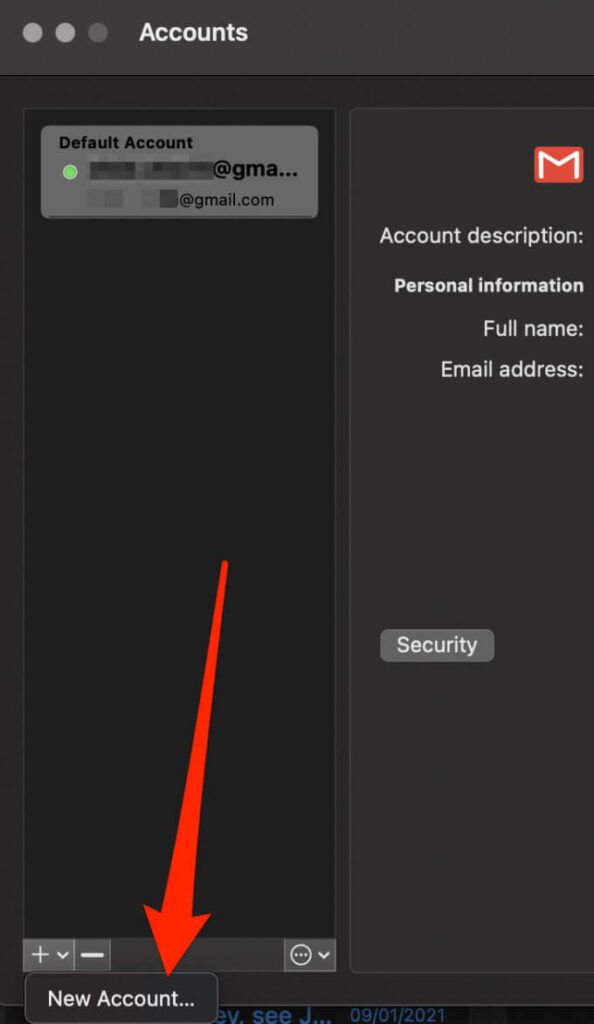
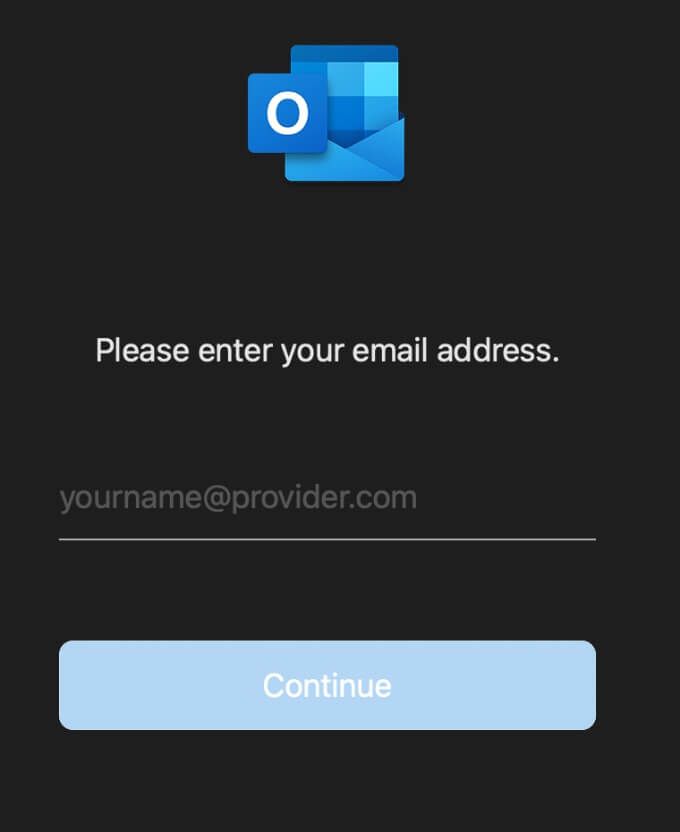
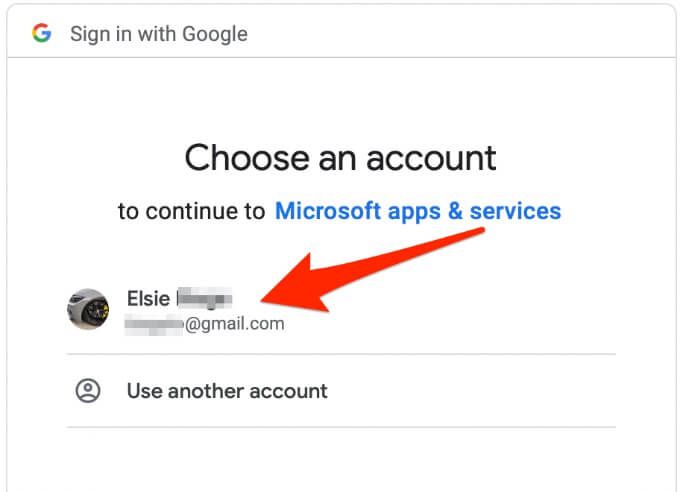
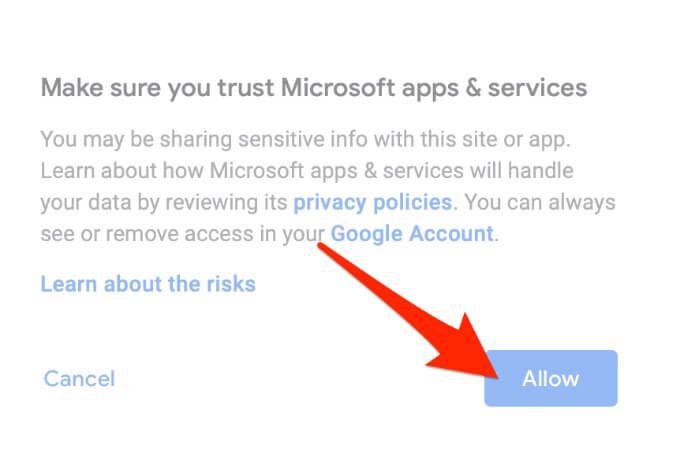
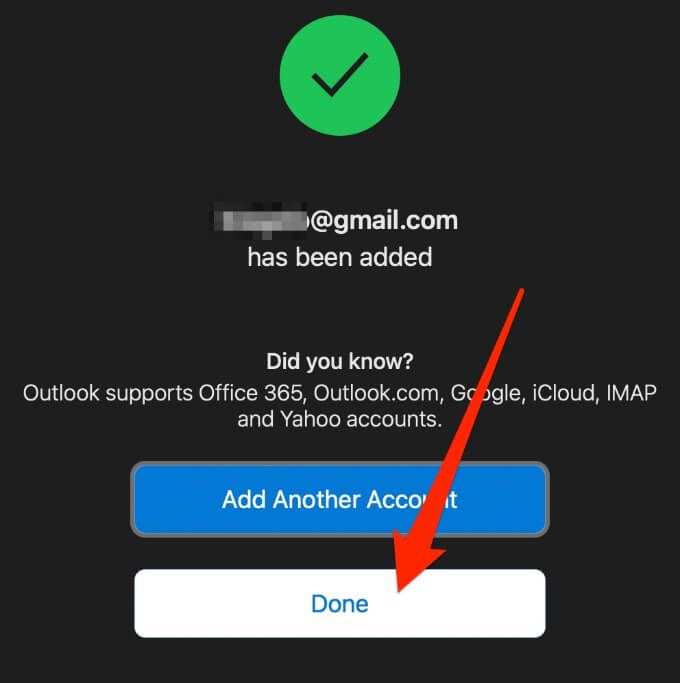
Cara Mengekspor Kalender Outlook ke Google Kalender
Anda juga dapat mengekspor kalender Outlook ke Google Kalender dan sinkronkan kedua kalender untuk melihatnya secara bersamaan.
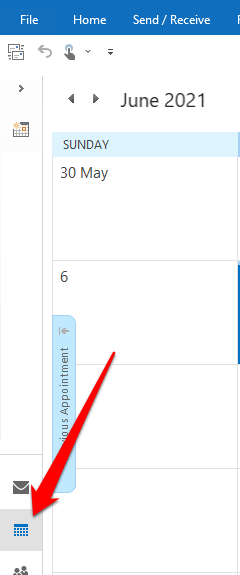
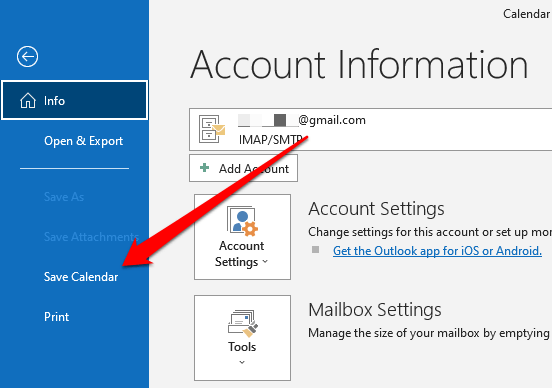
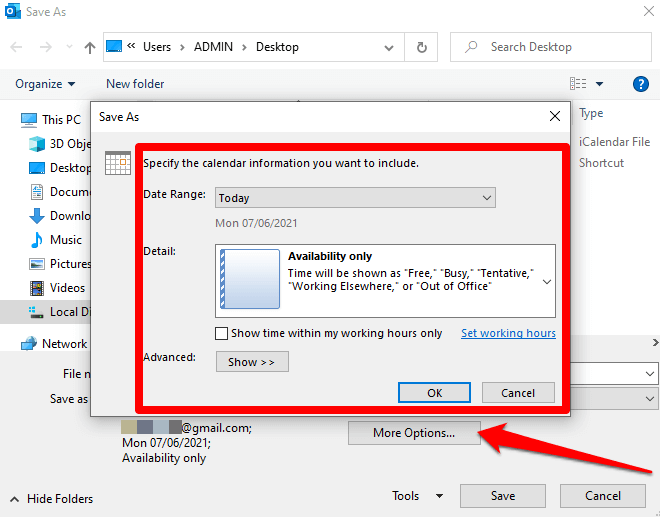
Catatan: Mungkin perlu beberapa saat untuk membuat kalender jika Anda memilih rentang tanggal yang luas atau memilih Seluruh kalender. Jika kalender kosong, Anda akan mendapatkan pesan yang meminta Anda untuk membatalkan penyimpanan file.
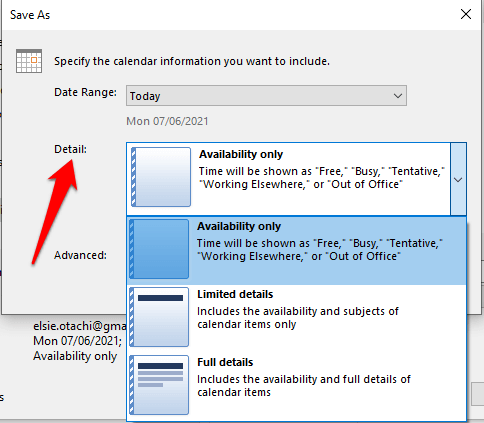
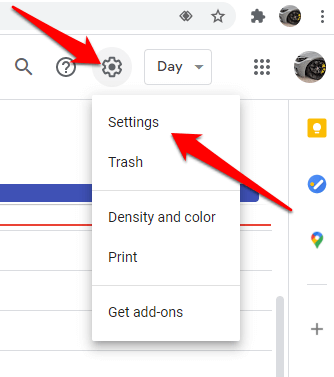
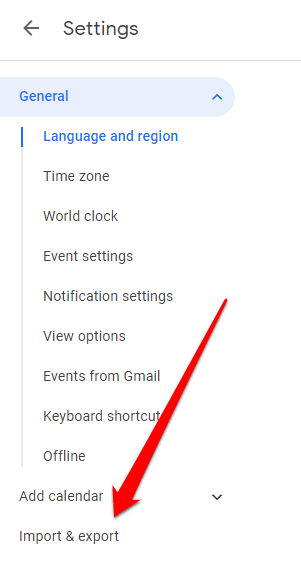
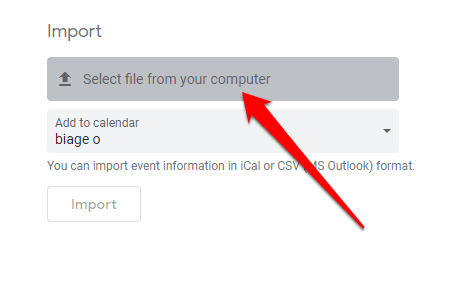
Catatan: Untuk beberapa kalender Google, pilih kalender yang Anda inginkan untuk menerima item yang diimpor dari menu tarik-turun Tambahkan ke kalender- kotak bawah lalu pilih Impor.
Lihat Outlook dan Google Kalender Anda Bersama-sama
Memiliki satu kalender dengan semua rapat Anda, tugas, dan janji membuat hidup lebih mudah.
Jika menambahkan kalender Outlook ke Google Kalender menggunakan langkah-langkah di atas tampak seperti proses yang membosankan dan tidak praktis, aplikasi pihak ketiga seperti SinkronisasiGen, KalenderJembatan, dan Sinkronkan2 dapat menyelesaikannya dengan cepat dan mudah.
Apakah panduan ini bermanfaat? Bagikan dengan kami di bagian komentar di bawah.