Ketika John Warnock, salah satu pendiri Adobe, mengembangkan Portable Document Format (PDF), ia ingin membuatnya lebih mudah bagi orang untuk mendistribusikan dokumen tanpa perlu mencetaknya. Anehnya, itu tidak menjadi sangat ramah pengguna.
Bukan hanya file berukuran besar, tetapi formatnya tidak mendukung hyperlink eksternal dan hanya dapat dilihat dengan Penampil PDF khusus. Seiring waktu, peningkatan fungsional dimasukkan dalam berbagai versi format file PDF yang membuatnya lebih mudah untuk dikerjakan.
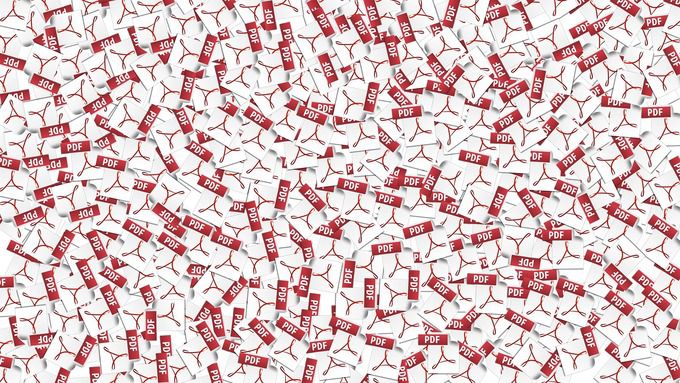
Namun, itu masih belum semudah membuat perubahan atau mengedit dokumen PDF seperti kebanyakan dokumen teks lainnya, karena tidak benar-benar dimaksudkan untuk diedit.
Sebagian besar PDF mulai dari file sumber dalam format asli lain seperti Word, dan dikonversi ke format file PDF untuk distribusi. Jika Anda bukan penulis asli, akan sedikit lebih sulit untuk mengedit file karena file sumber tidak tersedia untuk Anda, atau Anda tidak memiliki aplikasi yang tepat untuk mengeditnya.
Berita baiknya adalah ada beberapa cara untuk mengedit dokumen PDF. Kami akan menunjukkan kepada Anda empat alat hebat yang memungkinkan.
Menggunakan Adobe Acrobat
Adobe Acrobat adalah alat yang paling jelas untuk mengedit PDF. Seperti sebagian besar penawaran Adobe, Anda dapat dengan mudah mendapatkannya secara daring dengan membeli versi standar atau Pro editor.
In_content_1 all: [300x250] / dfp: [640x360]->Jika Anda tidak ingin membayarnya, Anda dapat mendaftar untuk uji coba gratis 7 hari dan mengakses fitur-fitur canggih Acrobat DC.
Untuk mulai mengedit PDF Anda, Anda dapat perlu membuka file dalam AdobeAcrobat.

Pergi ke File>Buka.
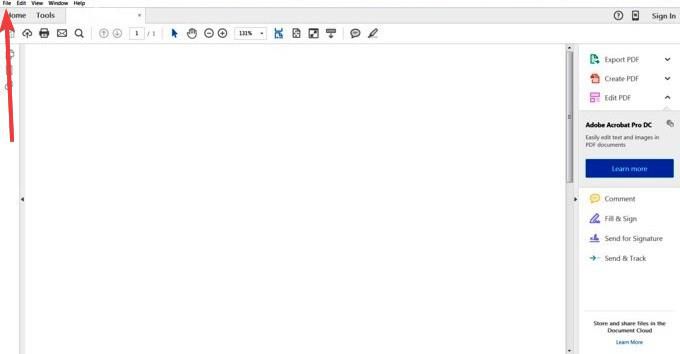
Pilih alat Edit PDFdi panel kanan.
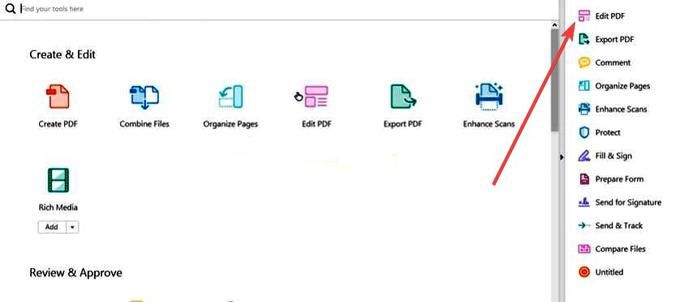
Klik pada teks atau gambar yang ingin Anda edit. Acrobat akan menampilkan semua alat pengeditanyang Anda perlukan untuk memformat teks Anda.
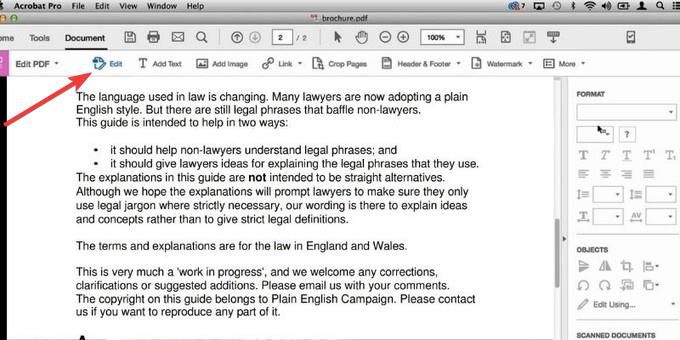
Catatan:Jika ada font tertentu yang ingin Anda gunakan, dan itu tidak diinstal atau tertanam di sistem Anda, Anda tidak dapat mengedit teks apa pun dalam dokumen PDF Anda. Untuk font yang disematkan, Anda hanya dapat mengubah ukuran dan warna font.
Simpan file Anda setelah Anda selesai melakukan perubahan.
Anda dapat menggunakan Adobe Acrobat untuk mengedit dokumen PDF di Windows dan Mac klien. Selain itu, jika Anda memiliki langganan Acrobat Pro DC, Anda dapat mengedit PDF di Android dan iOS dari mana saja, di perangkat apa pun menggunakan Aplikasi seluler Acrobat Reader.
Menggunakan Microsoft Word
Jika Anda sudah memiliki versi terbaru Microsoft Word (2013 atau lebih baru), ini adalah cara termudah dan tercepat untuk mengedit dokumen berdasarkan pada PDF yang ada.
Kedua format ini berbeda sifatnya, yang berarti beberapa informasi seperti tabel dengan spasi sel, efek font, fitur form-fill-in dan lebih banyak lagi yang mungkin hilang dalam terjemahan.
Pertama, buka program Microsoft Worddan klik File.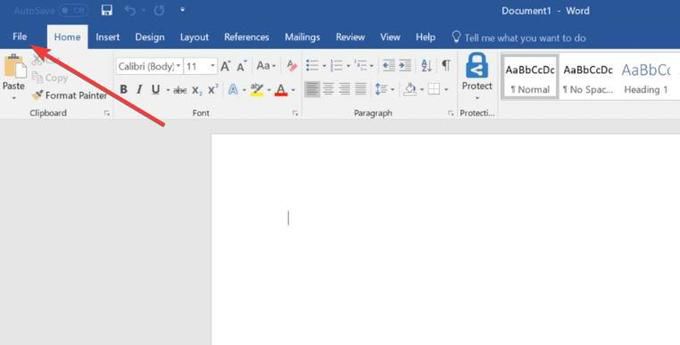
Klik Bukauntuk memilih file PDF yang ingin Anda edit dari jendela dokumen.
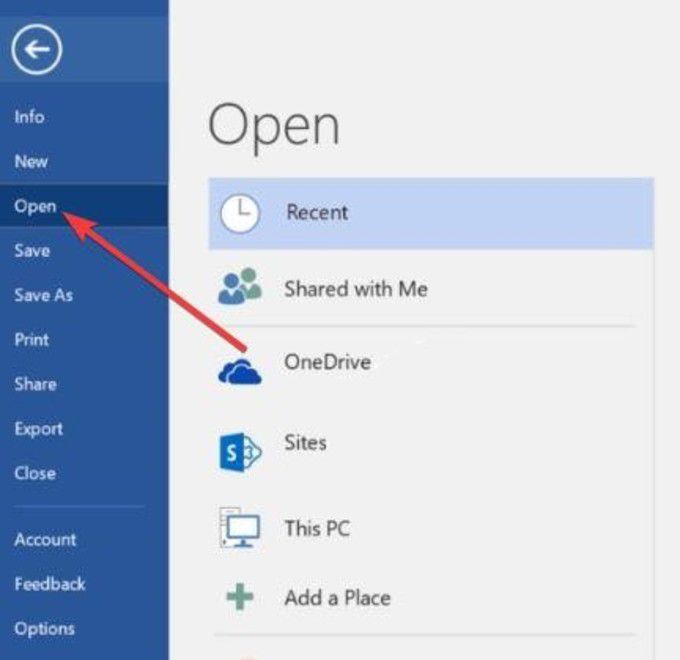
Anda akan mendapatkan pesan yang mengatakan Word akan mengonversi PDF Anda menjadi dokumen yang dapat diedit, dan isinya ke dalam format yang dapat ditampilkan oleh Word. Itu tidak akan mengubah PDF asli.
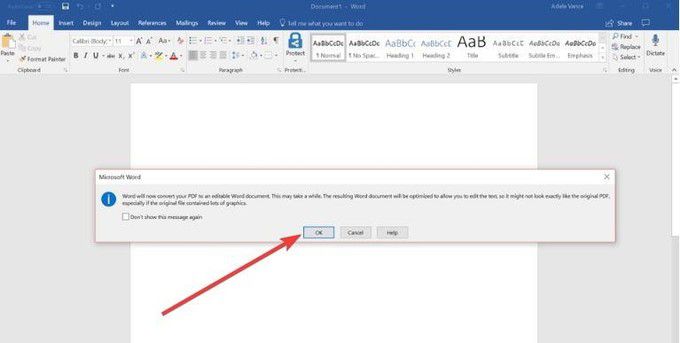
Klik OK. Buat perubahan yang Anda inginkan pada dokumen, dan klik File>Simpanuntuk menyimpannya kembali ke format PDF.
Menggunakan Google Documents
Ini cepat dan alternatif yang mudah digunakan untuk mengedit file PDF. Berikut adalah langkah-langkah yang perlu Anda lakukan untuk mengedit PDF di Google Documents.
Masuk ke Google Drive dengan akun Google Anda. Klik Barudi sisi kiri atas.
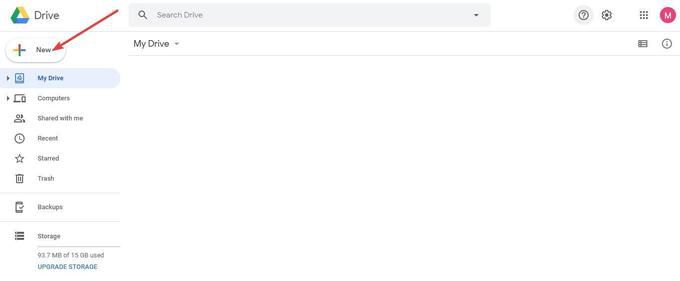
Pilih Unggah File.
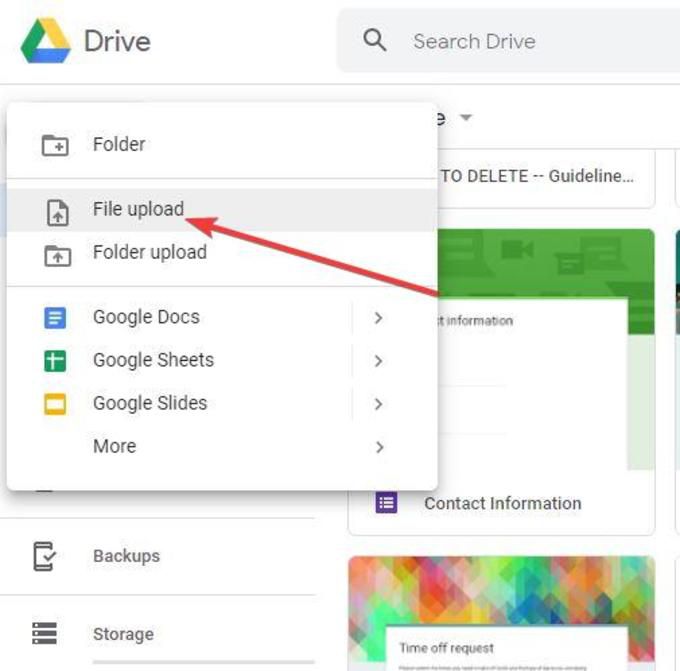
Di jendela dokumen, cari file PDF yang ingin Anda edit dan klik Buka. Setelah pengunggahan selesai, klik Terbarudi panel kiri untuk menemukan PDF yang baru saja Anda unggah.
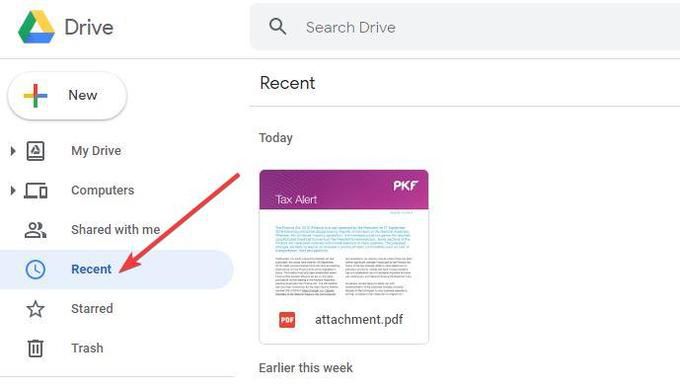
Klik kanan pada nama file PDF dan pilih Buka Dengan>Google Documents.
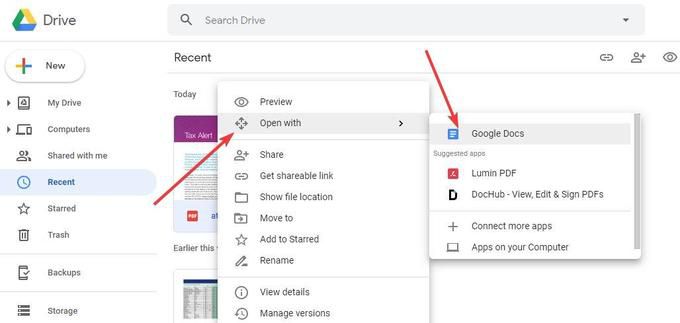
Dokumen baru yang dapat diedit file akan dibuat.
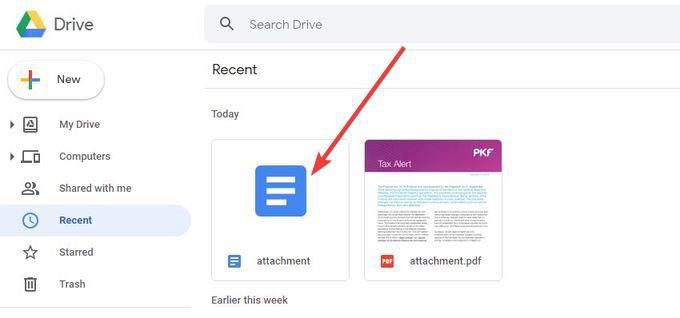
Klik dua kali untuk buat perubahan yang diperlukan dan unduh sebagai PDF. Anda juga dapat mengirim email atau bagikan dengan yang lain menggunakan tautan yang dapat dibagikan.
Menggunakan Editor PDF
Menemukan editor PDF yang memungkinkan Anda mengedit, menambah atau memodifikasi teks dan gambar, tandatangani nama Anda, isi formulir dan lainnya tidak mudah. Namun, ada beberapa editor PDF online yang dapat Anda gunakan dengan browser web Anda untuk mengedit file PDF Anda dan kemudian menyimpannya kembali ke komputer atau penyimpanan cloud Anda, atau membagikannya kepada orang lain.
Tidak semua editan PDF menawarkan fitur yang sama; beberapa memiliki batasan pada apa yang dapat dan tidak bisa Anda lakukan, tetapi Anda dapat menggunakan lebih dari satu alat untuk memproses dokumen PDF yang sama. Mereka juga tidak memiliki fitur yang sepenuhnya sebagai editor PDF desktop seperti Acrobat sehingga mereka tidak akan mengonversi dengan sempurna, artinya Anda pergi dengan gaya pemformatan yang aneh dan terjemahan yang salah.
Salah satu dari banyak editor PDF online yang dapat Anda gunakan adalah editor Sejda PDF. Fakta bonusnya dapat sepenuhnya berjalan di browser web Anda, atau Anda bisa mendapatkan versi desktop.
Cukup buka situs web Sejda PDF, dan klik Editor PDFdi bawah Kolom Edit & Sign.
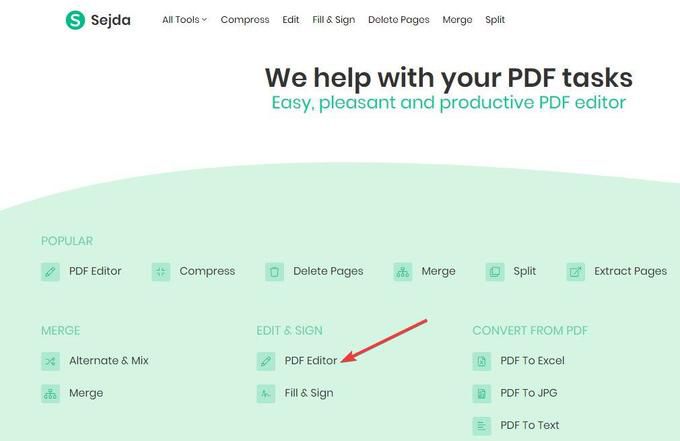
Di sana, unggah file PDF yang ingin Anda edit. Anda dapat mengeklik tombol hijau Unggah file PDFuntuk mengunggah file Anda dari komputer Anda.
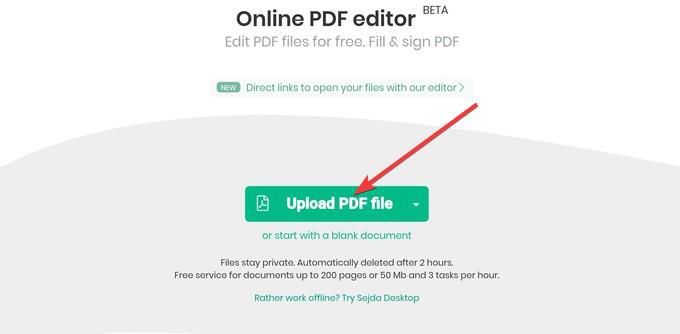
Anda juga dapat memilih lokasi dengan mengeklik menu tarik turun dan mengunggah dari Google Drive, Dropbox, OneDrive atau Alamat Web (URL).
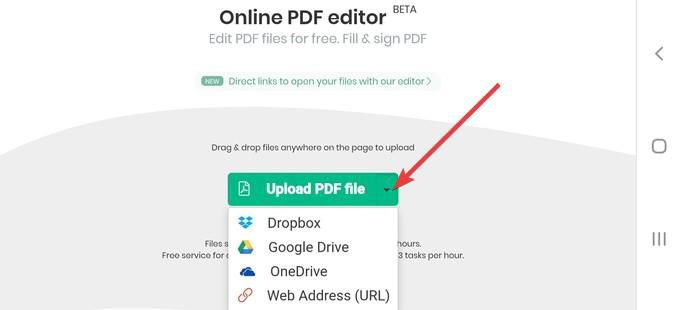
Catatan:Edisi desktop tidak memungkinkan Anda menambahkan PDF oleh URL atau layanan penyimpanan online.
Sekarang Anda memiliki format dokumen yang dapat diedit. Seperti Acrobat, editor PDF Sejda menawarkan menu dengan alat pengeditanyang dapat Anda gunakan untuk memformat teks Anda menggunakan font, warna, atau ukuran yang berbeda.
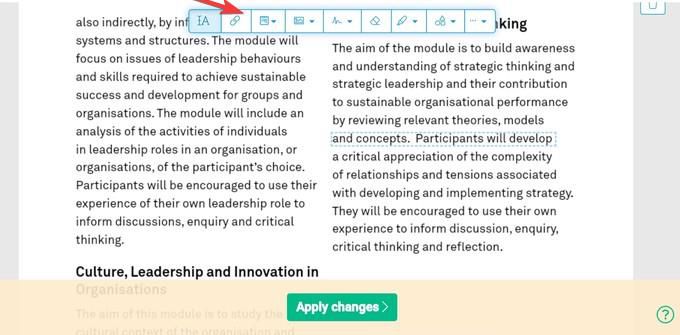
Buat perubahan yang Anda inginkan lalu klik Terapkan Perubahan(tombol hijau) di bagian tengah bawah layar Anda.
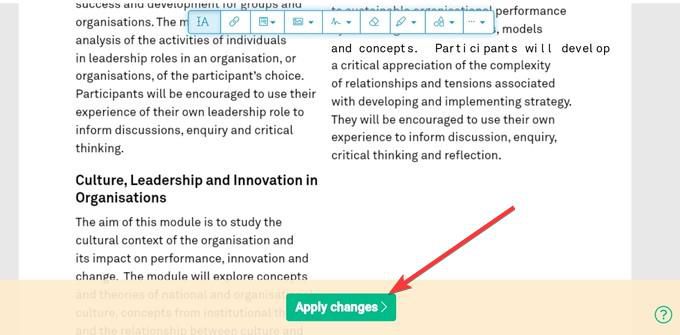
Jangan khawatir tentang file Anda yang disimpan di internet. Sejda menghapus semua file yang diunggah secara otomatis setelah dua jam. Anda juga dapat menghapusnya sendiri dengan mengeklik ikon Hapus File.
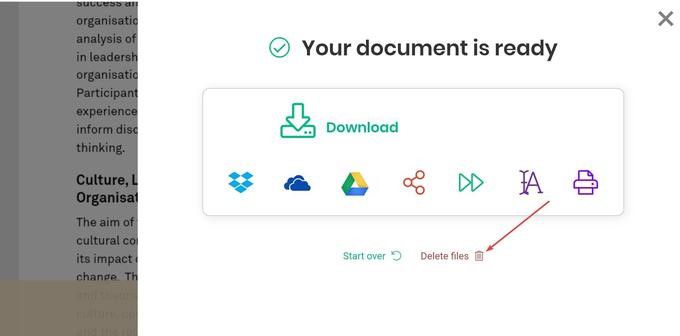
Metode ini merupakan awal yang baik untuk mengedit PDF dan harus cukup untuk memenuhi kebutuhan sebagian besar pengguna.