Saat Anda menjalankan jaringan komputer, misalnya, di sekolah atau di pengaturan perusahaan, penting untuk mengetahui cara memblokir akses ke menu pengaturan dan panel kontrol Windows 10.
Jika Anda menjaga akses ke halaman-halaman ini tersedia, menjadi lebih mudah bagi pengguna untuk menghapus program, mengacaukan pengaturan sistem, dan berpotensi menyebabkan masalah bagi pengguna lain yang akan mengakses komputer itu atau nanti.
Anda dapat mengikuti panduan kami di bawah ini untuk mempelajari cara menonaktifkan panel kontrol dan pengaturan, atau membatasi apa yang ada dan tidak tersedia di panel kontrol.
Jika Anda ingin pergi lebih lanjut, baca artikel kami yang lain tentang menggunakan Kebijakan Grup untuk blokir akses ke command prompt dan mencegah shutdown PC.
Nonaktifkan semua Akses Panel Kontrol dan Pengaturan
Ada dua metode yang tersedia untuk menonaktifkan panel kontrol dan akses pengaturan pada Windows 10. Metode pertama adalah yang termudah, jadi kami akan menjelaskannya kepada mulai dengan. Metode ini mengharuskan Anda untuk menjalankan Windows 10 Pro atau Enterprise. Jika Anda menjalankan Windows 10 Home, jangan khawatir, Anda bisa mencoba metode kedua. Saya
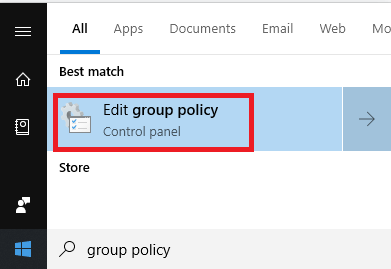
Pertama, tekan tombol Windowsdan kemudian ketik Kebijakan grup- klik Edit kebijakan grupsaat muncul.
In_content_1 all: [300x250] / dfp: [640x360]->Di sebelah kiri, klik untuk membuka Template administratifdi bawah bagian Konfigurasi Pengguna. Selanjutnya, klik pada Panel Kontrol.
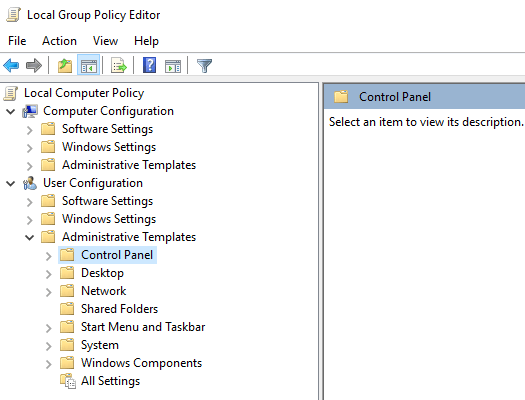
Di panel sebelah kanan, klik dua kali Larangan akses ke pengaturan Panel Kontrol dan PC. Selanjutnya, klik Diaktifkan. Kemudian, klik Terapkan.Akhirnya, klik Oke.
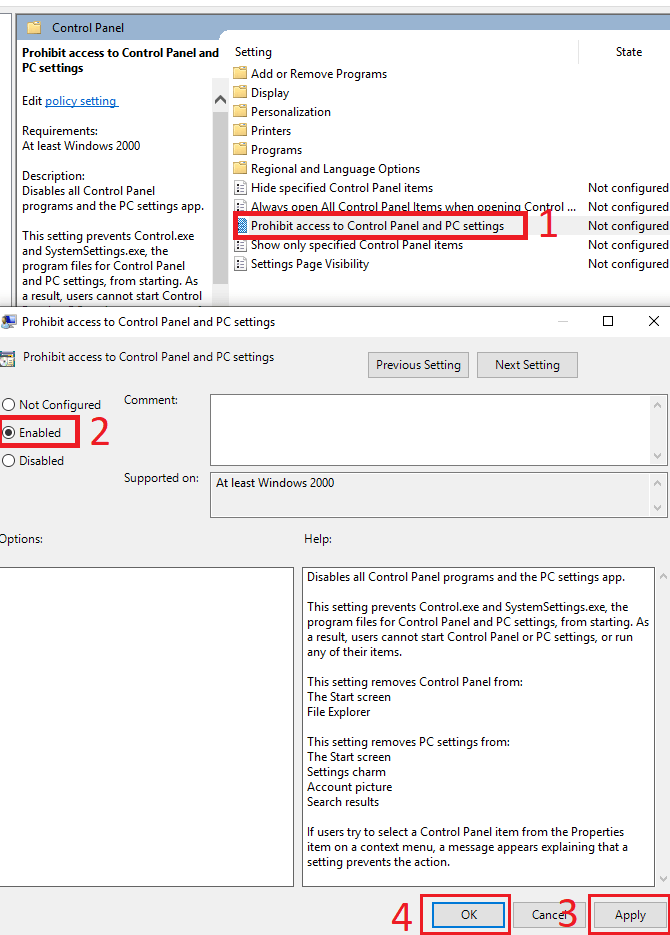
Anda harus mengubah akun ini menjadi pengguna standar setelah melakukan perubahan ini. Tanpa mengubah ke pengguna standar, Anda dapat menghapusnya kapan saja dengan mengikuti langkah-langkah di atas, tetapi dengan memilih 'NotConfigured'.
Nonaktifkan Panel Kontrol untuk Pengguna Rumah Windows10
Jika Anda menggunakan Windows 10 Home, Anda dapat menggunakan metode yang telah kami jelaskan di bawah ini. Metode ini melibatkan menggunakan perubahan registri, jadi pastikan Anda mengikuti langkah-langkahnya dengan cermat.
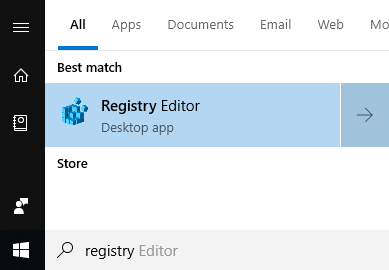
Untuk pengguna Windows 10 Home, pertama-tama Anda perlu mengisi akun yang ingin Anda ubah menjadi akun administrator. Setelah Anda mengikuti langkah-langkah di bawah ini, Anda kemudian dapat beralih kembali ke akun standar.
Tekan tombol Windowsdan ketik registri.Selanjutnya, klik Editor Registridi hasil pencarian.
Di sisi kiri, klik untuk membuka HKEY_CURRENT_USER, lalu ikuti jalur di bawah ini.
\Software\Microsoft\Windows\CurrentVersion\Policies\Explorer
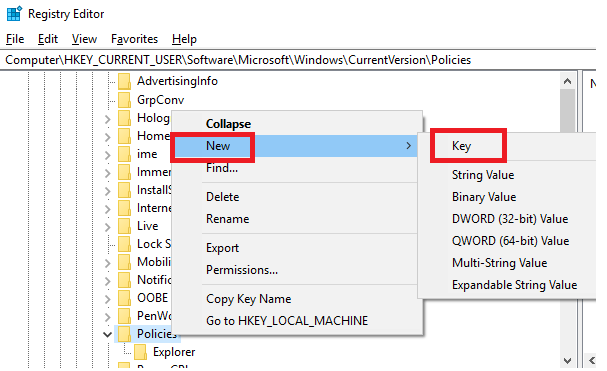
Tidak melihat folder Explorer di Kebijakan? Anda dapat mengeklik kanannyadan mengeklik Baru, lalu mengklik Kunci.Setelah folder baru dibuat, ubah nama menjadi Explorer, lalu klik dari folder untuk menyelesaikan nama.
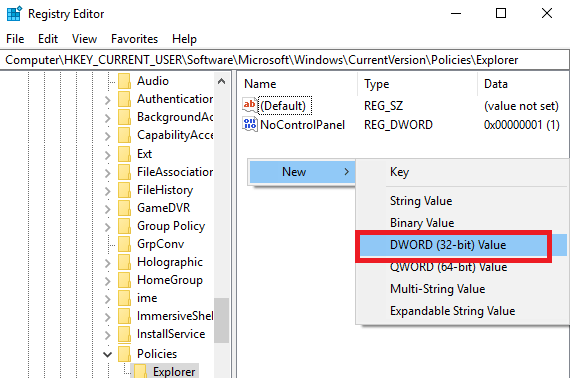
Selanjutnya, klik pada Explorermap. Setelah itu, klik kanan ruang kosong di sebelah kanan editor registri. Kemudian, klik Baru, lalu klik DWORD (32 -bit) Nilai.
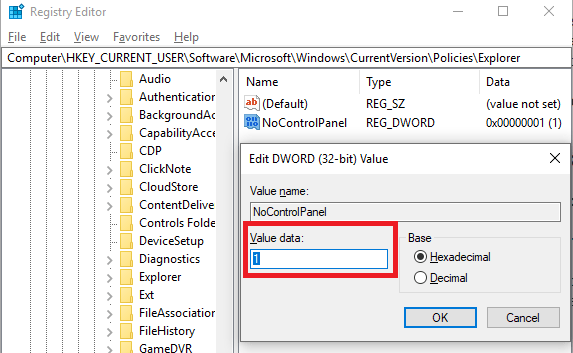
Di mana dikatakan 'Nilai Baru # 1', ketik NoControlPanellalu tekan enter. Setelah itu, klik dua kali NoControlPaneldan mengubah data nilai dari 0 menjadi 1. Klik OK.
Itu dia! Sekarang, mulai ulang PC Andadan uji untuk melihat apakah menu pengaturan dan panel kontrol diblokir. Jika ya, Anda dapat mengembalikan akun kembali ke akun standar sehingga pengaturan tidak dapat dihapus.
Sembunyikan Item Panel Kontrol Tertentu
Dua metode di atas menjelaskan cara menonaktifkan sepenuhnya kedua panel kontrol, bagaimana jika Anda hanya ingin membatasi elemen panel kontrol tertentu? Dengan metode di bawah ini, Anda dapat melakukan hal itu.
Pertama, tekan tombol Windows dan ketik Kebijakan Grup. Klik opsi Edit Kebijakan Grupyang muncul.
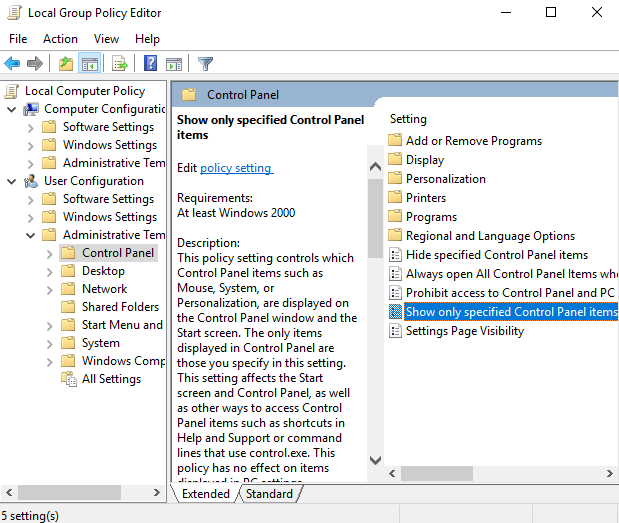
Pada jendela berikutnya, klik Diaktifkan. Setelah ini, Anda dapat mengklik Tampilkan. Dari sini, Anda dapat secara manual memasukkan setiap item panel kontrolyang Anda inginkan agar dapat diakses oleh pengguna. Jika tidak termasuk dalam daftar ini, itu tidak akan muncul!
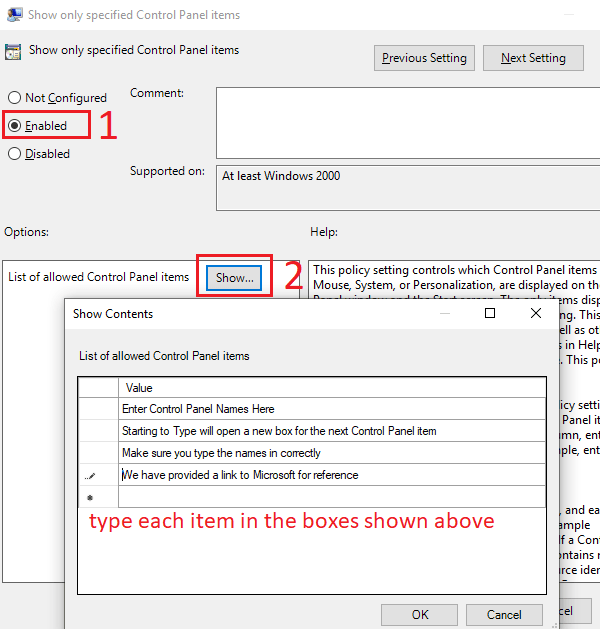
Ini artinya Anda harus hati-hati memilih dan mengetik setiap item Panel Kontrol yang ingin Anda sertakan. Anda dapat menemukan nama semua item Panel Kontrol di situs web Microsoft.
Kapan saja, Anda dapat mengikuti langkah-langkah di atas, tetapi pilih opsi 'nonaktif' untuk mengaktifkan kembali semua item panel kontrol.
Ringkasan Ringkasan
Saya harap panduan ini terbukti bermanfaat. Punya pertanyaan tentang tiga metode yang saya sertakan? Jika kamu melakukan,silakan tinggalkan komentar di bawah ini dan saya akan dengan senang hati membalas Anda ketika saya bisa.