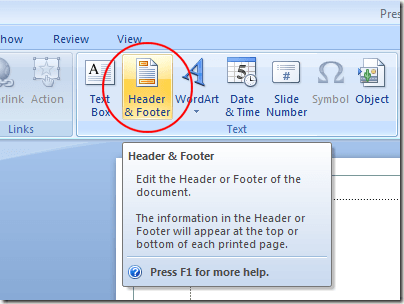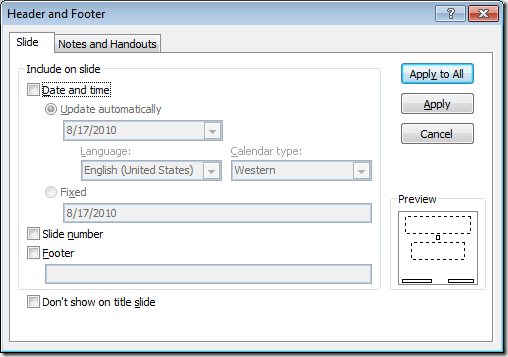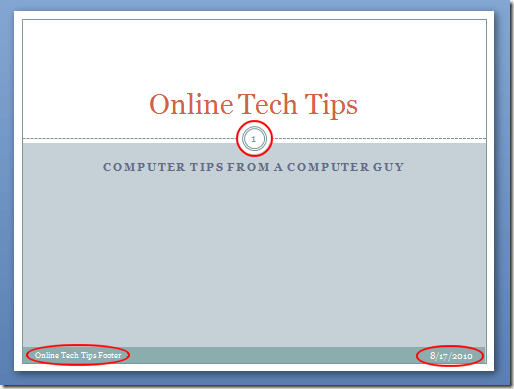Meskipun presentasi PowerPoint biasanya ditampilkan di layar, mereka sama seperti dokumen lain di Microsoft Office suite seperti Word, Excel, dan Publisher. Sama seperti aplikasi lain, Anda dapat menambahkan header dan footer khusus ke presentasi PowerPoint untuk menampilkan berbagai informasi penting.
Mengapa Tampilan Header dan Footer di PowerPoint?
Ada tiga alasan utama untuk menampilkan header dan footer dalam presentasi PowerPoint. Pertama, header dan footer memungkinkan Anda menampilkan informasi yang berulang pada slide Anda untuk membantu audiens Anda melacak konten presentasi Anda. Paling populer adalah penggunaan halaman atau nomor slide.
Kedua, header dan footer dapat membantu Anda tetap di jalur selama presentasi. Tidak peduli seberapa baik Anda mempersiapkan presentasi, itu tidak pernah berjalan persis seperti yang direncanakan. Interupsi, pertanyaan dari penonton, dan pergi pada beberapa garis singgung hanyalah beberapa alasan yang Anda mungkin perlu untuk joging memori Anda di mana Anda berada di presentasi dan apa yang akan disajikan selanjutnya.
Akhirnya, header dan footer dapat membantu menjaga nama Anda di depan audiens. Banyak orang suka mencetak presentasi PowerPoint yang mereka dapatkan. Dengan menempatkan nama Anda di sudut slide kunci, Anda dapat yakin audiens Anda tidak akan melupakan siapa Anda.
Tambah Header dan Footer ke PowerPoint Slides
Menambahkan header dan footer ke slide PowerPoint sedikit berbeda daripada menambahkannya ke dokumen Word. Alasannya adalah karena tempat header dan footer muncul tergantung pada tema yang Anda pilih untuk presentasi Anda.
Untuk tujuan ilustratif, kami akan menggunakan tema Civic, salah satu yang lebih desain populer yang dikirimkan dengan PowerPoint. Anda mungkin perlu bereksperimen untuk mendapatkan header dan footer yang Anda tambahkan ke presentasi PowerPoint Anda agar terlihat seperti yang Anda inginkan. Untungnya, opsi yang tersedia untuk semua tema ketika datang ke header dan footer semuanya sama.
Setelah Anda memilih tema Anda, klik tab Sisipkanpada
Ini akan membuka jendela opsi header dan footer. Anda akan segera menyadari bahwa menambahkan header dan footer ke slide sangat berbeda dibandingkan dengan aplikasi lain.
Pertama, perhatikan bahwa Anda melakukan tidak memiliki kontrol langsung atas apa yang ditampilkan di header. Untuk area slide tersebut, Anda dapat memilih untuk memasukkan tanggal dinamis, tanggal tetap, atau nomor slide. Dengan mencentang opsi Footer, Anda dapat menambahkan teks apa pun yang Anda inginkan.
Namun, perhatikan bahwa ketika Anda memasukkan header dan footer ke dalam slide PowerPoint, informasi di area tersebut tidak tidak muncul di tempat yang Anda harapkan. Header muncul di kanan bawah, footer di kiri bawah, dan nomor halaman ada di lingkaran pada slide bertema Civic.
Kedua, Anda dapat menerapkan header dan footer hanya ke slide saat ini dengan mengklik tombol Terapkanatau Anda dapat menerapkannya ke setiap slide dengan mengklik Terapkan ke Semuabutton.
Ini membuatnya lebih mudah untuk menambahkan informasi header dan footer kustom pada slide sesuai keinginan Anda. Selain itu, perhatikan bahwa Anda dapat memilih opsi Jangan Tampilkan Pada Judul Slideuntuk menghapus header dan footer dari slide pertama dalam presentasi Anda.
Ada dua tab di dekat atas jendela. Sejauh ini, kami telah bekerja untuk menambahkan header dan footer ke slide itu sendiri. Anda juga dapat menerapkan serangkaian header dan footer yang berbeda ke Catatan dan Handoutdari presentasi Anda.
Ini berguna untuk menjaga slide yang Anda gunakan di layar sebersih mungkin sambil menambahkan informasi ke catatan dan selebaran, yang sering dicetak di atas kertas untuk Anda dan audiens Anda.
Di mana header, footer, dan nomor halaman berakhir pada slide PowerPoint Anda tergantung pada tema yang Anda pilih . Namun, setelah ditempatkan ke dalam slide, mereka dapat dipindahkan seperti kotak teks lainnya di presentasi Anda.
Membiarkan mereka di mana mereka secara default menciptakan penampilan yang rapi dan profesional, namun, berhati-hatilah untuk memindahkannya karena Anda harus memposisikan ulang dengan tangan pada setiap slide.
Ini dapat membuat Penampilan berantakan saat Anda menggilir slide presentasi Anda jika mereka tidak diposisikan dengan sempurna dari slide ke slide.