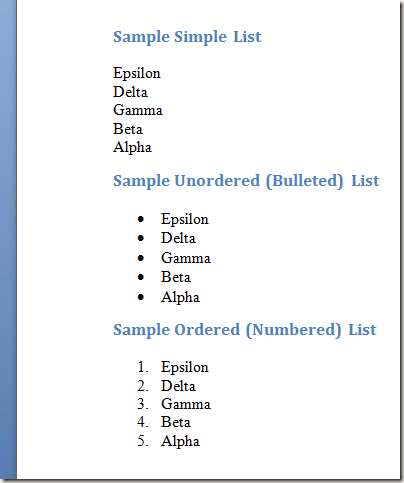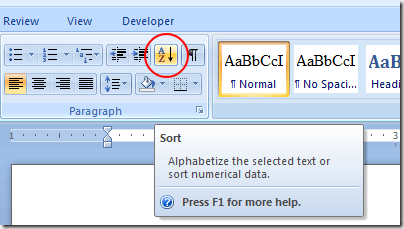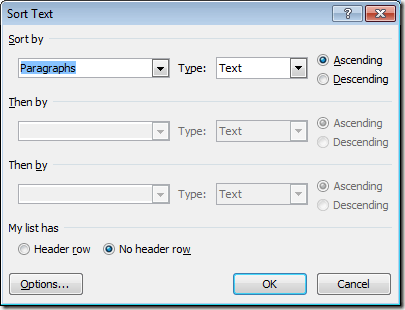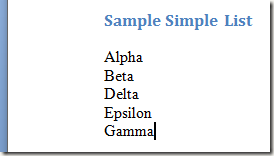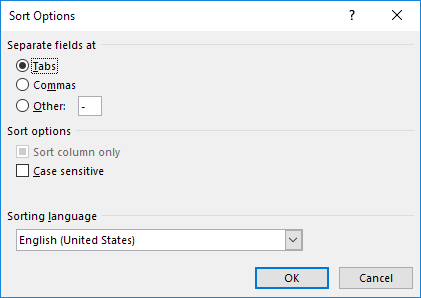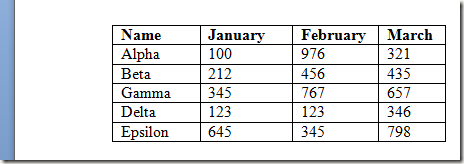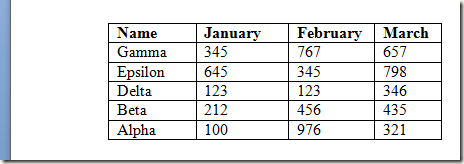Ketika kebanyakan orang berpikir untuk menyortir teks dalam aplikasi, mereka berpikir tentang menyortir sel dalam spreadsheet Excel. Namun, Anda dapat mengurutkan teks di Word selama ada sesuatu yang memberi tahu Word di mana bagian-bagian teks yang berbeda mulai dan berakhir.
Dalam artikel ini, saya akan menunjukkan beberapa cara yang dapat Anda lakukan teks, daftar dan tabel di Word. Perhatikan bahwa jika Anda sudah memiliki data di Excel, Anda dapat dengan mudah masukkan spreadsheet Excel ke dalam dokumen Word Anda.
Menyortir Daftar di Word
Ada tiga jenis daftar yang dapat Anda sortir Kata. Jenis pertama hanyalah daftar kata atau frasa yang masing-masing menempati baris terpisah. Jenis kedua adalah daftar tanpa urutan atau daftar bullet. Yang ketiga adalah daftar yang diperintahkan atau diberi nomor.
Pada masing-masing kasus ini, satu baris (juga disebut pengantaran carriage) memberitahu Word di mana satu kata atau frasa berakhir dan yang berikutnya dimulai. Ini adalah bagaimana Word dapat mengurutkan teks dalam dokumen.
Untuk mengurutkan jenis daftar ini, mulailah dengan memilih daftar dengan mouse Anda. Cukup mulai di awal daftar, tahan tombol kiri mouse, dan tarik mouse Anda sampai seluruh daftar dipilih.
Kemudian, klik tab Homepada Pitadan temukan bagian yang berjudul Paragraf. Cari tombol dengan huruf Adan Zdi atasnya dan panah yang mengarah ke bawah. Ini adalah perintah Sortir. Klik tombol Sortirdan Word akan membuka jendela Sort Text.
Pada jendela Sort Text, Anda akan melihat bahwa ada sejumlah opsi. Pertama, Anda perlu menunjukkan bahwa Anda ingin mengurutkan teks yang telah Anda pilih berdasarkan paragraf. Meskipun kami hanya memiliki satu kata per baris, Word tetap menganggap setiap baris sebagai paragrafnya sendiri karena kami menekan tombol enter untuk menuju ke baris berikutnya. Menyortir menurut paragraf adalah opsi default.
Selanjutnya kita perlu memberi tahu Word apa yang kita sortir. Temukan menu tarik-turun berlabel Ketikdan pilih Teks. Ini juga merupakan opsi default. Terakhir, kita perlu memberi tahu Word apakah kita ingin mengurutkan teks dalam urutan menaik (A sampai Z) atau urutan menurun (Z to A). Urutan Menaikadalah opsi default. Setelah selesai, klik tombol OKdan Word akan menyortir teks Anda dengan opsi yang Anda pilih.
Perhatikan bahwa sekarang teks diurutkan dari A ke Z dalam urutan menaik. Selain itu, jika Anda mengeklik tombol Opsi, Anda dapat mengonfigurasi pengaturan lanjutan seperti pemisah bidang dan apakah itu harus peka huruf besar atau kecil.
Menyortir Teks dalam Tabel
Jenis penyortiran ini mungkin tampak sedikit lebih akrab bagi Anda jika Anda sering mengurutkan data di Excel. Sama seperti lembar kerja Excel, sebuah tabel berisi baris, kolom, dan mungkin berisi judul di baris pertama. Untungnya, Word memberi Anda banyak fleksibilitas yang sama untuk mengurutkan teks seperti yang ditemukan di Excel.
Misalkan Anda memiliki tabel di Word yang terlihat seperti di bawah ini.
Perhatikan bahwa ada judul kolom di baris pertama dan kolom pertama berisi teks yang ingin kita urutkan. Mari kita asumsikan bahwa kita ingin mengurutkan data dalam urutan menurun saat ini. Pilih seluruh tabel dan sekali lagi klik tombol Sortirdi bagian Paragrafdari Pita.
Pemberitahuan di pojok kiri bawah jendela Sortirbahwa Word sudah mendeteksi judul di baris pertama. Perhatikan juga bahwa menu drop down Urut Berdasarpertama sudah memiliki judul kolom Namadi kotak opsi.
Pilihan lainnya tetap sama kecuali ingat untuk mengubah arah pengurutan ke Descending. Setelah selesai, klik tombol OKdan Word akan mengurutkan tabel menggunakan opsi yang kami pilih.
Menyortir teks di Word sangatlah sederhana selama Anda memiliki cara untuk memberi tahu Word yang memisahkan satu elemen data dari yang berikutnya. Jika Anda bermain dengan pengaturan semacam sedikit, Anda akan menemukan bahwa Anda dapat mengurutkan menggunakan beberapa kolom dan bahkan tab dan koma teks yang dibatasi dalam dokumen Word.
Meskipun tidak berguna seperti menyortir data di Excel, Anda dapat menghemat waktu di Word dengan meminta paragraf dan teks tabel pengurutan aplikasi untuk Anda menggunakan antarmuka serupa seperti yang ditemukan di lembar kerja Excel. Selamat menikmati!