Jika Anda menggunakan Mac atau iPhone, sulit memilih browser lain selain Safari. Ini sangat cepat, menggunakan sumber daya minimal, dan menghormati privasi pengguna. Namun jika Anda juga menggunakan PC, Anda tidak akan mendapatkan kemewahan untuk menginstal browser andalan Apple di Windows karena raksasa teknologi yang berbasis di Cupertino ini tidak mengembangkan Safari untuk PC Windows. Ini adalah masalah besar jika perlengkapan Anda terdiri dari produk lintas platform.
Yang dapat Anda lakukan adalah menginstal Safari versi lama di Windows 10 atau 11, meskipun kami sangat menyarankan untuk tidak melakukannya karena masalah terkait kompatibilitas dan keamanan. Opsi terbaik dan teraman adalah menyinkronkan data penjelajahan Anda dari Safari ke Chrome atau Edge di PC Anda melalui iCloud untuk Windows. Menyiapkan macOS di PC Anda dan menggunakan Safari dengan cara tersebut adalah opsi lain yang layak.
Unduh dan Instal Safari di PC Windows Anda
Apple menghentikan pengembangan Safari untuk Windows pada tahun 2012. Namun, versi final browser (Safari v.5.1.7) tersedia secara gratis di internet, sehingga Anda dapat dengan cepat mengunduh dan menginstalnya di Windows 10 atau 11 buah. Masalah? Ini sangat lambat dan kuno, tidak memiliki kompatibilitas dengan sebagian besar aplikasi web, dan menimbulkan risiko keamanan. Anda juga tidak dapat menyinkronkan data penjelajahan Anda, jadi itu bukan solusi jika Anda ingin mengakses bookmark dan kata sandi.
Apa pun yang terjadi, langkah-langkah di bawah ini akan memandu Anda dalam mengunduh dan menginstal Safari di PC Windows 10/11 Anda. Namun kecuali Anda hanya ingin merasakan tampilan Safari hampir satu dekade sebelumnya, kami sarankan Anda menghindarinya.
1. Unduh penginstal Safari dari portal pengunduhan perangkat lunak seperti naik turun, Filehippo, atau tempat teknologi. Beratnya mencapai 36,7 MB. Sayangnya, Apple tidak lagi mendukung Safari untuk Windows, sehingga Anda tidak bisa mendapatkannya dari sumber resmi.
2. Klik dua kali file eksekusi SafariSetup yang diunduh.
3. Pilih Berikutnya di layar Selamat Datang di Pengaturan Safari.
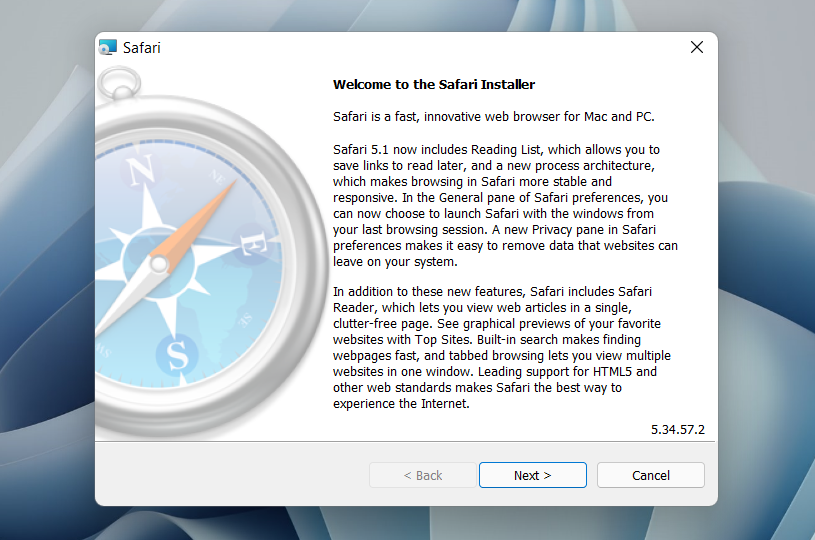
4. Terima perjanjian lisensi dan pilih Berikutnya .
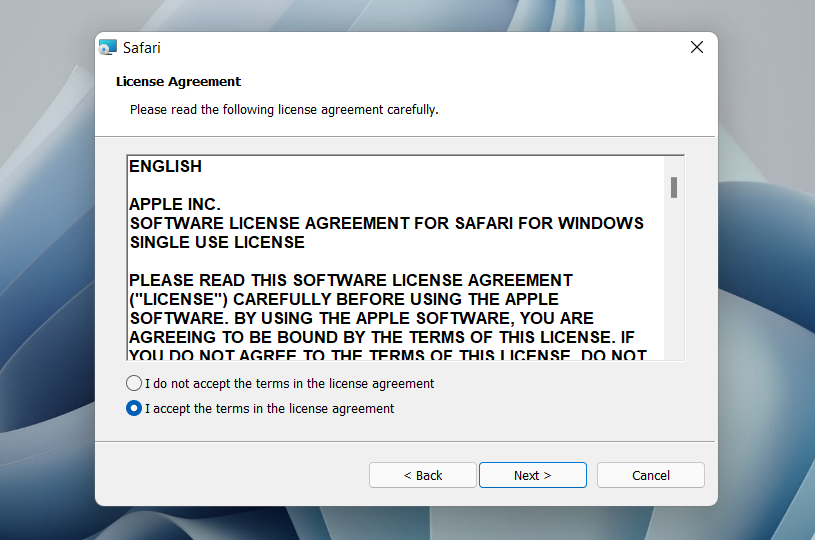
5. Tentukan apakah Anda ingin menambahkan Safari sebagai pintasan desktop atau tidak. Selain itu, putuskan apakah Anda lebih menyukainya sebagai browser default di komputer Anda (sebaiknya Anda tidak memilih opsi ini). Pilih Berikutnya untuk melanjutkan..
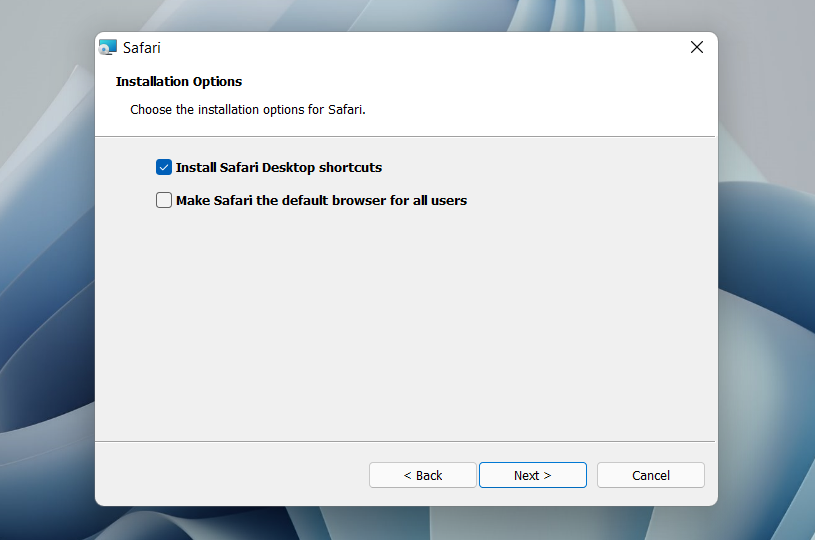
6. Pilih direktori pemasangan (atau biarkan jalur folder default) dan pilih Instal .
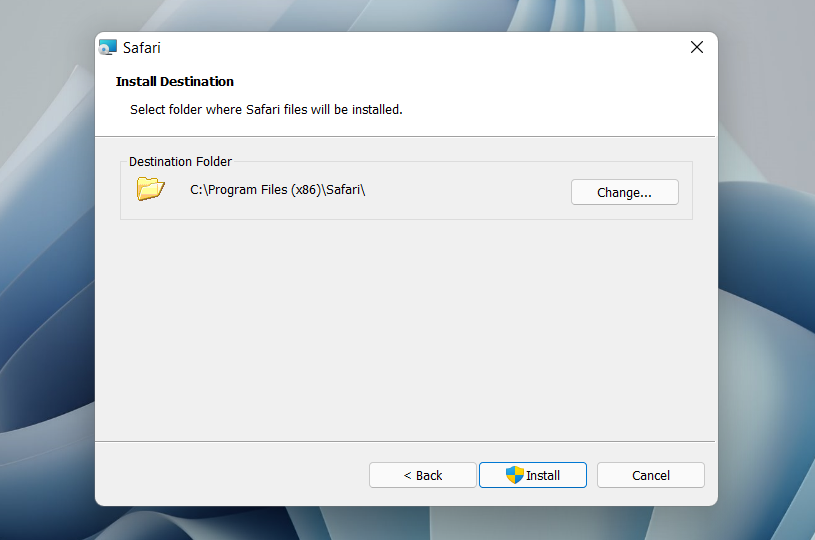
7. Tunggu hingga penginstal Safari selesai menginstal Safari di komputer Anda. Lalu, pilih Selesai .
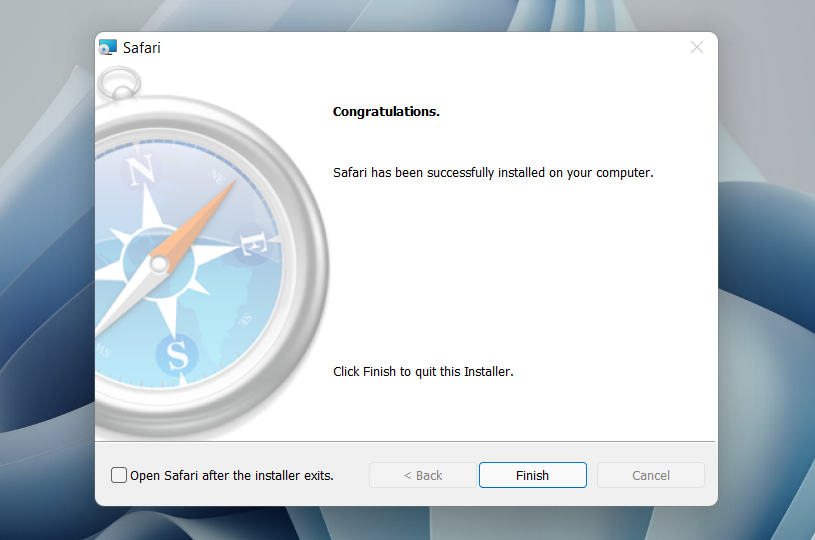
Setelah menginstal Safari, Anda dapat memilih untuk membukanya dengan mengklik dua kali ikon Safari di desktop. Atau, Anda dapat membukanya dengan memilih Safari pada daftar program di menu Start.
Meski usianya hampir sepuluh tahun, Safari untuk Windows tidak terlihat terlalu aneh. Di bagian atas, Anda memiliki bilah URL yang familier (namun Anda tidak dapat menggunakannya untuk melakukan pencarian), strip Bookmark di bawahnya, dan bilah Pencarian khusus di sudut kiri. Secara default, tab baru menampilkan situs yang sering dikunjungi dalam format thumbnail—Anda dapat menggunakan tab Situs Teratas dan Riwayat untuk mengalihkan situs tersebut dan riwayat penelusuran Anda.
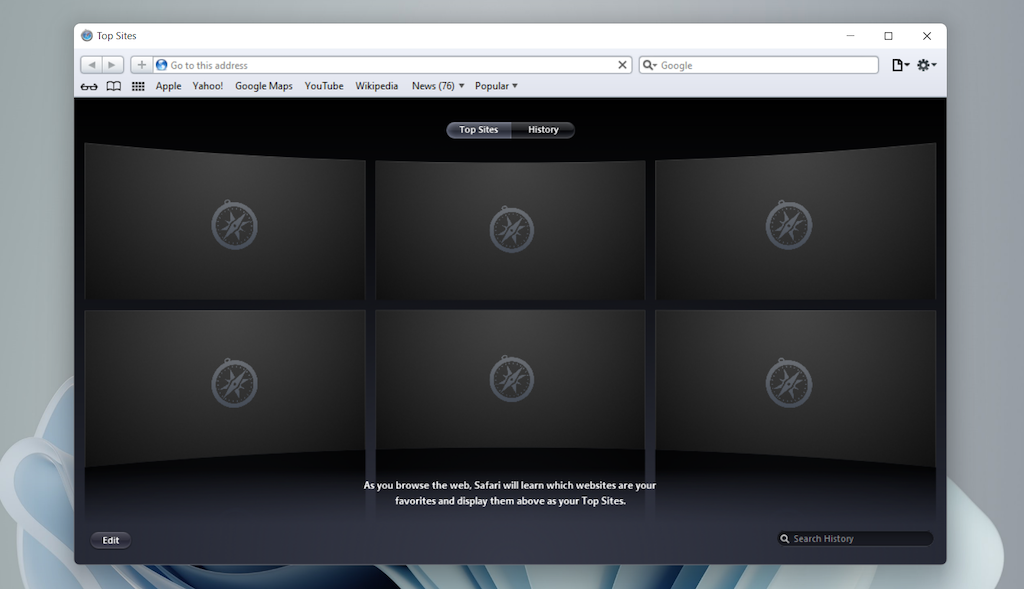
Memilih ikon berbentuk roda gigi di sudut kanan layar akan menampilkan menu Safari, tempat Anda dapat memilih untuk menyesuaikan toolbar, mengakses riwayat penelusuran, meluncurkan jendela penelusuran pribadi, dan seterusnya.
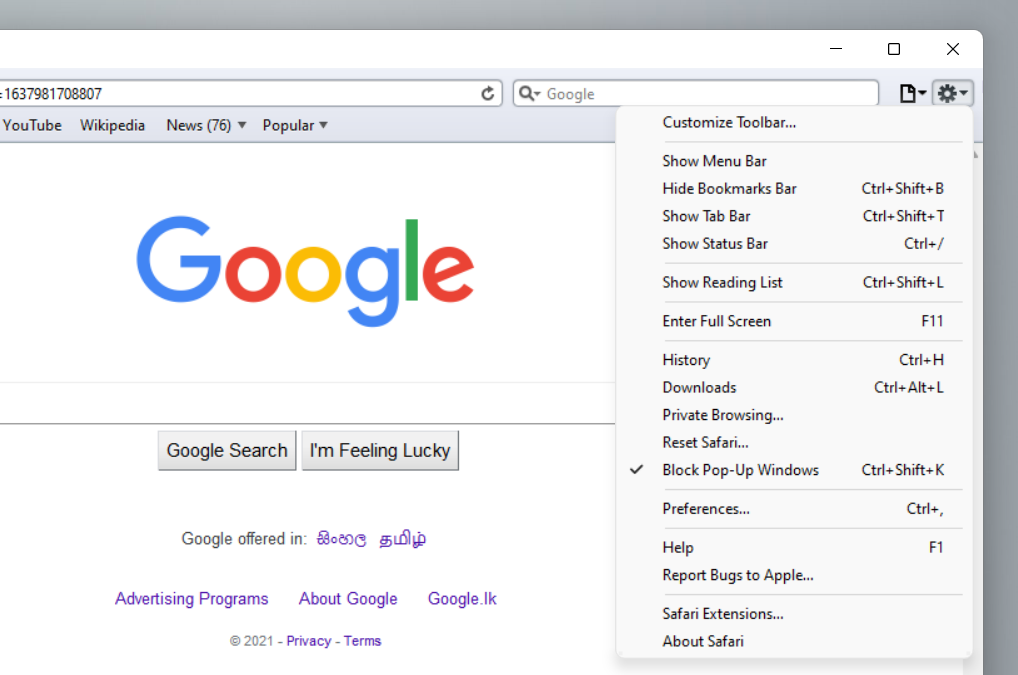
Memilih Preferensi akan membuka panel Preferensi, yang menyediakan opsi untuk mengubah beranda, memilih mesin telusur default, menyesuaikan pengaturan privasi, mengelola ekstensi (walaupun dukungan ekstensi tidak ada), dll.
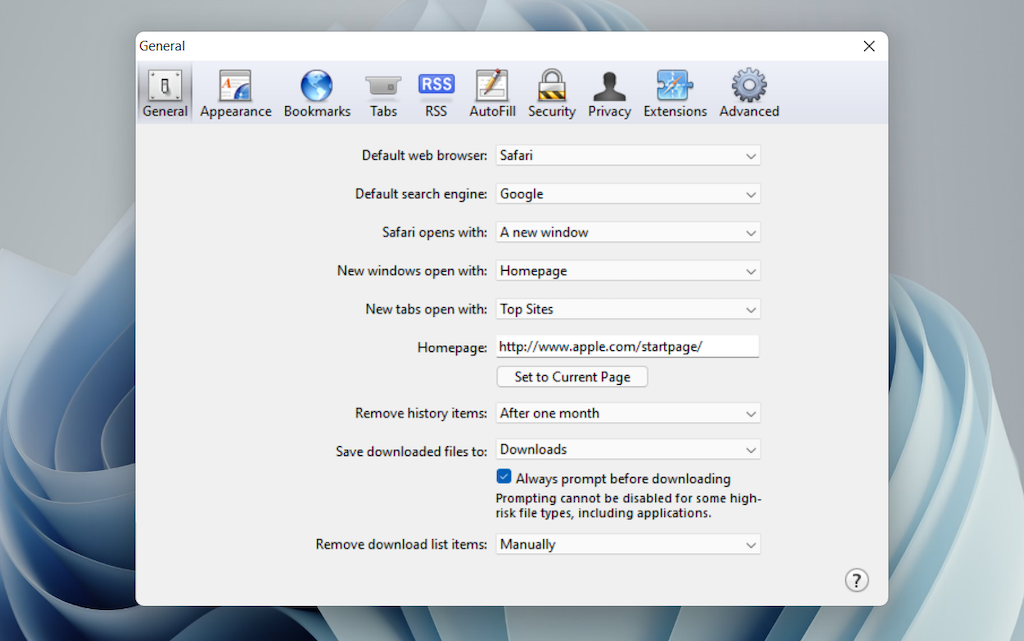
Yang tidak diizinkan oleh browser adalah masuk dengan ID Apple. Itu membuatnya tidak mungkin untuk menyinkronkan data penjelajahan Anda dari iPhone atau Mac. Meskipun fungsi tersebut sudah ada sebelumnya, Apple mungkin sudah menghentikan Anda untuk masuk sekarang.
Selama pengujian Safari kami di Windows, browser mulai menunjukkan usianya. Sebagian besar situs web membutuhkan waktu lama untuk dimuat, sementara aplikasi web (seperti YouTube dan Google Maps) gagal atau meminta kami beralih ke browser yang kompatibel. Selain untuk penjelajahan web dasar, itu praktis tidak berguna.
Safari untuk Windows juga belum menerima pembaruan keamanan selama hampir satu dekade, jadi sebaiknya Anda tidak mencoba menggunakannya untuk aktivitas sensitif apa pun seperti perbankan atau belanja.
Sinkronkan Data Penjelajahan Safari melalui iCloud untuk Windows
.Jika perlengkapan Anda terdiri dari PC dan iPhone atau Mac, Anda dapat menyinkronkan kata sandi dan penanda dari Safari dengan Google Chrome dan sebaliknya dengan menginstal iCloud untuk Windows. Itu adalah metode paling nyaman untuk mengakses data penjelajahan Anda di setiap platform.
iCloud untuk Windows juga menawarkan sinkronisasi kata sandi untuk Microsoft Edge dan sinkronisasi bookmark untuk Mozilla Firefox. Namun, hanya Chrome yang menerima dukungan untuk keduanya.
Jika Anda tidak memiliki iCloud untuk Windows di PC, Anda bisa mendapatkannya melalui Toko Microsoft atau situs web Apple. Jika Anda sudah memilikinya, pastikan untuk memutakhirkannya ke setidaknya versi 12.5 atau lebih baru (Anda dapat melakukannya melalui layar Unduhan dan pembaruan di Microsoft Store atau dengan menjalankan applet Pembaruan Perangkat Lunak Apple).
Saat iCloud untuk Windows aktif dan berjalan, buka aplikasi iCloud dan centang kotak di samping Kata Sandi dan Bookmark . Anda juga dapat mengaktifkan layanan iCloud tambahan seperti Foto dan Drive jika Anda mau.
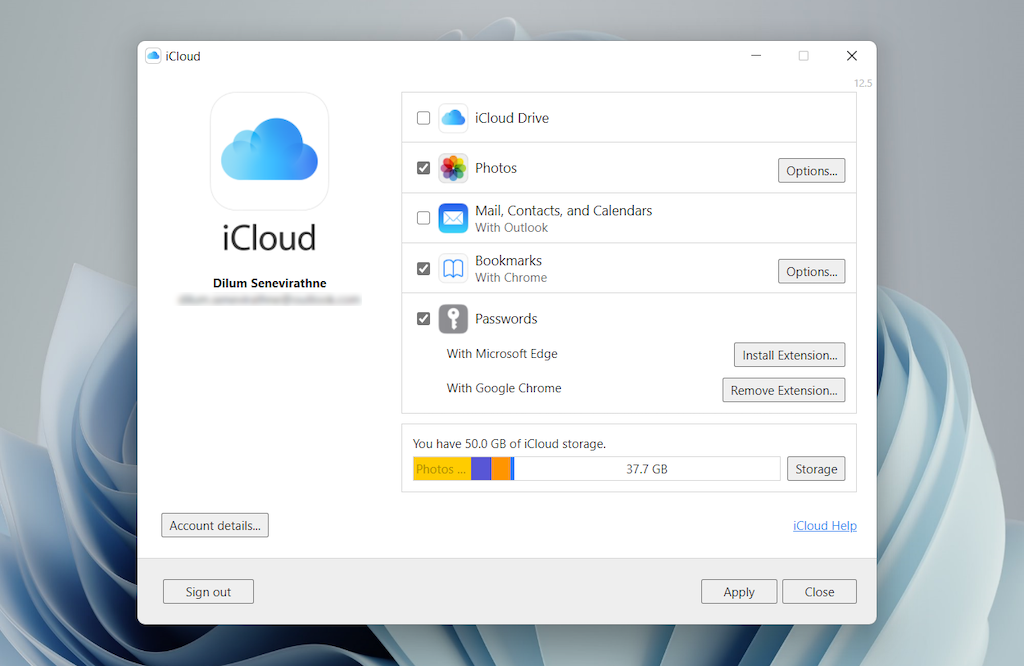
Ikuti itu dengan memasang Kata Sandi iCloud di Google Chrome atau Microsoft Edge. Yang pertama memungkinkan Anda masukkan dan simpan kata sandi ke Rantai Kunci iCloud. Anda juga dapat gunakan aplikasi Kata Sandi iCloud (yang diinstal secara otomatis bersama iCloud untuk Windows) untuk mengelola kata sandi Anda di Windows. Di sisi lain, ekstensi Bookmark iCloud menyinkronkan kata sandi antara Chrome/Firefox dan Safari.
Unduh: Kata Sandi iCloud (Chrome)
Unduh: Penanda iCloud (Chrome)
Unduh: Kata Sandi iCloud (Tepi)
Unduh: Penanda iCloud (Firefox)
Jalankan Safari melalui Mesin Virtual macOS
Jika Anda ingin menggunakan Safari versi terbaru di PC Anda (mungkin untuk menguji fitur atau ekstensi), satu-satunya cara untuk melakukannya adalah dengan menjalankan macOS melalui perangkat lunak virtualisasi. Namun, prosedurnya tidak nyaman. Sebagai permulaan, sistem operasi Mac tidak didukung secara asli oleh sebagian besar perangkat lunak VM, sehingga instalasi umumnya bergantung pada solusi yang mengandalkan perangkat lunak tambahan. Selain itu, memerlukan banyak ruang disk kosong dan menghabiskan sumber daya sistem, belum lagi mesin virtual tamu umumnya berjalan lamban dibandingkan dengan sistem operasi host.
Jika Anda masih ingin melanjutkan dan menginstal macOS, cara termudah untuk melakukannya adalah dengan mengikuti petunjuk dalam proyek macOS Virtualbox ini di GitHub. Ini memungkinkan Anda menginstal macOS Catalina sebagai mesin virtual melalui skrip Bash. Kami telah meringkasnya menjadi langkah-langkah berikut:.
1. Unduh dan instal Kotak Virtual Oracle VM di PC Anda (gratis).
2. Unduh dan instal Cygwin dengan dependensi berikut (Anda dapat memilihnya saat instalasi).
3. Unduh skrip bash macos-tamu-virtualbox.sh dari GitHub.
4. Buka Terminal Cygwin. Lalu, seret dan lepas skrip bash dan tekan Enter .
5. Ikuti petunjuk di layar untuk mengatur macOS sebagai mesin virtual di PC Anda.
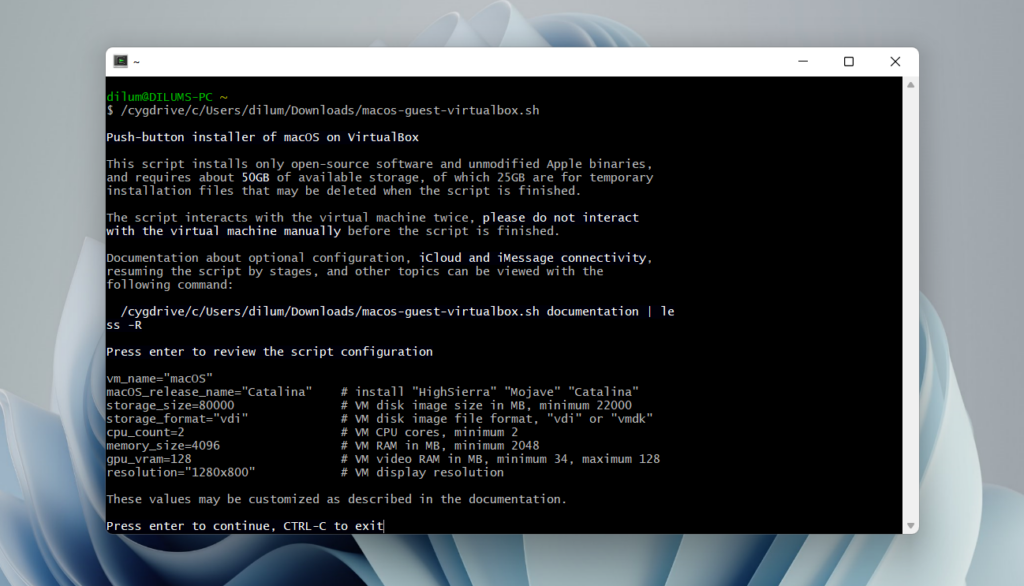
Setelah prosedur pengaturan, Anda dapat membuka dan menggunakan Safari dengan memilih ikon Safari di Dock Mac. Pelajari tentang menggunakan dan menyesuaikan Safari di Mac. Namun, sebelum Anda melakukannya, ada baiknya untuk memperbarui macOS dan Safari. Untuk melakukannya, buka menu Apple dan pilihSystem Preferences >Software Update >Update Now .
iCloud untuk Windows Adalah Yang Paling Nyaman
Meskipun Safari dapat diunduh dan dipasang di komputer Windows 10/11 Anda, kami menyarankan Anda untuk menghindarinya. Risiko keamanan saja membuatnya tidak praktis, dan Anda tidak dapat menggunakannya untuk penjelajahan web yang serius karena masalah kompatibilitas.
Karena kemungkinan besar alasan Anda ingin menginstal Safari adalah karena melibatkan sinkronisasi kata sandi dan penanda, menggunakan iCloud untuk Windows adalah satu-satunya alternatif yang layak. Namun jika Anda punya waktu dan hanya ingin mencoba Safari versi terbaru, pilihan terbaik Anda adalah mengatur macOS sebagai mesin virtual di PC Anda.
.