Pemeriksa Berkas Sistem (SFC) terpasang di Windows untuk membantu pengguna memperbaiki berkas sistem yang rusak.
Perintah SFC bekerja dengan membandingkan file sistem penting dengan salinan cache di folder Windows. Ketika Anda mendapatkan pesan kesalahan saat menjalankan utilitas, itu berarti salinan cache itu sendiri rusak, sehingga mencegah SFC memperbaiki file. Berikut lima cara terbaik untuk mengatasi masalah ini dan memperbaiki instalasi Windows Anda.
Perbaikan 1: Jalankan DISM
Hanya tersedia di Windows 10 dan Windows 11, Anda dapat menggunakan perintah DISM untuk memulihkan kesehatan Image Windows lokal. Ini mengunduh file yang diperlukan dari server Microsoft, melewati masalah yang ditimbulkan oleh kerusakan data sistem.
Ini berbeda dengan pemindaian SFC, yang hanya mengandalkan Windows Component Store lokal. Deployment Image Servicing and Management (DISM) ditambahkan oleh Microsoft di Windows 10 untuk mengatasi kerentanan ini.
Namun, bukan berarti DISM sempurna. Seperti utilitas baris perintah lainnya, Anda hanya dapat menggunakannya di komputer tempat Anda melakukan booting – baik secara langsung atau melalui MenangPE.
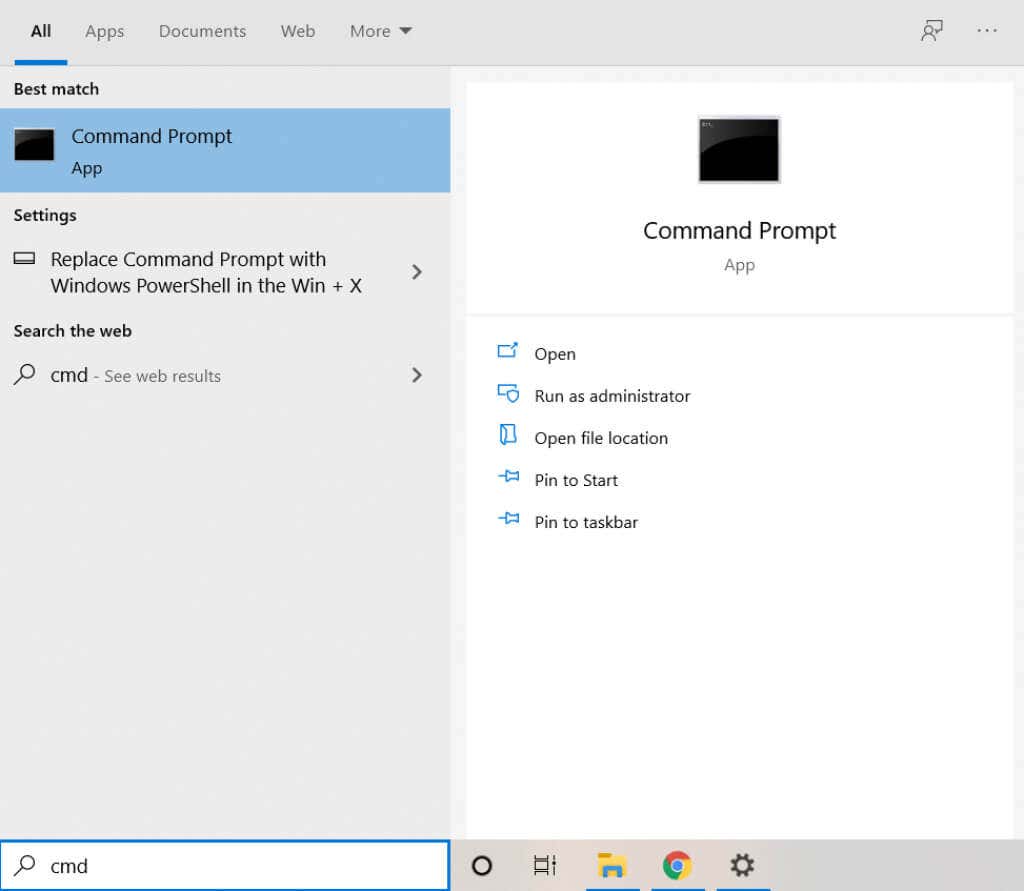
Hancurkan /Online /Cleanup-Image /RestoreHealth

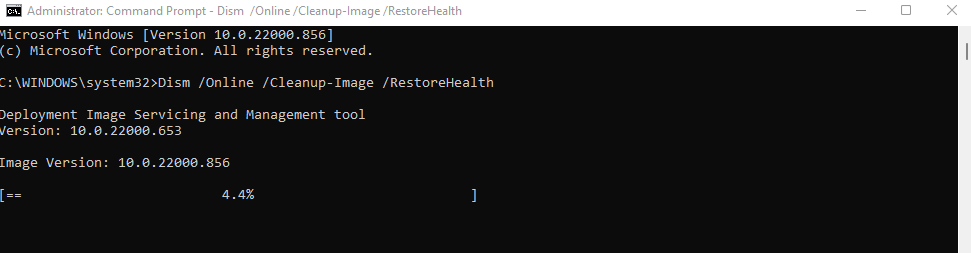
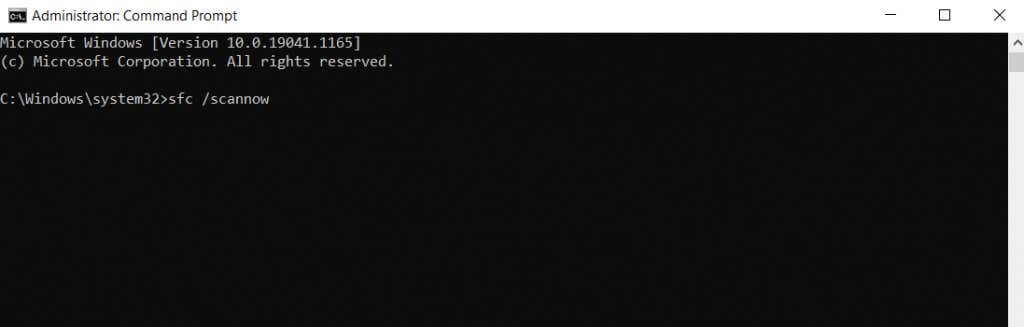
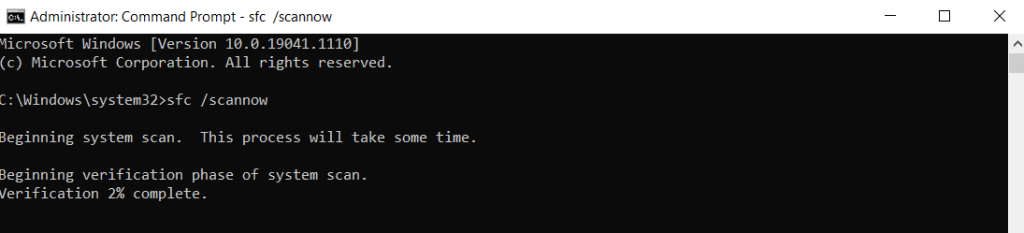
Perbaikan 2: Boot dalam Mode Aman
Menggunakan perintah SFC yang dikombinasikan dengan pemindaian DISM adalah cara terbaik untuk memperbaiki file sistem yang dilindungi. Namun bila Anda tidak dapat menghidupkan PC secara normal, Anda harus boot dalam Mode Aman untuk menggunakan perintah ini.
Safe Mode menghapus semua pengaturan dan aplikasi yang tidak perlu, memuat Windows hanya dengan driver penting yang diperlukan. Ini menghilangkan konflik apa pun yang disebabkan oleh aplikasi pihak ketiga atau malware, sehingga sistem yang rusak dapat melakukan booting dengan benar..
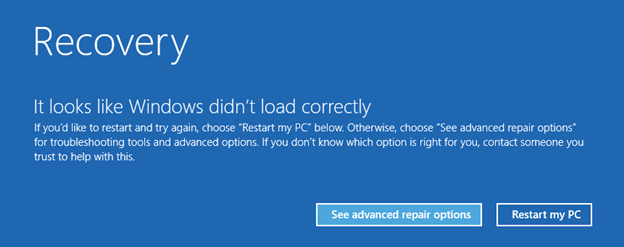
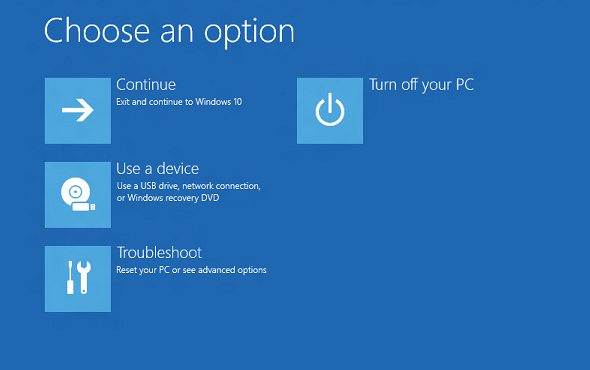
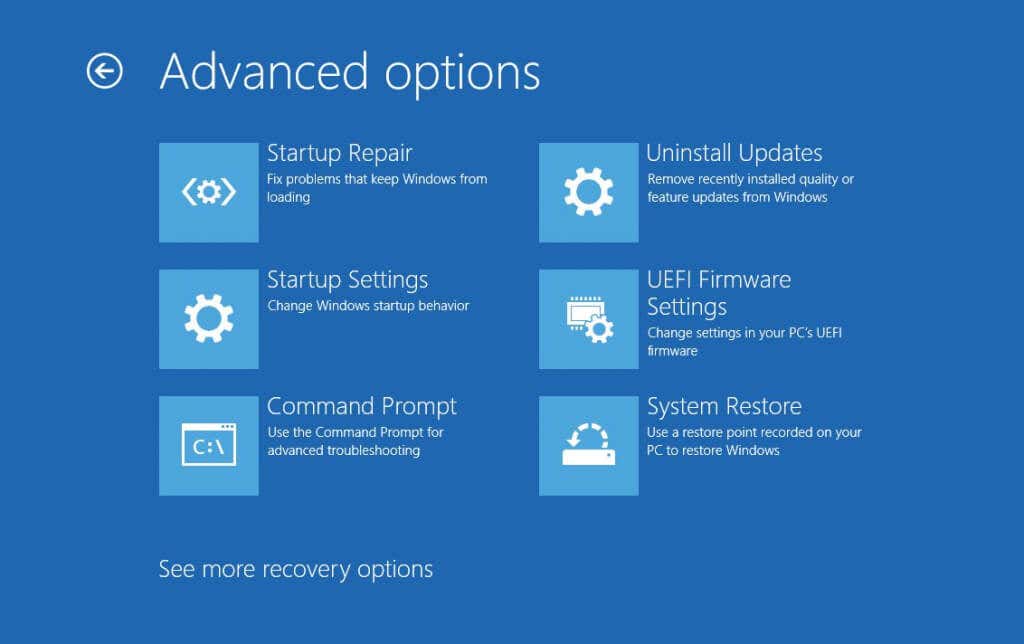
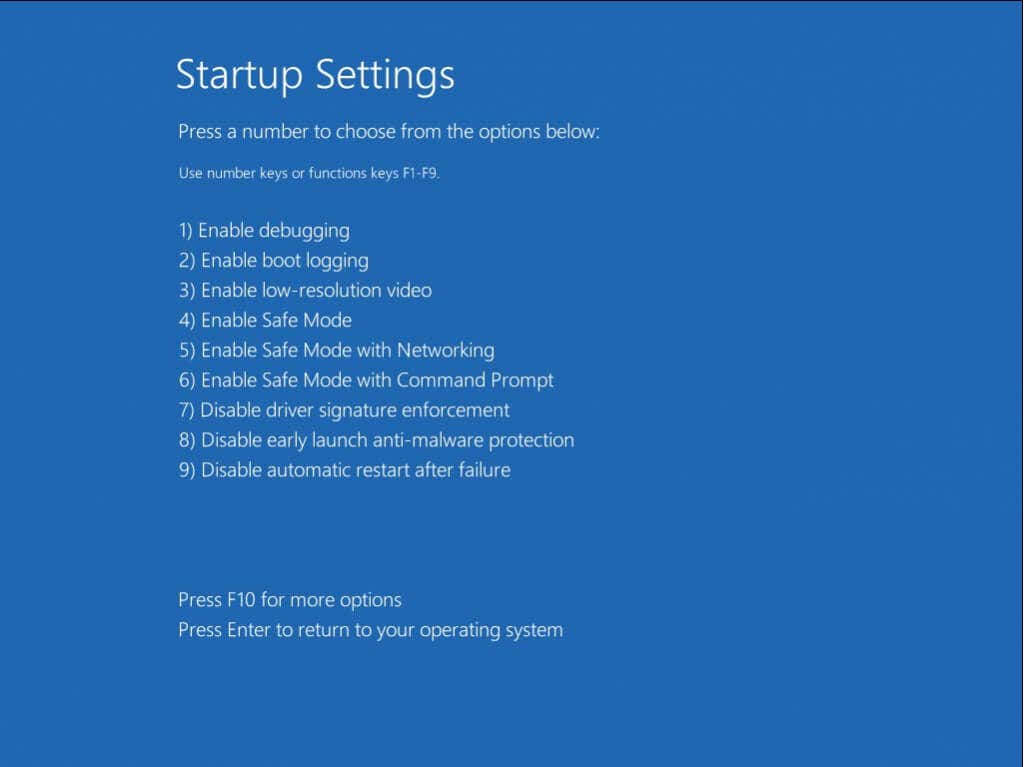
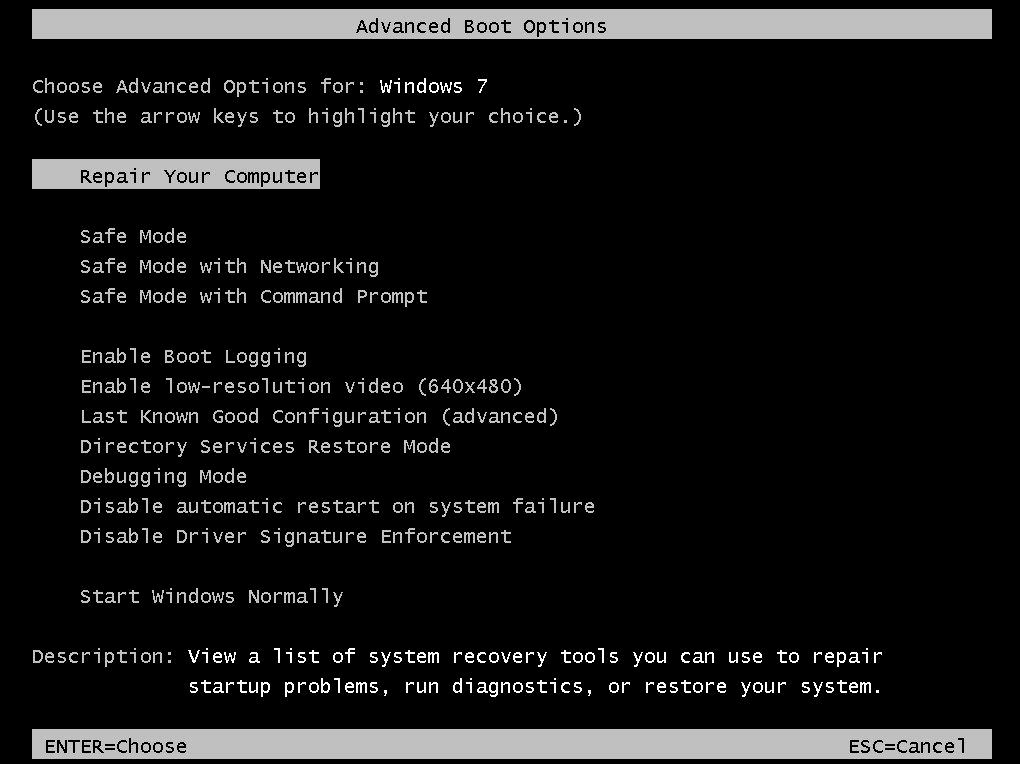
Setelah sistem Anda berhasil melakukan booting dalam Mode Aman, ikuti langkah-langkah yang diuraikan dalam Perbaikan 1 untuk memperbaiki citra sistem. Dengan kata lain, jalankan perintah Dism /Online /Cleanup-Image /RestoreHealth diikuti dengan perintah sfc /scannow di jendela command prompt yang ditinggikan.
Ini akan memperbaiki kerusakan data apa pun pada image sistem dan memungkinkan Windows melakukan booting secara normal kembali.
Perbaikan 3: Gunakan Pemulihan Sistem
Pemulihan Sistem adalah metode untuk mengembalikan instalasi Windows Anda, beserta semua pengaturan dan pembaruannya, ke keadaan sebelumnya. Ini menjadikannya cara terbaik untuk memperbaiki kerusakan yang disebabkan oleh Pembaruan Windows yang salah.
Yang menarik adalah fitur ini hanya dapat memulihkan Windows ke Titik Pemulihan Sistem yang disimpan sebelumnya. Untungnya, Windows membuat titik pemulihan sebelum menginstal pembaruan besar apa pun, sehingga memungkinkan kami membatalkan pemutakhiran secara efektif menggunakan Pemulihan Sistem.
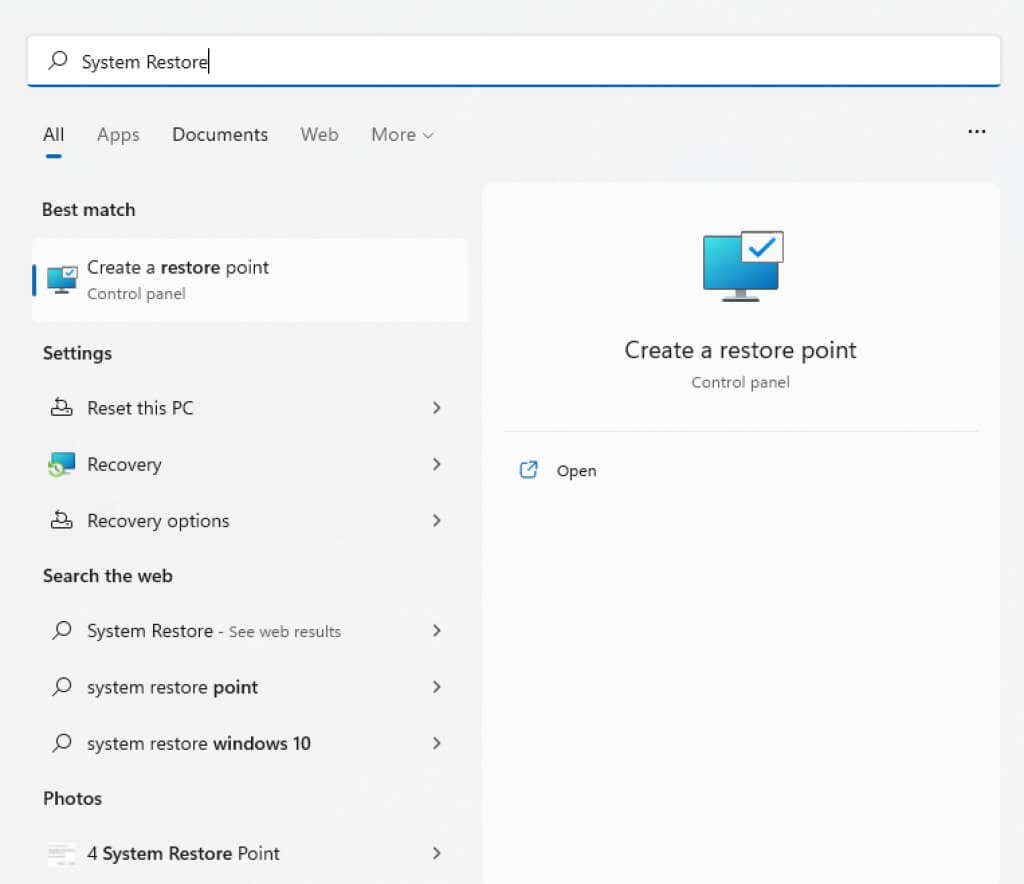
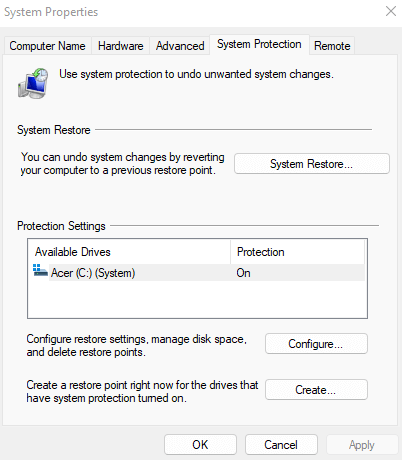
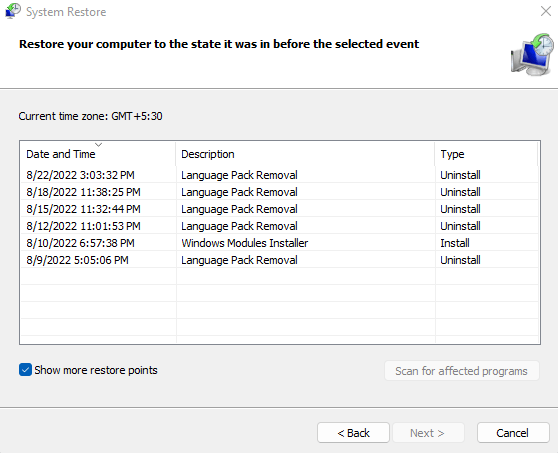
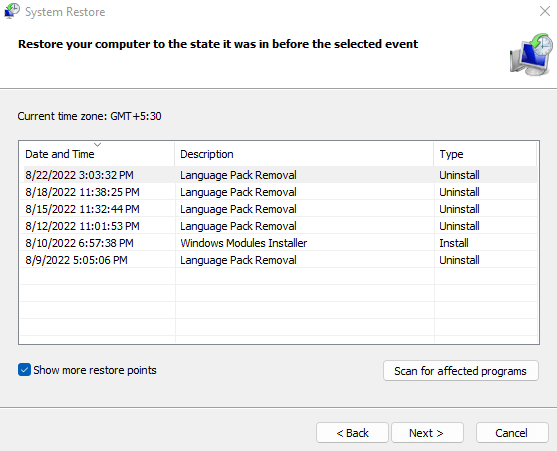
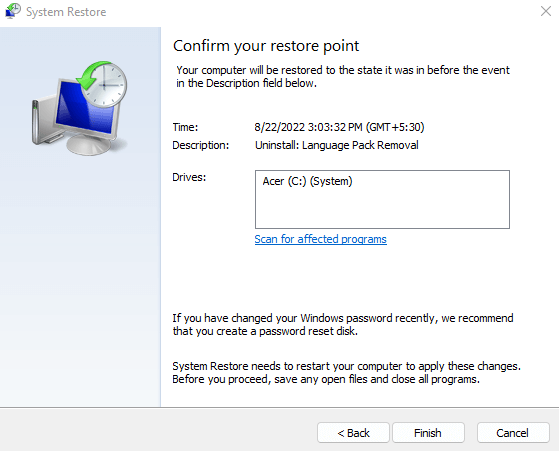
Komputer akan restart secara otomatis setelah operasi selesai. Jalankan SFC lagi dan lihat apakah Anda masih mendapatkan kesalahan “Perlindungan Sumber Daya Windows tidak dapat memperbaiki file yang rusak”.
Perbaikan 4: Reset Pabrik Windows
Opsi terakhir untuk mengatasi masalah Windows yang terus-menerus adalah atur ulang pabrik instalasi Windows Anda. Ini pada dasarnya menginstal ulang OS, mengganti semua file dan data sistem yang rusak.
Anda bahkan dapat memilih untuk menyimpan file Anda, hanya menghapus aplikasi dan pengaturan yang diinstal. Hal ini membuat pengaturan ulang pabrik menjadi pilihan yang tidak terlalu drastis dibandingkan memformat drive dan melakukan instalasi Windows secara bersih.
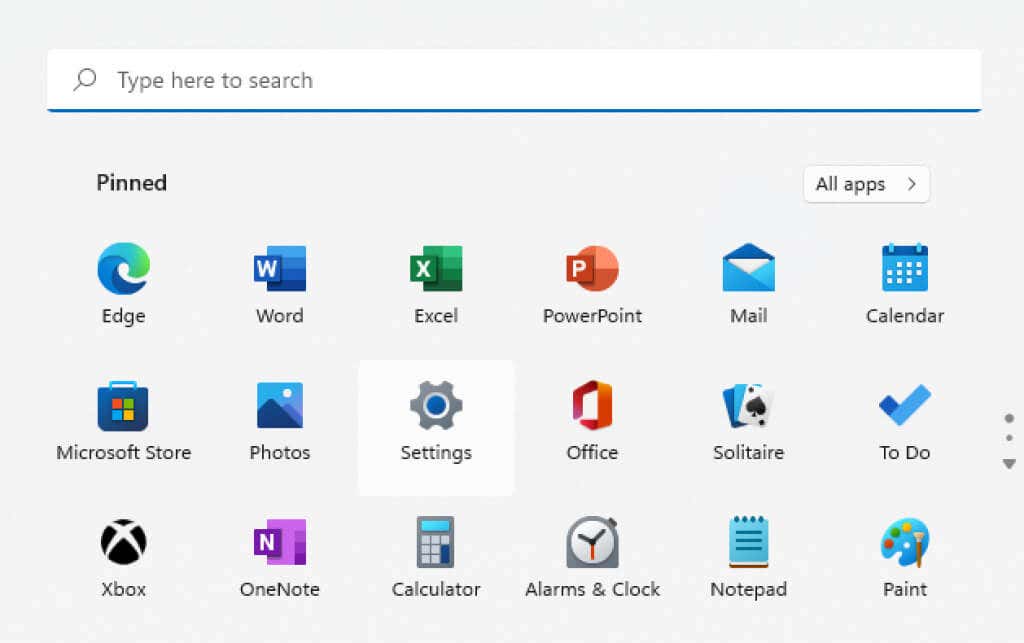
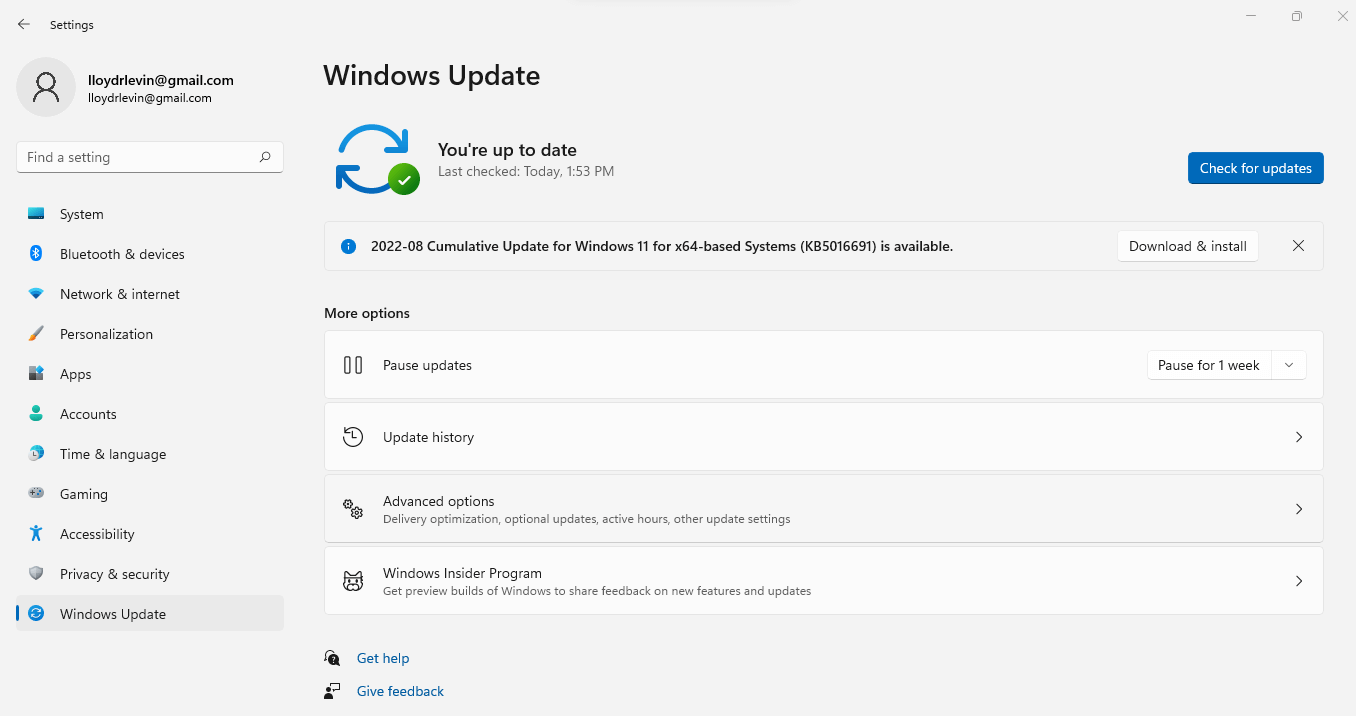
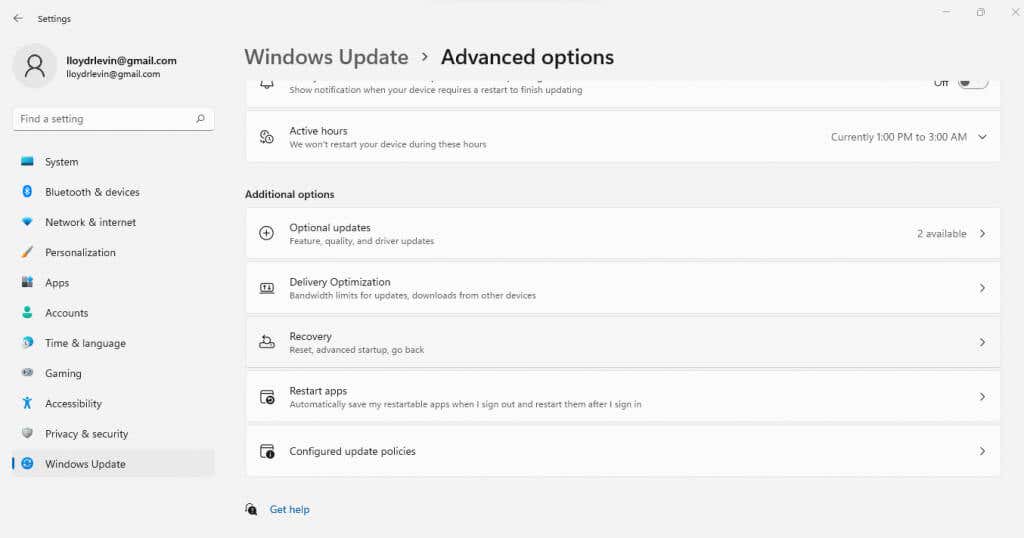
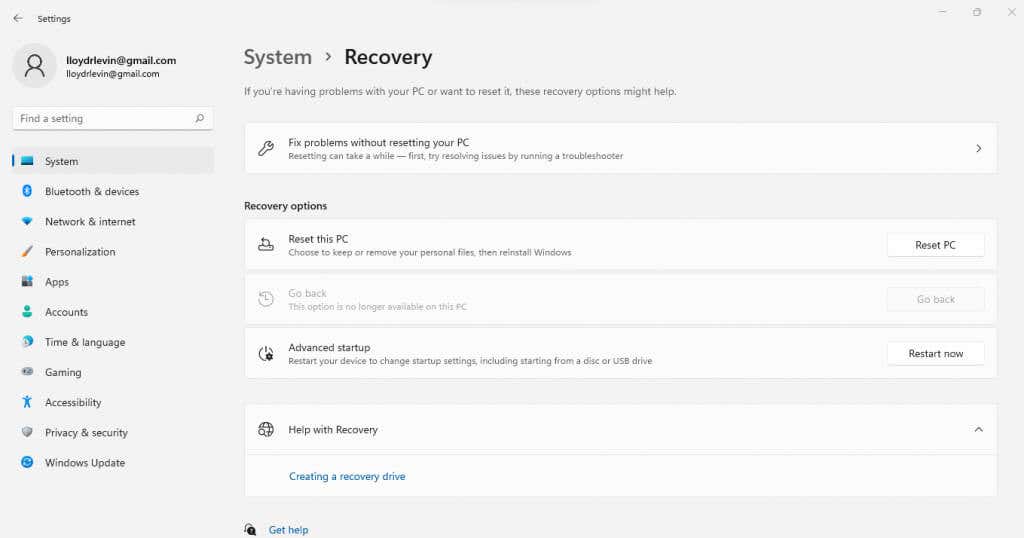
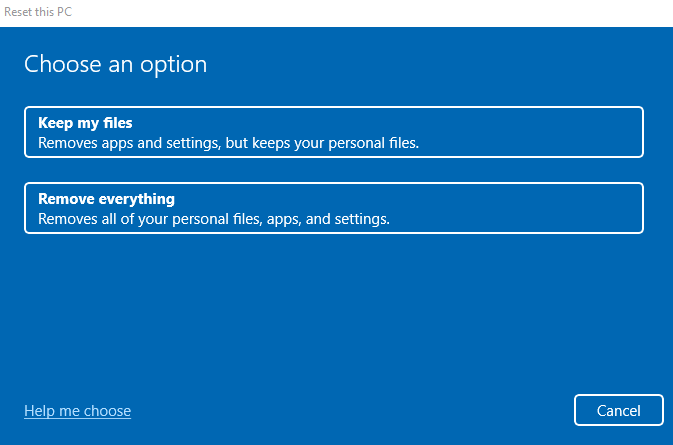
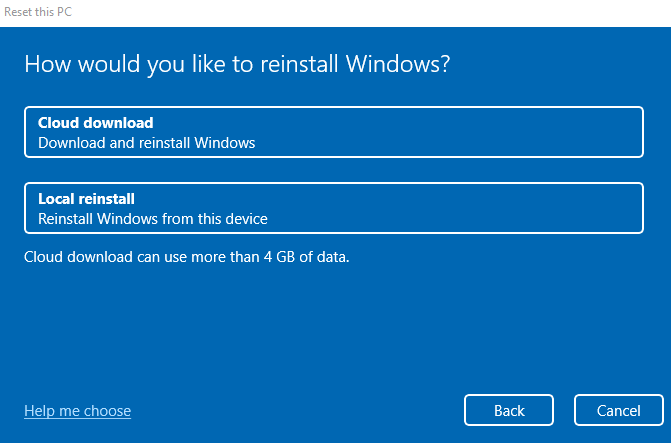
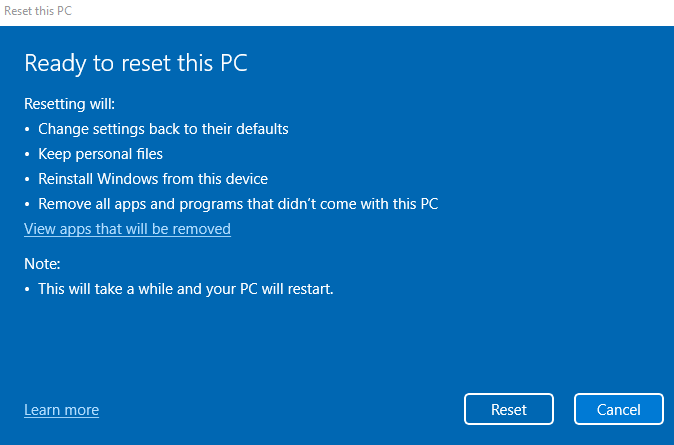
Prosesnya dapat memakan waktu cukup lama, karena Windows akan menghapus instalasi OS saat ini dan kemudian menginstal ulang Windows lagi. PC Anda mungkin juga restart beberapa kali dalam prosesnya. Jika Anda menggunakan laptop, pastikan untuk mencolokkannya agar Anda tidak mengambil risiko kehilangan kemajuan di tengah jalan.
Perbaikan 5: Perbaiki dengan WinPE (Lanjutan)
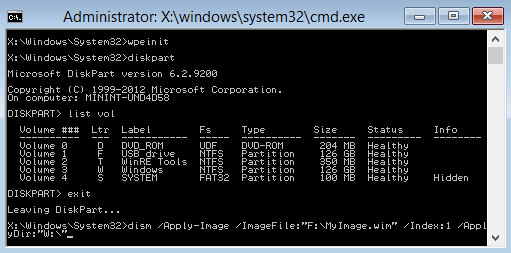
Ketika file sistem penting rusak parah, Windows gagal melakukan booting, bahkan dalam Safe Mode. Satu-satunya cara untuk menyelamatkan sistem dalam skenario seperti ini adalah dengan menggunakan WinPE untuk memperbaiki instalasi yang ada.
Untuk lebih jelasnya, ini bukanlah proses yang sederhana. WinPE adalah versi barebone Windows yang digunakan secara eksklusif untuk memecahkan masalah dan memperbaiki instalasi Windows yang ada. Oleh karena itu, ia tidak memiliki sebagian besar fitur yang dimiliki sistem operasi modern, sehingga membuat WinPE agak sulit digunakan.
Meskipun demikian, ini sering kali merupakan satu-satunya cara untuk memperbaiki instalasi Windows yang benar-benar rusak tanpa kehilangan data apa pun yang ada di hard drive. Dan jika Anda terbiasa dengan operasi baris perintah, Anda dapat menavigasi antarmukanya dengan lancar.
Jika Anda ingin mencobanya, buat disk penyelamat Windows PE yang dapat di-boot (atau flash drive) dan boot darinya. WinPE langsung terbuka dengan jendela command prompt. Cukup gunakan perintah DISM dan SFC (lihat Perbaikan 1 untuk detailnya) untuk memindai Instalasi Windows dan memperbaikinya.
Setelah selesai, restart saja komputer Anda dan biarkan booting secara normal. Jika semuanya berjalan dengan baik, PC Anda akan berfungsi dengan baik kembali.
Apa Cara Terbaik untuk Memperbaiki Kesalahan Perlindungan Sumber Daya Windows yang Ditemukan File Rusak?
Cara terbaik untuk mengatasi kesalahan file yang rusak dan membuat SFC berfungsi kembali adalah dengan menggunakan DISM. Ini memperbaiki citra sistem Windows, mengunduh file apa pun yang rusak dari Microsoft.
Jika Anda dapat mem-boot komputer Anda secara normal, jalankan DISM dari prompt perintah yang ditinggikan dan pindai dengan SFC lagi. Anda juga dapat menggunakan Pemulihan Sistem untuk membatalkan perubahan terkini, atau cukup mengembalikan Windows ke setelan pabrik sepenuhnya.
Ketika Windows gagal memuat sama sekali, coba boot dalam Safe Mode. Jika gagal, buat disk WinPE dan boot dari disk tersebut. Ini memberi Anda akses ke command prompt, setelah itu Anda dapat menggunakan DISM dan SFC untuk memperbaiki Windows.
.