Mengupgrade ke versi Windows yang baru seharusnya meningkatkan kinerja, namun banyak orang melihat sebaliknya. Jika PC Anda melambat setelah beralih ke Windows 11, berikut beberapa perbaikan untuk mempercepatnya.
Perhatikan bahwa tidak selalu Windows 11 yang menyebabkan masalah. Bloatware, program startup yang tidak perlu, atau bahkan keadaan hard drive Anda dapat menyebabkan komputer menjadi lambat. Mari kita lihat beberapa cara untuk memperbaiki masalah kinerja ini.
Perbaikan 1: Perbarui Windows 11
Windows 11 masih menghadapi bug dan inefisiensi sebagai sistem operasi baru. Microsoft terus melakukan patch terhadap hal ini, namun hal ini mengharuskan Anda untuk terus mengikuti pembaruan Windows terkini.
Memperbarui Windows 11 sering kali merupakan cara terbaik untuk memperbaiki sistem yang lambat, terutama jika masalah dimulai hanya setelah transisi ke versi Windows yang baru.
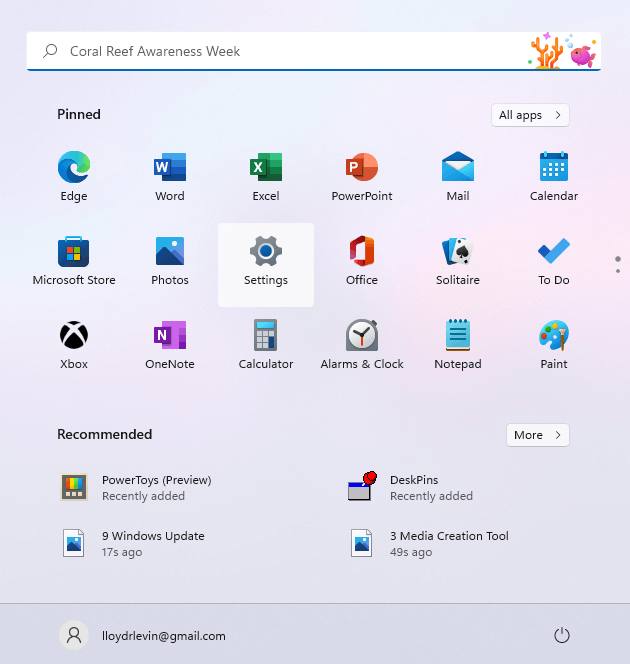
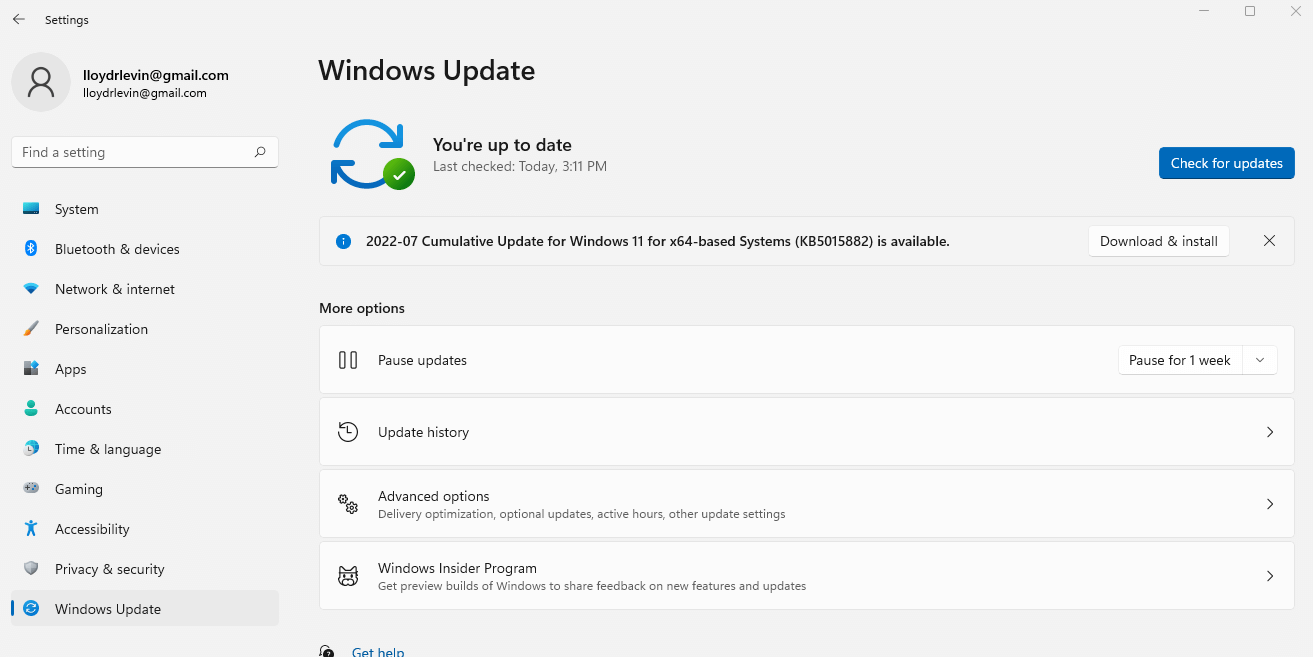
Perbaikan 2: Nonaktifkan Efek Visual
Windows 11 telah memperbarui UI untuk memberikan pengalaman yang lebih ramping dan hidup, namun visual yang mewah ini harus dibayar mahal. Komputer dengan GPU khusus tidak akan merasakan sedikit pun beban kinerja, namun semua orang akan mengalami perlambatan yang signifikan.
Untuk lebih jelasnya, kami tidak berbicara tentang ikon baru atau menu yang rapi – hanya transparansi dan efek animasi yang memperlambat komputer Anda. Menonaktifkan hal ini hanya akan berdampak minimal pada pengalaman pengguna Anda, namun dapat meningkatkan performa secara signifikan.
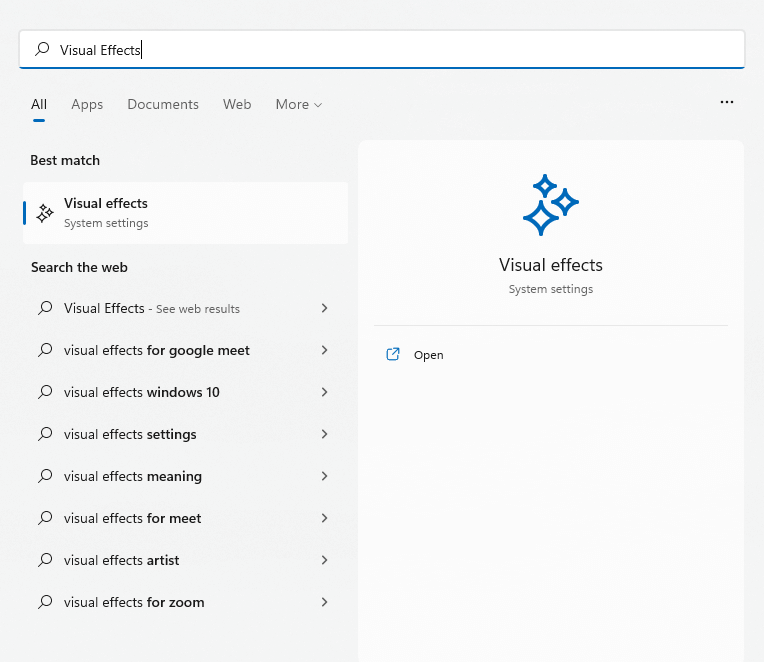
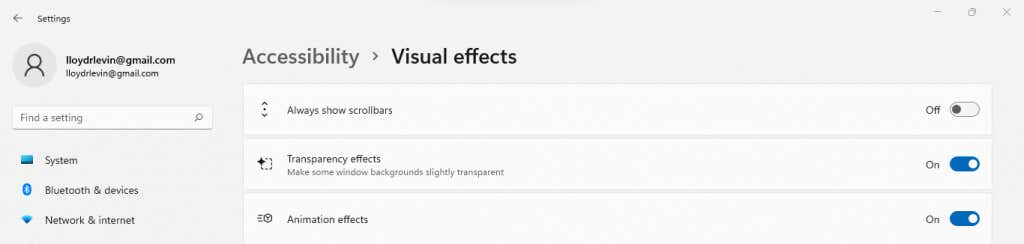
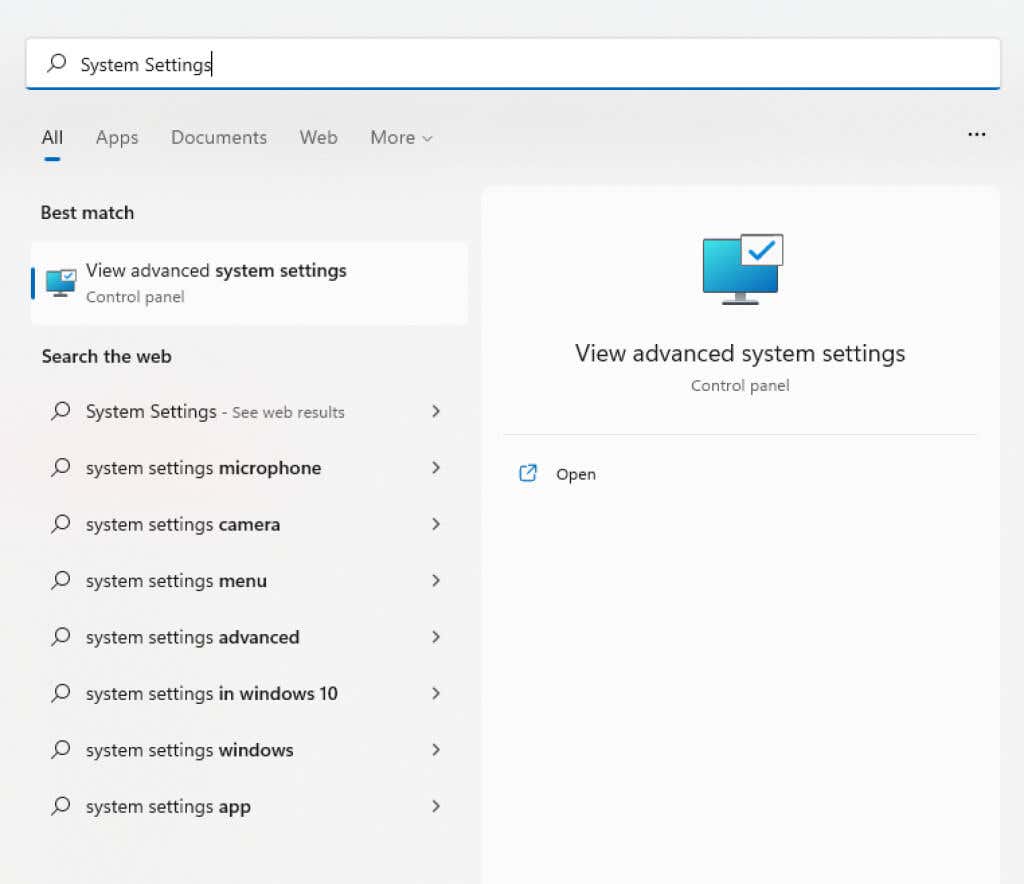
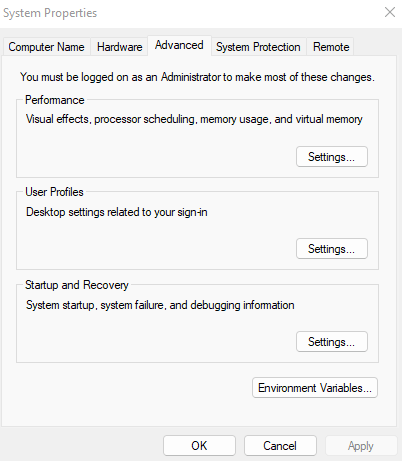
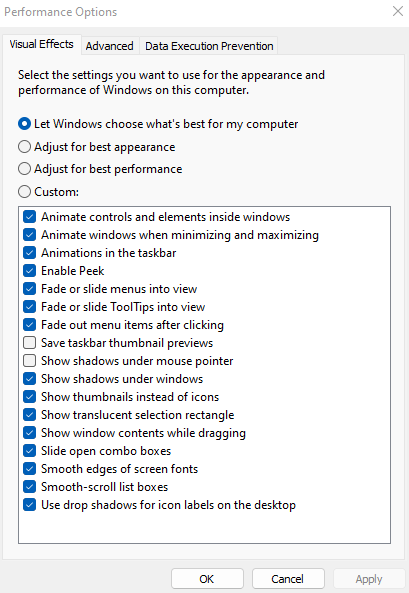
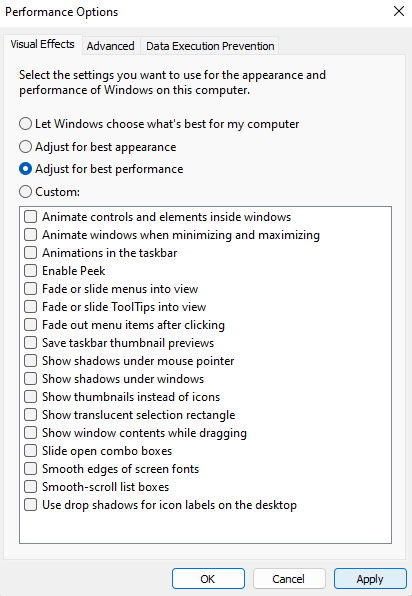
Perbaikan 3: Hapus Program Startup
Beberapa aplikasi dijalankan secara otomatis setiap kali Anda mem-boot komputer Anda. Meskipun hal ini terutama mencakup proses sistem yang penting, beberapa aplikasi yang tidak diperlukan juga dimasukkan ke dalam daftar ini.
Program startup ini menunda waktu booting PC Anda dan memperlambat fungsinya dengan membatasi siklus memori dan CPU lebih baik digunakan di tempat lain. Beberapa di antaranya bahkan mungkin virus.
Anda dapat menonaktifkan beberapa program startup dari Task Manager, namun Anda memerlukan alat khusus seperti Autoruns untuk menghapusnya.
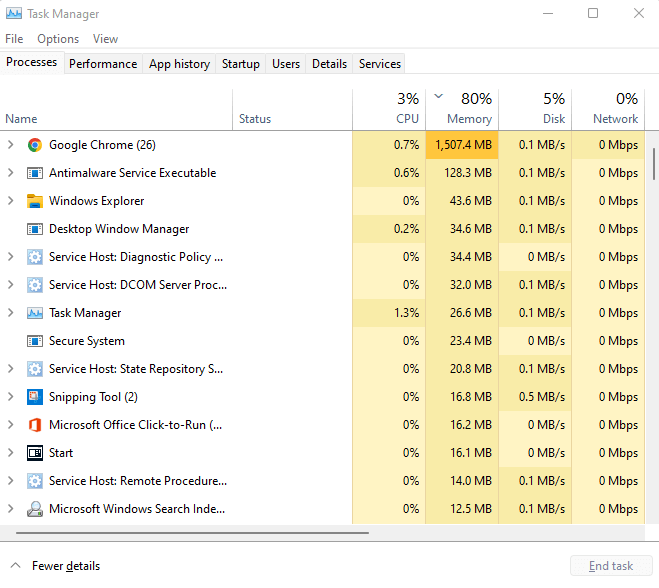
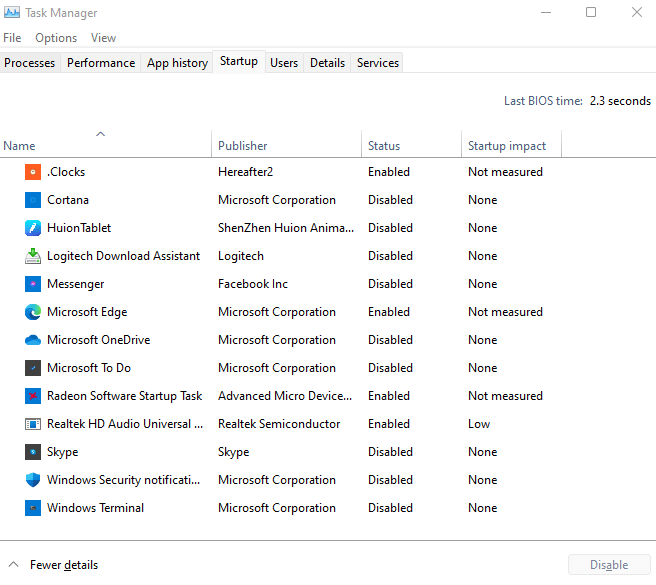
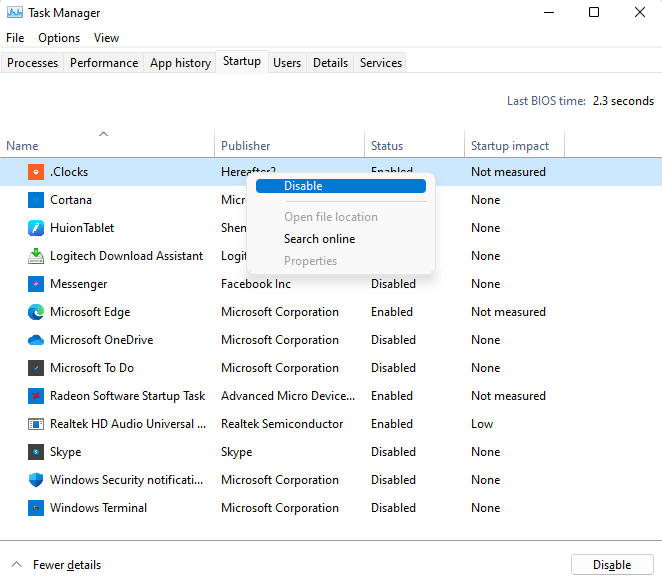
Perbaikan 4: Periksa Hard Disk
Korupsi data, file terfragmentasi, kegagalan mekanis – ada banyak alasan mengapa HDD tradisional Anda memperlambat komputer Anda. Untungnya, Windows menyertakan banyak utilitas untuk memperbaiki beberapa masalah ini.
CHKDSK
CHKDSK adalah utilitas prompt perintah yang disertakan dengan Windows sejak awal. Alat ini memeriksa sistem file hard drive Anda dan memperbaiki setiap inkonsistensi yang terdeteksi. Meskipun tidak maha kuasa, ini adalah cara terbaik untuk memperbaiki masalah kecil.
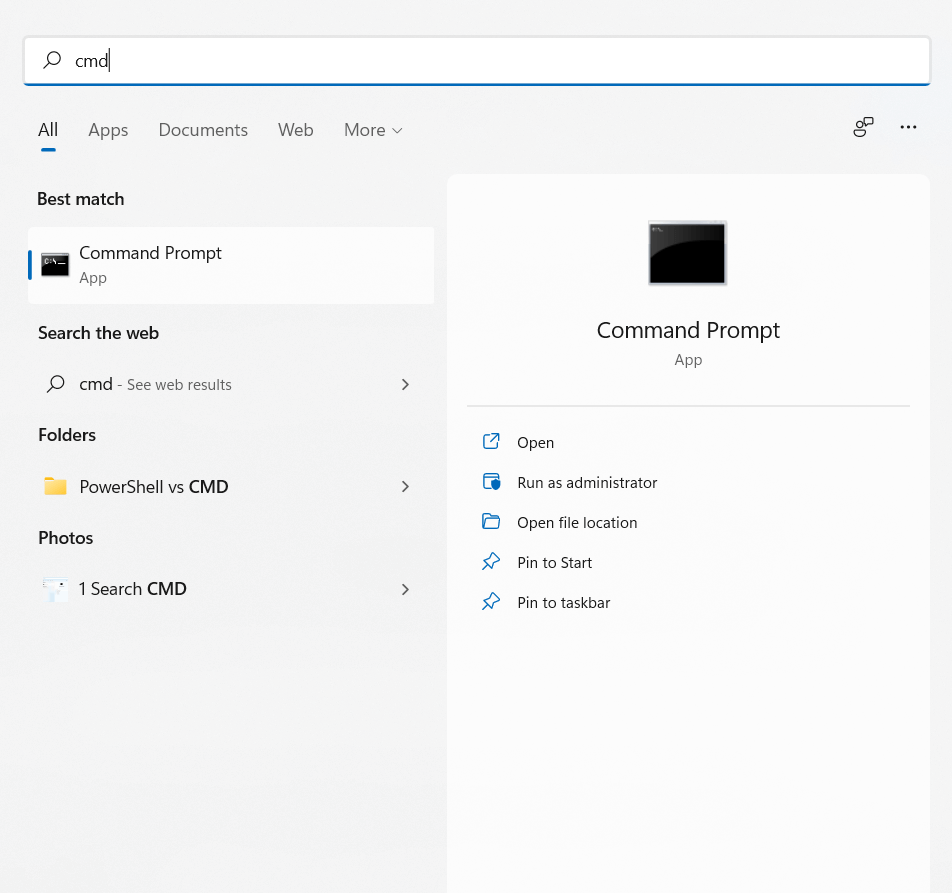

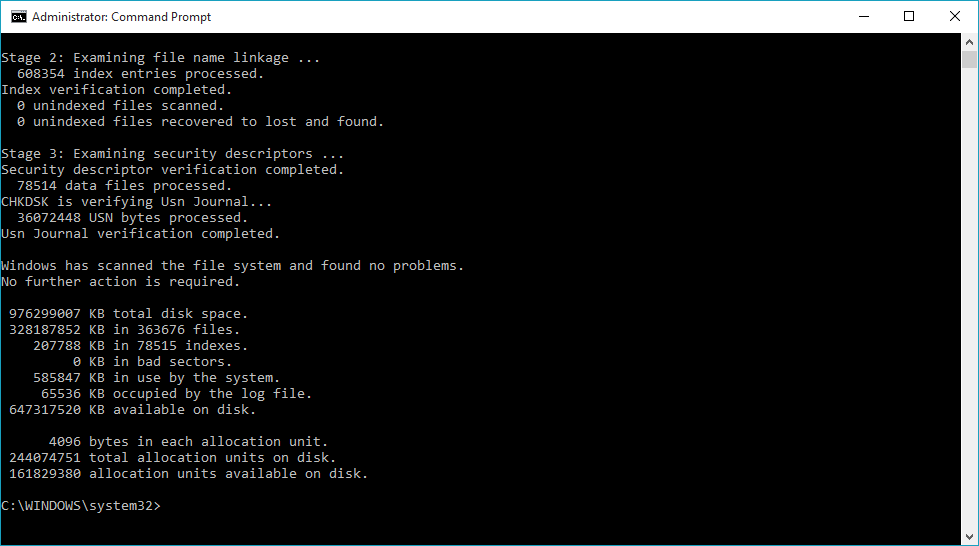
Optimalkan
Mendefragmentasi hard drive adalah aktivitas pemeliharaan penting di komputer lama. Windows 10 telah menjadikan prosesnya otomatis, menghilangkan alat Disk Defragmenter.
Itu tidak berarti Anda tidak dapat mengoptimalkan drive Anda secara manual. SSD tidak memerlukan defragmentasi, namun HDD lama akan mendapatkan keuntungan, terutama jika pemeliharaan Windows terjadwal tidak dilakukan karena seringnya dimatikan.
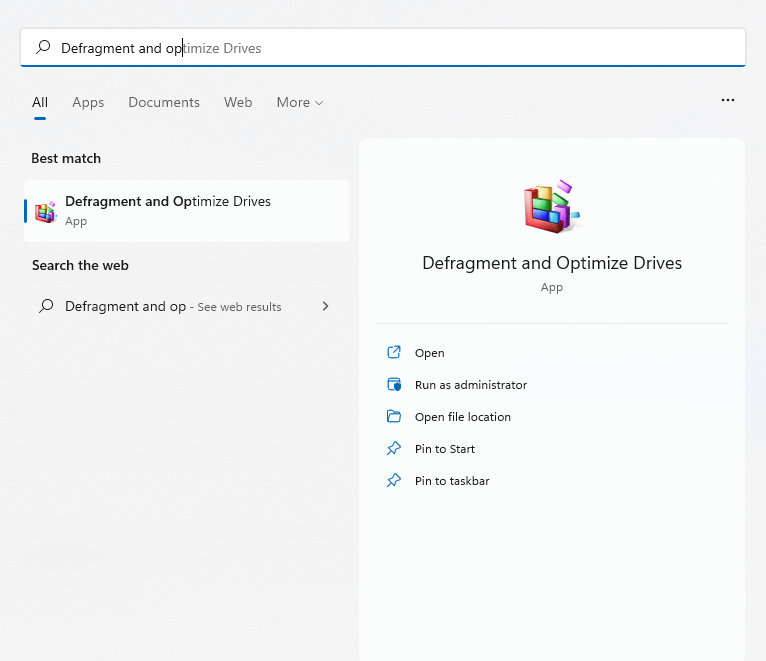
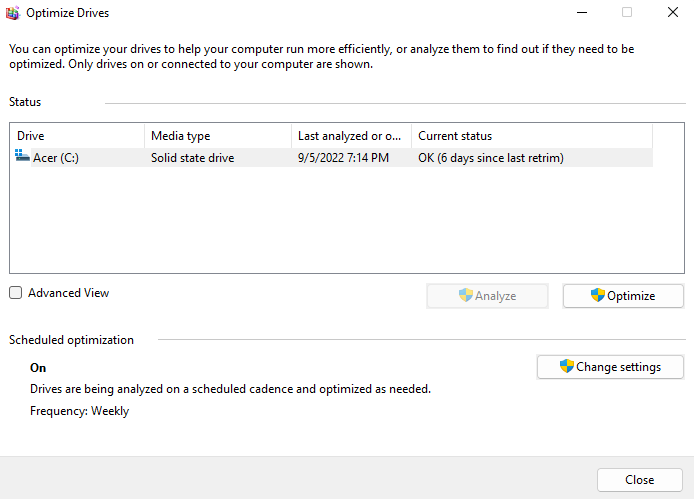
SFC
Korupsi data terkadang menyebar ke file sistem sekalipun. Ini di luar kemampuan CHKDSK untuk memperbaikinya. Anda perlu menggunakan perintah SFC dan DISM.
Pemeriksa File Sistem (SFC)adalah utilitas prompt perintah lainnya yang disertakan dengan semua versi Windows. SFC memverifikasi integritas file sistem penting, menggantinya dengan salinan cadangan jika rusak.
Deployment Image Servicing and Management (DISM)adalah tambahan yang relatif baru. Hanya ditemukan di Windows 8 dan seterusnya, DISM memperbaiki image Windows dengan mengunduh file yang diperlukan dari server Microsoft. Hal ini memungkinkan SFC bekerja dengan benar meskipun cache lokal telah rusak.
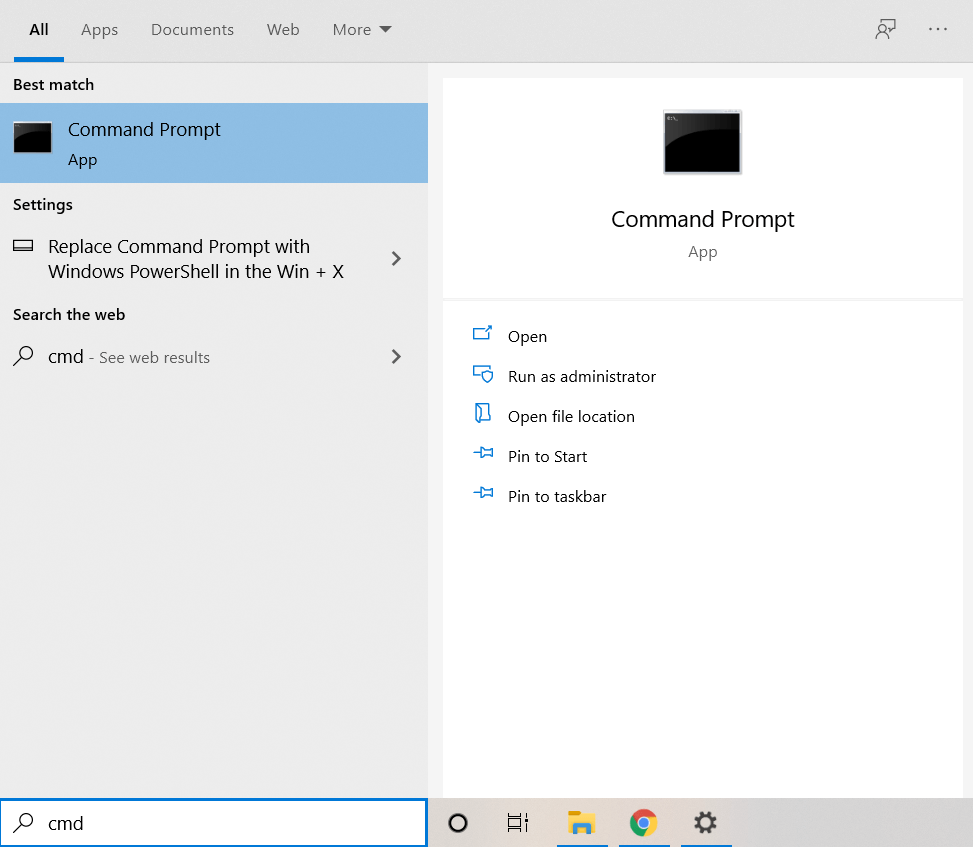

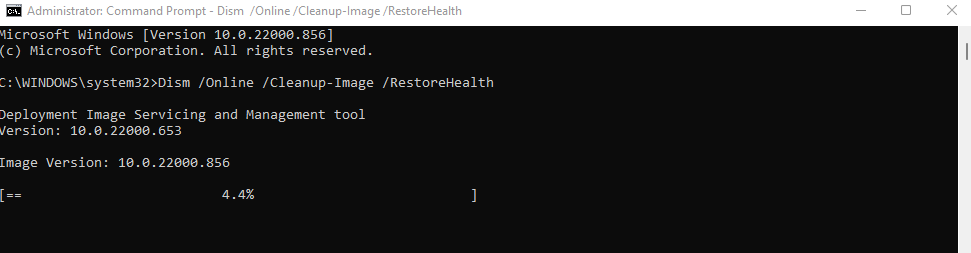
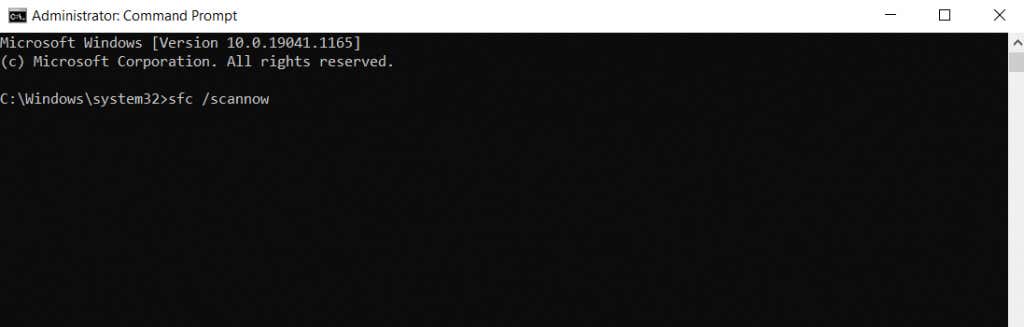
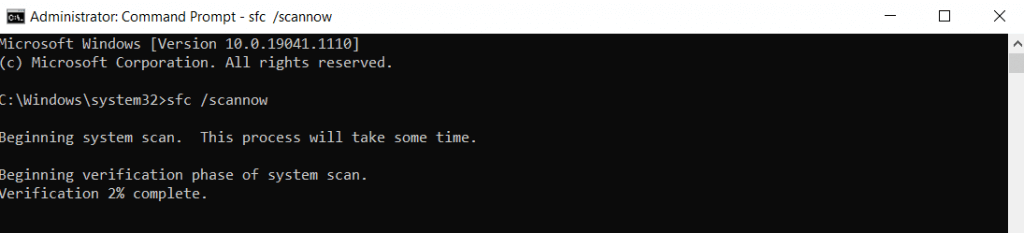
Perbaikan 5: Tingkatkan ke SSD
Jika Anda masih menggunakan Hard Disk Drive (HDD) magnetik model lama, beralih ke Solid State Drive (SSD) adalah cara terbaik untuk meningkatkan kecepatan.
SSD awal rawan kesalahan dan cepat gagal, tetapi ini tidak lagi menjadi masalah. SSD modern bertahan selama HDD tradisional dan berperforma jauh lebih baik.
Banyak drive SSD yang tersedia, namun versi paling lambat sekalipun dapat dengan mudah mengungguli hard drive standar. Dan berkat turunnya harga, membeli SSD menjadi lebih murah dari sebelumnya.
Bahkan jika Anda tidak ingin membuang drive Anda saat ini, pertimbangkan memigrasikan Windows ke SSD. Hal ini akan meningkatkan waktu booting, mempercepat pengoperasian normal komputer Anda, dan menghilangkan kemungkinan fragmentasi atau kegagalan mekanis.
Perbaikan 6: Bersihkan Komputer Anda
RAM menyimpan informasi saat memproses, namun ruang kosong pada hard drive juga penting. Baik SSD maupun HDD berperforma lebih baik bila memiliki ruang kosong untuk digunakan.
Dan cara termudah untuk mengosongkan ruang tersebut adalah dengan menghapus file dan program yang tidak diperlukan. Hal ini termasuk file sementara yang tidak digunakan oleh aplikasi aktif apa pun dan bloatware menyumbat ruang disk secara tidak perlu.
File Sementara
Pada versi Windows yang lebih lama, Anda harus membuka folder temp dan menghapus semua isinya secara manual. Meskipun Anda masih dapat melakukannya, akan lebih mudah jika Anda mengaktifkan fitur Storage Sense otomatis dan membiarkan Windows menanganinya.
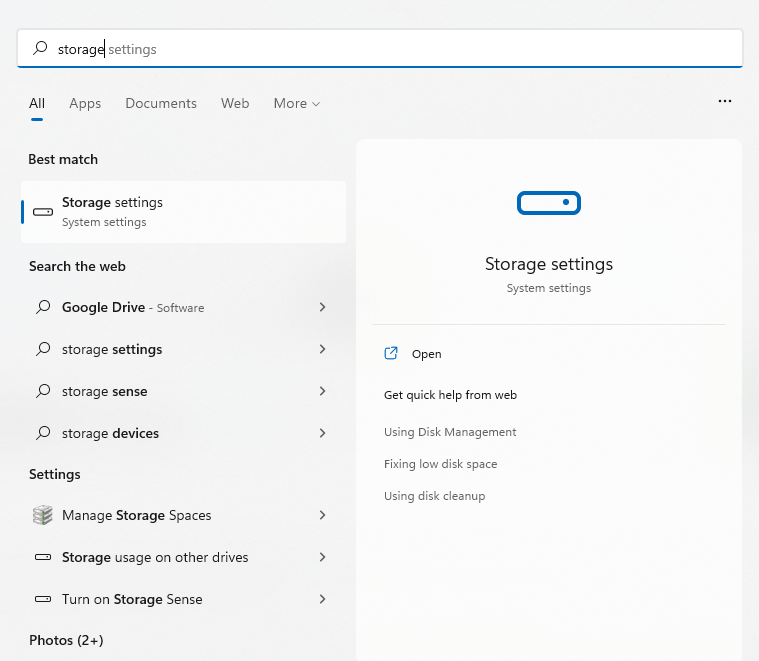
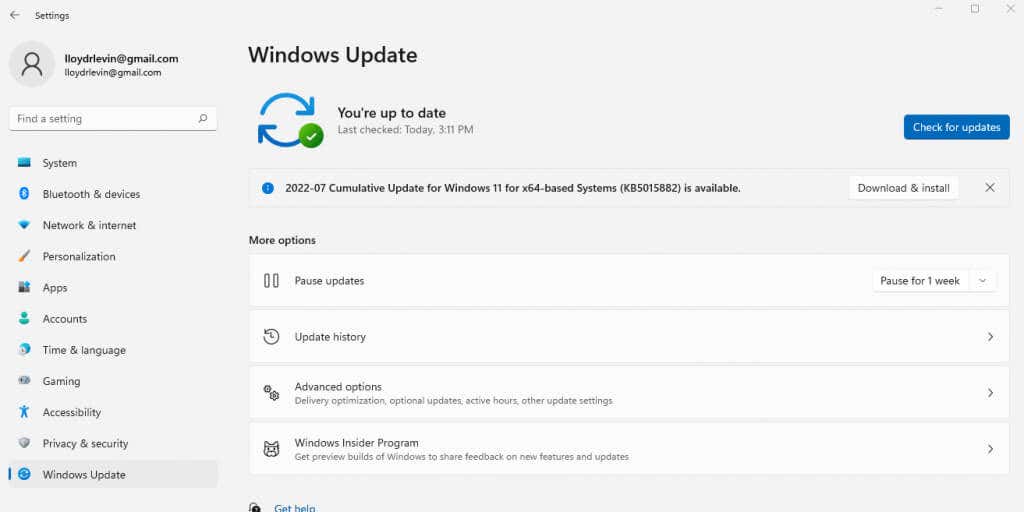
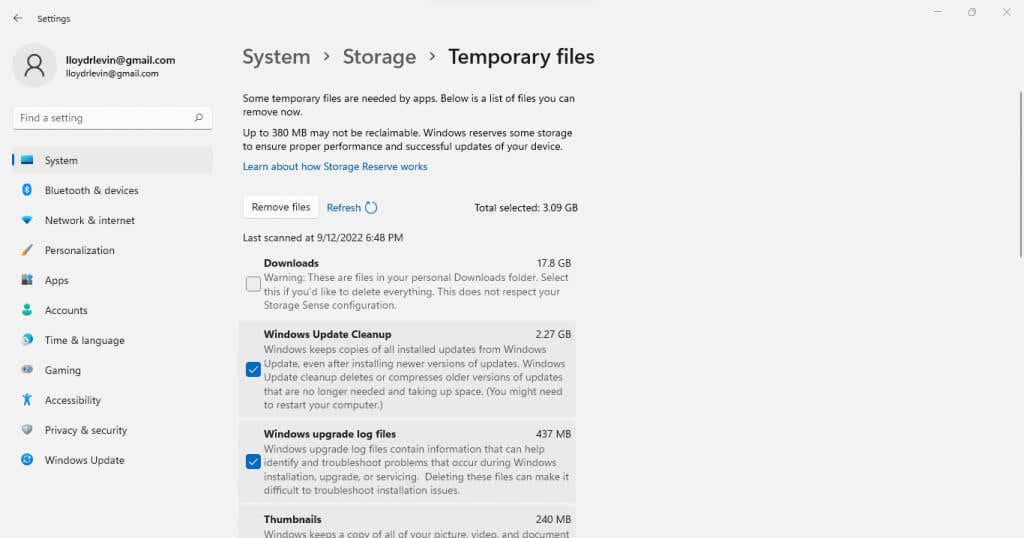
Bloatware
Bloatware terdiri dari aplikasi di komputer Anda yang tidak pernah digunakan dan menghabiskan ruang penyimpanan dan sumber daya sistem lainnya secara tidak perlu. Aplikasi semacam itu biasanya dipasang selama proses instalasi aplikasi yang berbeda tanpa sepengetahuan Anda.
Anda dapat menghapus sendiri sebagian besar aplikasi ini dengan mencopot pemasangannya secara manual satu per satu. Pendekatan yang lebih baik adalah dengan gunakan alat penghapus bloatware khusus.
Utilitas ini dapat menemukan dan menghapus bloatware dari komputer Anda hanya dengan beberapa klik, bahkan menghapusnya dari Registri sistem. Beberapa bahkan dapat menghapus aplikasi bawaan Windows seperti Onedrive, menghapus semua yang tidak Anda perlukan.
Perbaikan 7: Perbarui Driver Grafis
Secara umum, ada baiknya untuk terus memperbarui driver perangkat Anda, namun tidak ada driver yang memiliki dampak lebih besar terhadap kinerja selain grafis. Driver GPU yang lebih optimal dapat mempercepat komputer Anda secara signifikan, terutama jika Anda menyukai game.
Dan cara terbaik untuk memperbarui driver grafis adalah ke unduh dan instal secara manual. Dengan cara ini, Anda secara otomatis mendapatkan driver terbaru yang ditujukan untuk GPU Anda, bukan driver umum yang diambil oleh Windows.
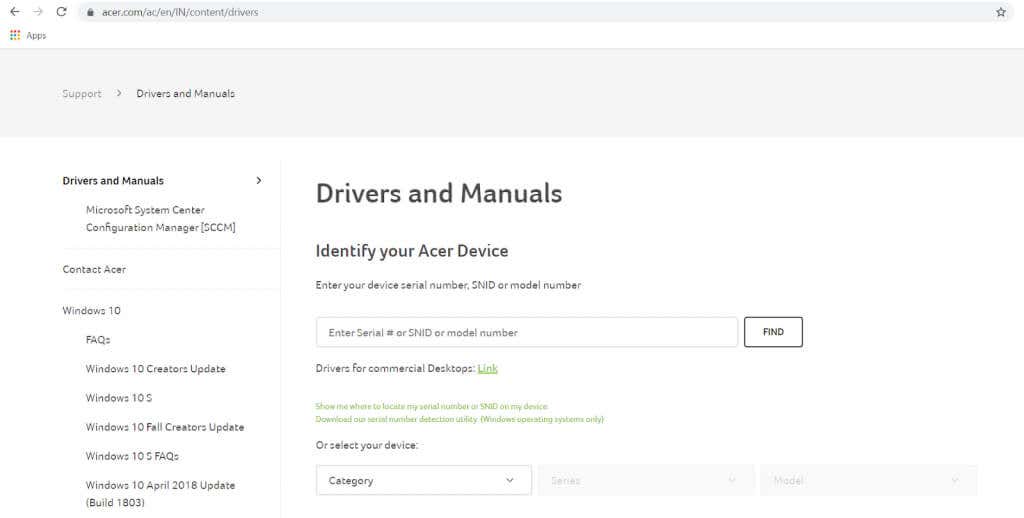
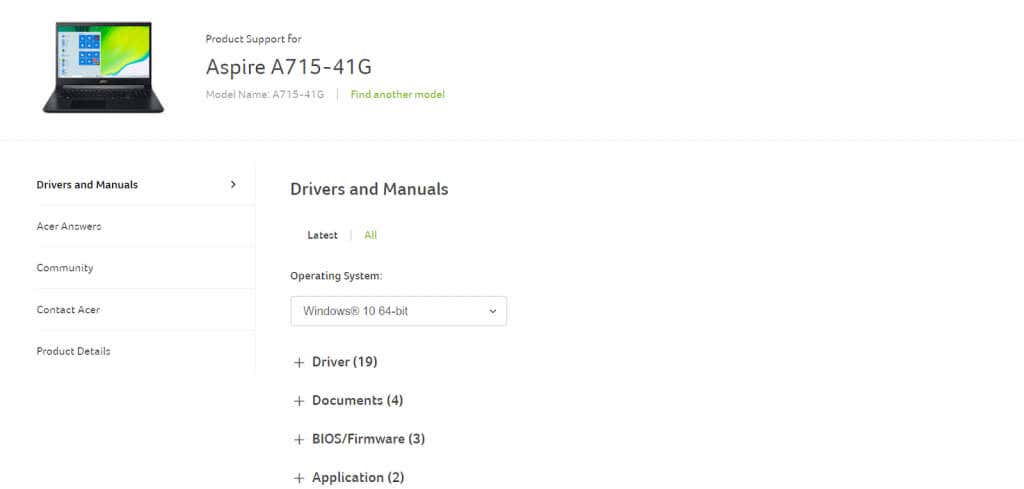
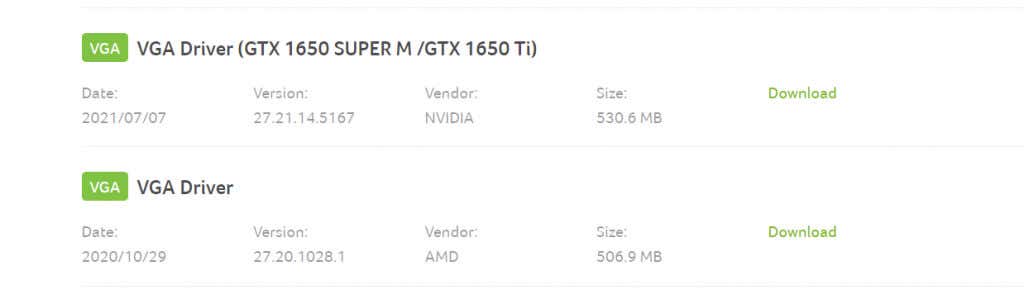
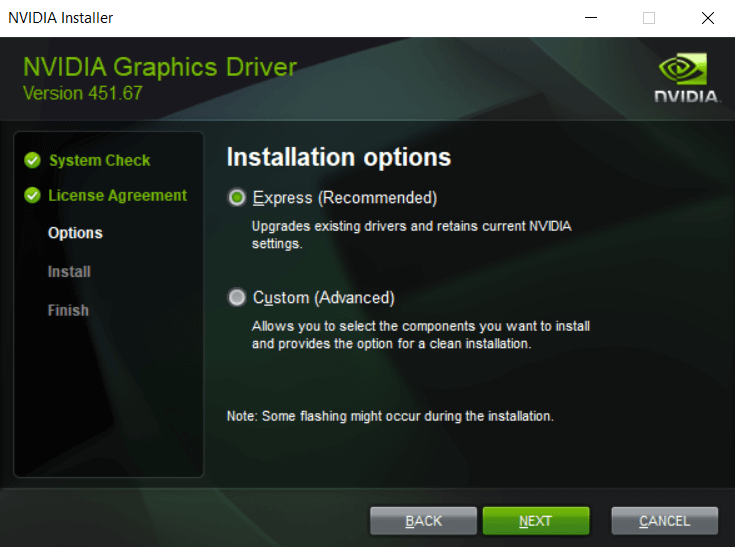
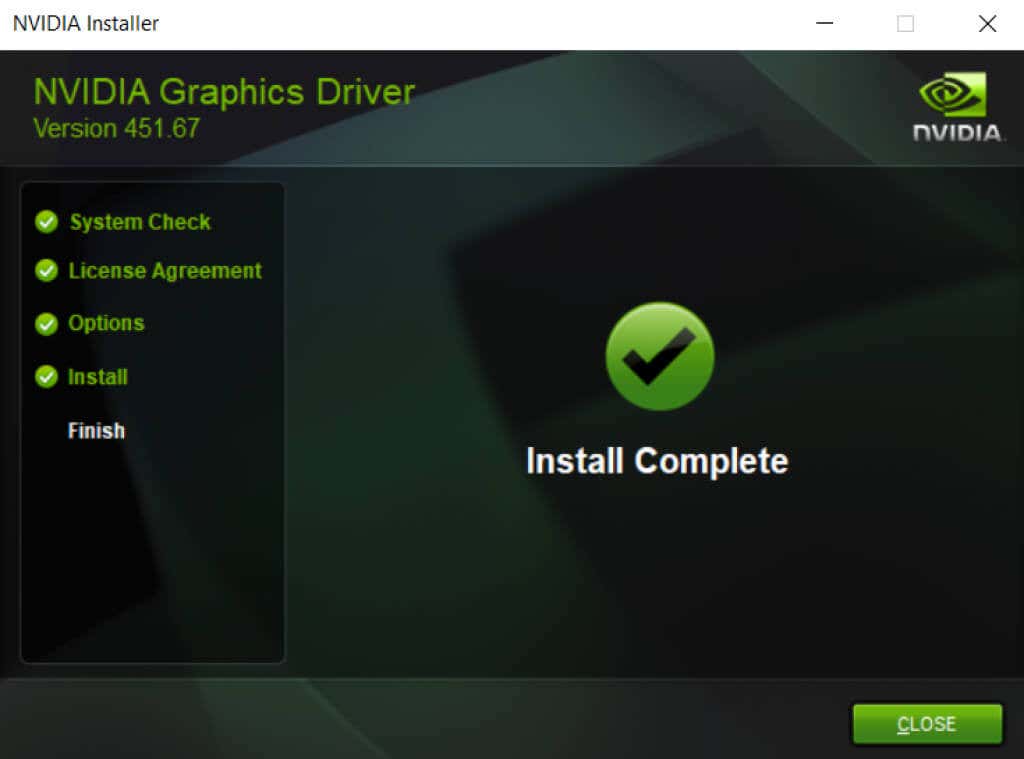
Perbaikan 8: Hapus Instalasi Antivirus Pihak Ketiga
Perbaikan ini mungkin tampak berlawanan dengan intuisi, namun menghapus aplikasi antivirus pihak ketiga dapat mempercepat komputer Anda secara signifikan. Dan berkat peningkatan kinerja Windows Defender bawaan, Anda juga tidak perlu khawatir tentang keamanan..
Pada versi Windows sebelumnya, perangkat lunak antivirus pihak ketiga diperlukan untuk melindungi komputer Anda. Browser web tidak terlalu aman, virus merajalela, dan fitur keamanan Microsoft sendiri tidak cukup baik.
Tetapi hal itu telah berubah. Windows Defender kini menjadi alat antivirus berfitur lengkap yang berhasil mendeteksi dan menghapus malware. Browser seperti Chrome menerapkan lebih banyak pemeriksaan keamanan, dan Adobe Flash telah dinonaktifkan. Anda dapat meng-uninstal aplikasi antivirus pihak ketiga dengan aman dan segera mendapatkan peningkatan performa di komputer Windows 11 Anda.
Apa Cara Terbaik untuk Memperbaiki PC Windows 11 yang Lambat?
Tiga faktor penting untuk kelancaran PC adalah selalu memperbarui komputer Anda, membersihkan up file sampah dan aplikasi, dan memastikan hard drive Anda dalam keadaan sehat.
Dan dengan Windows 11, tugas-tugas ini menjadi lebih mudah dari sebelumnya. Menghapus file sementara atau mendefrag hard drive dilakukan secara otomatis, dan Pembaruan Windows sering kali juga memperbarui driver.
Fitur keamanan yang ditingkatkan berarti Anda bahkan dapat menghilangkan antivirus pihak ketiga, menghilangkan penyebab utama memperlambat PC Anda. Jika PC Anda masih lambat, cobalah beberapa perbaikan lain yang diuraikan dalam artikel ini agar PC dapat berjalan lancar kembali.
.