Dikte di Google Dokumen adalah fitur berguna saat Anda perlu membuat catatan dengan cepat. Dengan menggunakan fitur ucapan-ke-teks dari Google, Anda dapat mendiktekan catatan Anda dengan opsi pemformatan yang tepat seperti koma dan menambahkan paragraf baru.
Sayangnya, fitur pengetikan suara mungkin mengalami masalah sesekali. Panduan ini akan membantu Anda dengan beberapa perbaikan cepat untuk masalah pengetikan suara yang paling umum di Google Dokumen sehingga Anda dapat kembali bekerja.
1. Gunakan Browser Berbasis Chromium
Alasan paling umum mengapa Anda tidak dapat menggunakan dikte adalah karena fitur ini hanya berfungsi di browser berbasis Chromium seperti Google Chrome dan Microsoft Edge.
Anda perlu menggunakan Google Dokumen versi web melalui browser berbasis Chromium di komputer desktop atau laptop yang menjalankan Windows atau Mac hingga gunakan pengetikan suara di Google Dokumen.
Jika Anda menggunakan browser lain seperti Firefox atau Safari, Anda tidak dapat menggunakan dikte di Google Dokumen. Anda juga tidak akan dapat menggunakan beberapa fitur lain seperti mengetik secara offline di browser non-Chromium.
Fitur ini juga tidak tersedia di aplikasi Google Dokumen untuk iPhone dan ponsel Android.
2. Periksa Izin Akses Mikrofon di Browser
Google Chrome meminta izin Anda sebelum mengakses perangkat apa pun saat situs web meminta akses.
Saat Anda mencoba menggunakan dikte Google Dokumen setelah memasang Google Chrome pertama kali di Windows, Anda akan melihat munculan di bagian atas browser yang meminta izin untuk mengakses mikrofon.
Jika Anda tidak mengizinkan Google Chrome mengakses mikrofon, dikte tidak akan berfungsi. Namun, Anda dapat memperbaikinya seperti ini:
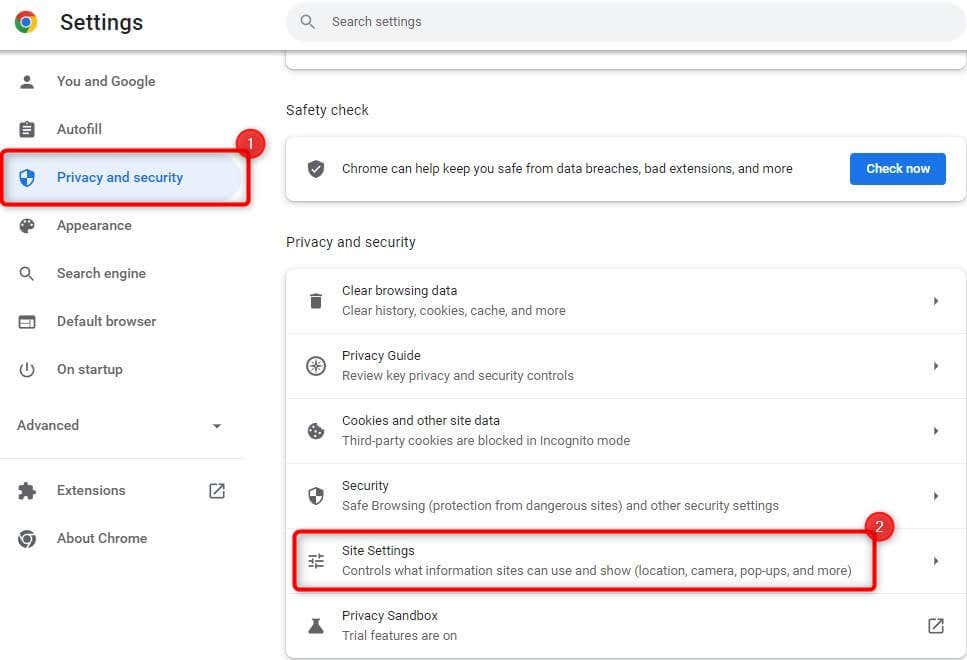

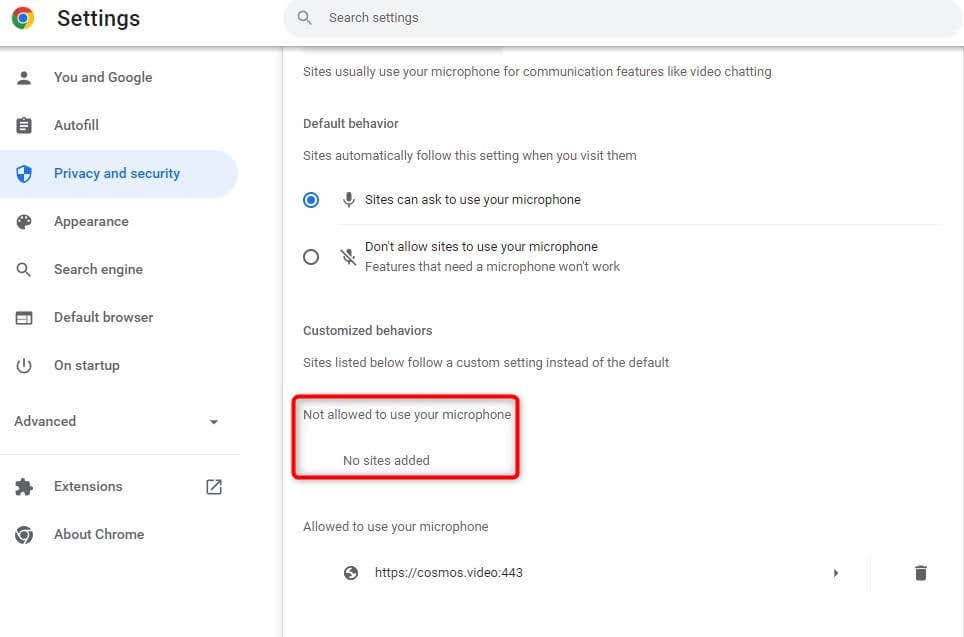
Kembali ke dokumen Google dan coba gunakan dikte. Google Chrome akan meminta izin lagi. Berikan izin kali ini, dan Anda seharusnya bisa menggunakan pengetikan suara. Anda juga dapat mengikuti proses yang sama di Edge, dengan beberapa perbedaan pada antarmuka..
3. Periksa Izin Akses Mikrofon di Windows
Seperti Google Chrome, Windows memiliki pengaturan mikrofon internal yang memungkinkan Anda mengizinkan atau melarang aplikasi mengakses mikrofon. Jika Chrome tidak memiliki izin mikrofon di PC, Anda harus mengubahnya dari aplikasi Setelan Windows untuk menggunakan dikte.
Berikut cara melakukannya:
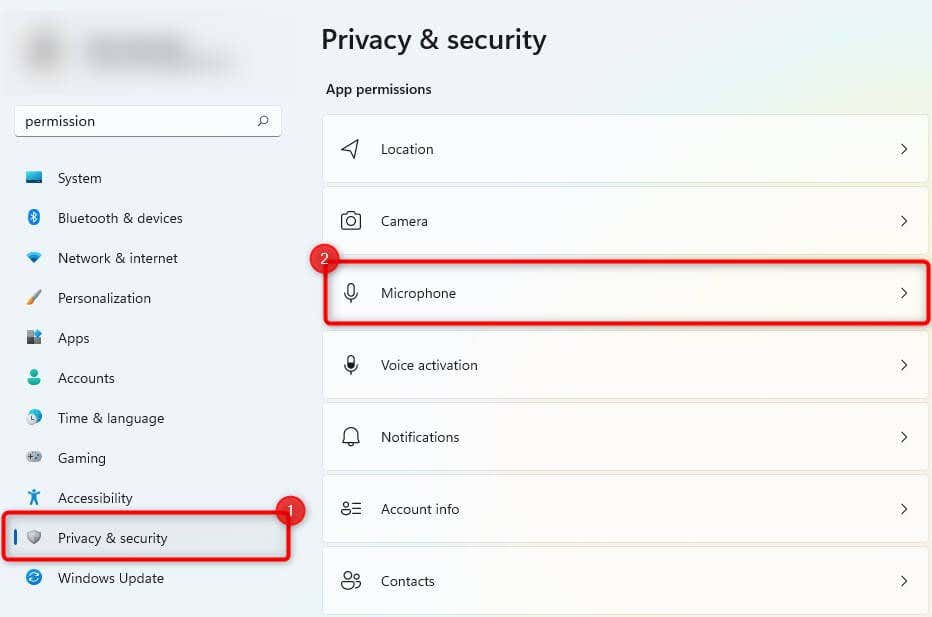
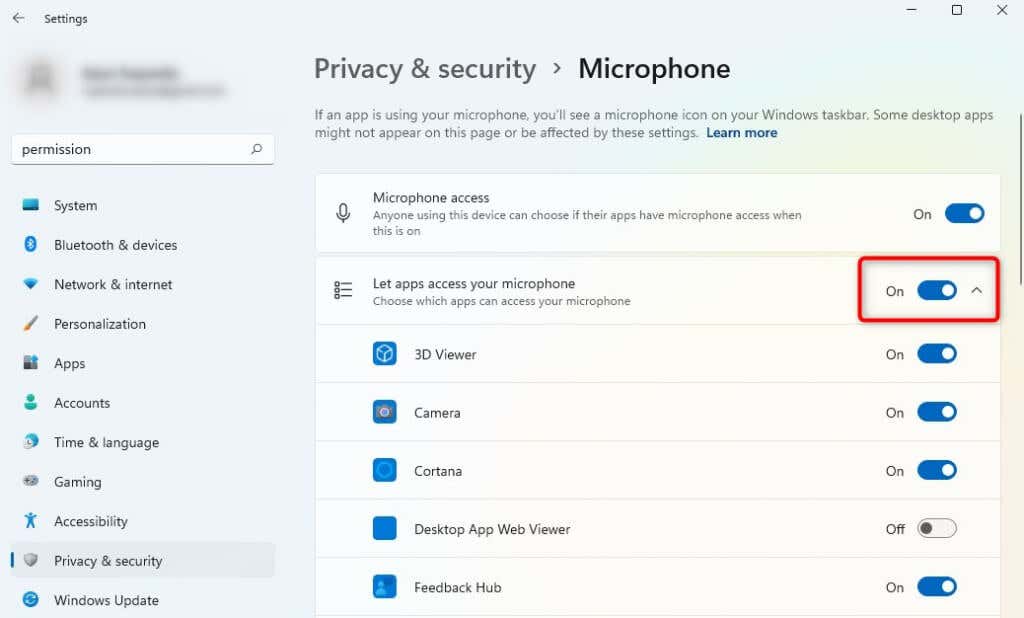
Coba gunakan dikte lagi untuk melihat apakah ini menyelesaikan masalah.
4. Periksa Volume Mikrofon
Jika pengetikan Anda tampak terbuka di layar namun tidak terdengar, volume mikrofon mungkin disetel terlalu rendah di Windows. Inilah cara Anda dapat meningkatkan volume mikrofon di Windows:
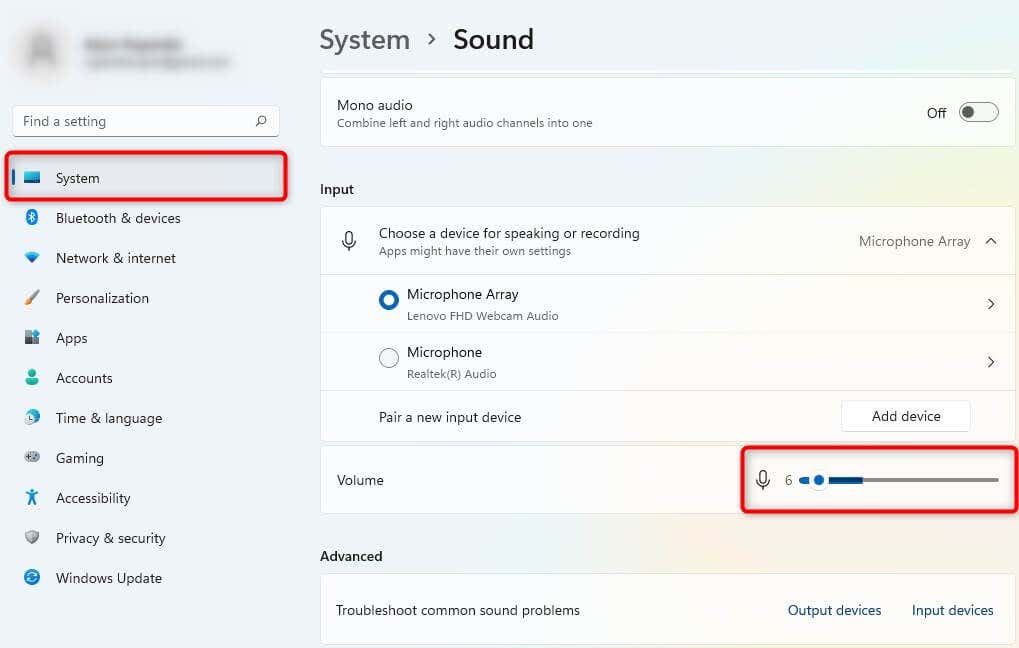
Saat Anda memperbesar volume, lihat apakah Windows mendaftarkan input suara dari mikrofon internal atau eksternal Anda. Jika tidak, Anda harus mencoba dan perbaiki mikrofon Anda.
Lihat apakah Anda sekarang dapat menggunakan dikte dengan benar.
5. Gunakan Pemecah Masalah Bawaan
Windows 11 memiliki berbagai pemecah masalah bawaan, termasuk pemecahan masalah pada mikrofon. Jika sejauh ini Anda belum dapat memperbaiki masalah dikte, Anda mungkin ingin mencoba menggunakan pemecah masalah bawaan untuk melihat apakah Windows dapat menemukan dan memperbaiki masalah tersebut.
Berikut ini cara menggunakan pemecah masalah:
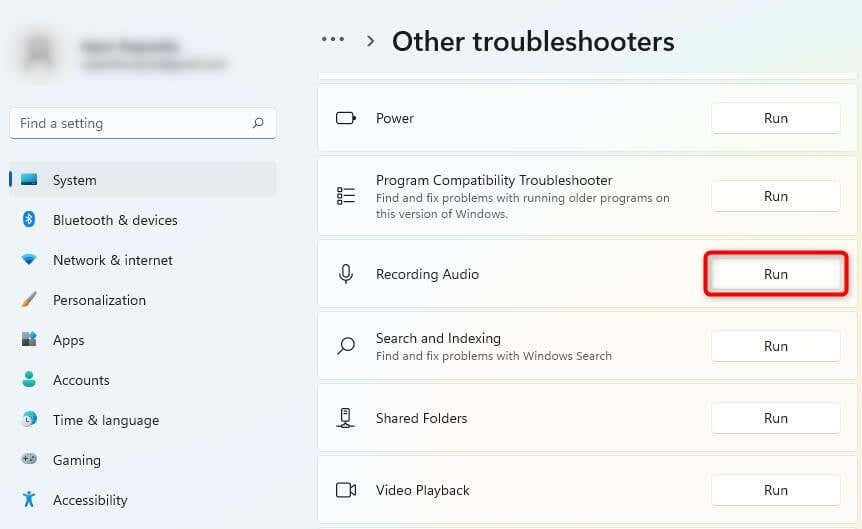
Jika Windows menemukan masalah, Windows akan mencoba memperbaiki masalah tersebut secara otomatis.
6. Hapus Cache dan Data Peramban
Jika Anda masih belum dapat memperbaiki masalah pengetikan suara, coba membersihkan cache Chrome dan data untuk memperbaiki pengetikan suara Google Dokumen.
Saat Anda menggunakan browser Google Chrome setiap hari, browser ini menyimpan sejumlah data secara lokal sehingga Anda dapat mengakses situs web lebih cepat di masa mendatang. Saat Anda menghapus data penelusuran dan cache, Anda akan menghapus akumulasi data ini, sehingga menyegarkan browser Anda.
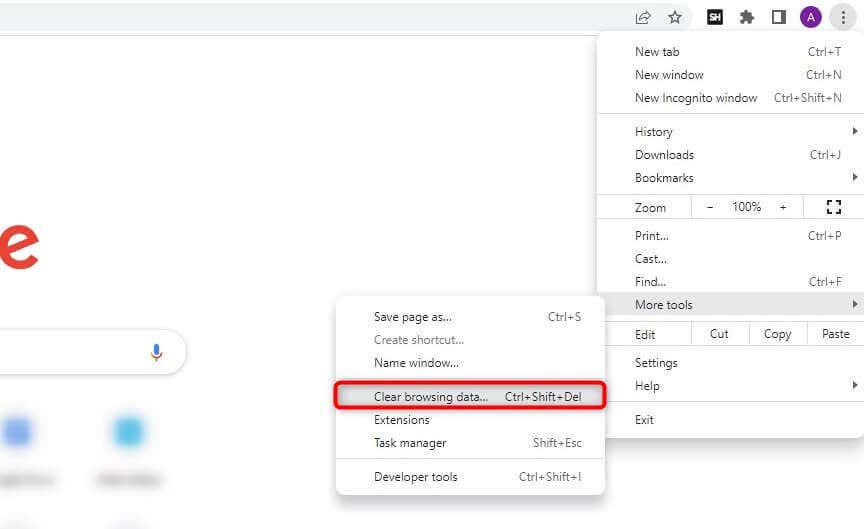
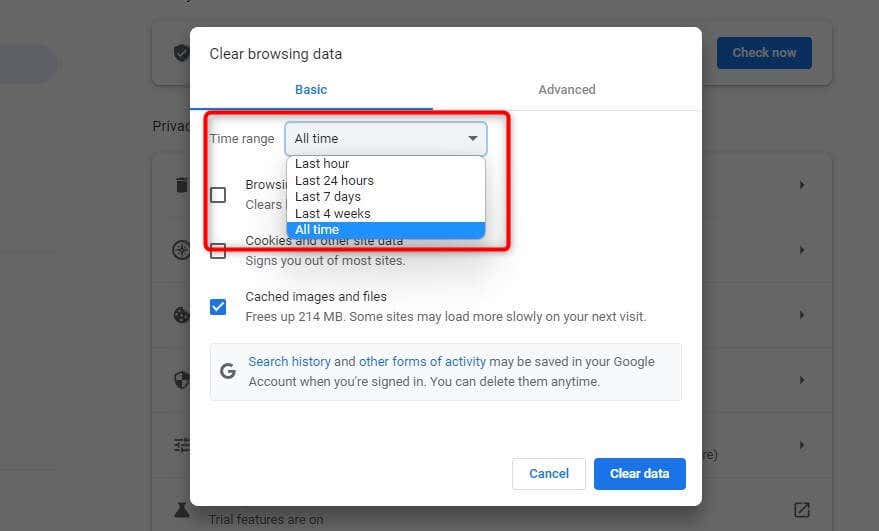
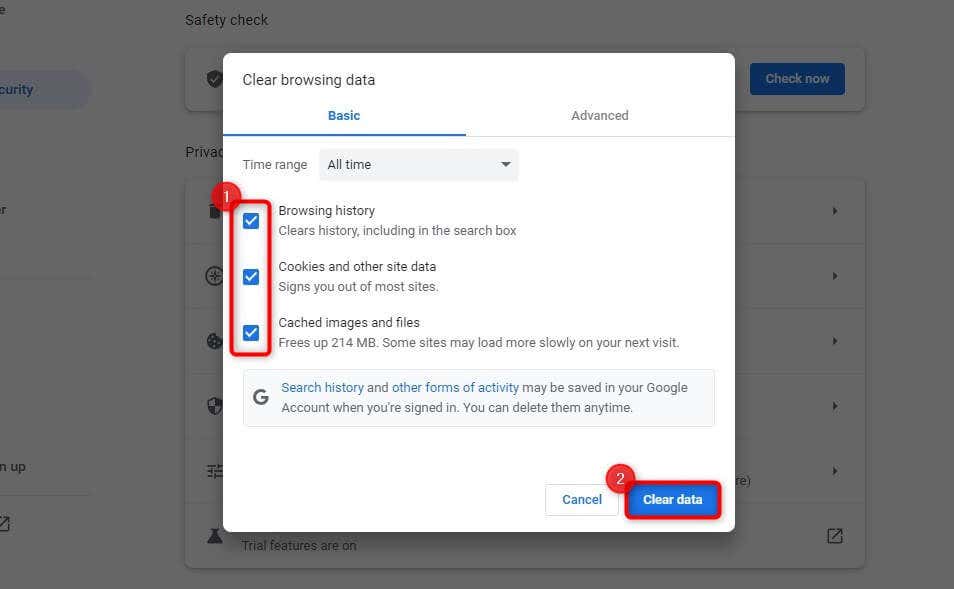
Reboot perangkat dan coba gunakan opsi dikte lagi.
Saat melakukannya, Anda juga harus memeriksa apakah Anda menggunakan Google Chrome versi terbaru. Anda dapat memeriksa apakah pembaruan tersedia dengan mengeklik elipsis vertikal di sudut kanan atas dan memilih Bantuan>Tentang Google Chrome.
Jika pembaruan tersedia, Anda akan melihatnya di sini. Jika tidak, Anda akan melihat pesan yang berbunyi Google Chrome sudah diperbarui.
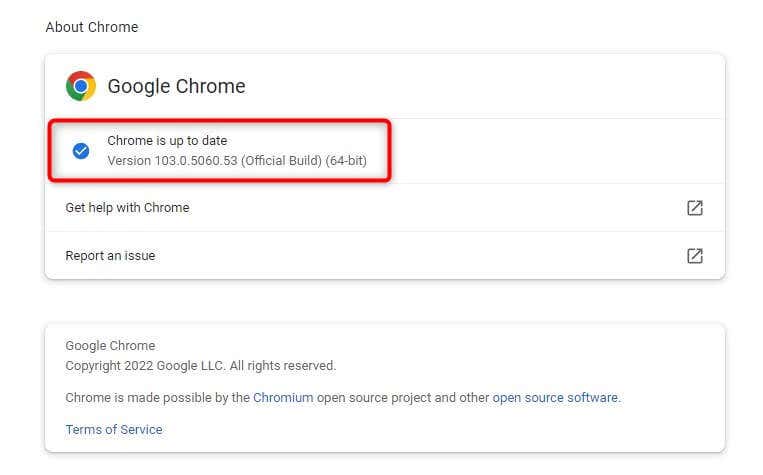
Semoga dengan melakukan hal ini, pengetikan suara dapat berfungsi.
Masalah Pengetikan Suara Google Dokumen Tidak Berfungsi Terselesaikan
Fitur suara-ke-teks di Google dokumen membantu membuat dokumen dengan cepat tanpa mengetik konten secara manual.
Anda juga dapat membagikan dokumen secara langsung melalui tautan Google Drive atau mengunduh dokumen dan melanjutkan mengeditnya di pengolah kata lain seperti Microsoft Word. Namun terkadang, ia tidak berfungsi dengan benar. Semoga Anda dapat memperbaiki masalah ini menggunakan salah satu metode dalam tutorial ini..
.