Sederhananya, pemindaian berlebih (atau penskalaan berlebih) adalah saat layar tampak seperti diperbesar. Item yang biasanya berada di tepi layar, seperti bilah tugas, tidak muncul sama sekali atau tidak' tidak muncul seluruhnya. Jika Anda mengalami masalah ini, kami akan memberi tahu Anda cara memperbaiki overscan di Windows 10 dengan cepat.
Alasan Pemindaian Berlebihan di Windows 10
Biasanya, Windows akan mencoba mengenali resolusi layar yang Anda sambungkan ke sistem Anda dan menyesuaikan pengaturan tampilannya. Namun terkadang, interaksi antara layar yang terhubung dan Windows keluar jalur, dan menyebabkan Windows menampilkan resolusi yang salah.
Jika ini terjadi, Anda akan melihat pemindaian berlebih (atau pemindaian kurang) di layar. Namun, terkadang ini bukan kesalahan Windows karena driver yang ketinggalan jaman juga dapat menyebabkan masalah pemindaian berlebihan.
Hal baiknya adalah, ada beberapa perbaikan cepat untuk pemindaian berlebihan.
Sambungkan kembali Kabel HDMI
Ini mungkin perbaikan paling sederhana yang dapat Anda coba. Cukup dengan mencabut kabel HDMI dan menyambungkannya kembali ke layar sering kali dapat mengatasi masalah pemindaian.

Hal ini biasanya terjadi jika Anda menyambungkan kabel HDMI ke soket dengan longgar, sehingga dapat mengganggu sambungan antara PC dan layar. Anda juga dapat mencoba menggunakan kabel HDMI lain untuk melihat apakah itu membantu. Jika tidak, coba perbaikan berikutnya.
Ubah Resolusi Layar
Dalam kebanyakan kasus, mengubah resolusi layar akan memperbaiki masalah pemindaian berlebihan Anda. Ada beberapa cara untuk memperbaiki masalah resolusi Windows 10, namun kami akan fokus pada penggunaan aplikasi Setelan Windows di sini.
Sebelum melakukan ini, pastikan Anda mengetahui resolusi terbaik untuk layar yang Anda sambungkan ke sistem. Jika Anda tidak mengetahui resolusinya, biasanya resolusi tersebut terdapat pada kotak display atau manualnya.
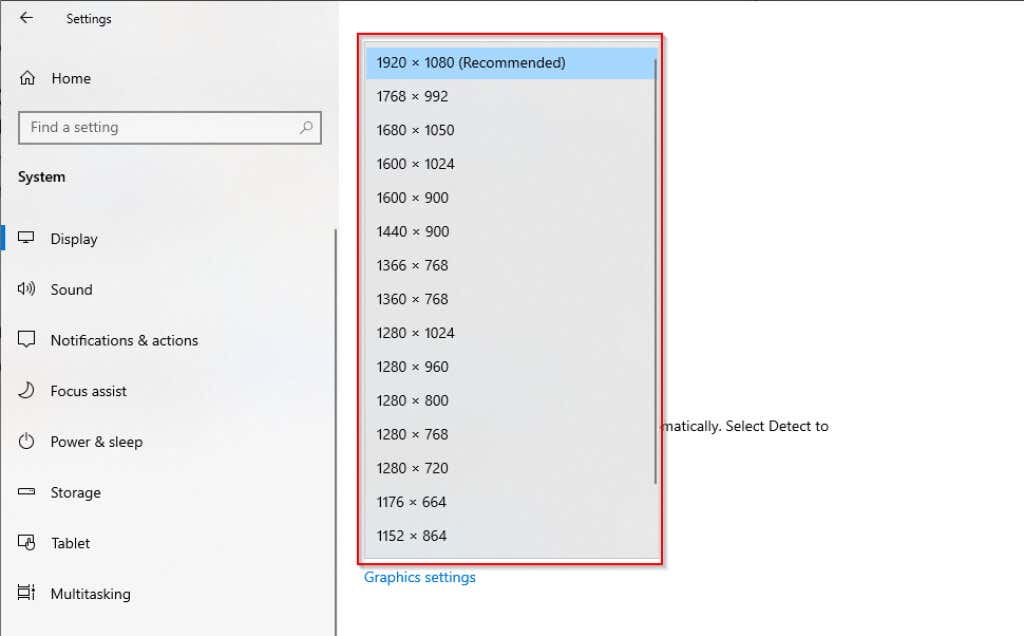
Gunakan Panel Kontrol NVIDIA
Jika Anda menggunakan NVIDIA, ia memiliki panel kontrol yang dapat membantu Anda mengubah ukuran layar dengan sempurna. Berbeda dengan opsi sebelumnya, opsi ini memberi Anda lebih banyak fleksibilitas terkait resolusi yang ingin Anda gunakan untuk layar yang terhubung ke sistem Anda.
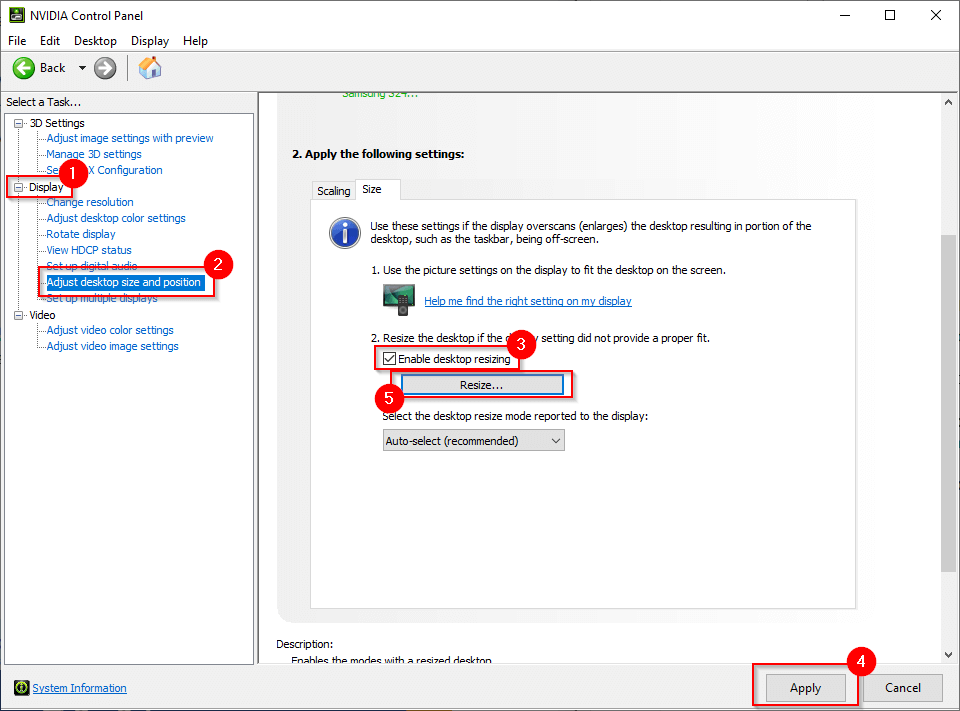
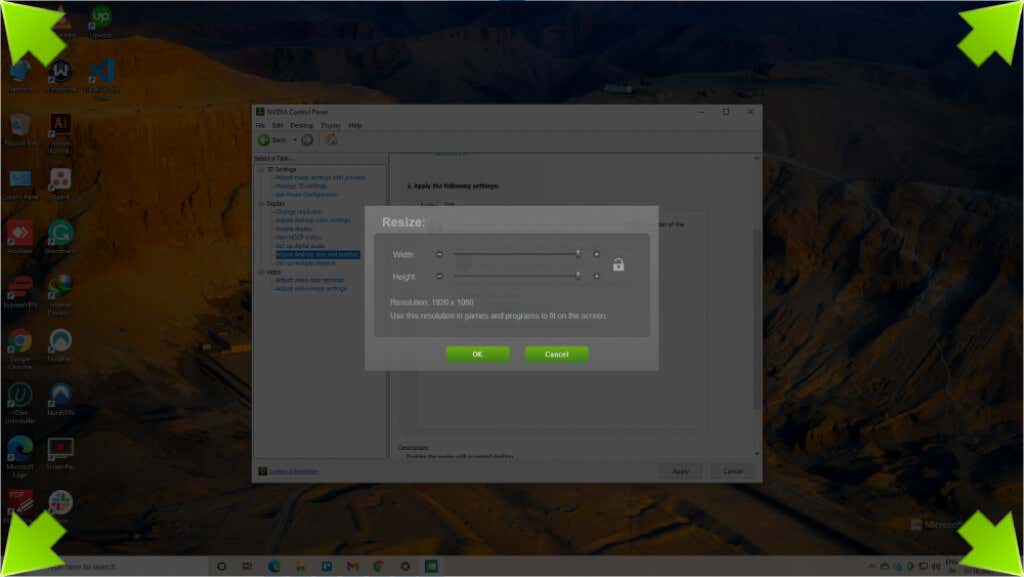
Jika Anda tidak menggunakan NVIDIA, Anda akan memiliki Panel Kontrol Grafis Intel atau Perangkat Lunak AMD Radeon, yang keduanya memungkinkan Anda menyesuaikan resolusi layar.
Sesuaikan Pengaturan Tampilan Layar
Anda juga dapat menyesuaikan resolusi layar yang Anda gunakan. Monitor dan TV dari berbagai produsen memiliki cara berbeda untuk melakukan hal ini, namun biasanya Anda akan menemukan setelan resolusi di setelan Tampilan atau Gambar .
Jika Anda tidak dapat menemukan pengaturannya, bacalah manualnya dengan cepat, dan prosesnya mungkin akan diilustrasikan di sana. Untuk smart TV, pada sebagian besar kasus, Anda dapat menggunakan remote, namun monitor mungkin perlu menggunakan tombol di bagian belakang atau bawah layar untuk mengubah setelan.
Kalibrasi Monitor Anda
Windows memiliki alat kalibrasi bawaan yang dapat berguna saat memperbaiki pemindaian berlebih di Windows 10. Tentu saja, Anda juga dapat menggunakan alat kalibrasi pihak ketiga, namun karena Windows telah memiliki alat kalibrasi bawaan, maka lebih mudah saja.
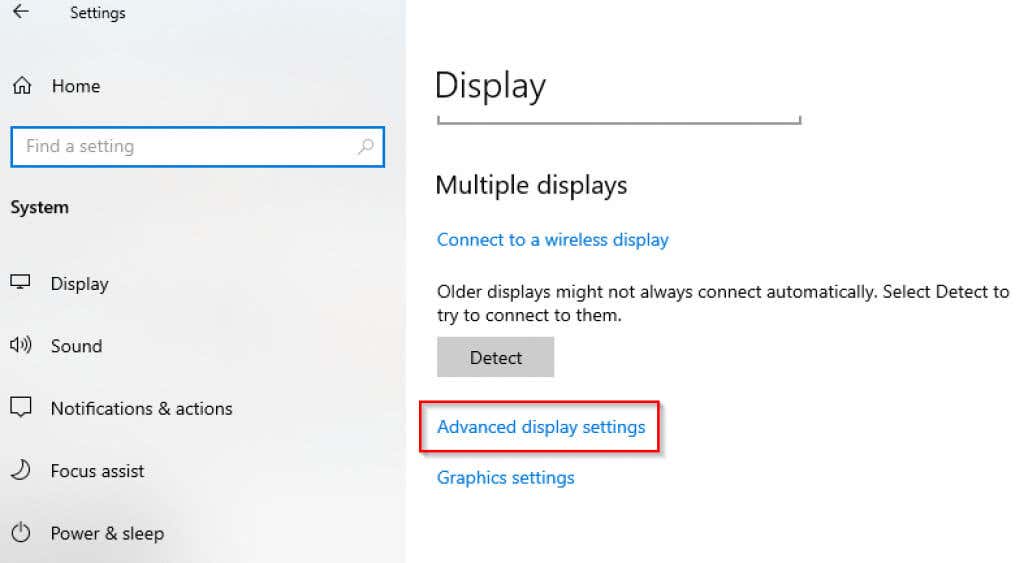
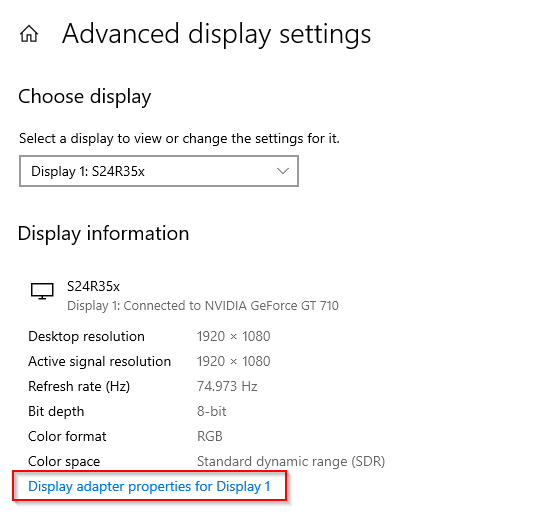
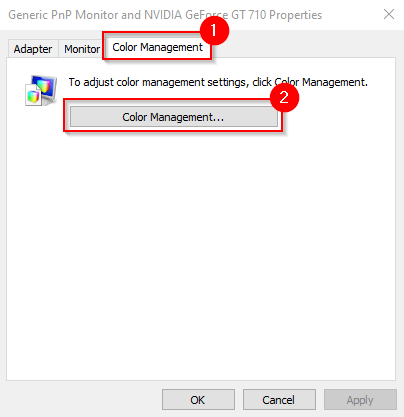
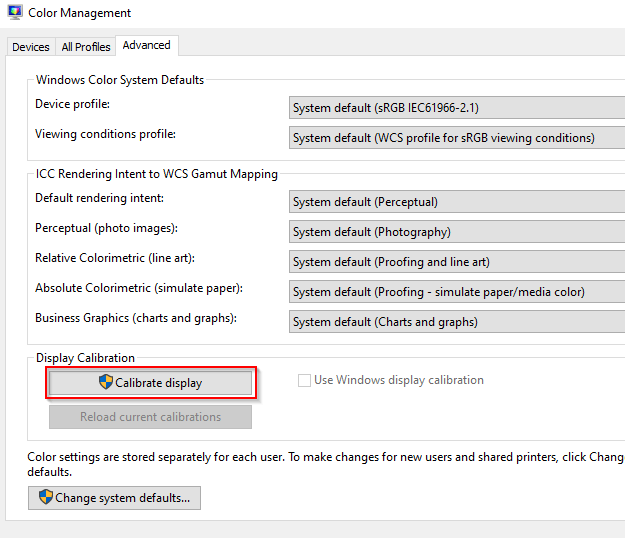
Perbarui Driver
Jika tidak ada perbaikan yang berhasil, mungkin driver Anda yang salah. Jika driver tampilan Anda sudah usang atau rusak, Anda perlu memperbarui atau menginstalnya kembali.
Dalam kebanyakan kasus, Windows secara otomatis memperbarui driver. Namun, Anda dapat memperbarui driver secara manual atau menggunakan program pihak ketiga untuk memperbarui driver Anda.
Anda juga dapat menginstal ulang driver lagi.
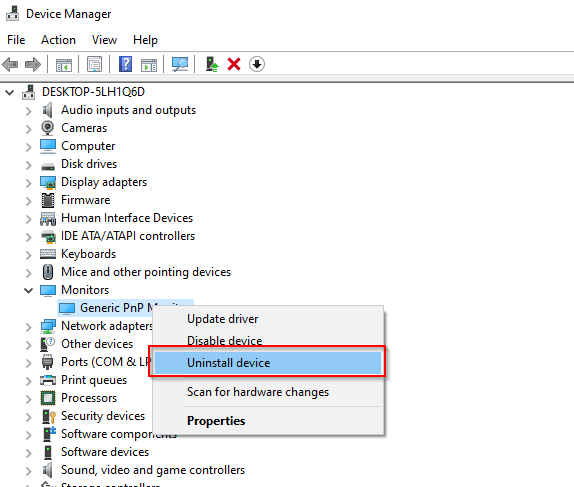
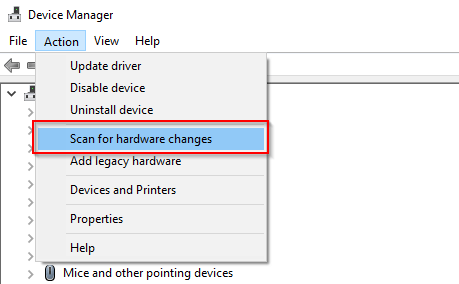
Sekarang Anda Dapat Memperbaiki Pemindaian Berlebihan di Windows 10
Menjengkelkan ketika Anda baru saja memiliki layar besar untuk menikmati pengalaman menonton yang lebih baik, tetapi sistem Anda tidak mau bermain-main. Semoga salah satu perbaikan ini membantu Anda memperbaiki masalah pemindaian berlebihan. Jika sudah siap, Anda juga dapat mencoba tingkatkan kualitas tampilan Windows 10 Anda lebih jauh.
.