Microsoft menyebut aplikasi Planner-nya "cara visual yang sederhana untuk mengatur kerja tim." Di antara fitur lainnya, aplikasi manajemen proyek ini membantu Anda membuat rencana proyek, membuat dan menetapkan tugas dalam berbagai kategori, serta melihat data dan statistik paket.
Siapa pun yang memiliki langganan Office 365, baik pribadi langganan atau langganan perusahaan melalui perusahaan Anda, memiliki akses ke Microsoft Planner.
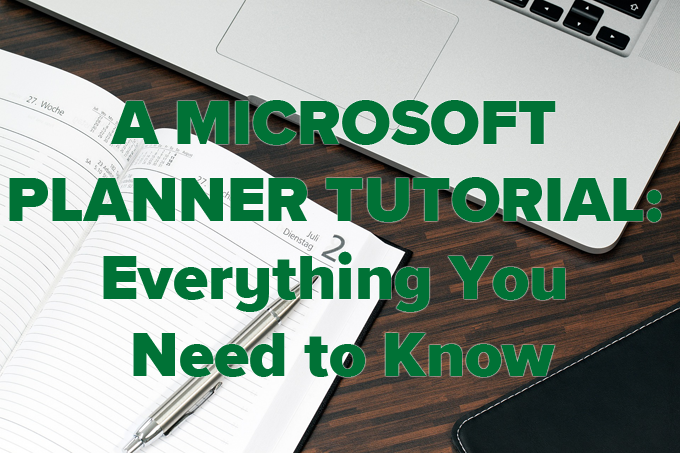
Tutorial Microsoft Planner
Microsoft Planner memiliki banyak pintu depan. Mulailah dengan masuk ke Akun Office 365 Anda. Anda dapat melakukannya di salah satu dari banyak titik masuk Office 365 termasuk:
Jika Anda sudah masuk ke area lain di Microsoft Office, Anda dapat menemukan tautan ke aplikasi Microsoft Planner dengan memilih ikon peluncur aplikasi di sudut kiri atas dan memilih Planner. Jika Planner tidak ada dalam daftar, pilih Semua aplikasidan temukan Plannerdalam daftar.
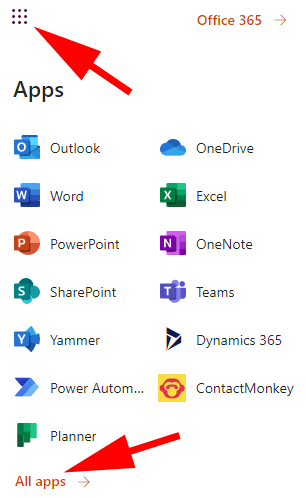
Atau, Anda dapat masuk ke Microsoft Planner langsung di task.office.com.
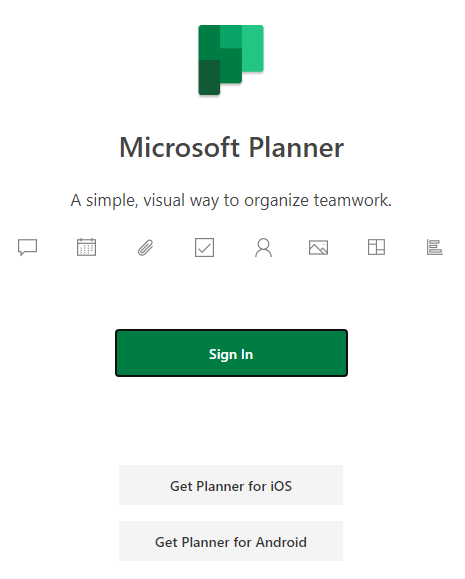
Setelah Anda masuk, pemberhentian pertama Anda adalah hub Planner. Dari sana Anda bisa memulai rencana baru, melihat rencana terbaru, melihat semua rencana Anda, atau melihat tugas yang ditugaskan kepada Anda.
In_content_1 all: [300x250] / dfp: [640x360]->Perhatikan tautan untuk mendapatkan aplikasi seluler Planner di bagian bawah menu kiri. Pilih tautan dan klik Kirimdi kotak dialog modal.
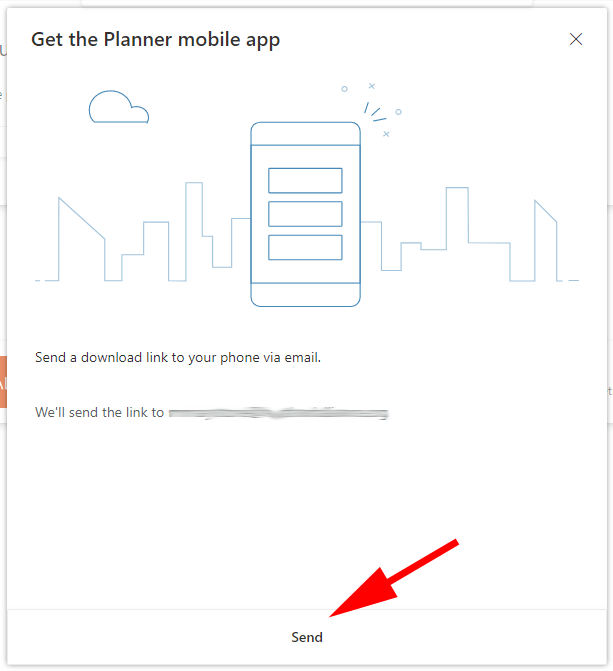
Aplikasi seluler Microsoft Planner tersedia untuk Android dan iPhone.
Cara Membuat Rencana di Aplikasi Microsoft Planner
Sebelum Anda dapat menetapkan tugas untuk diri sendiri atau orang lain, Anda harus membuat rencana.
Membuat Rencana
Di panel kiri, pilih Paket baru. Isi semua informasi yang diminta di jendela Paket baru.
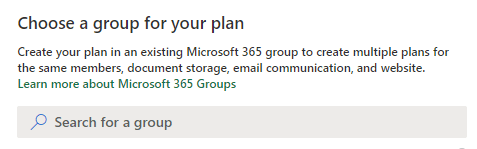
Selanjutnya Anda akan melihat dasbor utama atau Boarduntuk rencana yang baru saja Anda buat.
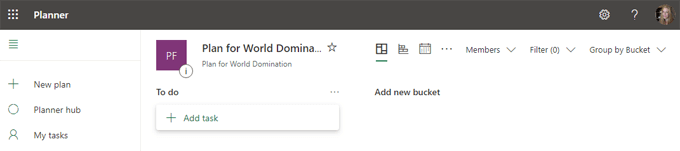
Tampilan dasbor berbasis kartu, seperti Trello. Sebelum menambahkan tugas, tambahkan anggota tim Anda ke rencana.
Menambahkan Orang Lain ke Paket Anda
Dari dasbor rencana, pilih menu tarik-turun Anggota. Masukkan nama seseorang untuk ditambahkan sebagai anggota.
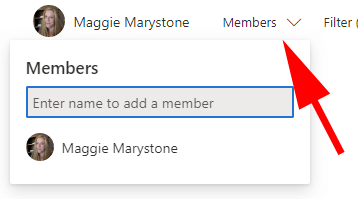
Menambah dan Menetapkan Tugas
Paket Anda dilengkapi dengan satu tugas default keranjangyang disebut Yang harus dilakukan.
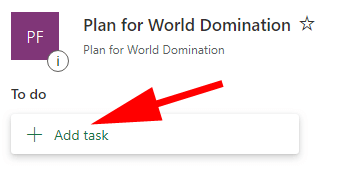
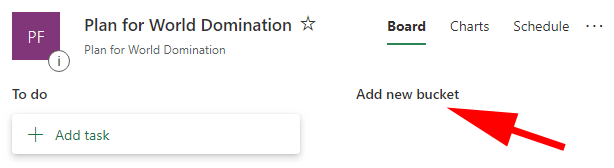
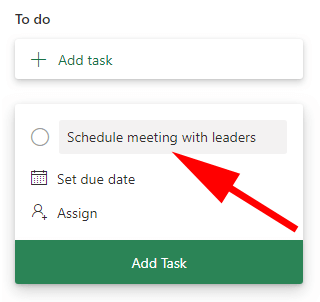
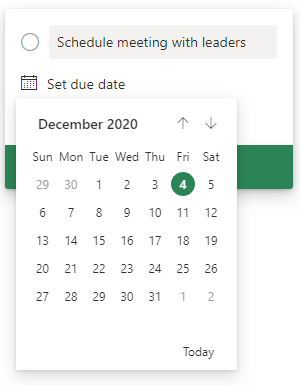
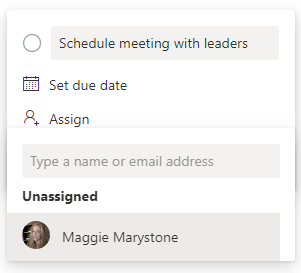
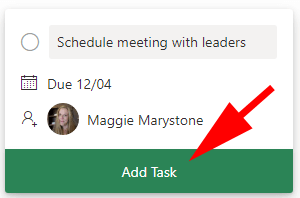
Untuk menambahkan lebih banyak detail ke tugas, pilih kartu di dasbor. Dari sana, Anda dapat menambahkan label, mengubah di bucket mana tugas berada, dan menunjukkan kemajuan, prioritas, tanggal mulai, dan tanggal jatuh tempo tugas.
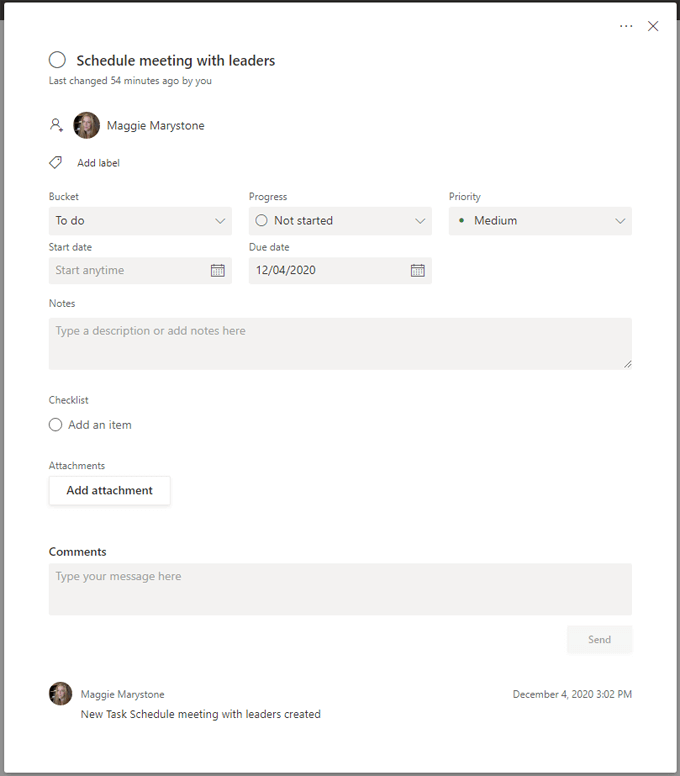
Anda juga dapat menambahkan catatan, daftar periksa, dan lampiran. Setiap anggota tim dapat menambahkan komentar untuk tugas tersebut.
Tetap Sesuai Rencana
Microsoft Planner menawarkan berbagai cara untuk mendapatkan gambaran menyeluruh tentang rencana Anda.
Bagan
Tab Baganmenampilkan ringkasan status semua tugas dalam rencana, berapa banyak tugas di setiap keranjang, bagan yang menunjukkan berapa banyak tugas yang ada di setiap tingkat prioritas (mendesak, penting, sedang, dan rendah), daftar anggota rencana, dan berapa banyak tugas yang telah ditugaskan setiap orang.
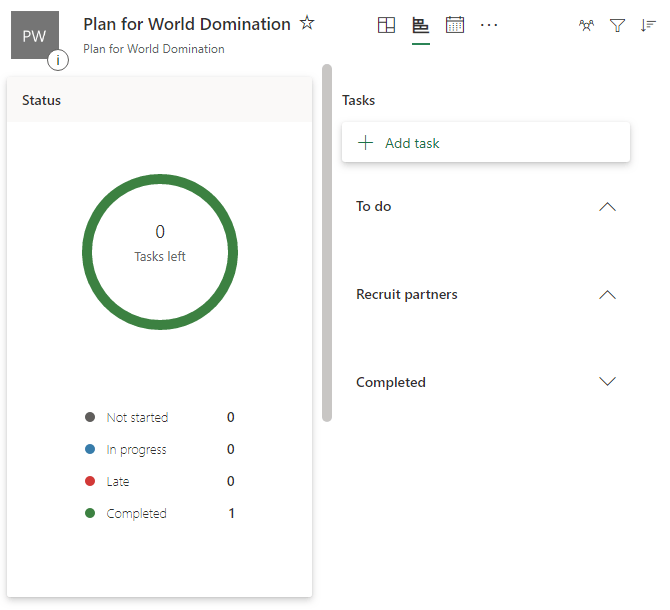
Jadwal
Tab Jadwalmenampilkan semua tugas di kalender sehingga Anda bisa mendapatkan gambaran tentang tenggat waktu tugas yang semakin dekat.
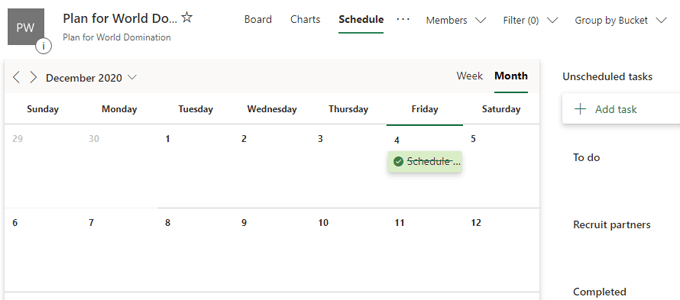
Opsi Lain
Pilih tiga titik di sebelah kanan tab Jadwal, dan Anda akan menemukan banyak fitur Microsoft Planner lainnya.
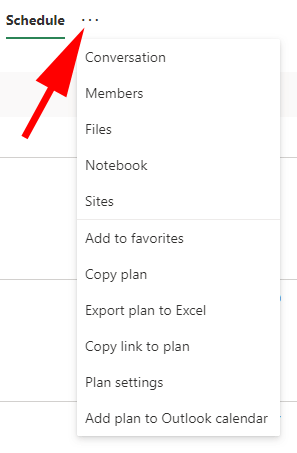
Anda juga dapat menambahkan rencana ke favorit Anda, membuat salinan rencana Anda dalam Microsoft Planner, mengekspor rencana Anda ke Excel, menyalin tautan ke rencana Anda, dan menambahkan rencana Anda ke kalender Outlook Anda.
Pemilik grup dapat memilih Setelan rencanauntuk mengonfigurasi setelan email grup dan menunjukkan apakah grup harus menerima email saat tugas ditetapkan atau diselesaikan. Di sini juga pemilik dapat menghapusrencana tersebut.
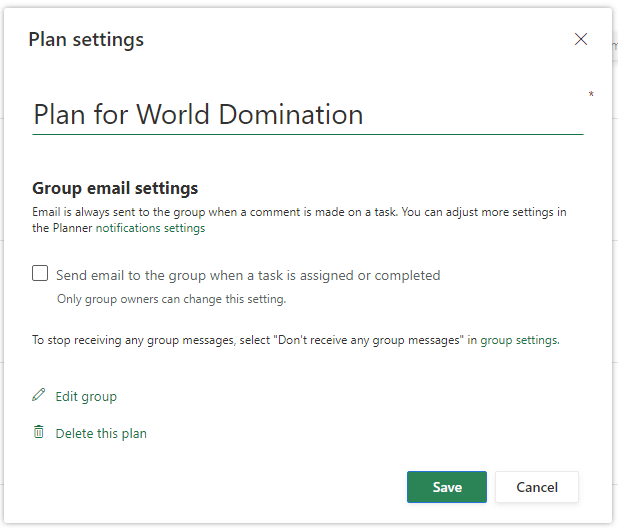
Menyelesaikan Tugas di Microsoft Planner
Saat tugas telah selesai, orang yang ditugaskan untuk tugas dapat menandainya sebagai selesai pada kartunya di Papan.
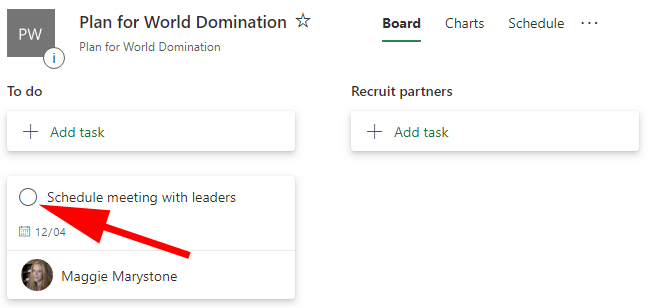
Setelah tugas ditandai selesai, Anda dapat menemukannya lagi dengan memperluas tarik-turun Tampilkan yang selesai.
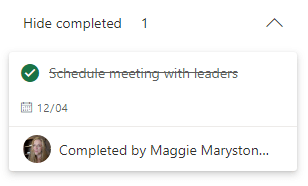
Dapatkan Pembaruan Paket Anda
Anggota Paket dapat memilih kapan menerima pemberitahuan dari Planner dengan memilih ikon roda gigi / setelan, memilih Pemberitahuan, dan menentukan preferensi pemberitahuan.
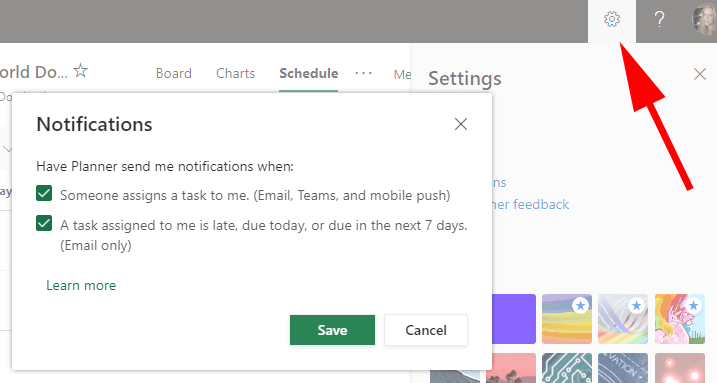
Alat Manajemen Tugas dan Kolaborasi Lainnya
Terkadang kerumitan Microsoft tidak menarik bagi pengguna. Jika Anda telah memutuskan bahwa rangkaian perangkat lunak Microsoft Office 365 bukan untuk Anda, ada banyak manajemen tugas dan alat kolaborasi yang tersedia.
Alat apa pun yang Anda pilih, memiliki rencana proyek yang terorganisir akan membantu Anda mencapai tujuan Anda.