Apakah Anda mengalami masalah mengunduh film dan acara TV Netflix pada iPhone, iPod touch, atau iPad Anda? Berbagai alasan seperti masalah konektivitas, pengaturan yang bertentangan, dan konfigurasi yang rusak sering kali menyebabkan pengunduhan terhenti atau gagal.
Baca terus untuk mengetahui apa yang dapat Anda lakukan untuk memperbaiki masalah pengunduhan Netflix di iPhone dan iPad.
Cari Kode Kesalahan
Misalnya Netflix menampilkan pesan Unduhan Gagal , pilih Batal , dan ketuk ikon Peringatan untuk menampilkan kode kesalahan. Kemudian, kunjungi Pusat Bantuan Netflix dan ketik kode untuk mengetahui artinya dan apa yang dapat Anda lakukan untuk mengatasi masalah tersebut.
Misalnya, jika Anda melihat kode kesalahan 10013 , kemungkinan besar Anda memiliki VPN (jaringan pribadi virtual) yang aktif. Kesalahan umum lainnya—10016 –22005 —menunjukkan Anda telah mencapai batas unduhan. Dalam kasus ini, menonaktifkan VPN dan menghapus unduhan sebelumnya dapat membantu.
Jika Anda tidak melihat kode kesalahan atau rekomendasi dari Netflix tidak berfungsi, mulailah melakukan perbaikan di bawah untuk memecahkan masalah tersebut.
1. Aktifkan/Nonaktifkan Mode Pesawat
Secara singkat mengaktifkan Mode Pesawat dapat membantu menyelesaikan masalah konektivitas kecil yang mencegah iPhone atau iPad Anda mengunduh film dan acara Netflix.
Jadi, buka Pusat Kontrol dengan menggeser ke bawah dari sudut kanan atas layar. Lalu, aktifkan dan nonaktifkan ikon Mode Pesawat .
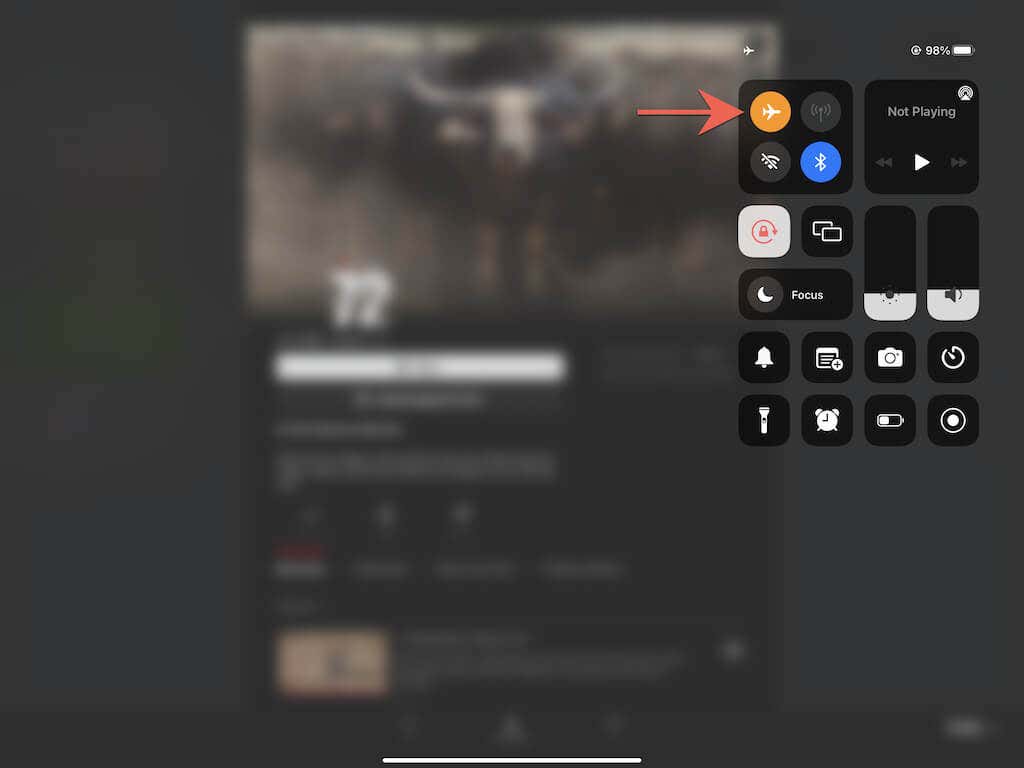
2. Periksa Koneksi Internet Anda
Selanjutnya, pastikan tidak ada yang salah dengan koneksi internet Anda. Cara tercepat untuk melakukannya adalah dengan mengunjungi situs web favorit Anda di Safari. Jika memerlukan waktu terlalu lama atau gagal dimuat, inilah yang dapat Anda lakukan:
3. Periksa Status Server Netflix
Masalah sisi server pada layanan streaming juga dapat mengakibatkan unduhan gagal dan terhenti. Untuk mengonfirmasi, periksa Apakah Netflix Mati? halaman di Pusat Bantuan Netflix. Jika ada masalah dengan server, Anda harus menunggu hingga Netflix menyelesaikannya. Jika tidak, lanjutkan ke perbaikan berikutnya.
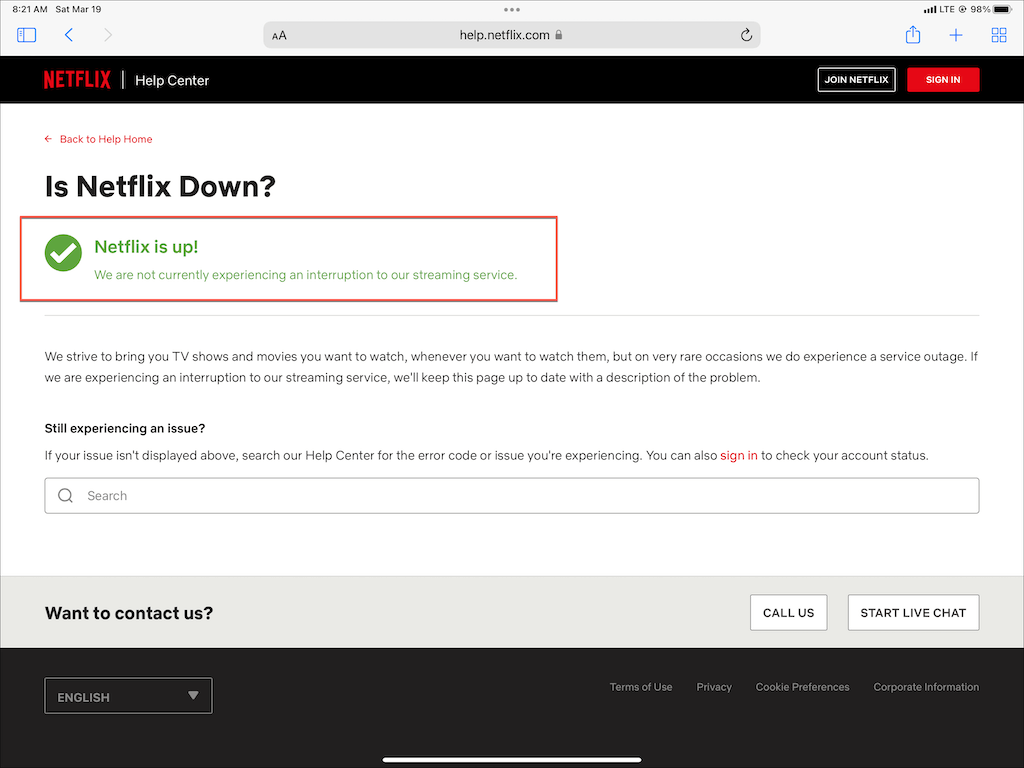
4. Batalkan dan Unduh ulang
Terkadang, acara dan film Netflix terhenti saat diunduh tanpa alasan. Jika hal ini terjadi, membatalkan dan memulai kembali download yang macet dapat membantu.
Untuk membatalkan download, ketuk indikator kemajuan di sebelahnya dan pilih Batalkan download . Lalu, ketuk ikon Unduh untuk mulai mengunduh ulang.
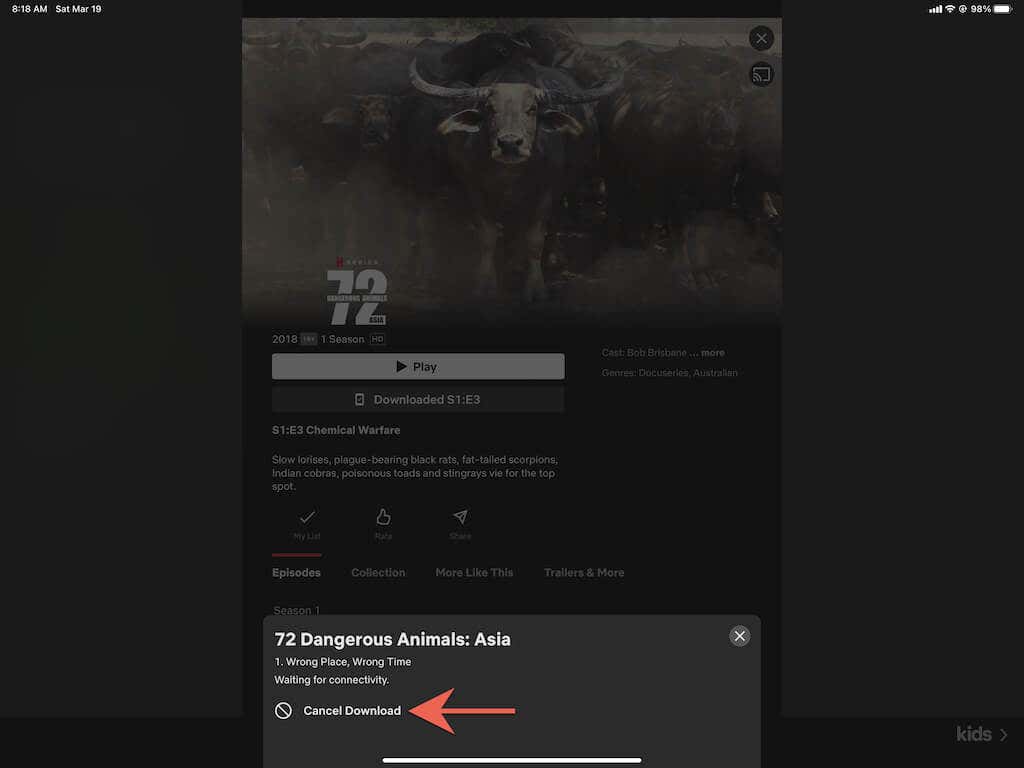
5. Tutup paksa Aplikasi Netflix
Jika pengunduhan Netflix terus gagal, coba tutup paksa dan luncurkan kembali aplikasi Netflix. Buka Pengalih Aplikasi (geser ke atas dari bawah layar) dan seret kartu Netflix ke bagian atas layar. Selanjutnya, luncurkan kembali aplikasi dan beralih ke tab Unduhan untuk melanjutkan unduhan Anda.
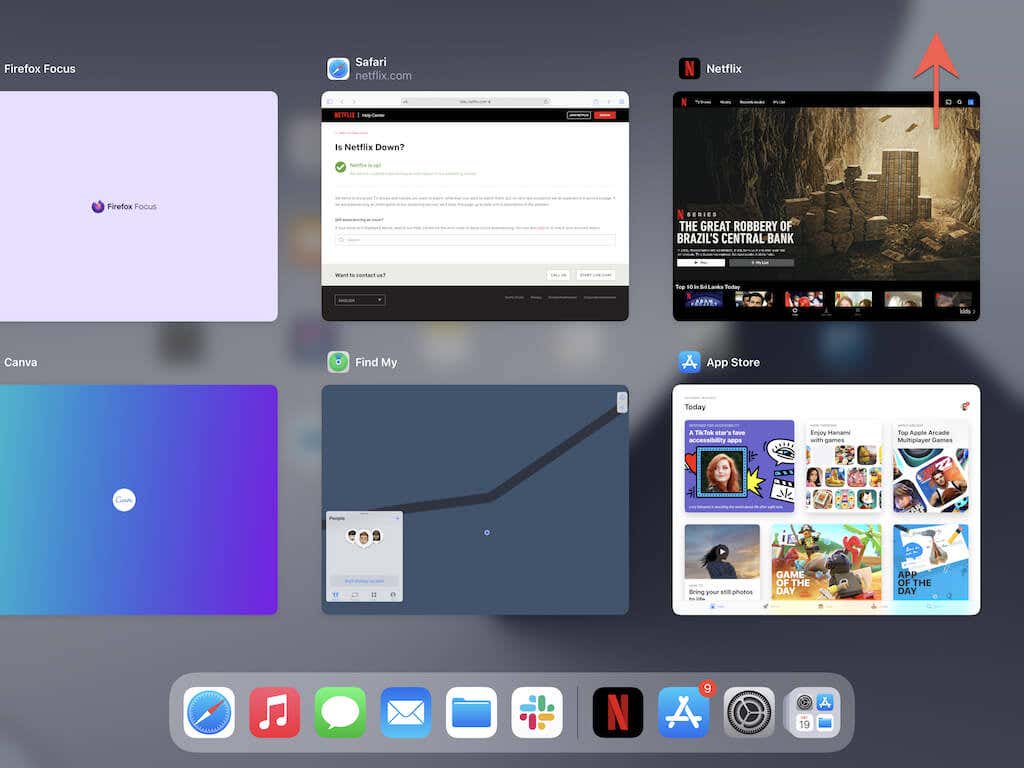
6. Mulai ulang iPhone/iPad
Perbaikan berikut melibatkan memulai ulang iPhone atau iPad Anda. Dalam beberapa kasus, hanya diperlukan reboot perangkat untuk memperbaiki berbagai masalah terkait aplikasi.
Buka aplikasi Pengaturan , buka Umum >Matikan , dan seret ikon Daya ke Kanan. Lalu, tunggu antara 30 detik hingga satu menit dan tahan tombol Samping /Atas hingga Anda melihat logo Apple.
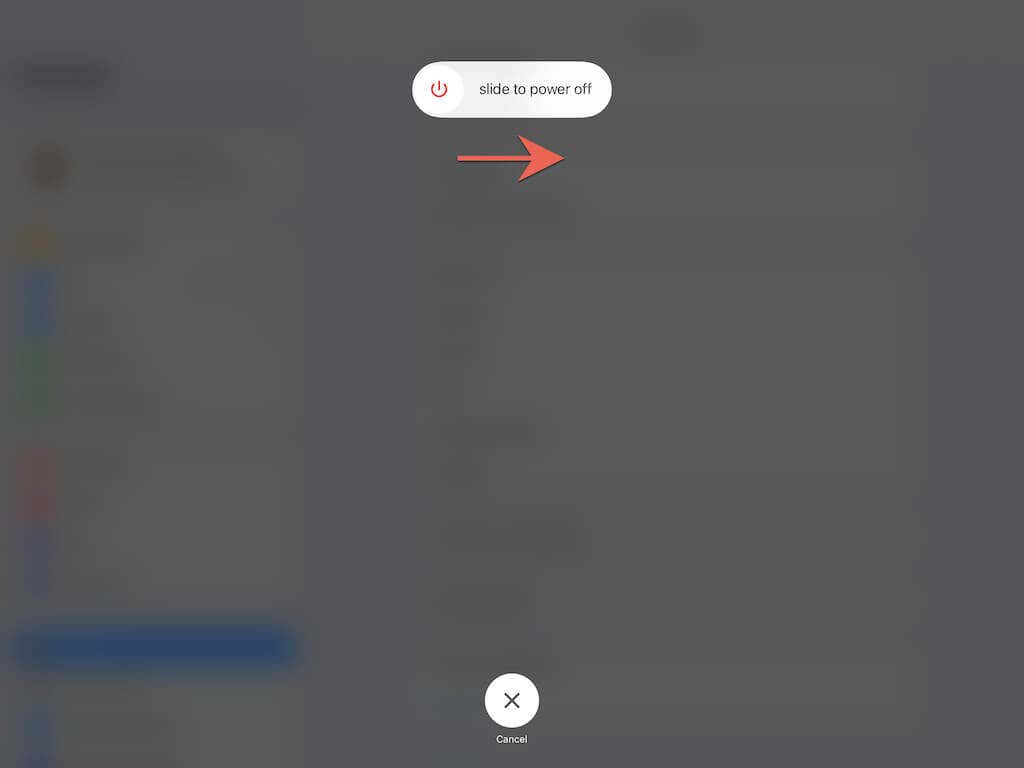
7. Ubah Server DNS (Hanya Wi-Fi)
Jika masalahnya hanya terbatas pada judul Netflix tertentu, pertimbangkan untuk mengubah server DNS (Sistem Nama Domain) jaringan nirkabel Anda ke Google DNS. Hal ini meningkatkan konektivitas online dan meningkatkan peluang menemukan server Netflix terbaik untuk unduhan Anda..
Buka aplikasi Setelan dan bukaWi-Fi >Info >Konfigurasikan DNS >Panduan . Lalu, masukkan 8.8.8.8 dan 8.8.4.4 ke bagian Server DNS dan ketuk Simpan .
8. Nonaktifkan Relai Pribadi iCloud
Apakah Anda menggunakan iCloud+? Jika ya, pastikan untuk mematikan Relai Pribadi iCloud. Meskipun fitur ini meningkatkan privasi Anda, fitur ini juga dapat menyebabkan internet Anda sangat lambat.
Jadi, buka Pengaturan >ID Apple >iCloud >Relai Pribadi (Beta) dan hapus alihkan ke sampingRelai Pribadi (Beta) .
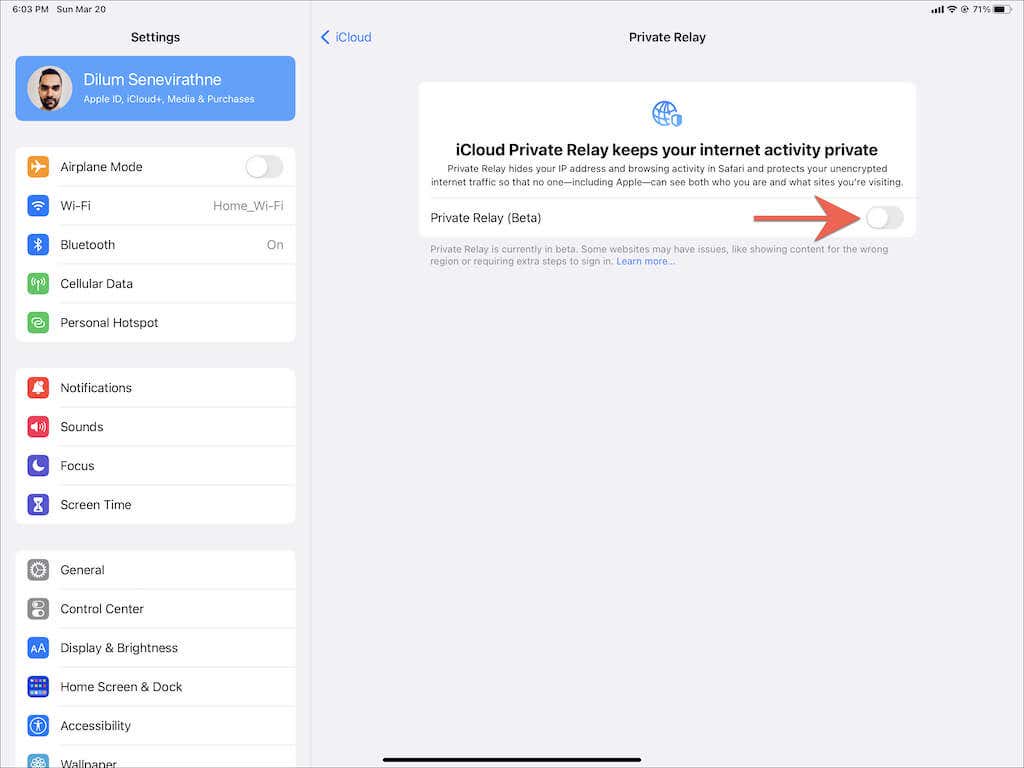
9. Periksa Setelan Unduhan Anda
Jika film dan acara TV gagal diunduh melalui data seluler, periksa kembali preferensi Netflix Anda untuk memastikan bahwa unduhan seluler diizinkan. Beralih ke tab Lainnya di aplikasi Netflix dan ketuk Setelan Aplikasi —setelan Hanya Wi-Fi tidak boleh aktif.
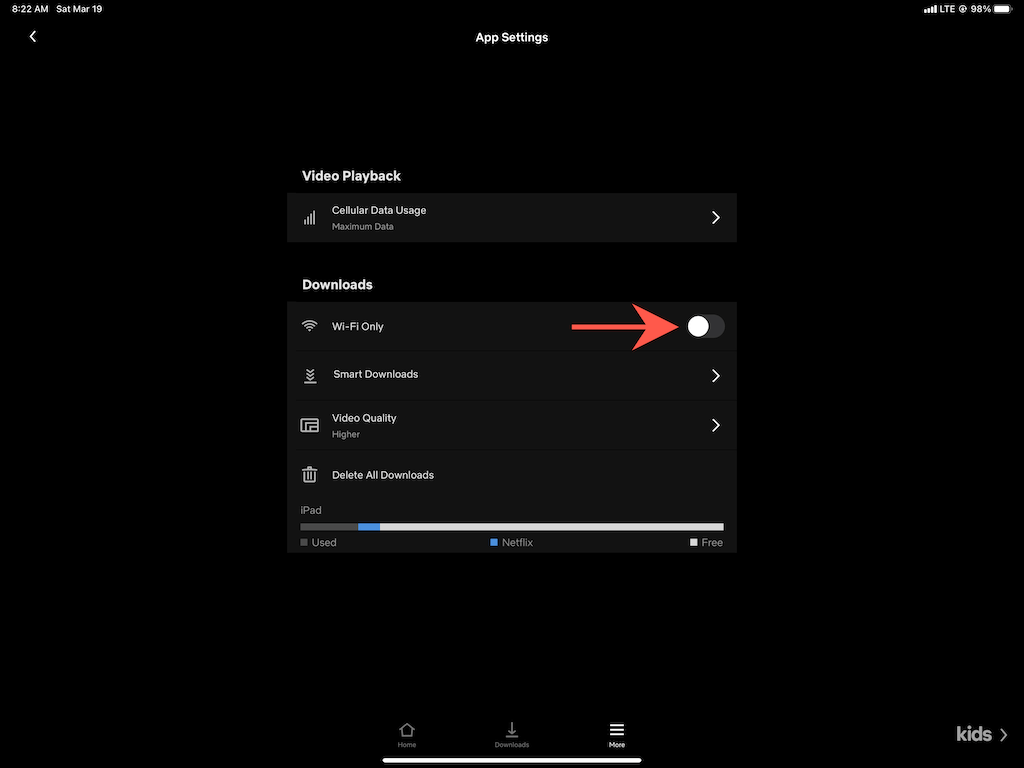
Selanjutnya, buka aplikasi Pengaturan di perangkat iOS atau iPadOS Anda, ketuk Seluler , dan pastikan tombol di samping Netflix aktif .
10. Aktifkan Penyegaran Aplikasi Latar Belakang
Penyegaran Aplikasi Latar Belakang adalah fungsi sistem inti di iOS dan iPadOS yang memungkinkan aplikasi untuk terus berjalan di latar belakang. Jika unduhan Netflix cenderung dijeda atau gagal saat Anda berpindah aplikasi, buka aplikasi Setelan , ketuk Netflix , dan pastikan tombol di samping Penyegaran Aplikasi Latar Belakang aktif.
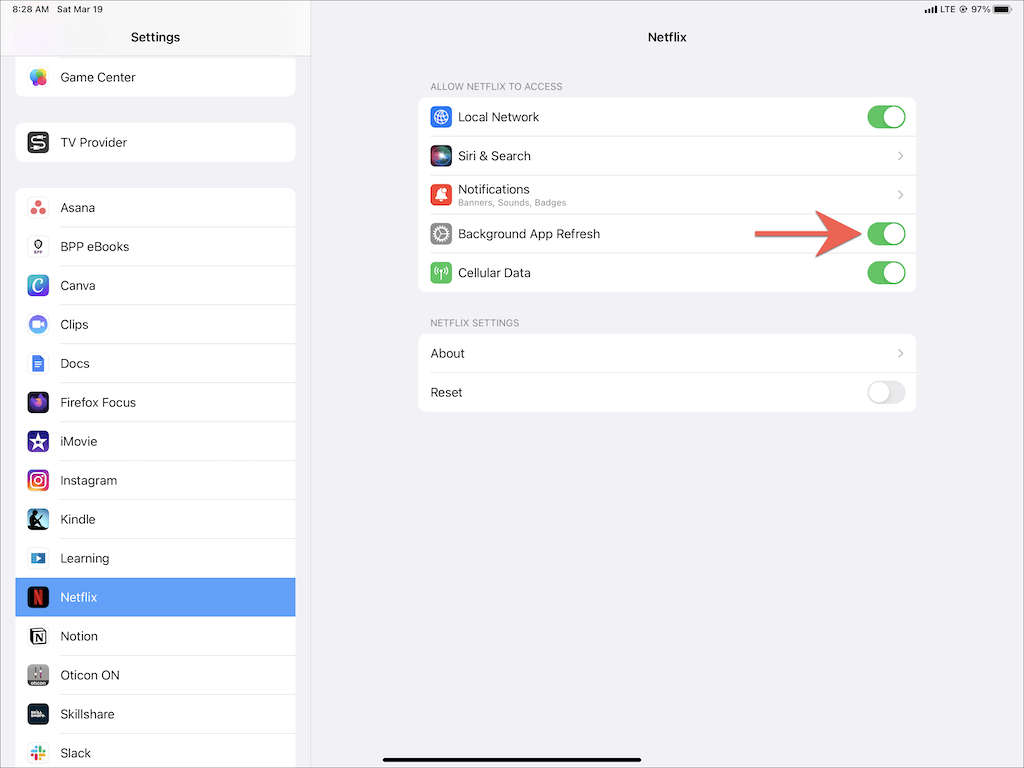
11. Nonaktifkan Mode Data Rendah
Modus Data Rendah membantu Anda menghemat Wi-Fi dan bandwidth seluler, namun juga dapat mencegah aplikasi—seperti Netflix—mendownload konten di latar belakang.
Untuk menonaktifkan Mode Data Rendah di jaringan Wi-Fi, buka aplikasi Setelan , ketuk Wi-Fi >Info , dan nonaktifkan beralih ke Mode Data Rendah . Jika Anda menggunakan data seluler, buka Setelan >Seluler >Opsi Data Seluler dan nonaktifkan Mode Data Rendah ..
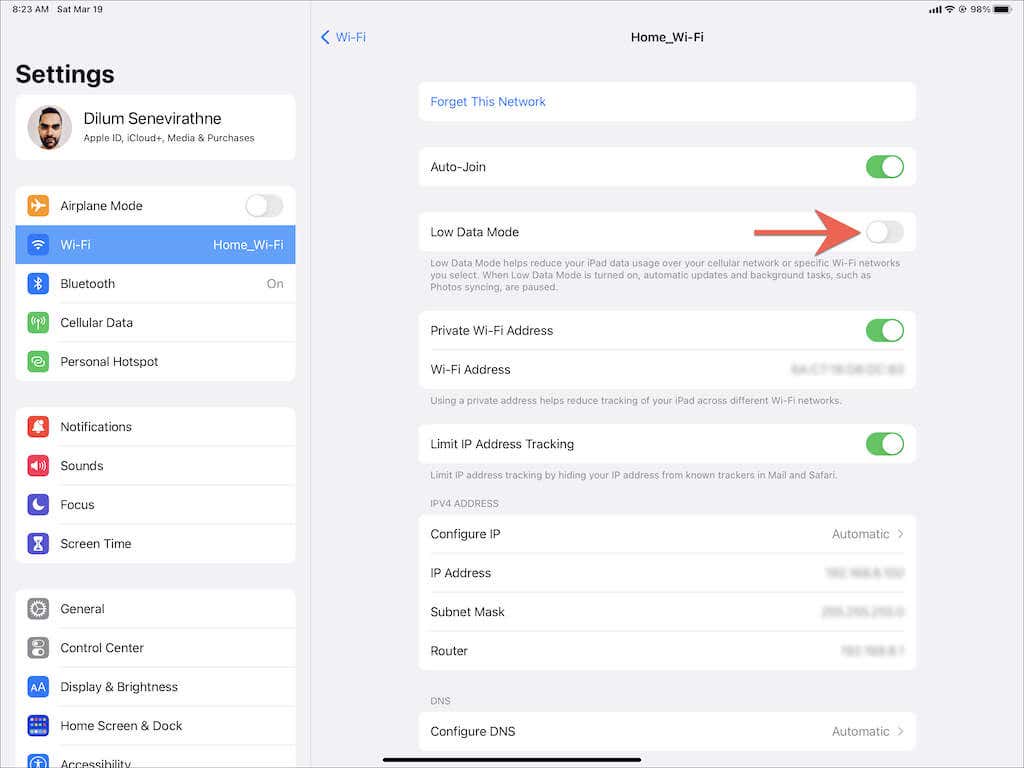
Mode Daya Rendah adalah fitur lain yang dapat berdampak buruk pada unduhan. Jika Anda melihat ikon baterai berwarna kuning pada menu status iPhone atau iPad Anda, buka Pengaturan >Baterai dan matikan tombol di samping Mode Daya Rendah .
12. Perbarui Netflix dan Perangkat Lunak Sistem
Menggunakan aplikasi Netflix versi lama di iPhone atau iPad juga dapat mengakibatkan masalah pengunduhan (belum lagi masalah lain seperti macet dan mogok). Untuk memperbarui Netflix, cari Netflix di App Store dan ketuk Perbarui .
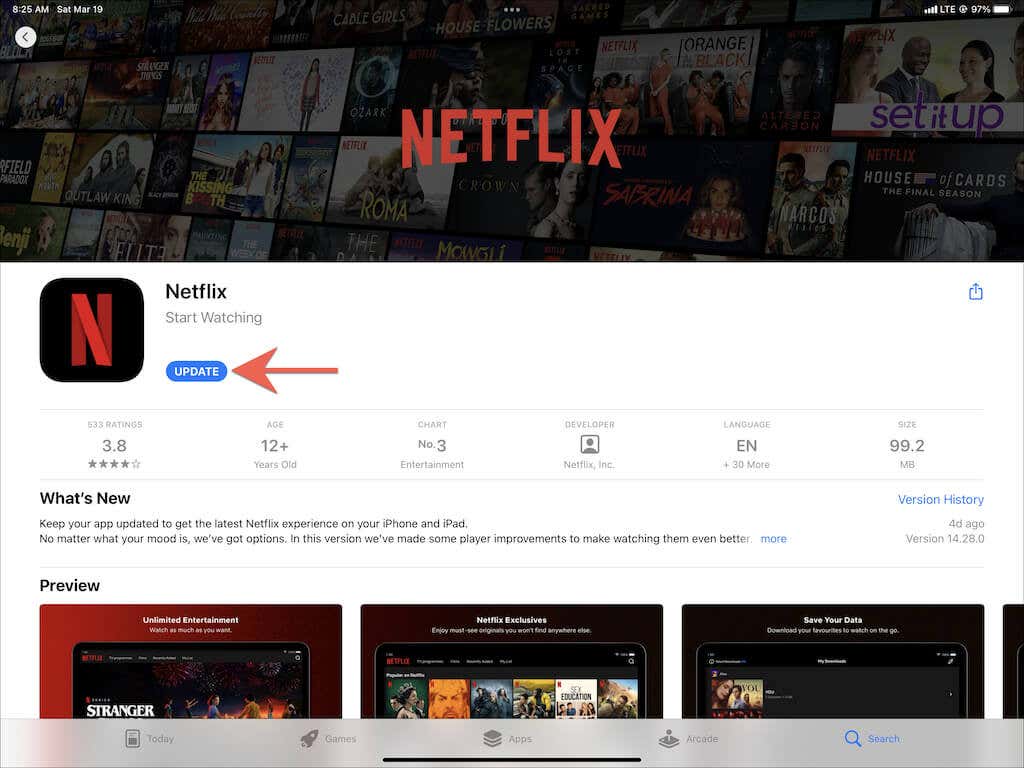
Demikian pula, Anda harus memperbarui iOS atau iPadOS ke versi terbaru. Hal ini akan mengesampingkan masalah terkait sistem yang diketahui yang mencegah Netflix bekerja dengan benar. Untuk melakukannya, buka aplikasi Setelan dan ketuk Umum >Pembaruan Perangkat Lunak >Unduh dan Instal .
13. Atur Ulang Semua Pengaturan Jaringan
Jika Anda terus mengalami masalah saat mengunduh Netflix melalui Wi-Fi atau data seluler, kami menyarankan mengatur ulang semua pengaturan jaringan ke default pabrik.
Buka aplikasi Pengaturan dan buka Umum >Transfer dan Setel Ulang iPhone >Setel Ulang >Setel Ulang Setelan Jaringan . Setelah disetel ulang, buka Setelan >Wi-Fi dan sambungkan kembali ke jaringan Wi-Fi Anda. Setelan seluler Anda akan diperbarui secara otomatis.
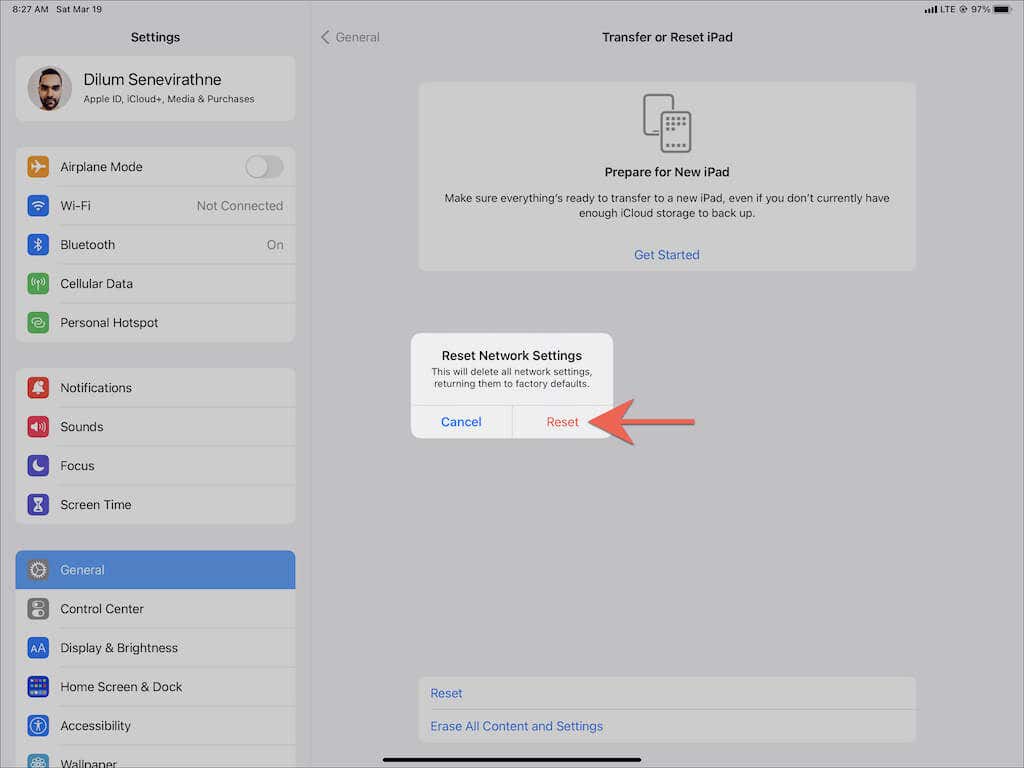
14. Setel ulang Aplikasi Netflix
Preferensi Netflix yang rusak juga dapat menjadi faktor penyebabnya, jadi coba atur ulang aplikasi ke pengaturan default berikutnya. Untuk melakukannya, buka aplikasi Setelan dan buka Netflix . Lalu, hidupkan tombol di samping Reset . Ikuti dengan menutup paksa dan meluncurkan kembali aplikasi Netflix. Jangan lupa untuk mengonfigurasi ulang preferensi Netflix Anda setelah itu.
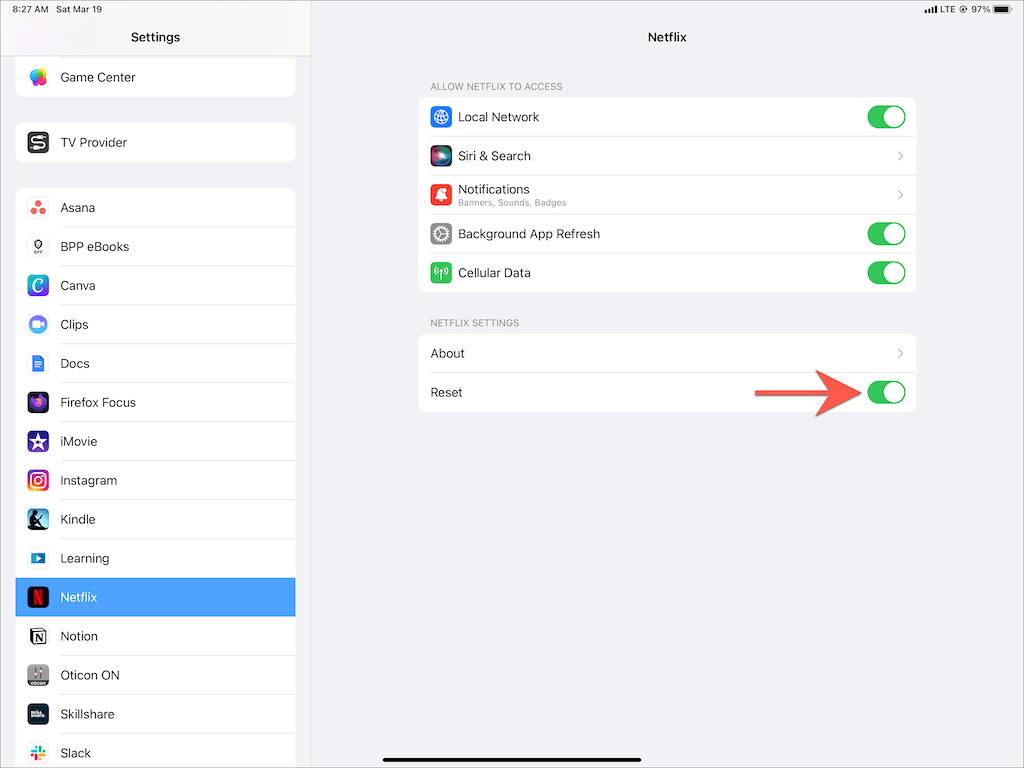
15. Copot pemasangan dan Instal ulang Netflix
Jika tidak ada perbaikan di atas yang membantu, pertimbangkan menghapus dan menginstal ulang Netflix. Hal ini akan menyingkirkan masalah pada instalasi aplikasi yang rusak atau korup.
Untuk melakukannya, buka aplikasi Pengaturan dan buka Umum >iPenyimpanan Ponsel . Lalu, pilih Netflix dan ketuk Hapus Aplikasi atau Bongkar Aplikasi . Ikuti itu dengan mengunduh ulang Netflix dari App Store. Anda harus masuk dengan akun Netflix sebelum menggunakan aplikasi ini lagi..
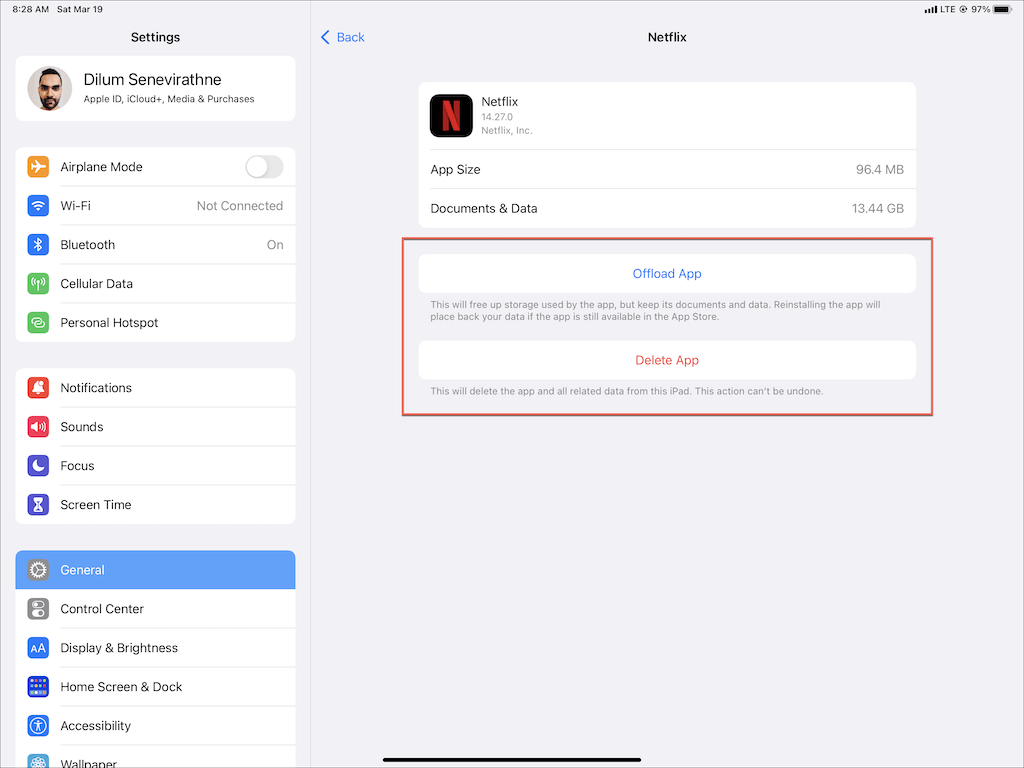
Catatan : Opsi Hapus Aplikasi akan menghapus semua data aplikasi Netflix dari iPhone atau iPad Anda, sementara Aplikasi Pembongkaran membuat unduhan Anda sebelumnya tetap utuh.
Unduh Judul untuk Dilihat Secara Offline
Tidak jarang unduhan Netflix macet atau gagal di iPhone atau iPad. Untungnya, menjalankan perbaikan yang lebih mudah di atas hampir selalu membantu saat Anda menghadapi masalah serupa di lain waktu. Selalu memperbarui aplikasi Netflix juga akan meminimalkan kemungkinan mengalami masalah terkait download di masa mendatang.
Namun, jika tidak ada perbaikan yang berhasil, Anda harus hubungi Dukungan Netflix untuk mendapatkan bantuan. Jika Anda merasa masalahnya terkait dengan internet Anda, hubungi penyedia layanan internet atau operator nirkabel Anda.
.