Anda mendapat telepon penting dalam satu jam. Anda sudah siap, duduk di depan komputer dengan setelan jas, dasi, dan celana piyama. Anda memulai uji tuntas dengan pemeriksaan kamera, headset, dan mikrofon, tetapi Anda melihat gaungnya.
Gangguan ini mungkin membuat Anda panik, namun jangan khawatir; kami akan membantu Anda memperbaiki masalah gema mikrofon dalam beberapa menit ke depan.
Sebelum memecahkan masalah gema, mari kita bahas beberapa masalah umum yang dapat menyebabkan efek gema mikrofon.
Mengapa Mikrofon Anda Bergema?
Gema terjadi ketika suara keluar dari speaker dan diumpankan kembali sebagai input melalui mikrofon, sehingga menyebabkan gema. Masalah perangkat keras dan perangkat lunak berikut dapat menyebabkan gema:
Cara Memperbaiki Mic Echo di Windows
Jika Anda mendapatkan suara bergema di komputer Windows, berikut adalah beberapa cara untuk memperbaikinya.
Mematikan Mikrofon
Jika Anda sedang melakukan obrolan suara dan terus mendengar suara Anda atau kebisingan latar belakang, sebaiknya matikan mikrofon saat Anda tidak sedang berbicara.
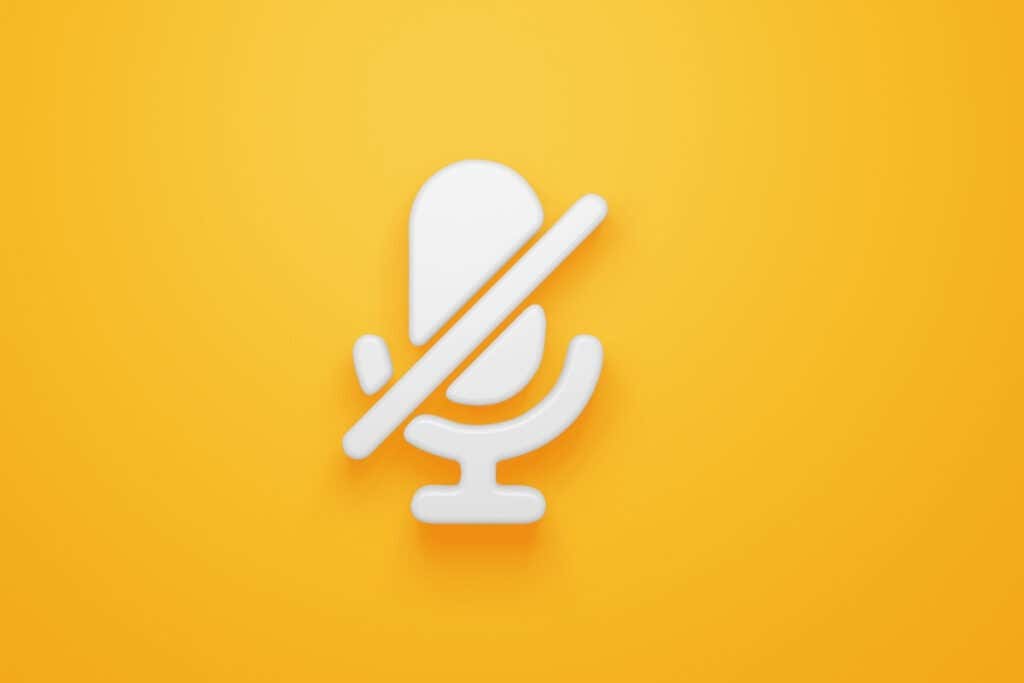
Membisukan suara akan menjaga agar masalah yang Anda dengar tidak mengganggu rapat. Jika masalah dalam kasus Anda adalah kebisingan di latar belakang, Anda dapat menghilangkan sumber kebisingan lalu membunyikan mikrofon untuk melihat apakah masalah masih berlanjut.
Sambungkan kembali Headset
Gema headset dapat terjadi jika tidak tersambung dengan benar ke komputer. Melepaskan headset akan memutus putaran umpan balik audio dan segera menghentikan gema suara. Hubungkan kembali headset dan lihat apakah ini menyelesaikan masalah.
Turunkan Volume Speaker
Mikrofon Anda akan menangkap output audio dari speaker jika Anda mengatur volume terlalu tinggi. Lalu, mikrofon akan menyalurkan suara lagi ke speaker Anda dan membuat loop masukan audio.
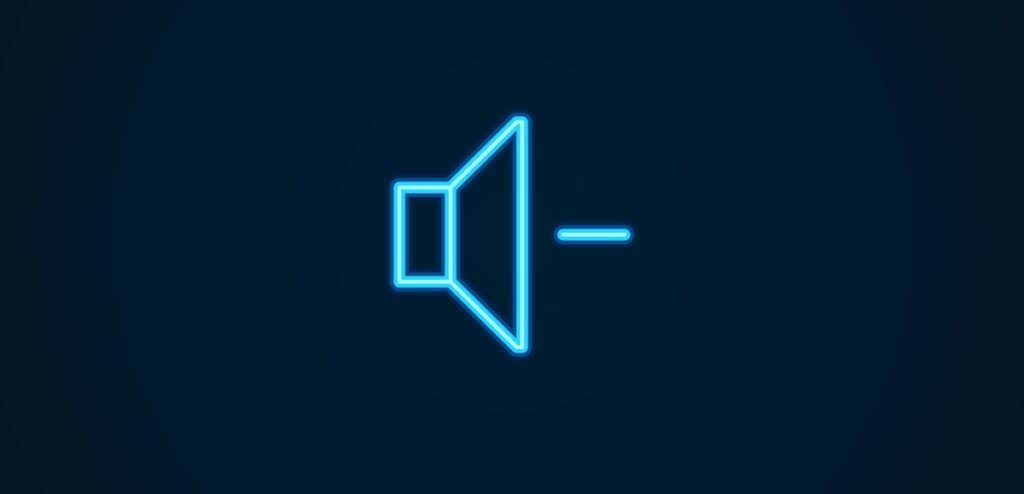
Hal yang sama dapat terjadi jika terdapat banyak kebisingan di latar belakang. Turunkan volume speaker Anda untuk memperbaiki gema.
Ubah Penempatan Mikrofon
Mengubah penempatan mikrofon bukanlah suatu opsi jika Anda menggunakan mikrofon internal. Namun, jika Anda memiliki mikrofon eksternal, sebaiknya letakkan jauh dari speaker komputer untuk menghilangkan gema..
Mikrofon eksternal bisa searah, dua arah, atau segala arah. Penempatan yang ideal bergantung pada jenis mikrofon yang Anda gunakan. Pada dasarnya, Anda ingin memastikan bahwa Anda tidak meletakkan perangkat audio seperti speaker atau perangkat lain yang mengeluarkan kebisingan latar belakang ke arah yang memungkinkan mikrofon menangkap suara tersebut.
Misalnya, jika Anda menggunakan mikrofon dua arah, jangan letakkan speaker di bagian depan atau belakang mikrofon.
Koneksi Internet Buruk
Masalah gema juga dapat disebabkan oleh koneksi yang buruk. Misalnya, jika salah satu orang dalam panggilan memiliki koneksi yang tidak stabil, jaringan mereka akan mengirimkan data secara tidak konsisten, sehingga menyebabkan perangkat lunak mengeluarkan suara yang tersendat-sendat atau bergema.
Anda biasanya dapat mendeteksi apakah koneksi internet yang buruk adalah penyebabnya dengan melihat kualitas video Anda. Karena kemungkinan headset dan webcam Anda rusak rendah, kualitas audio dan video yang rendah dapat mengonfirmasi bahwa Anda memiliki koneksi internet yang buruk.
Matikan Opsi 'Dengarkan Perangkat Ini '
Opsi “Dengarkan perangkat ini” berguna saat Anda ingin menyalurkan audio ke speaker langsung dari perangkat audio lain dengan menghubungkannya melalui port in-line. Hal ini akan memungkinkan suara ditransmisikan langsung dari dalam sistem, bukan dari speaker eksternal.
Namun, fitur ini terkadang dapat menimbulkan gema, jadi Anda mungkin ingin mencoba menonaktifkannya dari Panel Kontrol atau aplikasi Setelan dan melihat apakah itu membantu.
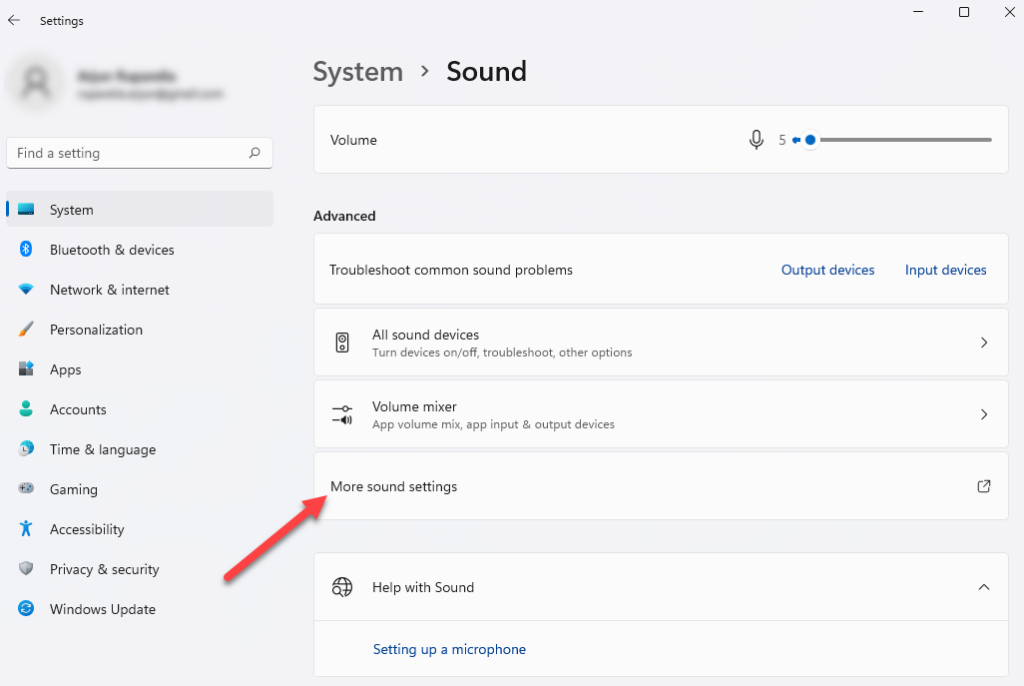
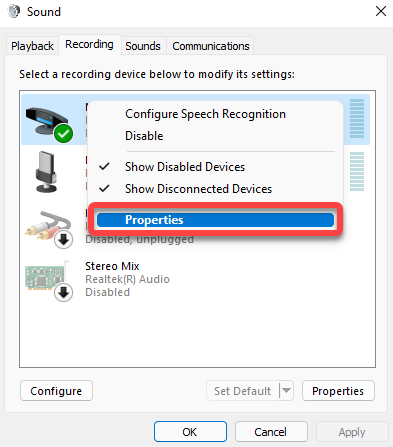
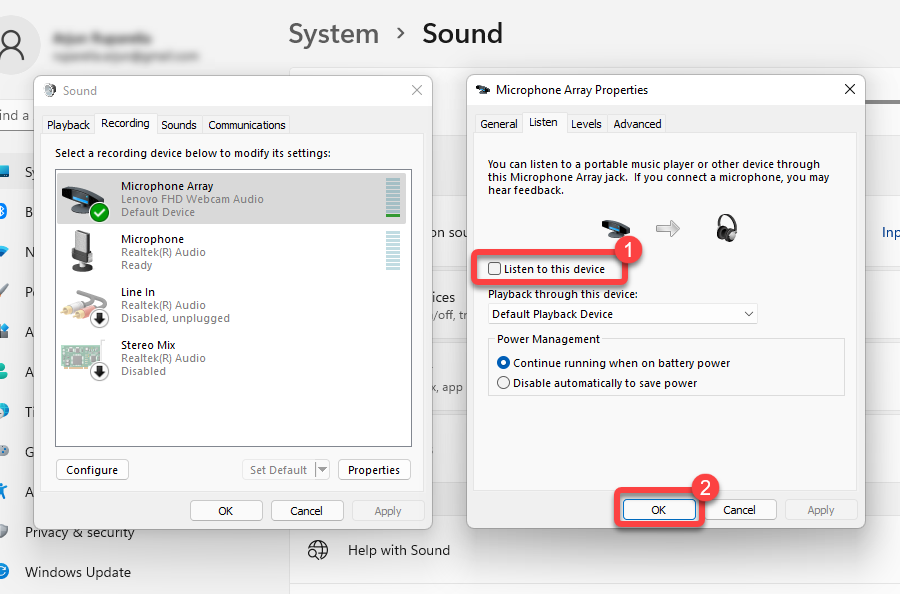
Nonaktifkan Peningkatan Mikrofon
.Windows memungkinkan Anda mengontrol sensitivitas mikrofon dan memperkuat masukan, sehingga mikrofon menangkap lebih banyak suara. Ini mirip dengan fungsi pengurangan kebisingan sekitar di Mac. Anda dapat melakukannya menggunakan opsi Level mikrofon dan Peningkatan Mikrofon di setelan suara.
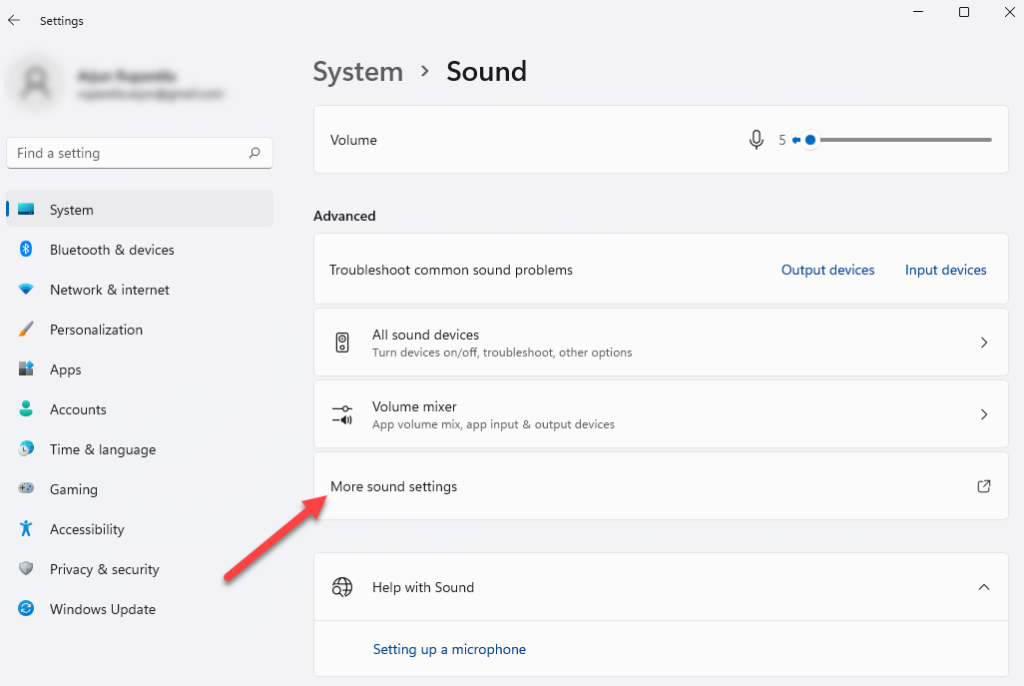
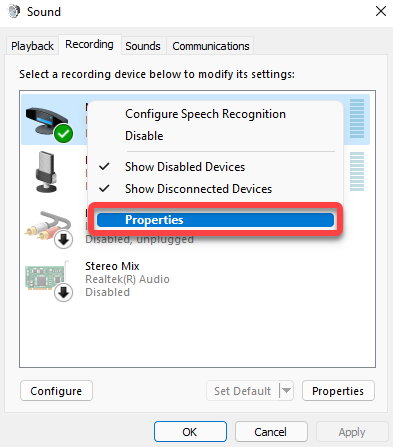
Nonaktifkan Penyempurnaan Suara
Windows hadir dengan serangkaian fungsi audio internal yang dapat meningkatkan kualitas pemutaran komputer Anda. Dalam beberapa kasus, penyempurnaan dapat menghasilkan gema. Jika Anda telah mengaktifkan penyempurnaan audio, coba nonaktifkan dan lihat apakah tindakan tersebut memperbaiki masalah gema.
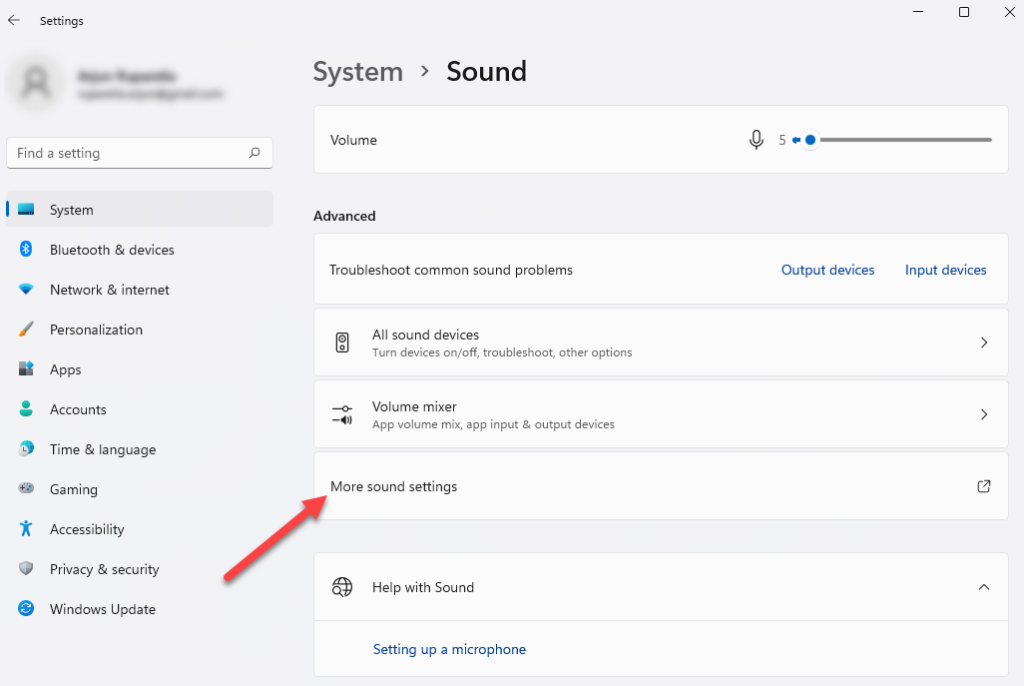
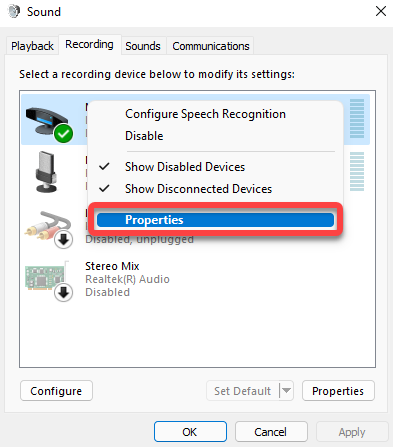
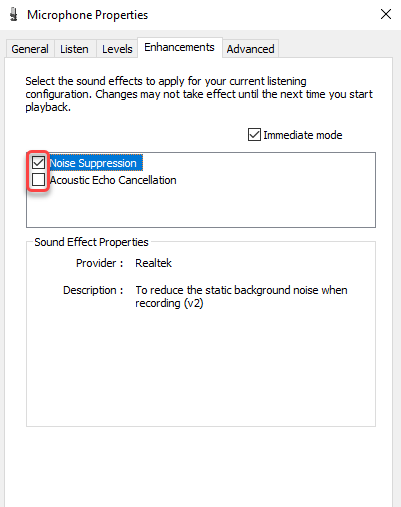
Perbarui Driver Audio
driver di komputer Anda yang ketinggalan jaman berpotensi menyebabkan masalah gema, namun memperbarui driver dapat dengan mudah memperbaiki masalah tersebut.
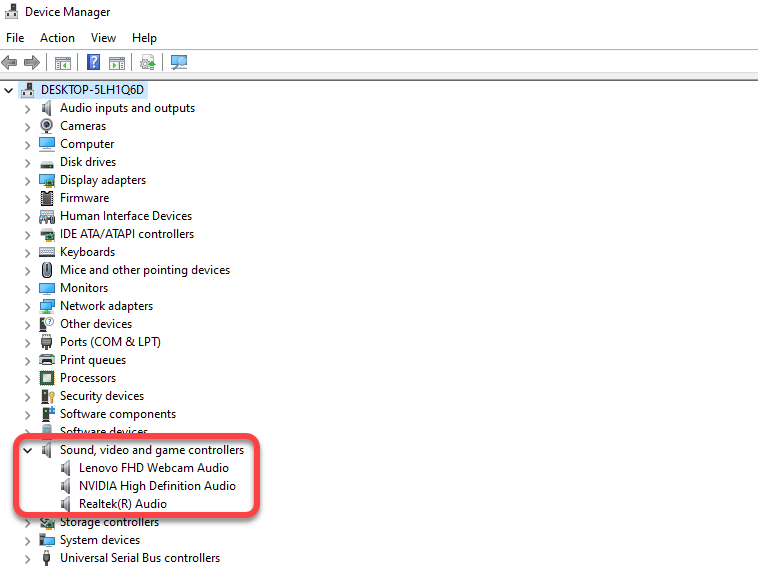
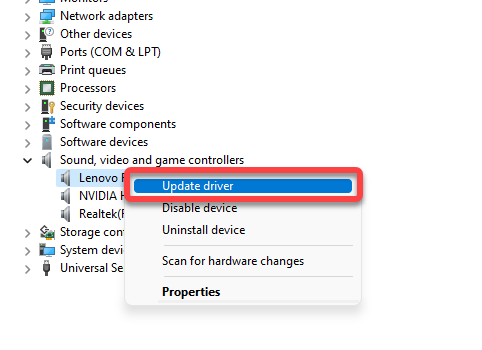
Ikuti petunjuk di layar pada wizard pembaruan untuk memperbarui driver Anda.
Sampai jumpa, Gema
.Semoga Anda dapat memperbaiki masalah gema di PC Windows Anda menggunakan salah satu perbaikan berikut. Sayangnya, komputer Windows sering mengalami masalah audio, dan terkadang audio berhenti berfungsi sama sekali. Namun, pada sebagian besar kasus, perbaikannya sederhana saja.
.