Semua yang Anda lihat di layar komputer, baik itu perangkat Windows, Mac, atau Linux, dihasilkan oleh proses sistem yang mengontrol segala sesuatu mulai dari koneksi jaringan hingga antarmuka pengguna Anda. Pengguna Windows mungkin sudah familiar dengan beberapa di antaranya, termasuk explorer.exe untuk menampilkan desktop Anda, tetapi yang lain akan kurang familiar.
Proses sistem seperti dwm.exe adalah bagian umum dan integral dari sistem operasi Windows. Dwm.exe, khususnya, membantu membuat antarmuka pengguna grafis untuk Windows, tetapi terkadang dapat menyebabkan penggunaan CPU yang tinggi. Jika demikian, inilah yang perlu Anda lakukan untuk memperbaiki masalah.
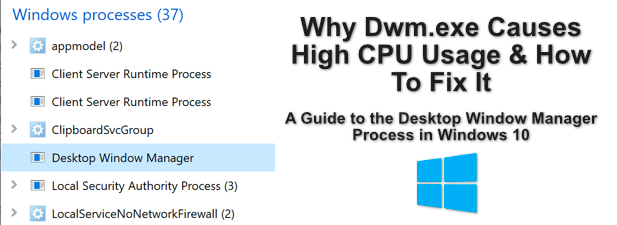
Apa Itu Dwm.exe?
Proses dwm.exe (Desktop Window Manager) adalah proses sistem yang penting dengan tanggung jawab untuk antarmuka pengguna grafis Anda. Secara khusus, ini membantu untuk menghasilkan efek visual, seperti jendela transparan dan gambar mini bilah tugas, yang akan Anda lihat saat Anda menggunakan Windows.
Ini karena pendekatan yang digunakan Windows untuk membuat jenis efek. Saat Anda membuka perangkat lunak baru, desain antarmuka pengguna dicatat ke memori Windows, memungkinkan desain dibuat. Windows kemudian mengambil desain jendela ini dan memanipulasinya untuk memastikan bahwa efek visualnya sendiri diterapkan.
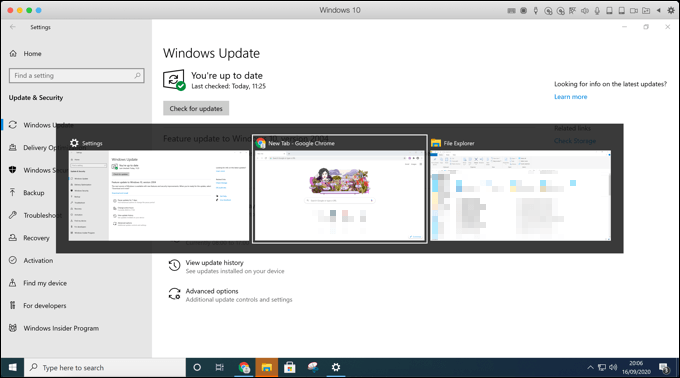
Windows menggunakan akselerasi perangkat keras untuk membantu membuat ini pengalaman yang mulus bagi pengguna, memanfaatkan 0dalam prosesnya, meskipun ini dapat menjadi default untuk rendering perangkat lunak jika kartu grafis Anda (atau chipset grafis bawaan) tidak dapat melakukannya.
Apa Penyebab Dwm .exe Penggunaan CPU yang Tinggi & Apakah Itu Malware?
Windows akan menggunakan kekuatan penuh PC Anda untuk membuat efek visual, baik Anda menggunakan tema Windows standar atau menerapkan tema visual baru ke PC Anda.
In_content_1 all: [300x250] / dfp: [640x360]->Namun, jika proses dwm.exe menggunakan banyak penggunaan CPU Anda di Pengelola Tugas Windows, itu menunjukkan masalah dengan perangkat keras atau konfigurasi sistem Anda.
Daripada Dengan mengandalkan kartu grafis Anda untuk membantu menciptakan efek visual, CPU Anda akan digunakan untuk membuatnya. Jika PC Anda sedikit lebih tua, ini dapat berdampak pada kinerja sistem Anda. Penggunaan CPU yang lebih tinggi dapat berarti suhu yang lebih tinggi dan akibatnya sistem yang lebih tidak stabil.
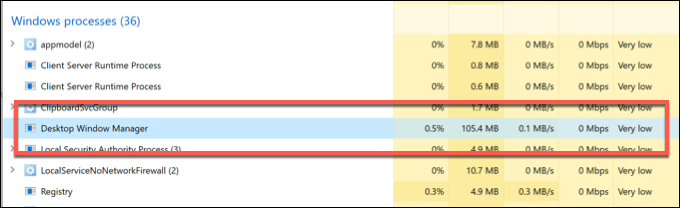
Meskipun malware bukanlah penyebab umum penggunaan CPU yang tinggi dengan proses dwm.exe, malware tidak bisa dikesampingkan. Beberapa malware telah dilaporkan mencoba dan mereplikasi proses DWM, oleh karena itu bersembunyi di depan mata.
Penyebab lain untuk dwm.exe yang menyebabkan penggunaan CPU yang tinggi mungkin driver yang sudah ketinggalan zaman atau pembaruan sistem Windows yang hilang, serta grafik internal Anda (bukan kartu grafis eksternal) digunakan untuk menghasilkan efek visual.
Cara Menonaktifkan atau Menghapus Proses Desktop Window Manager (dwm.exe)
Meskipun versi Windows yang lebih lama memungkinkan Anda untuk mematikan proses Desktop Window Manager (dwm.exe), ini tidak lagi mungkindi Windows 10.
Proses DWM sekarang terintegrasi dengan kuat ke dalam pengalaman pengguna Windows, yang berarti antarmuka pengguna grafis yang Anda gunakan bergantung padanya untuk bekerja. Meskipun beberapa efek visual yang Anda lihat dapat dinonaktifkan di Pengaturan Windows, Anda tidak dapat menghentikan proses dwm.exe agar tidak berjalan.
Ini juga tidak mungkin untuk menghapusnya. Dwm.exe adalah proses sistem yang penting, jadi kecuali Anda ingin merusak Windows 10 sepenuhnya (dan terpaksa bersihkan dan setel ulang Windows sebagai akibatnya), Anda harus membiarkannya.
Potensi Perbaikan untuk Penggunaan CPU Tinggi Dwm.exe
Proses Desktop Window Manager tidak dapat dimatikan atau dinonaktifkan, tetapi ada beberapa kemungkinan perbaikan Anda dapat mencoba jika ternyata memakan sumber daya sistem Anda, terutama jika penggunaan CPU Anda sangat tinggi.
Periksa Pembaruan Sistem Windows
Yang pertama (dan mungkin yang paling penting) perbaikan untuk pengguna Windows adalah selalu perbarui sistem Anda. Microsoft mengeluarkan perbaikan bug dan peningkatan sistem secara teratur, yang dapat membantu meningkatkan stabilitas sistem Anda secara keseluruhan, terutama untuk perangkat keras yang lebih baru.
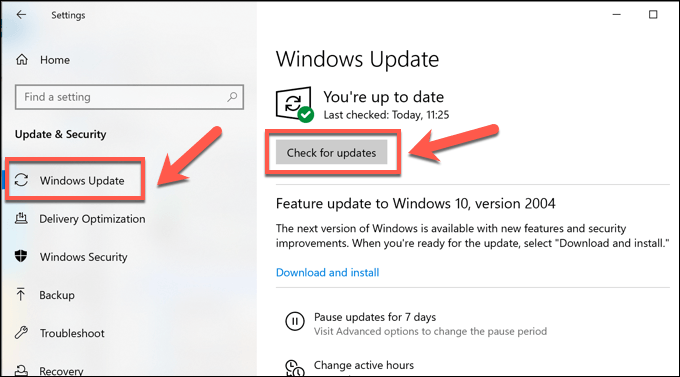
Setelah diperbarui, hidupkan ulang PC Anda untuk melihat apakah pembaruan berdampak pada proses dwm.exe.
Periksa Pembaruan Driver Grafik
Jika Windows sudah up-to-date, langkah Anda selanjutnya adalah memastikan bahwa driver grafis Anda juga up-to-date. Anda mungkin menemukan bahwa Anda perlu memeriksa situs web produsen untuk rilis driver terbaru, karena driver sering kali mencapai sistem pembaruan Windows lebih lama lagi.
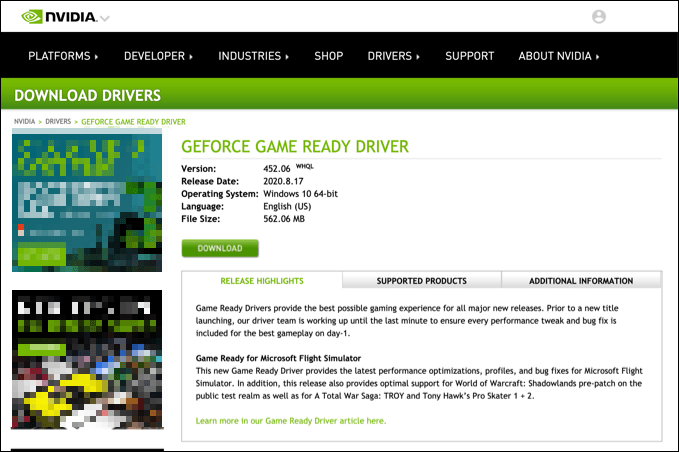
Misalnya, pemilik kartu NVIDIA perlu periksa situs web NVIDIA untuk mendapatkan pembaruan terkini, yang sering kali dirilis bersamaan dengan rilis game atau perangkat keras utama. Ini juga disertai dengan perbaikan bug terbaru, yang dapat membantu menyelesaikan masalah tidak biasa seperti penggunaan CPU yang tinggi.
Periksa Kartu Grafis Anda Sedang Digunakan
Jika Anda telah memasang kartu grafis baru dan drivernya telah diperbarui, Anda juga harus memeriksa apakah kartu tersebut digunakan dengan benar.
Jika Anda telah menyambungkan kabel monitor ke motherboard dan bukan kartu grafis karena kesalahan, kartu grafis Anda akan diabaikan. Hal ini dapat mengakibatkan Windows menjadi default ke akselerasi perangkat lunak untuk efek visual.
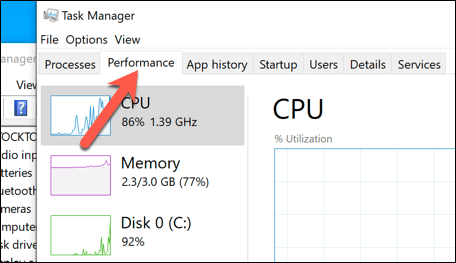
Perangkat dengan lebih dari satu GPU (misalnya, PC dengan GPU terintegrasi pada motherboard dan kartu grafis eksternal) akan ditampilkan di sini, terdaftar sebagai GPU 0, GPU 1, dll. Jika penggunaan sumber daya untuk chip grafis internal lebih tinggi, ini berarti kartu grafis Anda tidak sedang digunakan.
Untuk membantu mengatasi ini , periksa sambungan antara monitor dan kartu grafis Anda untuk memastikan bahwa perangkat yang benar sedang digunakan.
Pindai Windows untuk Malware
Jika sistem Anda diperbarui dan berfungsi dengan benar, maka penggunaan CPU yang tinggi dapat mengarah ke infeksi malware.
Pastikan memindai Windows 10 dari malware secara menyeluruh, termasuk menjalankan pemindaian level boot menggunakan Keamanan Windows atau antivirus lainnya. Jika Anda khawatir bahwa proses dwm.exe bukanlah proses sistem resmi, Anda dapat memeriksa ulang di Windows Task Manager.
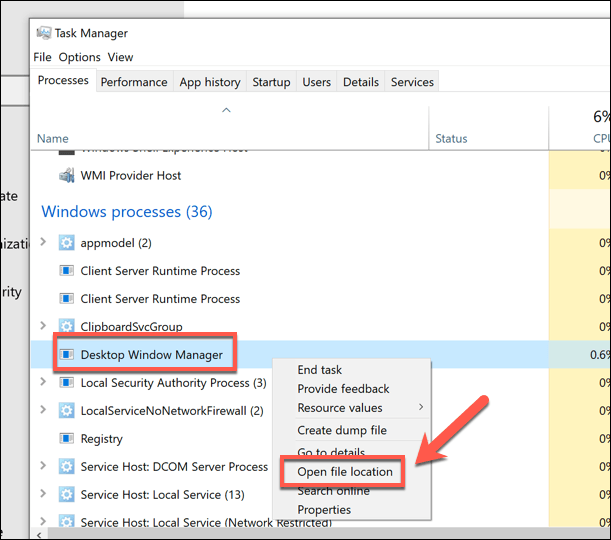
Ini akan membawa Anda ke lokasi Proses Desktop Window Manager. Jika lokasi file bukan di folder C: \ Windows \ System32, maka proses yang berjalan bukanlah file dwm.exe resmi.
Jika ini masalahnya, jalankan pemindaian malware lain dan, jika tidak ada yang berhasil, Anda mungkin perlu memikirkan tentang mengembalikan Windows ke setelan pabrik untuk memastikan Anda memiliki konfigurasi baru.
Proses Sistem Penting Lainnya di Windows 10
Proses Desktop Window Manager (dwm.exe) hanyalah salah satu dari banyak proses sistem penting yang mungkin belum pernah Anda dengar sebelumnya . Seperti svchost.exe dan lainnya, dwm.exe terkadang dapat dikaitkan dengan lonjakan penggunaan CPU. Namun dalam banyak kasus, ini dapat diperbaiki dengan memperbarui PC Anda dan memeriksa malware.
Meskipun dwm.exe tidak dapat dinonaktifkan, Anda dapat mematikan beberapa yang lebih baru Efek visual Windows 10 di Pengaturan Windows. Ini dapat membantu menangani lonjakan CPU jika malware bukan penyebabnya. Tetapi Anda mungkin perlu melihat alternatif lain, termasuk meningkatkan perangkat keras Anda, jika PC Anda bermasalah.