Platform Discord sangat cocok untuk mengirim SMS atau melakukan obrolan video dan suara antar teman, namun jika Anda tidak memiliki mikrofon (atau tidak dapat atau tidak ingin berbicara), Anda mungkin menemukan dirimu sendiri tertinggal. Untungnya, Discord dapat membantu Anda mengatasi hal ini menggunakan fungsi text-to-speech (TTS), yang mengubah pesan teks menjadi pesan suara.
Sayangnya, jika Discord TTS tidak berfungsi, Anda harus menemukan perbaikan sebelum dapat menggunakan fungsionalitas TTS di platform. TTS tidak didukung di setiap server atau di setiap saluran Discord. Namun jika ya, dan Anda tidak dapat menggunakannya, Anda harus mengikuti langkah-langkah berikut untuk memperbaiki masalahnya.
Cara Mengaktifkan Discord Text-to-Speech
Jika Anda ingin menggunakan text-to-speech di Discord, Anda harus memeriksa apakah fitur tersebut diaktifkan dan siap digunakan di pengaturan Discord Anda. Anda hanya dapat menggunakan discord TTS di saluran server yang fiturnya diaktifkan, jadi Anda harus bergabung dengan saluran (dan server) yang mendukung fitur tersebut. Hal ini untuk membantu mencegah penyalahgunaan TTS pada server yang sibuk.
Sayangnya, Discord TTS hanya didukung di PC atau Mac menggunakan desktop atau aplikasi web Discord. Aplikasi seluler Discord saat ini tidak mendukung TTS, jadi Anda tidak dapat menggunakan fungsi TTS di sana.
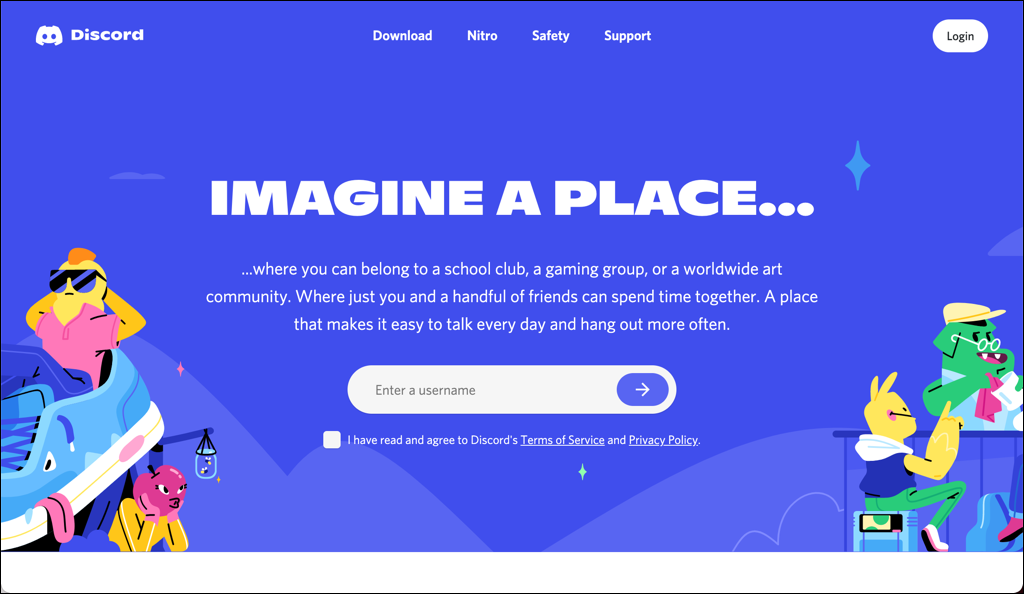
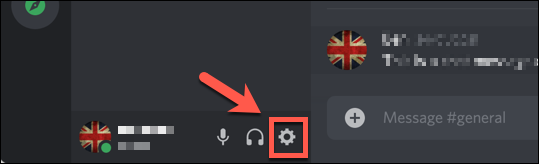
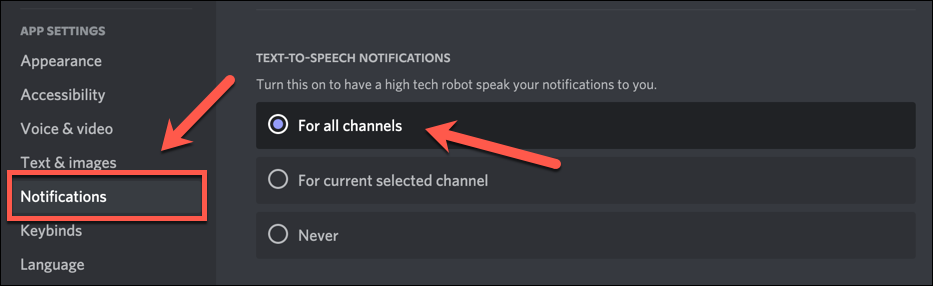
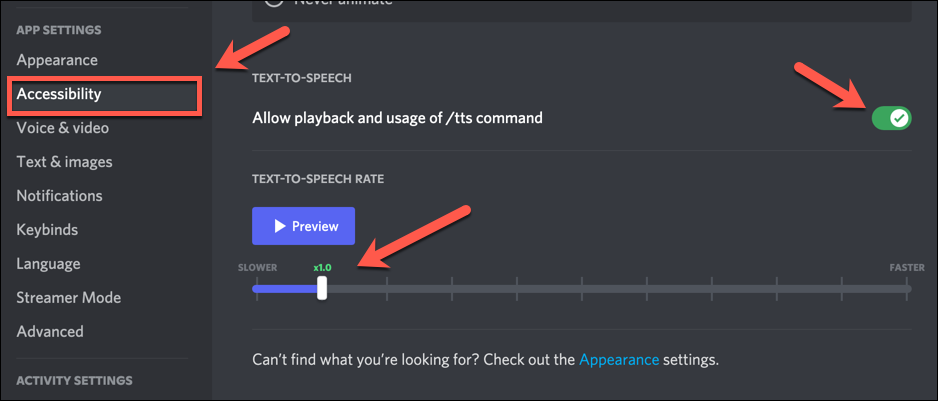
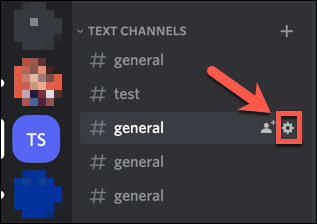
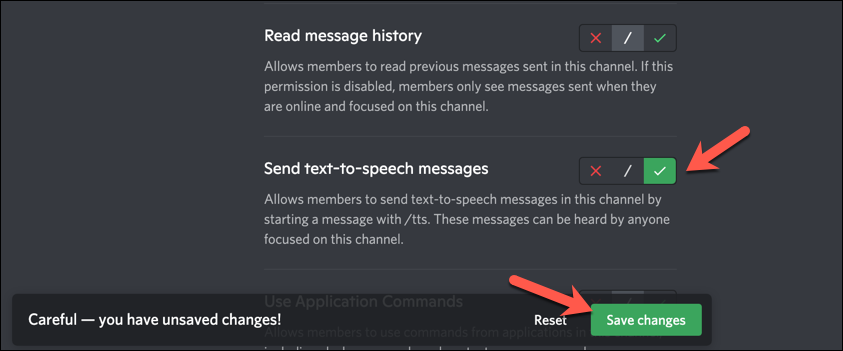
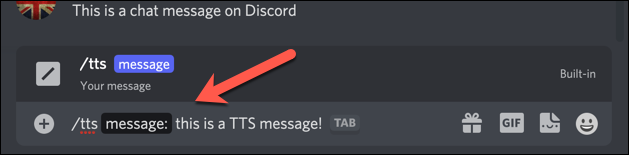
Jika TTS aktif, pengguna dengan TTS diaktifkan (termasuk Anda sendiri) akan mendengar pesan diulangi menggunakan mesin TTS yang digunakan oleh perangkat atau browser Anda.
Format pesan TTS yang akan Anda dan pengguna lain dengar adalah: nama pengguna mengatakan pesan . Misalnya, Ben mengatakan ini adalah pesan TTS , dengan Ben adalah nama panggilan pengguna di server, dan ini adalah pesan TTS adalah Pesan TTS yang dikirim oleh pengguna Discord.
Perbarui Driver Suara di Windows
Seperti namanya, Discord text-to-speech mengandalkan sistem suara yang berfungsi di PC Anda agar dapat berfungsi. Jika speaker Anda tidak berfungsi di Windows, Anda harus memperbaikinya terlebih dahulu, karena ini bisa menjadi alasan mengapa Discord TTS tidak berfungsi dengan baik di PC Anda (dengan asumsi speaker sudah terpasang dan berfungsi dengan baik).
Bagi sebagian besar pengguna, memperbarui driver suara adalah cara terbaik untuk mengatasi masalah ini. Misalnya, jika Anda tidak memiliki driver chipset untuk motherboard Anda, Anda tidak akan dapat menggunakan Discord TTS sampai Anda menginstalnya. Driver baru juga dapat memperbaiki masalah lain pada keluaran suara PC Anda, termasuk masalah audio berderak.
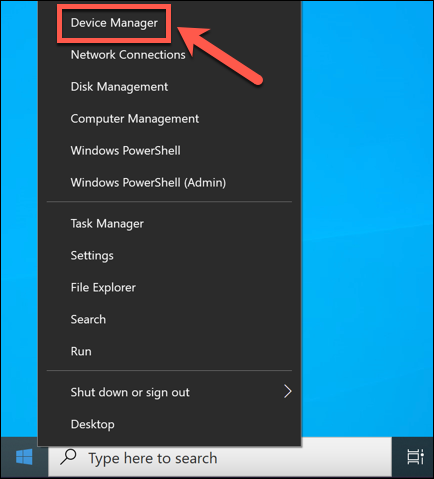
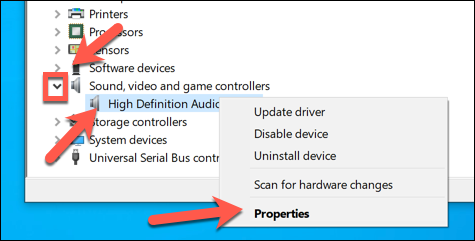
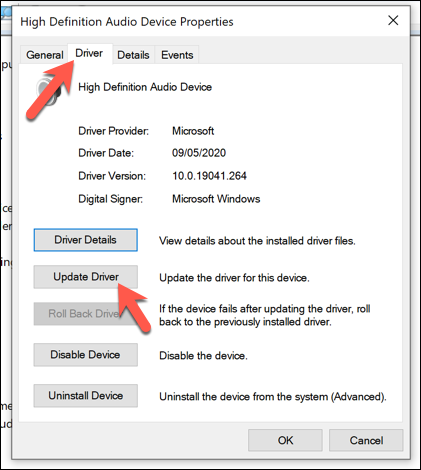
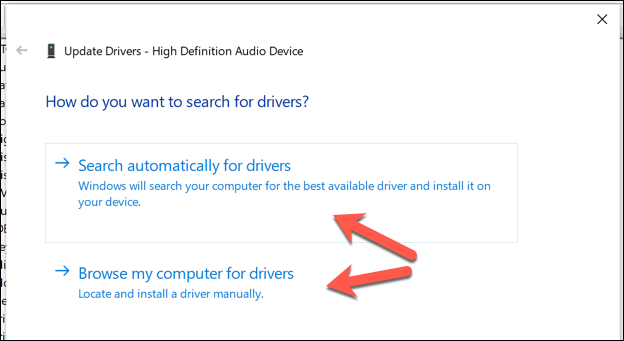
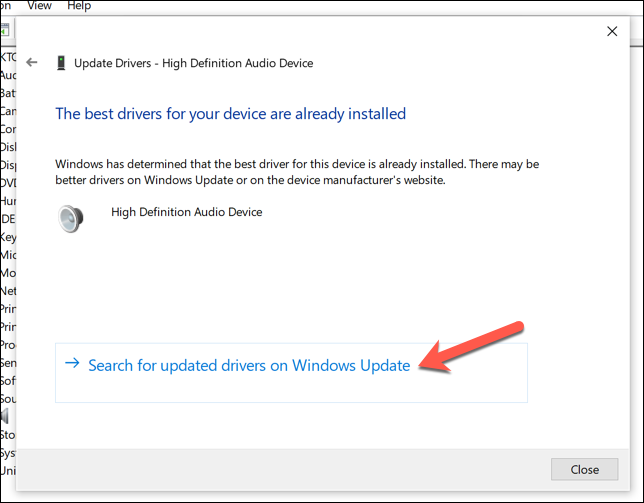
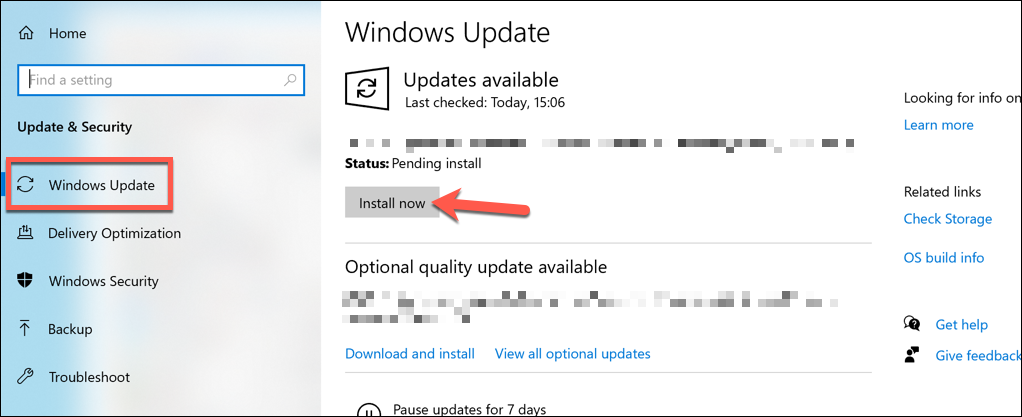
Setel Ulang Setelan Speaker ke Pemutaran Stereo
Salah satu masalah umum pada konfigurasi TTS Discord di PC Windows terkait dengan cara output suara Anda dikonfigurasi. Meskipun sebagian besar pengguna mungkin memiliki sistem speaker suara surround, Discord mungkin berhenti berfungsi jika speaker Anda dikonfigurasi untuk menggunakan apa pun selain konfigurasi audio stereo (menggunakan dua speaker).
Jika Anda telah mengonfigurasi output speaker atau headphone ke sesuatu yang berbeda di pengaturan suara Windows, seperti pengaturan suara surround multi-speaker, Discord TTS mungkin berhenti berfungsi. Jika demikian, Anda perlu menyetel setelan speaker Windows ke stereo untuk memulihkan fungsi text-to-speech Discord..
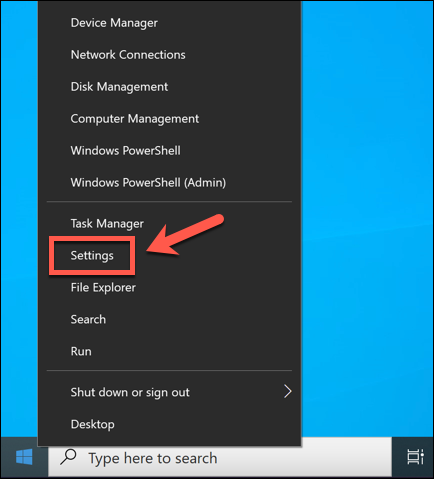
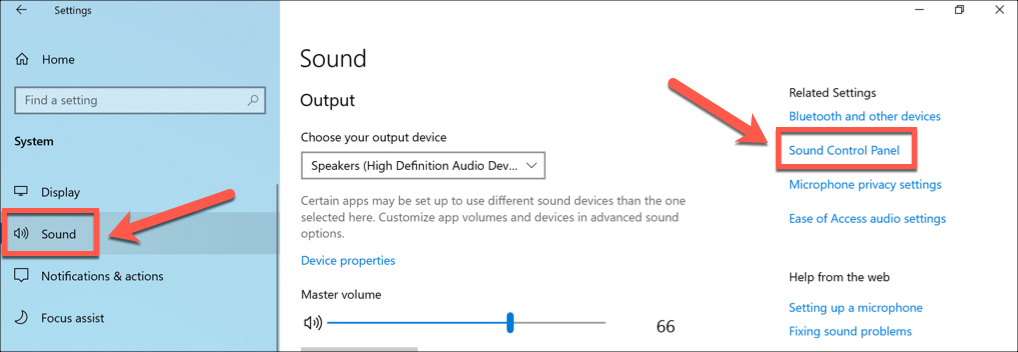
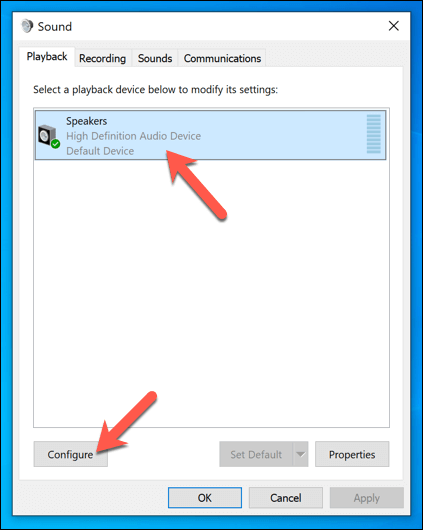
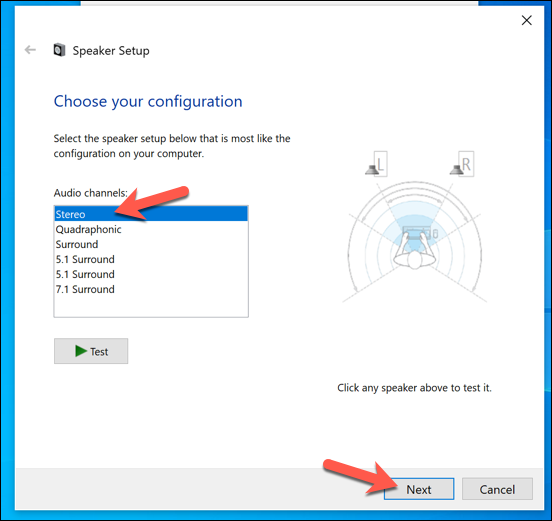
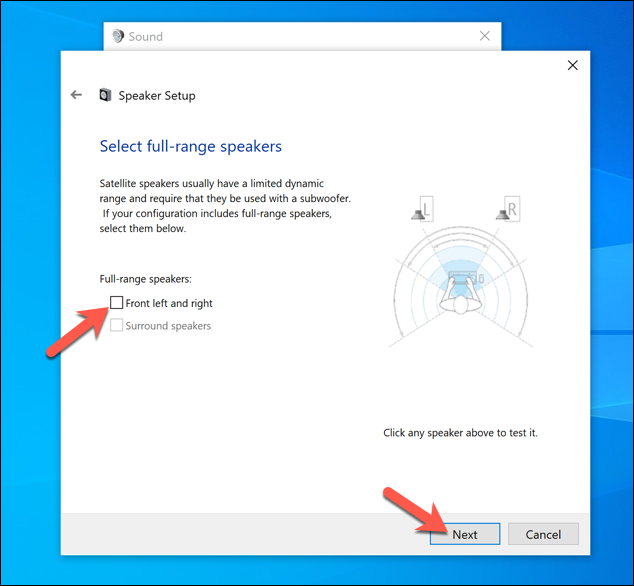
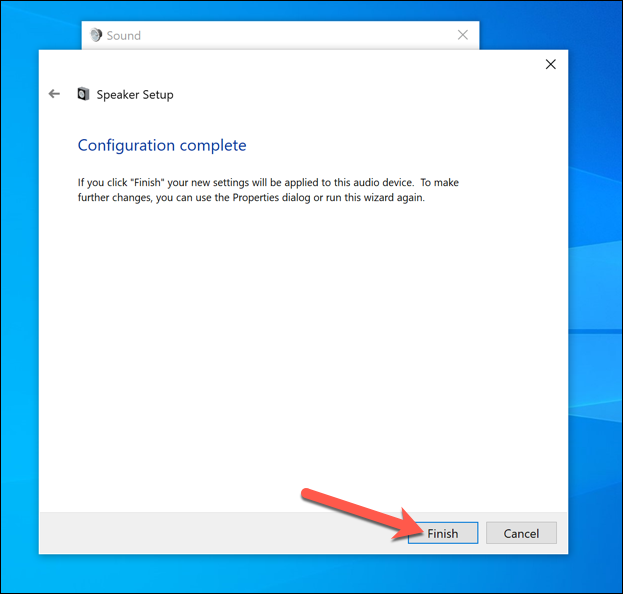
Perbarui, Instal Ulang, atau Ganti Aplikasi Discord
Jika Anda masih mengalami masalah dengan text-to-speech Discord, Anda mungkin perlu mencari solusi yang lebih drastis. Memperbarui atau menginstal ulang Discord, atau beralih ke klien web (jika Anda menggunakan aplikasi desktop) atau aplikasi desktop (jika Anda menggunakan klien web) mungkin menjadi solusi untuk Discord TTS yang tidak berfungsi.
Jika Anda perlu memperbarui Discord atau menginstalnya kembali (atau menginstalnya untuk pertama kali), metodenya tetap sama—unduh versi terbaru dan menginstalnya di PC atau Mac Anda. Anda dapat beralih ke versi beta atau pelepasan kenari untuk mendapatkan perbaikan bug terbaru, tetapi ini tidak sepenuhnya stabil, jadi Anda mungkin lebih memilih menggunakan rilis Discord yang stabil.
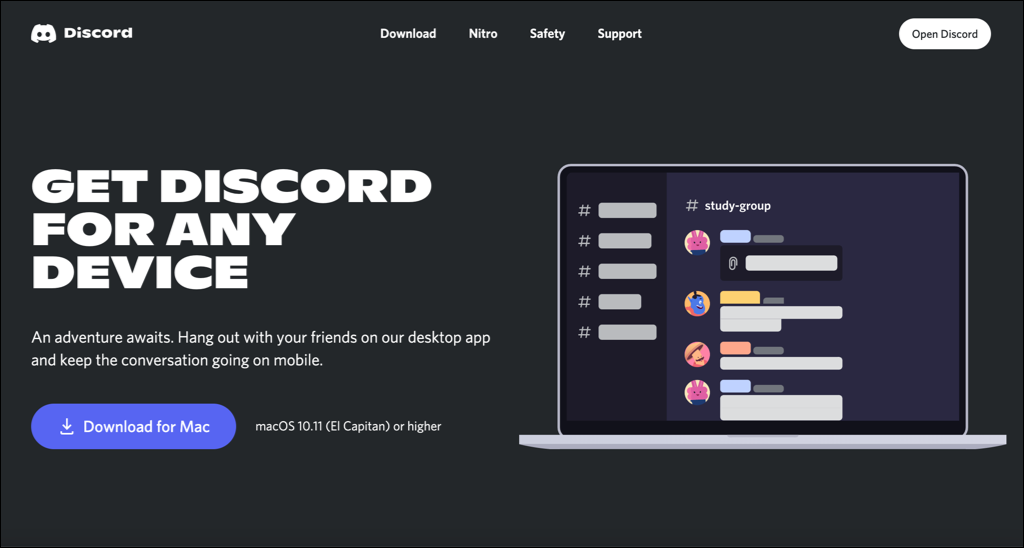
Jika Anda ingin beralih ke aplikasi web, Anda perlu kunjungi situs web Perselisihan dan memilih Buka Discord di kanan atas. Setelah masuk, Anda akan dialihkan ke aplikasi web Discord, sehingga Anda dapat menggunakan fungsi text-to-speech Discord di saluran yang mendukungnya menggunakan mesin text-to-speech browser Anda..
Menggunakan Discord Secara Efektif
Jika Discord TTS tidak berfungsi, langkah-langkah di atas akan membantu Anda mengaktifkan dan menjalankan kembali fitur tersebut di PC atau pengguna server lain. Discord TTS hanya akan berfungsi di server yang fiturnya diaktifkan; namun, jika Anda tidak dapat menggunakannya, Anda mungkin perlu buat server Perselisihan Anda sendiri atau beralih ke server yang mengizinkannya.
Masalah TTS Discord bukan satu-satunya masalah yang mungkin Anda temui. Masalah koneksi, Kesalahan Javascript, dan Perselisihan tidak terbuka semuanya dapat diatasi dengan tips pemecahan masalah sederhana.
.