Google Chromecast adalah perangkat yang dapat Anda colokkan ke port HDMI di televisi Anda dan gunakan untuk mengalirkan konten dari berbagai layanan streaming seperti Netflix, YouTube, dan bahkan Amazon Prime Video.
Saat pengaturan mungkin tampak sederhana, banyak orang salah paham bagaimana Google Chromecast sebenarnya bekerja. Anda mungkin berpikir Anda sedang streaming konten langsung dari perangkat tempat Anda mengalirkan video, tetapi ini tidak benar.
Sebenarnya, ada berbagai cara untuk melakukan streaming konten ke Chromecast, dan berbagai perangkat dan layanan yang bekerja dengannya. Artikel ini akan menjelaskan cara kerja Google Chromecast dan menghapus misteri tentang teknologi di balik perangkat streaming yang kuat ini.
Apa yang Ada di Dalam Google Chromecast?
Sebelum kita sampai ke layanan yang bekerja dengan Google Chromecast dan bagaimana Anda mengendalikannya, penting untuk memahami cara kerja teknologi Google Chromecast.

Perangkat Chromecast dihubungkan ke port HDMI Anda televisi. Jika Anda memiliki 4K atau menggunakan video High-Dynamic Range (HDR), maka Anda mungkin ingin berinvestasi di Chromecast Ultra. Ultra mendukung ini dan memiliki adaptor Ethernet yang mendukung transfer data tingkat tinggi.
Namun untuk sebagian besar pengguna, Chromecast reguler dengan harga setengah ultra ($ 35) sudah cukup.
In_content_1 all: [300x250] / dfp: [640x360]->Perangkat keras internal Chromecast mencakup semua yang berikut:
Perangkat akan dilengkapi dengan kabel USB yang dapat Anda gunakan untuk menyambungkan Chromecast ke standar apa pun Port USB 2.0 untuk menyalakannya. Banyak set TV modern menyertakan satu.
Bagaimana Google Chromecast Bekerja?
Jadi bagaimana semuanya bekerja ketika Anda melemparkan sesuatu ke perangkat Chromecast Anda?
Google membangun teknologi berbagi layarnya di atas protokol DIAL Service Discovery. Mereka juga menawarkan Kit Pengembangan Perangkat Lunak Google Cast (SDK) dan Application Programming Interfaces (API) untuk perusahaan pihak ketiga untuk mengembangkan aplikasi yang mampu Chromecast.
Protokol DIAL hanyalah teknologi yang dikembangkan oleh Netflix dan YouTube untuk menemukan dan meluncurkan aplikasi di jaringan yang sama. SDK dan API adalah alat yang dapat digunakan oleh pemrogram untuk mengintegrasikan aplikasi mereka sendiri dengan teknologi Chromecast.
Aplikasi dan perangkat Klien mengirim permintaan HTTP ke server DIAL Chromecast. Perangkat Chromecast memiliki versi browser Chrome-nya sendiri. Ini menggunakan ini untuk menanggapi permintaan HTTP dan mengambil konten dari web.
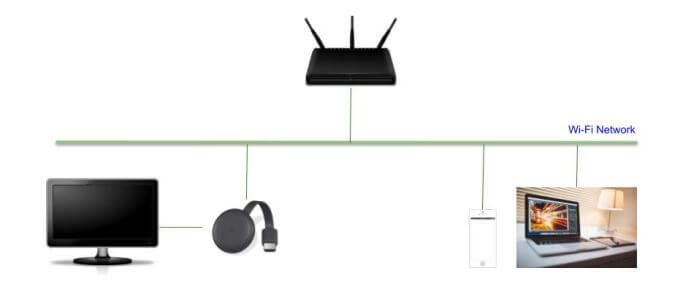
Banyak orang secara keliru percaya bahwa perangkat mereka mengalirkan konten dari internet, dan “mengirim” aliran data ke Chromecast untuk ditampilkan di TV. Ini bukan masalahnya. Perangkat seperti ponsel dan laptop yang mampu melakukan casting hanya bertindak sebagai "remote control" untuk Chromecast.
Ini berarti ketika Anda membuka video YouTube dan memilih ikon Chromecast, peristiwa berikut terjadi.
Anda dapat melihat ini dalam tindakan dengan meluncurkan video melalui Chromecast Anda dan kemudian mematikan telepon Anda atau laptop. Chromecast akan melanjutkan streaming video, apa pun itu.
Cara Mengatur Chromecast
Karena perangkat Chromecast mengambil konten langsung dari internet untuk Anda, Anda awalnya harus mengaturnya dengan kredensial login yang valid untuk jaringan Wi-Fi Anda. Jaringan itu juga perlu memiliki akses internet terbuka. Inilah sebabnya mengapa perangkat Chromecast mungkin tidak berfungsi pada jaringan perusahaan atau hotel, yang memerlukan kredensial login browser tingkat kedua untuk mengakses internet.
Untuk menyiapkan Chromecast baru Anda, Anda perlu instal aplikasi Google Home di perangkat seluler Anda.
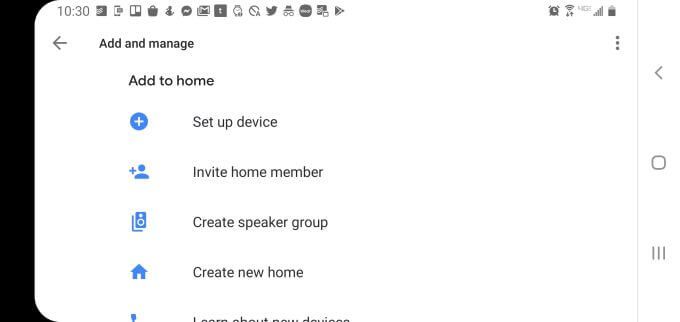
Setelah Anda menginstal aplikasi, ikuti langkah-langkah ini untuk menyiapkan.
Setelah Chromecast disiapkan dan siap untuk menerima perintah dari perangkat seluler atau laptop Anda, ada puluhan cara untuk mengalirkan konten.
Cara Melakukan Cast Chromecast Anda
Bergantung pada apa yang ingin Anda masukkan, ada banyak cara untuk melakukannya. Berikut adalah beberapa opsi yang Anda miliki.
Cast Tab Browser
Casting dari browser Anda adalah salah satu cara termudah untuk mengirimkan konten ke Chromecast.
Cukup pilih tiga titik di kanan atas di sebelah gambar profil Anda, dan pilih Cast…dari menu dropdown.
Ini akan memunculkan jendela tempat Anda dapat memilih perangkat mana (di antara semua yang terhubung ke Beranda Google Anda) yang ingin Anda gunakan.
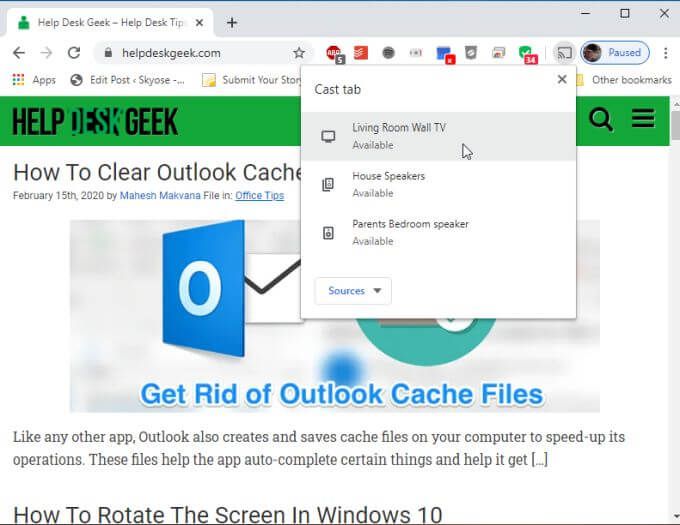
Pilih TV tempat Chromecast Anda terhubung. Ini akan segera menampilkan browser Anda di televisi.
Saat Anda menggulir atau mengklik ke halaman web baru, televisi akan menampilkan semua aktivitas Anda secara langsung.
Perlu diingat bahwa ini bukan itu pendekatan terbaik untuk digunakan jika Anda ingin melakukan streaming video dari situs web. Idealnya, Anda harus memilih situs (seperti YouTube atau Netflix) yang menawarkan fungsionalitas casting dalam bentuk tombol Cast (lihat di bawah).
Jika Anda mencoba untuk menampilkan video menggunakan fitur cast browser, kualitasnya akan sangat rendah atau tidak akan berfungsi sama sekali. Dan dalam kasus YouTube atau situs lain yang berkemampuan Chromecast, mereka akan kembali ke fungsi Cast secara otomatis.
Cast Dari Situs Web yang Diaktifkan Chromecast
Cara terbaik untuk melakukan streaming konten video melalui Chromecast Anda adalah dengan memilih situs konten yang diaktifkan dengan Chromecast. Anda dapat melihat seluruh daftar penyedia yang diaktifkan Chromecast di Halaman Aplikasi & Mitra Chromecast Google.
Meluncurkan konten dari situs web ini sangat mudah. Anda biasanya dapat menemukan ikon Cast di pemutar video itu sendiri. Misalnya, di Youtube, setelah Anda meluncurkan video, cari saja ikon Cast di sudut kanan bawah video.
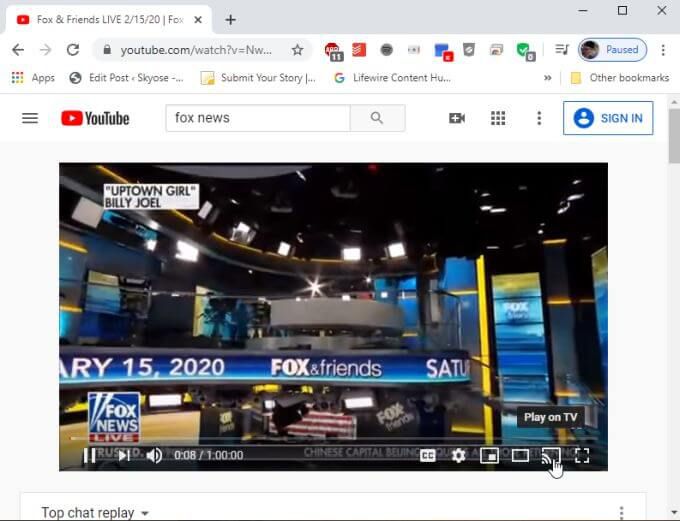
Anda akan melihat daftar sembulan perangkat Chromecast di jaringan Anda, mirip dengan saat Anda menggunakan tab browser.
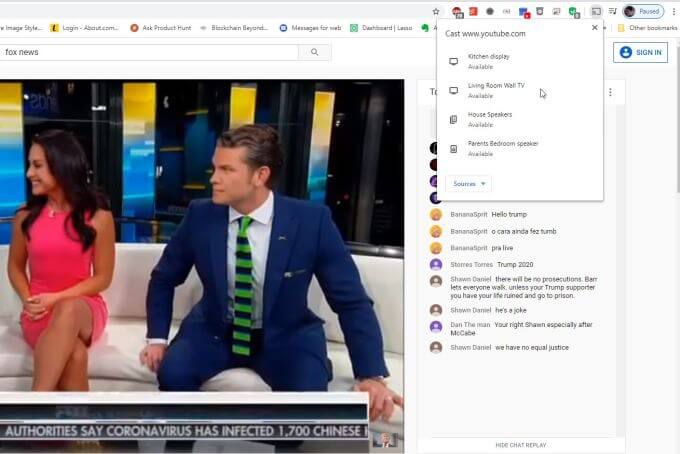
Cukup pilih Chromecast tempat Anda ingin streaming video dan video akan diputar dari perangkat Chromecast ke TV Anda.
Situs lain yang mendukung Chromecast adalah Spotify Web Player. Saat Anda memutar musik dari situs web Spotify, Anda dapat memilih ikon perangkat di bagian bawah jendela. Ini akan meluncurkan sembulan di mana Anda akan melihat Google Cast jika ada perangkat Chromecast terdeteksi di jaringan Anda.
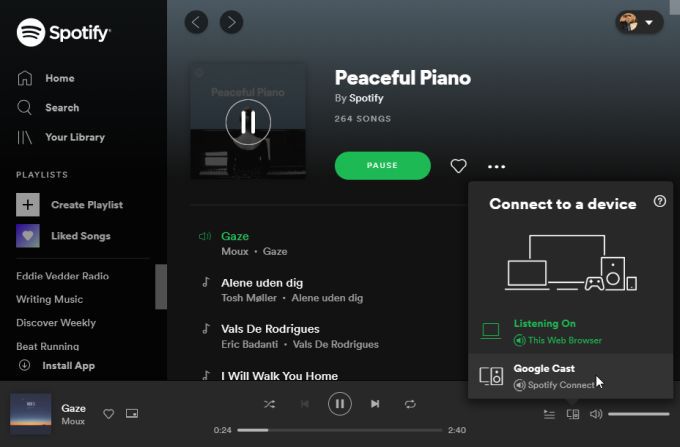
Setelah memilih Google Cast, Anda akan melihat pop pemilihan perangkat yang biasa -jendela tempat Anda dapat memilih TV Chromecast tempat Anda ingin mendengarkan musik.
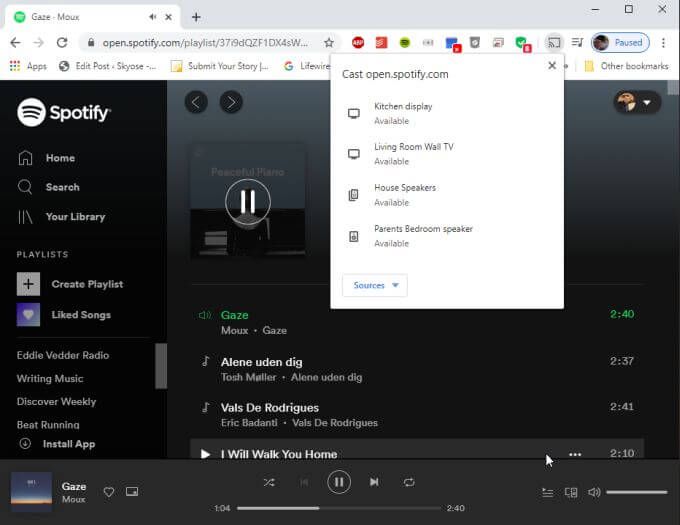
Memutar musik sangat bagus jika Anda memiliki sistem suara yang bagus yang terhubung ke TV Anda dan ingin memanfaatkannya untuk mendengarkan musik.
Anda bahkan dapat meluncurkan video ke Chromecast menggunakan Aplikasi PC yang berkemampuan Chromecast, seperti VLC.
Keluaran Dari Aplikasi yang Diaktifkan Chromecast
Cara paling nyaman untuk menggunakan Chromecast adalah mengendalikannya dari ponsel Anda. Tidak perlu menyalakan laptop atau komputer Anda. Buka saja aplikasi yang mendukung Chromecast dan Anda dapat mulai melakukan casting langsung dari ponsel Anda.
Salah satu contoh yang sangat baik dari ini adalah aplikasi Amazon Prime Video. Selama bertahun-tahun, Amazon menolak untuk mengaktifkan kompatibilitas dengan perangkat Chromecast. Ini berubah baru-baru ini ketika Amazon membuat aplikasi Prime Video-nya berkemampuan Chromecast.
Sekarang, ketika Anda melihat episode atau menonton film dari aplikasi Prime Video, Anda akan melihat ikon Cast semi-transparan di sudut kanan bawah layar.
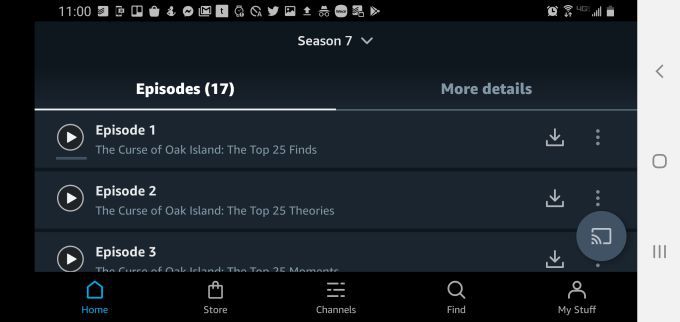
Cukup ketuk ikon dan pilih perangkat Chromecast di jaringan Anda untuk menonton video Amazon Prime di TV Anda.
YouTube aplikasi (termasuk TV YouTube) selalu diaktifkan dengan Chromecast. Anda akan menemukan ikon Chromecast di sudut kanan atas layar.
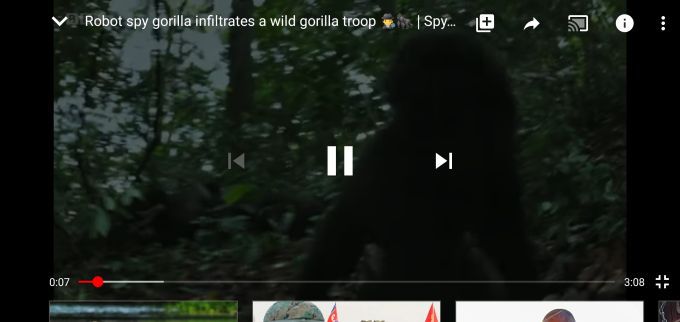
Anda juga dapat melemparkan musik dari ponsel Anda menggunakan aplikasi Spotify atau aplikasi Google Music. Di Google Music, ikon Cast terletak di sudut kanan atas jendela.
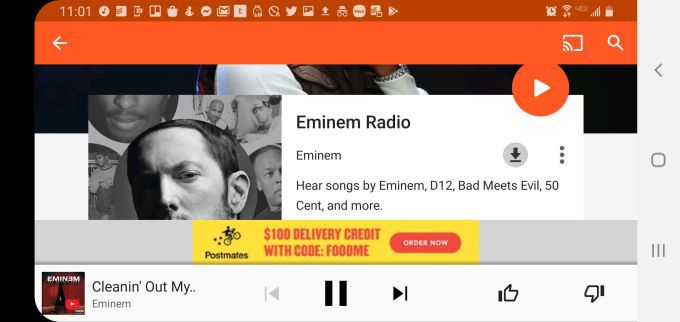
Dalam hampir semua kasus, jika aplikasi musik atau video diaktifkan dengan Chromecast dan Anda memiliki perangkat Chromecast terdeteksi di jaringan rumah Anda, Anda akan melihat ikon Cast ini muncul ketika Anda meluncurkan video atau memutar musik.
Tentu saja, jika Anda salah satu dari orang-orang yang tidak suka menggunakan produk Google, ada banyak Alternatif Google Chromecast yang tersedia.
