Chromebook Anda mungkin mati tanpa peringatan jika terlalu panas, baterainya rusak, atau menjalankan sistem operasi yang ketinggalan jaman. Postingan ini akan membantu Anda memahami alasan Chromebook Anda tiba-tiba mati dan cara memecahkan masalahnya.

1. Putuskan Sambungan Perangkat atau Aksesori Eksternal
Aksesori eksternal (monitor, webcam, stasiun dok, dll.) atau perangkat penyimpanan dapat mengganggu proses booting Chromebook Anda. Cabut aksesori atau perangkat apa pun (thumb drive, kartu SD, dll.) dari Chromebook dan coba hidupkan kembali.
2. Lepas dan Pasang Kembali Baterai Chromebook Anda
Jika baterai Chromebook Anda dapat dilepas, melepas dan memasang kembali baterai mungkin akan menyebabkan baterai tidak mati saat digunakan. Pastikan tempat baterai bersih dan bebas dari debu, kotoran, atau bahan apa pun yang dapat mengganggu sambungan baterai. Selain itu, gunakan kain bersih dan kering untuk menyeka kotoran dari kontak logam pada baterai.

Ganti baterai jika bengkak atau mengalami kerusakan fisik. Jika tidak, periksa kesehatan baterai (lihat bagian berikutnya) jika Chromebook Anda terus-menerus mati karena daya baterai.
3. Periksa Kesehatan Baterai Chromebook Anda
Saat terputus dari sumber listrik, Chromebook dengan baterai yang rusak atau rusak mungkin gagal melakukan booting atau tetap menyala.
Ikuti langkah-langkah di bawah ini untuk memeriksa kesehatan baterai Chromebook Anda di Crosh—lingkungan ChromeOS Command Shell.
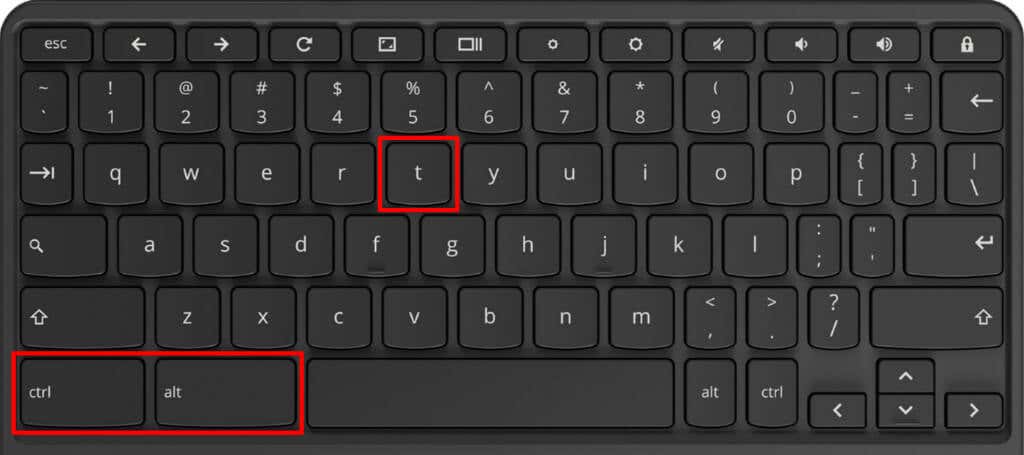
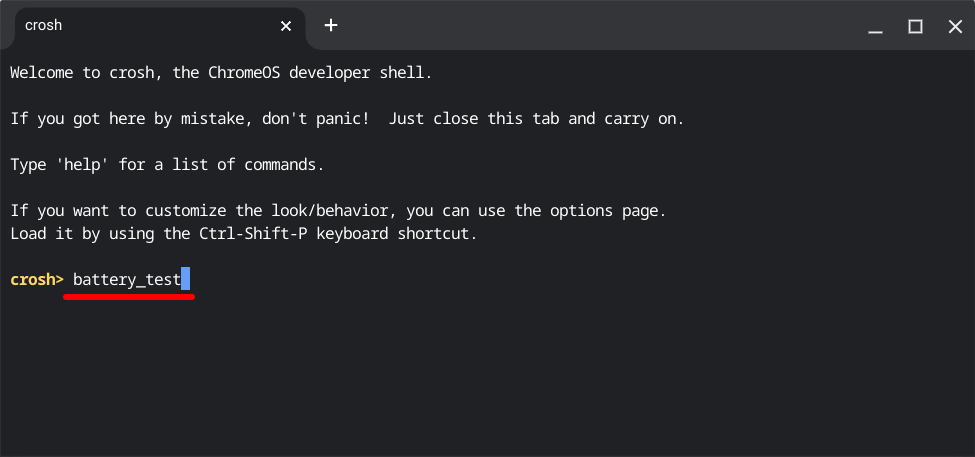
Tunggu Crosh menjalankan perintah (sekitar 3-5 menit) dan lanjutkan ke langkah berikutnya.
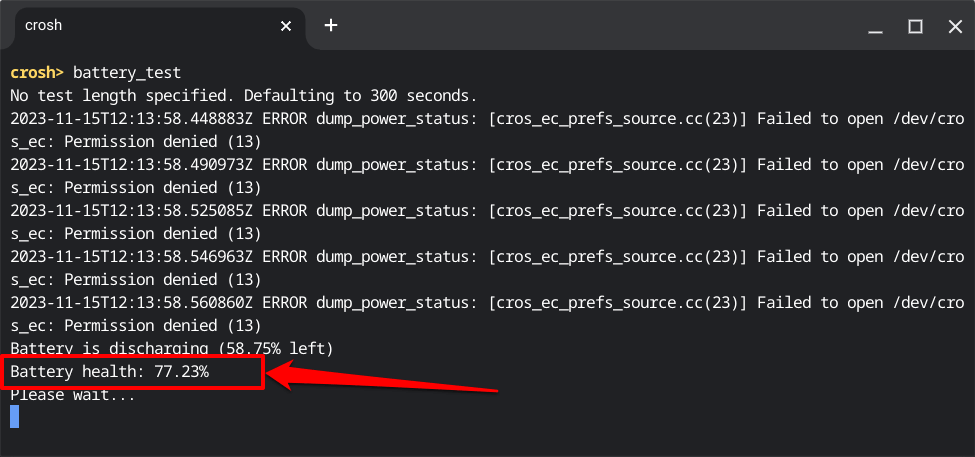
Kesehatan_baterai 80% (atau lebih rendah) menunjukkan baterai mengalami penurunan kualitas. Artinya, Chromebook Anda tidak dapat lagi mempertahankan hingga 80% kapasitas aslinya.
Perkirakan Chromebook Anda akan terisi lebih cepat (dari biasanya) atau mulai mati tanpa peringatan saat rating “battery_health” mencapai 80% atau lebih rendah.
Hubungi produsen Chromebook Anda, administrator, atau teknisi komputer mana pun untuk mengganti baterai yang hampir habis atau rusak. Pabrikan Chromebook Anda tidak akan mengenakan biaya untuk servis atau penggantian baterai jika perangkat Anda masih dalam garansi..
4. Jalankan Uji Pengosongan Baterai
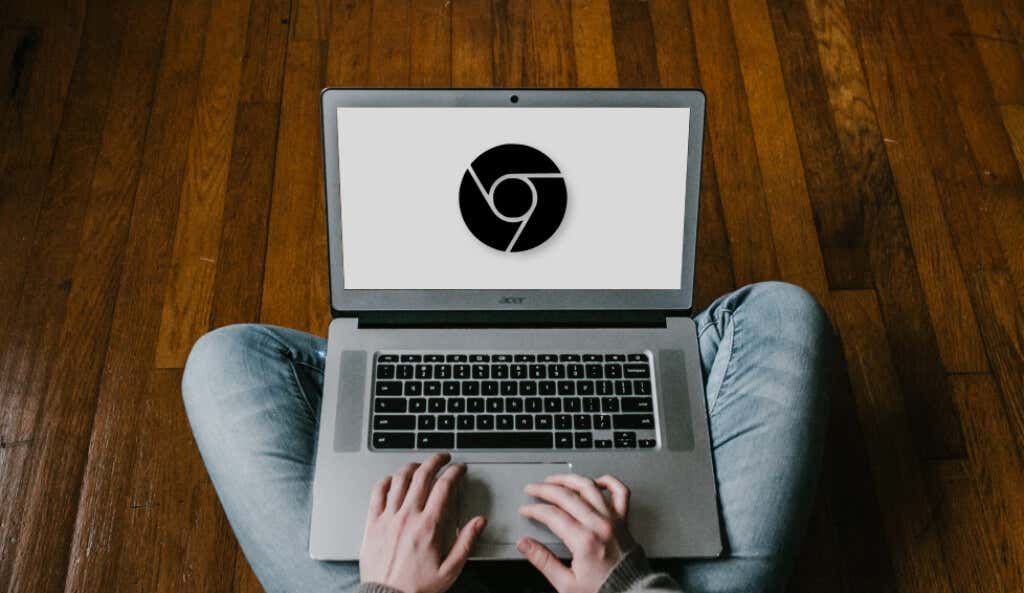
ChromeOS memiliki alat Diagnostik yang mendeteksi kegagalan baterai dan masalah pengisian daya. Nyalakan Chromebook Anda dan ikuti langkah-langkah di bawah untuk menjalankan uji pengosongan daya baterai sebelum dimatikan.
Pengujian ini mengukur kecepatan pengisian dan pengosongan baterai Chromebook Anda selama jangka waktu tertentu.
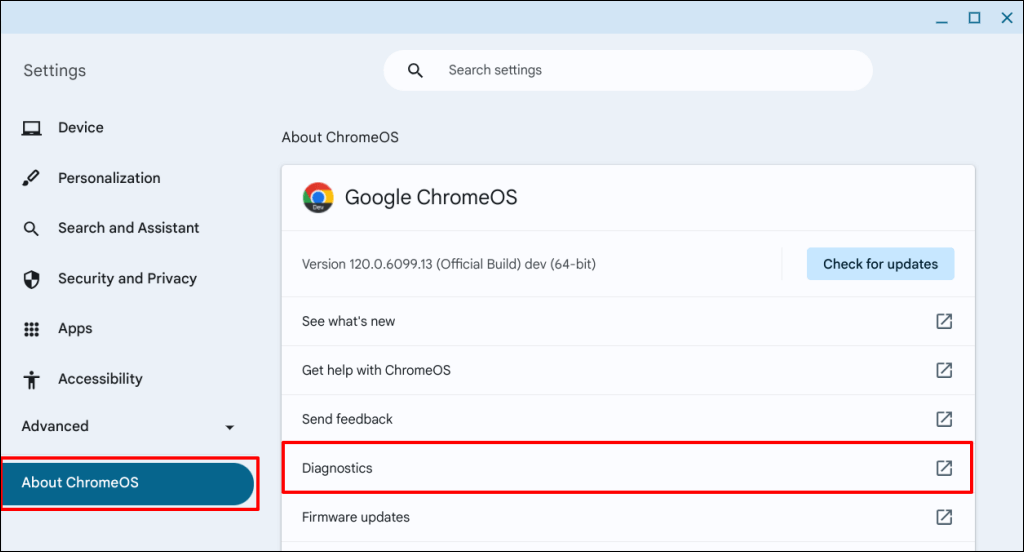
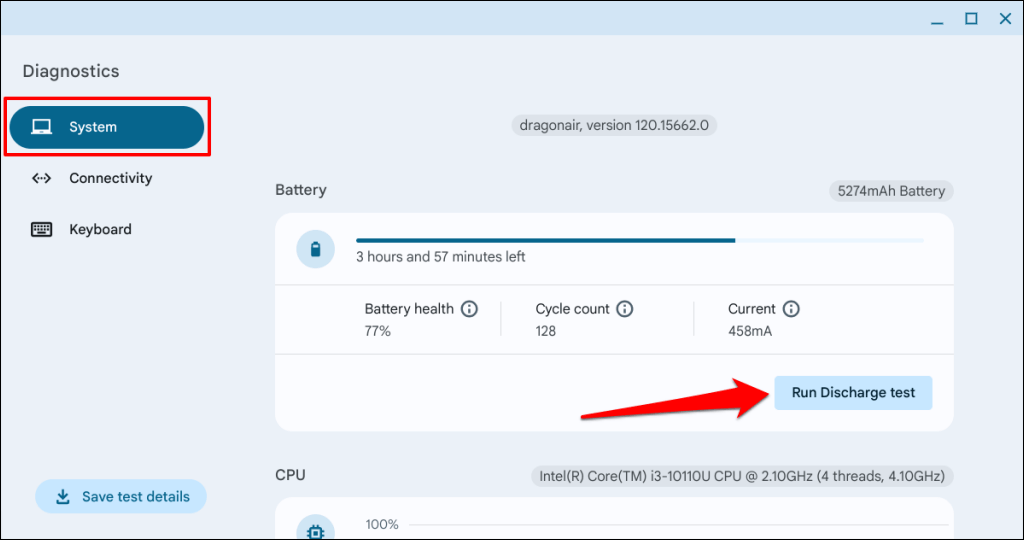
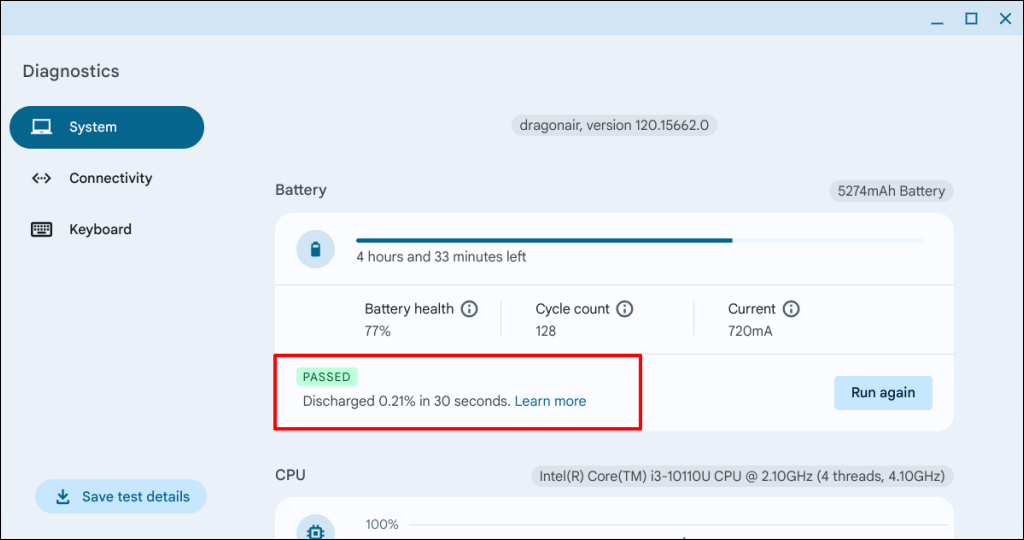
Chromebook Anda akan gagal dalam pengujian jika ada masalah dengan baterai atau port pengisian dayanya. Hubungi produsen Chromebook Anda untuk memeriksa baterai dan port pengisian dayanya. Anda harus membaca tutorial kami di memperbaiki masalah pengisian daya Chromebook untuk langkah pemecahan masalah lebih lanjut.
5. Biarkan Chromebook Anda Dingin
Laptop terkadang restart sebentar-sebentar atau tetap mati untuk sementara waktu untuk mencegah kerusakan akibat panas. Chromebook Anda mungkin menjadi terlalu panas karena ventilasi yang buruk atau kotoran yang menumpuk di ventilasi udara. Selain itu, Chromebook Anda mungkin akan terlalu panas jika kipas pendinginnya tidak berfungsi atau tersumbat.
Jika bagian bawah Chromebook Anda terasa hangat atau panas, biarkan hingga dingin sebelum menyalakannya kembali. Lebih baik lagi, letakkan di dudukan laptop atau bantalan pendingin untuk pendinginan lebih cepat.

Periksa juga ventilasi udara Chromebook Anda dari debu, kotoran, atau kotoran yang menghalangi saluran masuk dan keluar udara. Usap ventilasi udara dengan kain bersih dan kering untuk menghilangkan debu atau kotoran. Basahi kain dengan cairan pembersih untuk menghilangkan kotoran yang menempel pada kisi-kisi dan celah ventilasi.
Anda juga dapat menggunakan udara bertekanan untuk mengeluarkan kotoran dan debu. Melakukannya akan meningkatkan sirkulasi udara dan mencegah Chromebook Anda terlalu panas. Menutup tab browser dan aplikasi yang tidak diperlukan juga dapat mengurangi beban kerja dan suhu CPU. Jika Anda sedang mengisi daya Chromebook, cabut catu daya selama beberapa menit.
Hubungi produsen Chromebook atau teknisi komputer jika kipas CPU tidak berfungsi, atau panas berlebih terus berlanjut. Jika Anda menggunakan Chromebook kantor atau sekolah, laporkan masalah mati yang terus-menerus tersebut kepada administrator Anda..
6. Perbarui Chromebook Anda
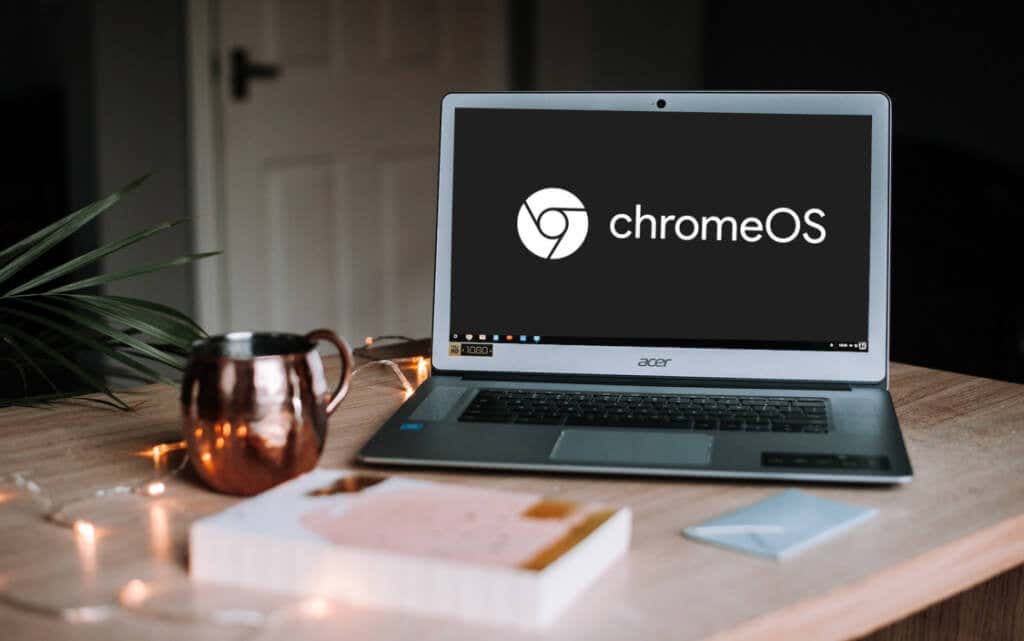
Bug pada sistem operasi Chromebook Anda juga dapat menyebabkannya mati terus-menerus tanpa peringatan. Jika Chromebook Anda tetap menyala sebentar sebelum dimatikan, memperbarui sistem operasinya secepat mungkin.
Bergabung dengan jaringan Wi-Fi/Ethernet, buka Setelan>Tentang ChromeOS, dan pilih Periksa pembaruanuntuk memperbarui Chromebook Anda secara manual .
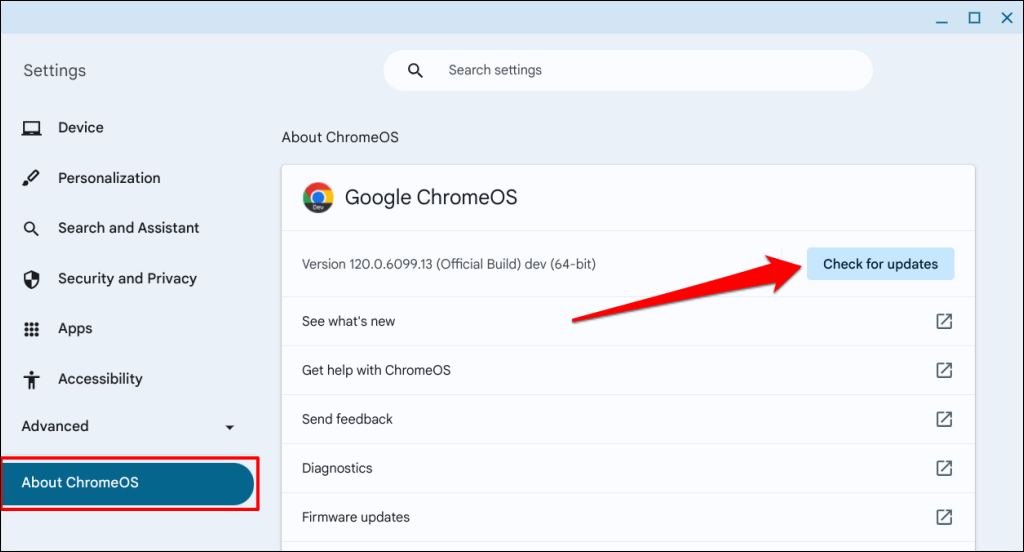
Anda akan melihat opsi untuk melakukan boot ulang Chromebook jika ada pembaruan perangkat lunak yang tertunda atau telah diunduh sebelumnya. Pilih tombol Mulai Ulanguntuk menginstal pembaruan yang tertunda.
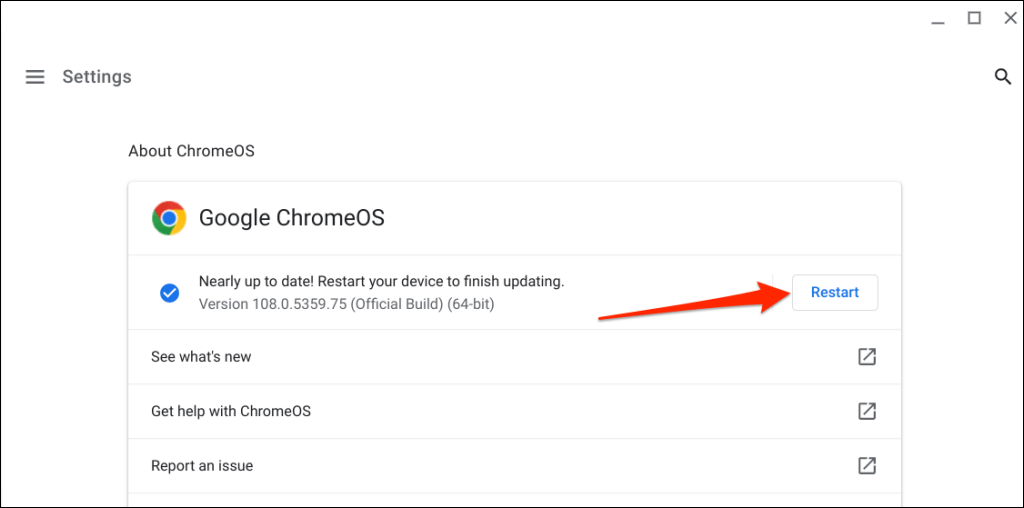
Setel ulang Chromebook Anda secara paksa (lihat bagian berikutnya) jika tidak dapat menyala meskipun perangkat lunaknya telah diperbarui ke versi terbaru.
7. Setel Ulang Perangkat Keras Chromebook Anda
Menyetel ulang Chromebook secara paksa tidak akan menghapus file atau aplikasi pribadi. Namun, operasi ini mungkin menghapus beberapa file di folder “Unduhan”. Cadangkan folder atau file penting ke Google Drive atau perangkat penyimpanan eksternal sebelum melakukan reset perangkat keras.
Reset Chromebook Menggunakan Pintasan Keyboard
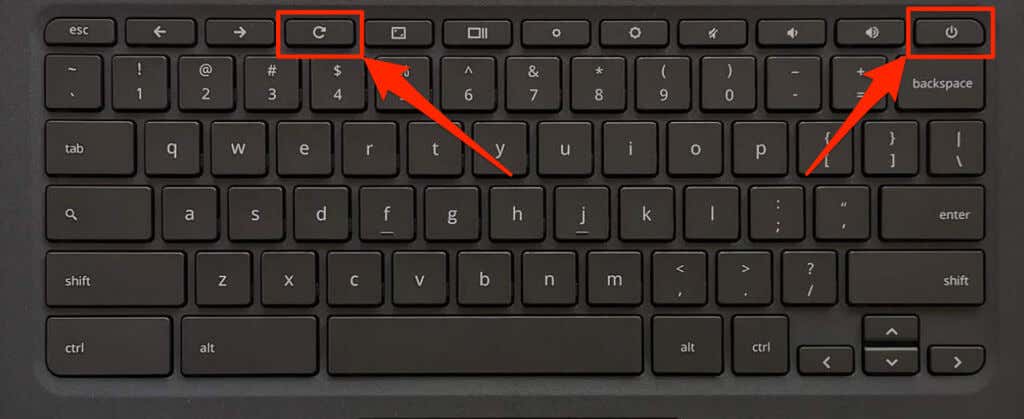
Anda juga dapat menyetel ulang Chromebook secara paksa dengan menekan dan menahan tombol Kembali+ Segarkan+ Dayaselama 10-15 detik.
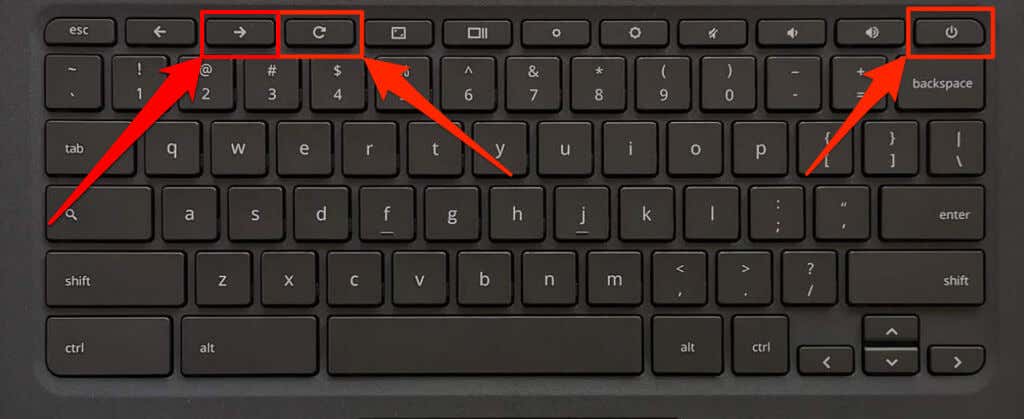
Reset Chromebook Menggunakan Tombol Reset Khusus
Model Chromebook berikut memiliki tombol reset khusus: Acer AC700, Lenovo Thinkpad X131e, Samsung Series 5, dan Series 5 550. Anda akan menemukan tombol reset di lubang di bagian bawah casing Chromebook Anda.
Matikan Chromebook Anda, cabut pengisi dayanya, dan ikuti langkah-langkah di bawah ini untuk menyetel ulang perangkat kerasnya.
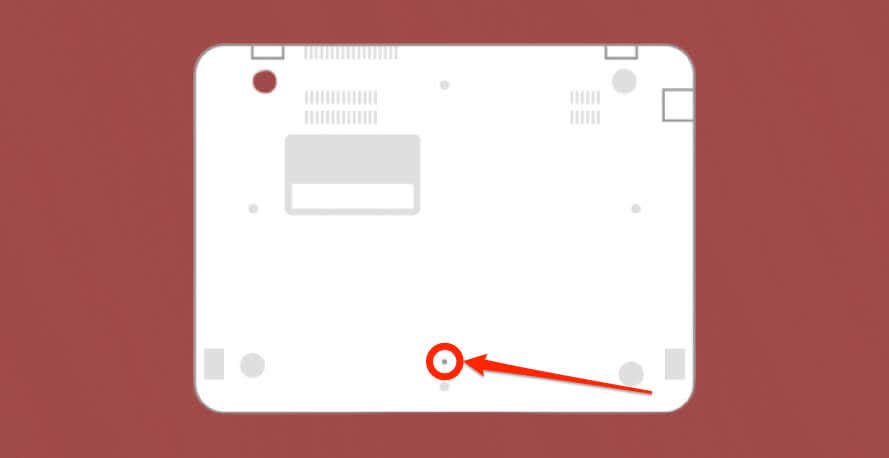
8. Jalankan Pemindaian Malware
ChromeOS menjalankan aplikasi dan halaman web di lingkungan “sandbox” terbatas yang melindungi Chromebook dari infeksi malware. Kemungkinan infeksi malware di ChromeOS kecil, namun bukan berarti tidak mungkin.

Malware yang membandel yang berhasil menyusup ke sistem operasi Chromebook Anda dapat menyebabkan masalah pengaktifan dan daya. Jalankan pemindaian sistem lengkap menggunakan antivirus/keamanan pihak ketiga untuk mendeteksi dan menghapus malware dari perangkat Anda.
9. Reset Pabrik Chromebook Anda
Melakukan powerwash pada Chromebook atau menyetel ulang ke setelan pabrik akan menghapus semua yang ada di hard drive secara permanen. Cadangkan file penting sebelum menjalankan powerwash—jika Chromebook tetap menyala cukup lama sehingga Anda dapat melakukannya.
Buka Pengaturan>Lanjutan>Setel ulang setelandan pilih tombol Setel Ulang.
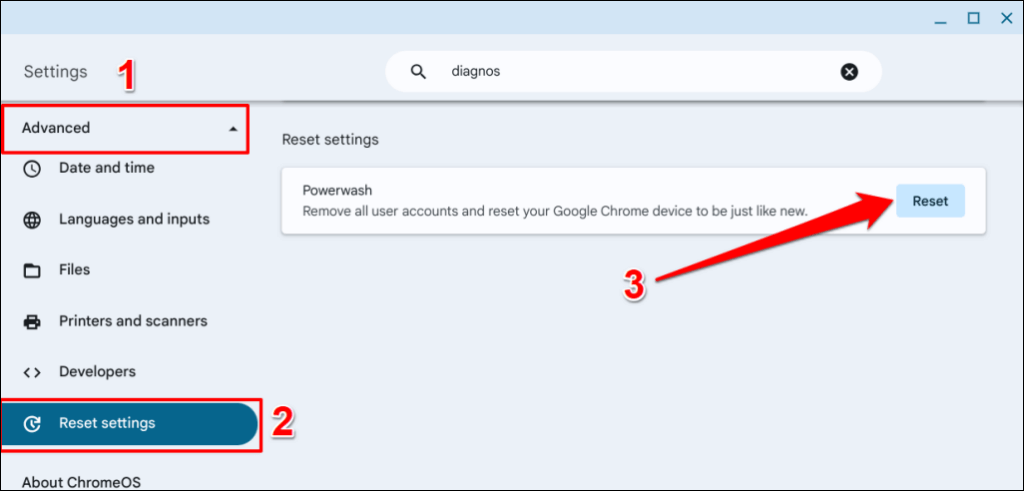
Lihat tutorial tentang powerwashing Chromebook kami jika Anda mengalami masalah saat menyetel ulang perangkat ke setelan pabrik.
Menghentikan Chromebook Anda agar Tidak Mati Sendiri
Kami yakin bahwa salah satu rekomendasi pemecahan masalah ini akan membuat Chromebook Anda berjalan kembali tanpa gangguan. Bawa Chromebook Anda ke bengkel atau hubungi produsennya jika mati terus-menerus.
.