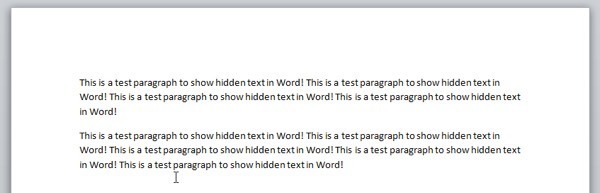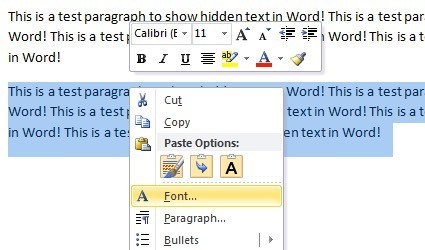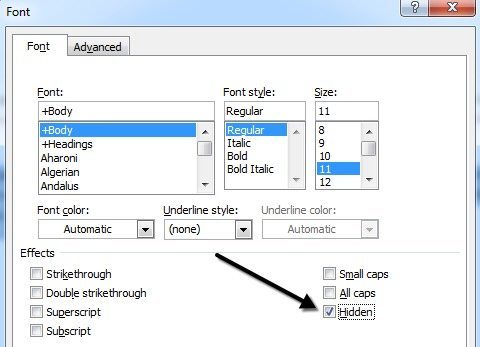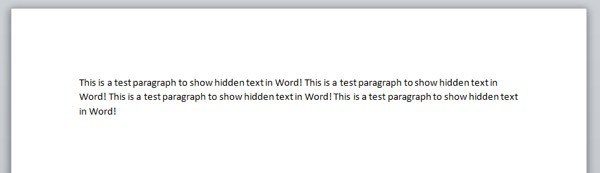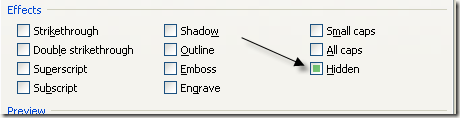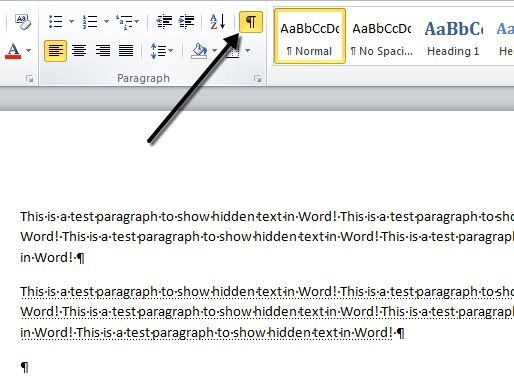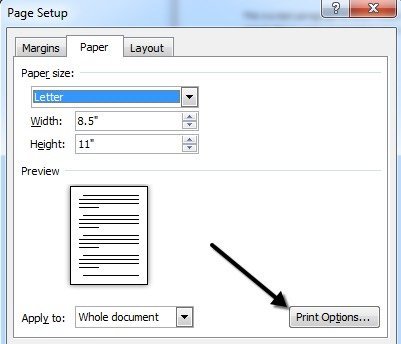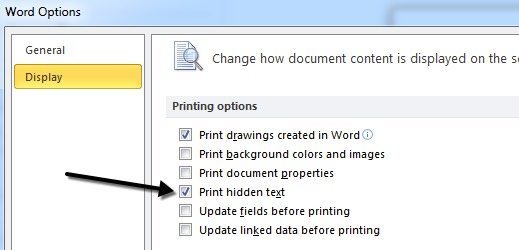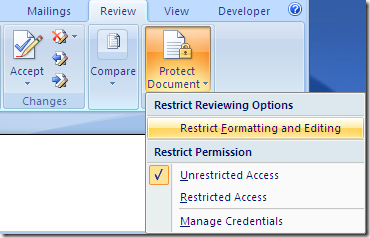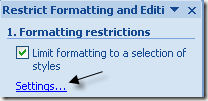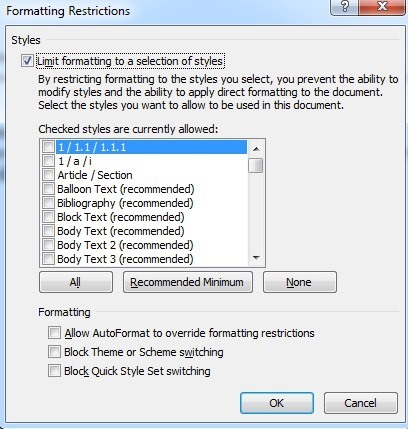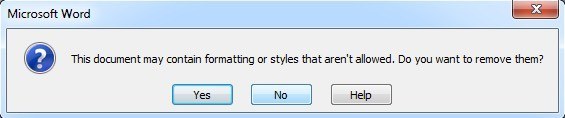Microsoft Word memiliki fitur di mana Anda dapat menyembunyikan teks sehingga tidak tampak jelas dalam dokumen. Jika Anda tidak ingin menghapus teks sepenuhnya, menyembunyikan teks adalah pilihan yang baik.
Jadi mengapa Anda ingin menyembunyikan teks dalam dokumen Word? Salah satu alasannya adalah jika Anda ingin mencetak dua versi berbeda dari dokumen yang sama, tetapi tidak ingin membuat dua file terpisah. Dalam hal ini, Anda bisa menyembunyikan beberapa teks, mencetak file dan kemudian mencetak dokumen lagi, tetapi memilih untuk mencetak teks tersembunyi dalam dialog opsi pencetakan.
Dalam artikel ini saya akan menunjukkan kepada Anda cara menyembunyikan teks di Word, cara melihat teks tersembunyi, dan cara menyembunyikan teks dan cara membuatnya sehingga orang lain tidak dapat mengedit teks tersembunyi. Perhatikan bahwa Anda dapat menyembunyikan teks di Office untuk Mac dengan cara yang sama seperti yang ditunjukkan di bawah ini.
Sembunyikan Teks di Word 2007, 2010, 2013
Pertama buka dokumen apa pun yang mungkin Anda miliki memiliki cukup banyak teks di dalamnya. Berikut ini contoh dokumen yang saya gunakan untuk ilustrasi.
Sorot teks yang ingin Anda sembunyikan lalu klik kanan di atasnya dan pilih Font.
Dalam kotak dialog Font, Anda akan melihat kotak centang Tersembunyidi bagian Efek. Silakan dan centang kotak itu.
Klik OK dan POOF, teks Anda sekarang hilang! Yang tersisa hanyalah satu paragraf tanpa tanda paragraf lain. Paragrafnya masih ada dan ada beberapa pertanyaan menarik yang muncul sekarang karena disembunyikan.
Pertanyaan pertama yang muncul di benak saya adalah apa yang terjadi jika saya mulai mengetik di area kosong yang menahan teks tadi? Yah, saya pergi ke depan dan mengujinya dengan mengetik paragraf lain di mana teks tersembunyi sebelumnya.
Jadi apa yang terjadi? Saya akan menjelaskannya di bagian berikutnya ketika saya berbicara tentang melihat teks tersembunyi di Word.
Lihat Teks Tersembunyi di Word
Ok, jadi bagaimana cara mendapatkan teks tersembunyi kembali muncul lagi dokumen? Kami pada dasarnya mengikuti prosedur yang sama ketika kami menyembunyikan teks. Tekan CTRL + Auntuk menyorot semuanya di dokumen, klik kanan pada bagian yang disorot dan pilih Fontlagi. Kali ini Anda akan melihat kotak centang Tersembunyitidak memiliki tanda centang di dalamnya, tetapi malah berwarna hijau sepenuhnya.
Ini berarti bahwa beberapa teks yang dipilih tersembunyi dan sebagian terlihat. Mengekliknya sekali akan mengubahnya menjadi tanda centang, yang berarti semua teks dalam dokumen akan disembunyikan dan mengkliknya lagi akan menghapus tanda centang, artinya tidak ada teks di dokumen yang harus disembunyikan.
Teks tersembunyi sekarang terlihat, tetapi seperti yang Anda lihat, lokasinya sedikit berbeda. Sekarang berada di bawah paragraf yang saya ketik ketika teks disembunyikan. Jadi alih-alih ditimpa, itu hanya terdorong ke bawah. Jika Anda ingin teks tetap berada di tempat tertentu, Anda dapat mengeklik tombol Tampilkan / Sembunyikan Tanda Paragrafdan ini akan menampilkan teks tersembunyi dengan garis bawah titik-titik khusus.
Anda kemudian dapat memulai paragraf baru di lokasi yang Anda inginkan dan kemudian klik tombol untuk menyembunyikan teks lagi. Sekarang Anda tahu cara menyembunyikan dan menampilkan teks tersembunyi, mari kita bicara tentang cara mencetaknya.
Mencetak Teks Tersembunyi di Word
Mencetak teks tersembunyi di Word mengharuskan Anda menuju ke bagian opsi dialog Cetak. Saat Anda membuka Filelalu Cetak, klik pada Page Setupdi bagian bawah.
8
Dalam dialog Page Setup, klik pada tab Paper dan kemudian klik pada Print Options.
Ini akan memunculkan kotak dialog Opsi Katadengan tab Tampilanyang sudah dipilih. Di sini Anda akan melihat kotak Cetak teks tersembunyidi bawah Opsi Pencetakan.
Anda juga bisa masuk ke dialog ini dengan mengklik File, lalu Opsilalu mengklik tab Tampilan. Pengaturan ini bersifat global, jadi Anda harus kembali dan menghapus centang nanti jika Anda tidak ingin mencetak teks tersembunyi untuk dokumen yang berbeda.
Jadi sekarang kita tahu cara menyembunyikan dan menampilkan teks, mungkin Anda juga ingin mencegah orang lain mengedit teks tersembunyi? Nah itu juga mungkin seperti yang saya tunjukkan di bawah ini.
Lindungi Dokumen Word
Sayangnya, tidak ada cara untuk menyembunyikan teks tersembunyi di Word. Jika Anda mengirim dokumen kepada seseorang yang memiliki teks tersembunyi, mereka akan dapat melihatnya jika mereka mengetahui salah satu prosedur yang ditunjukkan di atas. Namun, Anda dapat mencegah siapa pun mengedit teks.
Melindungi dokumen akan mencegah siapa pun membuat perubahan apa pun ke teks apa pun. Ini akan memungkinkan pengguna untuk melihat dokumen, tetapi tidak membuat perubahan apa pun.
Klik tab Tinjaudan klik pada Lindungi Dokumenatau Batasi Pengeditanbergantung pada versi Office Anda.
Periksa Batasi pemformatan ke pilihan gayaKotak dan klik tombol Pengaturan.
Dalam dialog Pembatas Pemformatan, centang kotak lagi dan klik pada Noneuntuk memastikan tidak ada yang dapat diubah dalam hal format dan gaya.
Klik OK dan Anda akan menerima pesan pop-up yang menanyakan apakah Anda ingin menghapus beberapa gaya pemformatan yang tidak diizinkan. Pastikan untuk mengklik NO. Jika Anda mengklik Ya, itu akan menghapus atribut tersembunyi dari teks tersembunyi dan akan terlihat lagi.
Selanjutnya, centang kotak
Di bawah Pengecualian, Anda dapat membiarkan semuanya tidak dicentang. Terakhir, klik tombol Yes, Start Enforcing Protectiondan masukkan kata sandi untuk melindungi dokumen Word. Cobalah untuk membuat kata sandi lebih dari 8 karakter, terutama jika Anda menggunakan versi Office yang lebih lama.
Meskipun orang lain dapat melihat tersembunyi teks, tidak ada teks dalam dokumen yang dapat diedit. Jika Anda benar-benar membutuhkan teks, Anda harus menghapusnya dari dokumen. Jika Anda memiliki pertanyaan, jangan ragu untuk mengirim komentar. Selamat menikmati!