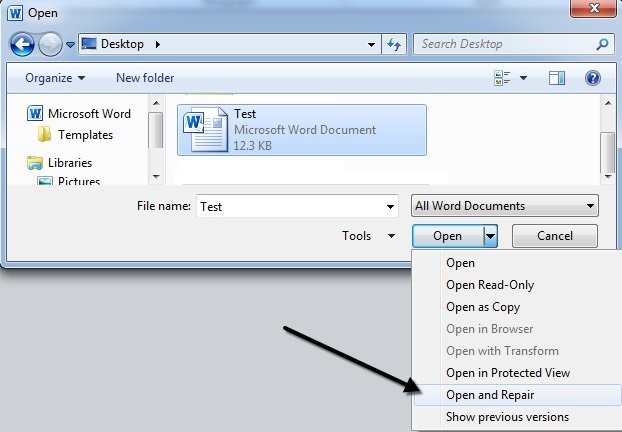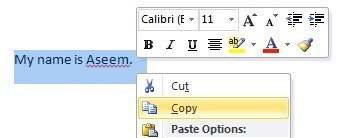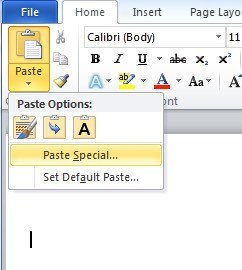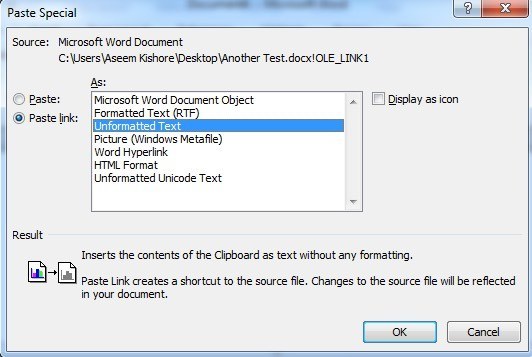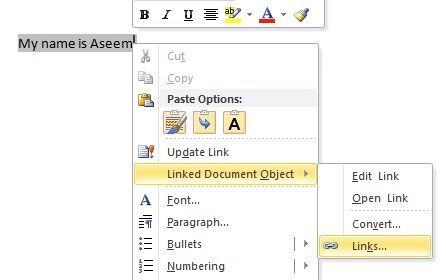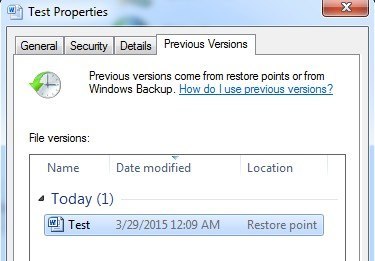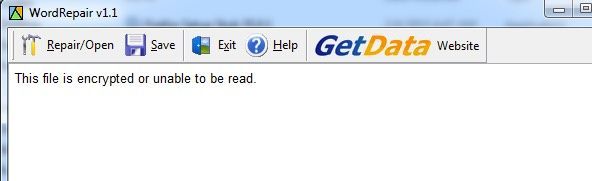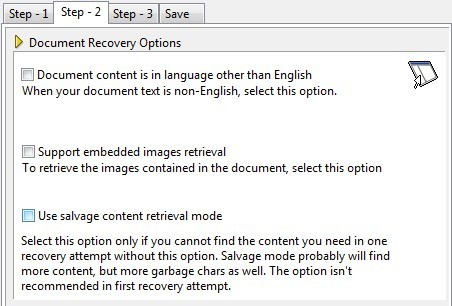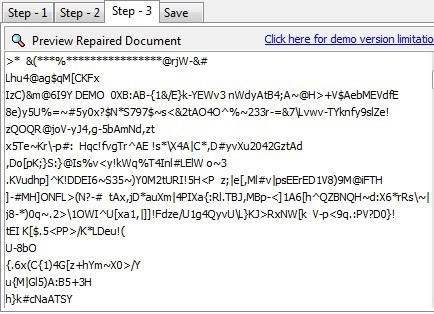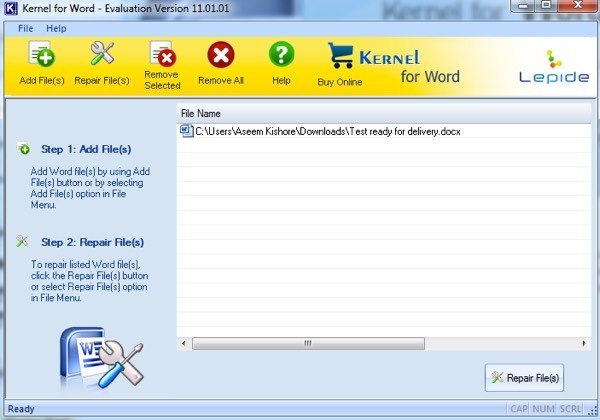Perlu memperbaiki atau memperbaiki dokumen Word yang rusak? Terkadang ketika membuka dokumen Word, Anda akan memberi Anda kesalahan yang menyatakan bahwa dokumen tidak dapat dibaca karena korup atau karena ada masalah lain dengan file tersebut. Dokumen Word dapat menjadi rusak dalam beberapa cara yang berbeda, tetapi biasanya itu hanya masalah dengan header dalam file dan data dapat dipulihkan sebagian besar waktu.
Berikut ini adalah pesan kesalahan yang khas Anda mungkin lihat ketika Word tidak dapat membuka dokumen.
“Kata tidak dapat membaca dokumen ini. Ini mungkin korup“
Secara default, Word menunjukkan dua kemungkinan cara untuk membuka dokumen yang rusak: Buka dan Perbaikanfile atau buka dengan Konversi Pemulihan teks. Selain kedua opsi ini, ada trik lain yang dapat Anda coba di dalam Word untuk membuka file yang rusak. Anda pasti harus mencoba semua opsi ini sebelum berpindah ke alat pihak ketiga, dll.
Untuk tujuan pengujian, saya dengan sengaja merusak dokumen Word dan kemudian mencoba memperbaikinya dengan menggunakan semua alat dan metode yang berbeda yang disebutkan di bawah ini . Saya akan menunjukkan hasilnya untuk setiap opsi pemulihan.
Sayangnya, tidak ada banyak cara gratis untuk memulihkan dokumen Word, karena Anda mungkin bisa tahu kapan Anda melakukan pencarian Google . Saya akan memastikan untuk menyebutkan semua opsi gratis yang dapat saya temukan sebelum menyebutkan perangkat lunak berbayar.
Opsi Pemulihan yang Terpasang
Kedua opsi perbaikan internal yang disebutkan di atas dapat diakses melalui dialog Buka File. Klik pada File, lalu Bukalalu klik satu kali pada file yang ingin Anda perbaiki. Jangan klik dua kali di atasnya, jika tidak Windows akan mencoba membukanya secara normal dan Anda hanya akan mendapatkan pesan kesalahan.
Sekarang sebagai gantinya dengan mengklik tombol Buka, klik panah hitam yang terletak di sisi kanan tombol. Anda akan melihat banyak opsi tambahan, salah satunya adalah Buka dan Perbaikan. Word akan berusaha memperbaiki dokumen yang rusak dan jika Anda beruntung, Anda akan dapat melihat file tersebut.
Dalam pengujian sederhana saya, Word dapat memulihkan file saya sepenuhnya, meskipun hanya berisi sekitar dua halaman teks biasa. Selalu coba opsi ini terlebih dahulu karena pekerjaannya cukup bagus dan tidak memerlukan perangkat lunak tambahan.
Fitur bawaan kedua adalah konverter pemulihan, yang juga dapat Anda akses melalui dialog Buka. Di kotak tarik-turun yang bertuliskan Semua Dokumen Word, lanjutkan dan pilih Pulihkan Teks dari File Apa Pun.
Word akan mencoba untuk memulihkan teks apa pun yang dapat dari file. Dalam kasus pengujian saya, gagal dan hanya mengembalikan pesan yang menyatakan bahwa file tersebut tampaknya rusak. Bergantung pada jenis korupsi yang diderita file Anda, hasil Anda akan bervariasi.
Jika tidak satu pun dari kedua metode ini berfungsi, Anda dapat mencoba memasukkan dokumen yang rusak ke dokumen Word lain. Untuk melakukan ini, buka file baru dan kemudian klik pada tab Insert.
Klik pada Objectdan kemudian klik pada Objectlagi dari dropdown. Klik pada tab Buat dari Filedan kemudian klik tombol Jelajahi. Pilih file Word korup Anda dan lihat apakah ia dapat memasukkan konten ke dokumen baru.
Dalam pengujian saya, Word tidak dapat menyisipkan dokumen ke dalam file saat ini. Sebaliknya, saya mendapat pesan kesalahan aneh yang menyatakan bahwa program yang digunakan untuk membuat file adalah Word, tetapi Word tidak diinstal pada sistem saya! Sekali lagi, hasil Anda akan bervariasi, jadi cobalah, tetapi jangan berharap banyak.
Buka File melalui Tautan
Metode ini sedikit rumit, tetapi mungkin berhasil Anda tergantung pada jenis kerusakan yang diderita dokumen Anda. Pada dasarnya, kami membuat dokumen, ketik teks apa saja ke dalamnya, salin teks itu, lalu tempelkan teks khusus itu ke dokumen baru sebagai tautan dan akhirnya perbarui tautan itu untuk mengarah ke file yang korup daripada file asli. Wah! Mari mulai.
Pertama, buka dokumen Word baru dan ketik kata-kata seperti "Nama saya John." lalu simpan dokumen di suatu tempat.
Sekarang pilih teks yang baru saja Anda ketik dan salin ke clipboard. Anda dapat memilihnya dan tekan CTRL + Catau klik kanan padanya dan pilih Salin.
Selanjutnya, buat dokumen Word baru dengan membuka Filedan kemudian Baru. Pilih dokumen kosong jika diminta. Sekarang klik panah kecil di tombol Tempeldan pilih Tempel Khusus.
Di sini Anda harus memilih Tempel tautandan kemudian memilih Teks Berformat (RTF)atau Teks Tidak Berformat. Tidak masalah yang mana yang Anda pilih. Jika Anda mendapatkan pesan kesalahan apa pun saat mencoba untuk menempel tautan, maju dan tutup dokumen baru, tirah kembali teks dan kemudian buat dokumen baru lagi.
Kita semakin mendekati akhir sekarang. Klik kanan pada teks tautan yang ditempelkan, pilih Objek Dokumen Tertautdan kemudian pilih Tautan.
Klik tombol Ubah Sumberdi sini dan arahkan ke direktori tempat file Anda yang rusak berada. Pilih file dan kemudian klik Buka.
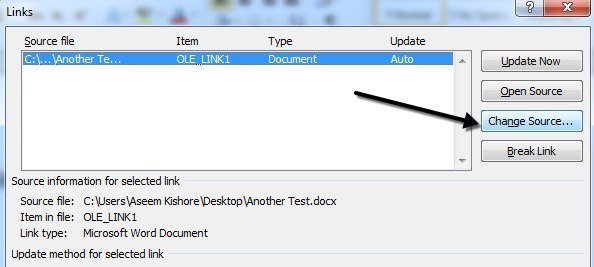
Setelah sumber tautan diperbarui, klik OK dan semoga teks dari dokumen yang rusak akan muncul alih-alih teks yang telah Anda salin sebelumnya. Dalam kasus saya, saya mendapat pesan kesalahan dan tidak dapat membuka file korup saya. Namun, file tes saya rusak dalam beberapa cara dan itu bisa menjadi alasan mengapa teks tidak dipulihkan. Anda masih harus mencobanya.
Buka dalam Mode Draft
Hal lain yang dapat Anda coba adalah membuka file dalam mode Draft, yang tidak melihat beberapa informasi header , dll. dan oleh karena itu mungkin dapat membuka file.
Untuk melakukan ini, klik pada Filedan kemudian Opsi. Klik Lanjutanlalu gulir ke bawah ke bagian Tampilkan konten dokumen
Lanjutkan dan centang kotak Tampilkan placeholder gambardan kotak font Gunakan font draft dalam tampilan Draft dan Tampilan kerangka. Sekarang kembali ke Word, klik pada Lihatdan kemudian klik pada Konsepdi bawah bagian Tampilan Dokumen.
Sekarang coba buka file korup Anda dan lihat apakah ia terbuka. Jika tidak, Anda harus terus membaca untuk metode lain yang mungkin untuk memperbaiki korupsi.
Versi Sebelumnya
Pilihan lain yang mungkin membantu Anda memulihkan dokumen Word Anda adalah Sebelumnya Versi. Pada Windows 7 dan lebih tinggi, System Restore akan secara otomatis membuat cadangan dokumen Anda setiap kali titik pemulihan baru dibuat.
Ini berarti bahwa System Restore harus diaktifkan, yang secara default. Jika Anda mematikannya secara manual, Anda tidak akan dapat memulihkan data apa pun menggunakan fitur ini. Jika diaktifkan, Windows secara otomatis membuat titik pemulihan cukup sering, biasanya setidaknya sekali sehari.
Anda dapat memeriksa untuk melihat apakah ada versi file yang dicadangkan hanya dengan mengklik kanan di atasnya, memilih Propertidan kemudian mengeklik tab Versi Sebelumnya. Jika Anda tidak melihat tab, maka System Restore tidak diaktifkan.
Setiap versi yang sebelumnya disimpan akan muncul di kotak daftar di bawah. Tentunya, Anda akan kehilangan data apa pun yang ditambahkan setelah cadangan terakhir dibuat dan sebelum korupsi terjadi, tetapi masih lebih baik daripada tidak sama sekali.
Alat Pemulihan Pihak Ketiga
Saat menggunakan alat pihak ketiga, saya hanya akan menyebutkan orang-orang yang memiliki demo gratis karena tidak ada yang ingin membayar uang tunai hanya untuk mencari tahu tidak ada yang bisa dipulihkan. Demo biasanya memungkinkan Anda melihat sebagian dari teks dan akan memberi tahu Anda apakah ia dapat memulihkan yang lain. Pada titik itu, Anda dapat memilih untuk membayar jika Anda merasa program akan mendapatkan hasil yang Anda inginkan.
Anda juga ingin memastikan Anda membuat salinan file yang rusak sebelum Anda mulai menggunakan alat pemulihan. Satu program mungkin akan merusak file lebih banyak dan program kedua yang mungkin dapat memulihkan file korup asli mungkin tidak dapat juga disebabkan oleh perubahan yang dibuat program pertama.
Repair My Word
Jika Anda memiliki file Word yang dibuat dari versi Word yang lebih lama, Anda dapat menggunakan Perbaiki Firman-Ku untuk memperbaiki file secara gratis. Ini adalah salah satu dari beberapa aplikasi freeware di luar sana dan ada alasan besar untuk itu. Sayangnya, ini hanya bekerja dengan Word 6.0, Word 95, Word 97, Word 2000, Word XP dan Word 2003. Ini tidak akan berfungsi dengan format file docx baru yang digunakan di Word 2007 dan lebih tinggi.
Saya membuat dokumen Word 2003, merusaknya dan kemudian mencoba memulihkannya menggunakan program WordRepair, tetapi saya hanya mendapat pesan yang menyatakan file dienkripsi dan tidak dapat dibaca. File itu tidak dienkripsi, tapi saya kira masalahnya disebabkan oleh fakta bahwa saya menggunakan Office 2010 untuk menyimpan file dalam format Office 2003.
Meskipun demikian, jika Anda memiliki file yang rusak di dalamnya. Format DOC, lanjutkan dan berikan program ini bidikan karena gratis dan sudah ada untuk waktu yang lama.
Pemulihan untuk Word
Pemulihan untuk Word biaya $ 69 , yang cukup curam, tetapi bekerja hanya semua versi Word dari 95 hingga 2010. Demo juga akan memulihkan sebagian kecil file untuk membantu Anda memutuskan apakah akan membayar sebanyak itu.
Setelah Anda menginstalnya , klik Mulai Wisaya Pemulihandan kemudian klik Tambah File.
Klik Berikutnya dan program akan mengingatkan Anda untuk membuat cadangan file sebelum Anda mencoba memulihkannya. Klik Berikutnya dan pilih lokasi tempat Anda ingin menyimpan file. Terakhir, klik Mulaiuntuk memulai proses pemulihan.
Program ini juga memberi Anda skor penilaian dari 1 hingga 3, yang pertama adalah yang paling mungkin dan yang terakhir memiliki kesempatan paling besar untuk memulihkan data. Dalam kasus saya, saya memiliki 1 dari 3 dan file saya benar-benar tidak dapat dibaca. Ini bagus untuk diketahui karena saya tidak perlu menghabiskan $ 70 untuk menemukannya nanti.
DocRepair
DocRepair biaya $ 79 dan berfungsi dari Word 95 ke Word 2010. Ini juga cukup mahal, tetapi sekali lagi, Anda dapat mengunduh demo dan memeriksa pratinjau untuk melihat apakah data apa pun dapat dipulihkan.
Setelah Anda menginstal dan menjalankannya, klik Jelajahidan temukan file yang rusak. Klik Nextdan jangan periksa opsi lanjutan apa pun.
Klik Berikutnya dan program akan mulai untuk memperbaiki dokumen Anda. Setelah selesai, ini akan menampilkan pratinjau dari konten apa pun yang dapat diambil. Versi demo akan menggantikan kata yang dipulihkan dengan demo kata, jadi Anda harus membayar untuk menunjukkan kata-kata yang sebenarnya.
Jika tidak ada yang muncul di jendela pratinjau atau jika ada yang hilang, kembali ke Langkah 2 dan centang kotak Gunakan opsi pengambilan konten
Ini akan menemukan lebih banyak konten, tetapi itu juga akan membuat lebih banyak karakter sampah. Dalam pengujian saya, program ini tidak dapat memulihkan apa pun dari file korup saya.
Kernel for Word
Kernel untuk Word hanya $ 49, jadi sedikit lebih murah daripada program lainnya. Sekali lagi, versi demo akan mencoba untuk memulihkan beberapa data dari file Anda sebagai bukti bahwa itu benar-benar berfungsi.
Setelah Anda menginstalnya, cukup klik Tambah Filelalu klik Perbaiki File. Ini akan meminta Anda untuk lokasi untuk menyimpan file yang dipulihkan dan kemudian memulai proses pemulihan. Sekali lagi, program ini gagal ketika mencoba untuk memulihkan teks dari file korup saya.
Agar adil, file saya sengaja rusak secara maksimal. Saya ingin menguji apakah ada program yang dapat memulihkan file yang rusak parah. Jawabannya tidak banyak, tetapi semoga dokumen Word Anda tidak semengerikan milik saya. Ada juga banyak program berbayar lainnya di luar sana yang dapat Anda coba, pastikan untuk mengunduh uji coba atau demo sebelum membeli. Semoga berhasil!