Jika Anda bekerja dengan data di Excel yang telah Anda impor dari sumber lain, terkadang Anda harus bekerja dengan data yang tidak dalam format yang Anda inginkan. Hal ini terutama berlaku untuk teks yang dipisahkan koma yang masuk ke dalam sel tunggal.
Satu-satunya cara untuk menangani data tersebut adalah dengan memisahkan sel di Excel. Ada beberapa cara berbeda untuk melakukan ini, bergantung pada format datanya.
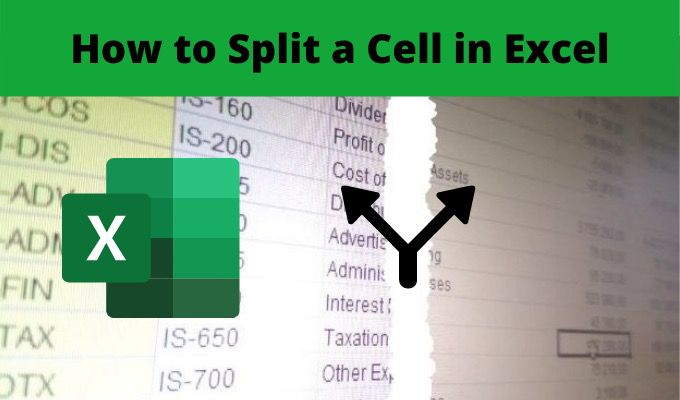
Di artikel ini Anda akan belajar bagaimana membagi sel, bagaimana meluncurkannya ke seluruh kolom, dan kapan Anda harus memilih setiap opsi.
Ubah Teks Menjadi Kolom
Salah satu metode paling umum untuk memisahkan sel di Excel menggunakan alat Teks ke Kolom. Ini memungkinkan Anda memisahkan seluruh kolom sel menggunakan aturan apa pun yang Anda suka.
Fitur ini juga menyertakan wizard yang mudah digunakan, itulah sebabnya kebanyakan orang lebih suka menggunakannya. Ini juga menangani format teks apa pun, baik teks pemisah berupa spasi, tab, atau koma.
Mari kita lihat contoh cara menggunakan Fitur Teks ke Kolom di Excel.
In_content_1 all: [300x250] / dfp: [640x360]->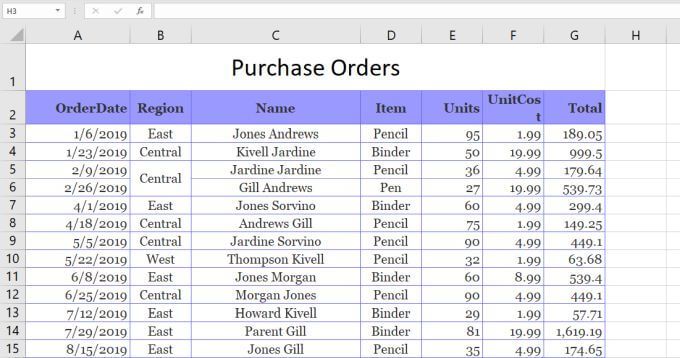
Dalam contoh ini, kami ingin membagi kolom Name menjadi dua sel, nama depan dan nama belakang penjual.
Untuk melakukannya:
1. Pilih menu Data. Kemudian pilih Teks ke Kolomdi grup Alat Data pada pita.
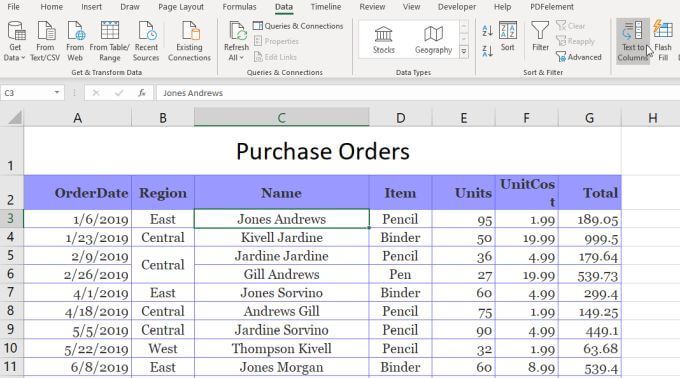
2. Ini akan membuka wizard tiga langkah. Di jendela pertama, pastikan Dibatasidipilih dan pilih Berikutnya.
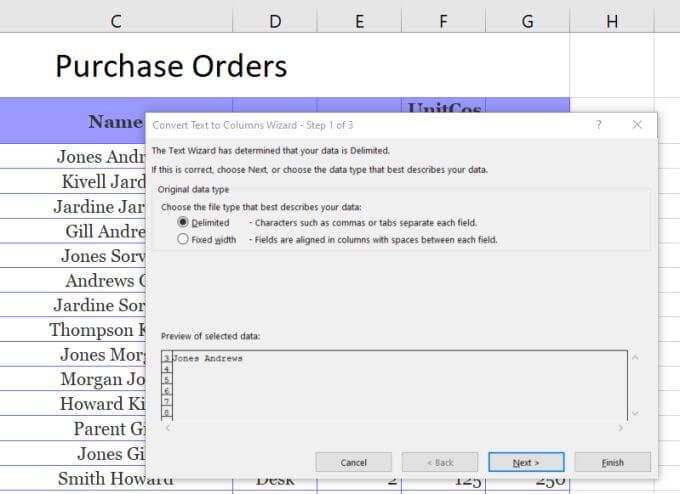
3. Di jendela Wizard berikutnya, hapus pilihan Tabdan pastikan Spasidipilih. Pilih Berikutnyauntuk melanjutkan.
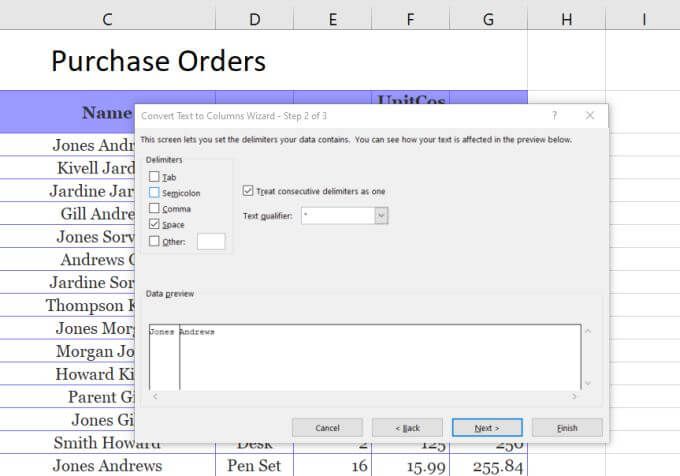
4. Di jendela berikutnya, pilih bidang Tujuan. Kemudian, di spreadsheet, pilih sel tempat Anda ingin meletakkan nama depan. Ini akan memperbarui sel di bidang Tujuan ke tempat yang Anda pilih.
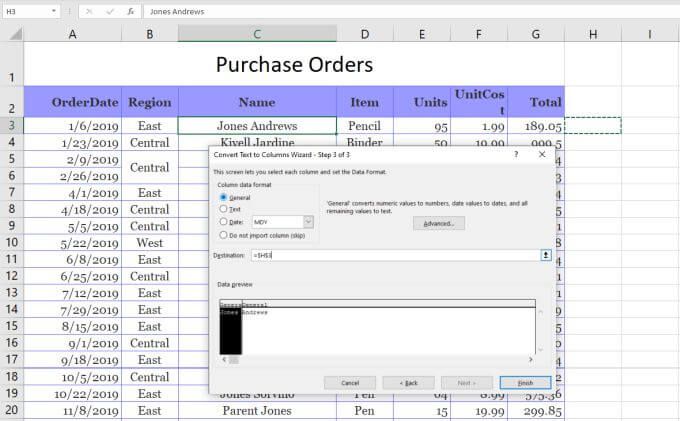
5. Sekarang, pilih Selesaiuntuk menyelesaikan Wizard.
Anda akan melihat bahwa satu sel yang berisi nama depan dan nama belakang telah dipecah menjadi dua sel yang masing-masing berisi secara individual.
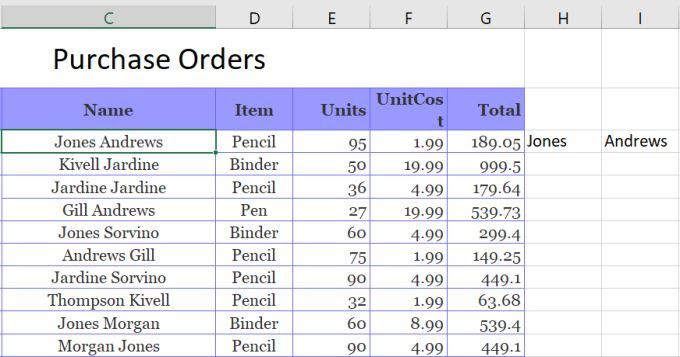 Catatan: Proses di atas berfungsi karena data yang akan dibagi dalam sel memiliki spasi yang memisahkan teks. Fitur teks-ke-kolom ini juga dapat menangani pemisahan sel di Excel jika teks dipisahkan oleh tab, titik koma, koma, atau karakter lain yang Anda tentukan.
Catatan: Proses di atas berfungsi karena data yang akan dibagi dalam sel memiliki spasi yang memisahkan teks. Fitur teks-ke-kolom ini juga dapat menangani pemisahan sel di Excel jika teks dipisahkan oleh tab, titik koma, koma, atau karakter lain yang Anda tentukan.
Gunakan Fungsi Teks Excel
Cara lain untuk memisahkan sel di Excel adalah dengan menggunakan fungsi teks yang berbeda. Fungsi teks memungkinkan Anda mengekstrak bagian sel yang dapat Anda keluarkan ke sel lain.
Fungsi teks di Excel meliputi:
Untuk memisahkan sel, Anda mungkin tidak perlu menggunakan semua fungsi ini. Namun, ada beberapa cara Anda dapat menggunakannya untuk mencapai hal yang sama.
Misalnya, Anda dapat menggunakan fungsi Kiri dan Temukan untuk mengekstrak nama depan. Fungsi Find membantu karena dapat memberi tahu Anda di mana letak karakter pembatas. Dalam hal ini, itu adalah spasi.
Jadi fungsinya akan terlihat seperti ini:
= LEFT (C3, FIND (”“, C3))
Saat Anda menekan enter setelah mengetik fungsi ini, Anda akan melihat bahwa nama depan diekstrak dari string di sel C3.
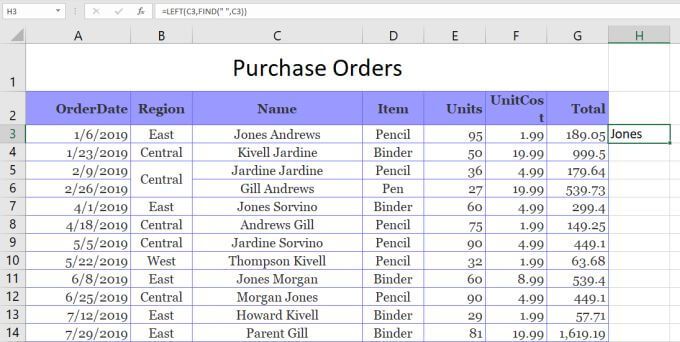
Ini berfungsi, karena Left fungsi membutuhkan jumlah karakter yang akan diekstrak. Karena karakter spasi diposisikan di akhir nama depan, Anda dapat menggunakan fungsi FIND untuk menemukan spasi, yang mengembalikan jumlah karakter yang Anda perlukan untuk mendapatkan nama depan.
Anda dapat mengekstrak nama belakang baik menggunakan fungsi Right atau Mid.
Untuk menggunakan fungsi Right:
= RIGHT (C3, LEN (C3) -FIND (”“ , C3))
Ini akan mengekstrak nama belakang dengan mencari posisi spasi, kemudian menguranginya dari panjang string total. Ini memberi fungsi Right jumlah karakter yang dibutuhkan untuk mengekstrak nama belakang.
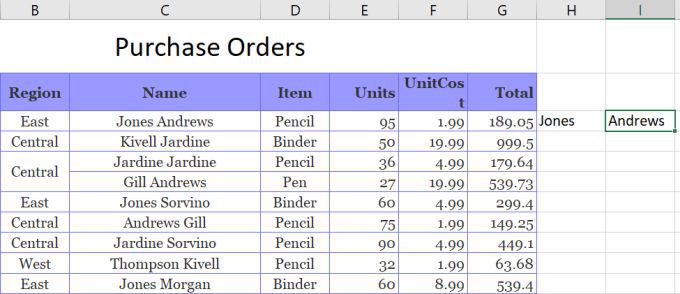
Secara teknis, Anda dapat melakukan hal yang sama seperti fungsi Right menggunakan fungsi Mid, seperti ini:
= MID (C3, FIND (”“, C3), LEN (C3) -FIND (”“, C3))
Dalam hal ini Find function memberikan fungsi Mid titik awal, dan Len yang dikombinasikan dengan Find memberikan jumlah karakter yang akan diekstrak. Ini juga akan mengembalikan nama belakang.
Menggunakan fungsi teks Excel untuk memisahkan sel di Excel berfungsi juga sebagai solusi Text-To-Column, tetapi juga memungkinkan Anda mengisi seluruh kolom di bawah hasil tersebut menggunakan fungsi yang sama.
Pisahkan Sel di Excel Menggunakan Isi Cepat
Opsi terakhir untuk memisahkan sel di Excel menggunakan Fitur Isi Cepat. Ini mengharuskan sel tempat Anda memisahkan sel asli berada tepat di sampingnya.
Jika demikian, yang harus Anda lakukan adalah mengetik bagian dari sel asli yang ingin Anda pisahkan . Kemudian seret sudut kanan bawah sel ke bawah untuk mengisi sel di bawahnya. Saat melakukannya, Anda akan melihat ikon isi sel kecil dengan tanda plus kecil di sebelahnya.
Pilih ikon ini dan Anda akan melihat menu pop-up. Pilih Isi Cepatdi menu ini.
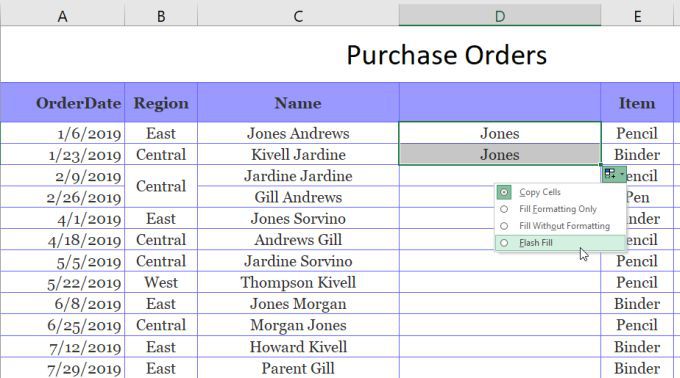
Saat Anda melakukan ini, Anda akan melihat bahwa fitur Isi Cepat secara otomatis mendeteksi mengapa Anda mengetik apa yang Anda ketik, dan akan ulangi proses di sel berikutnya. Ini akan melakukan ini dengan mendeteksi dan mengisi nama depan di sel asli di sebelah kiri.
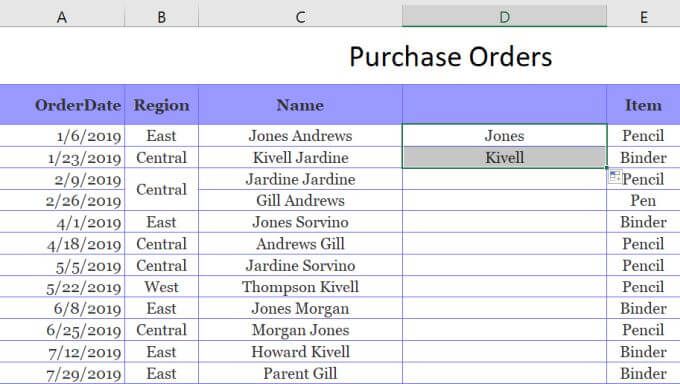
Anda sebenarnya dapat melakukan prosedur yang sama ini ketika Anda mengisi seluruh kolom. Pilih ikon yang sama dan pilih Isi Cepat. Ini akan mengisi seluruh kolom dengan nama depan yang benar dari sel ke kiri.
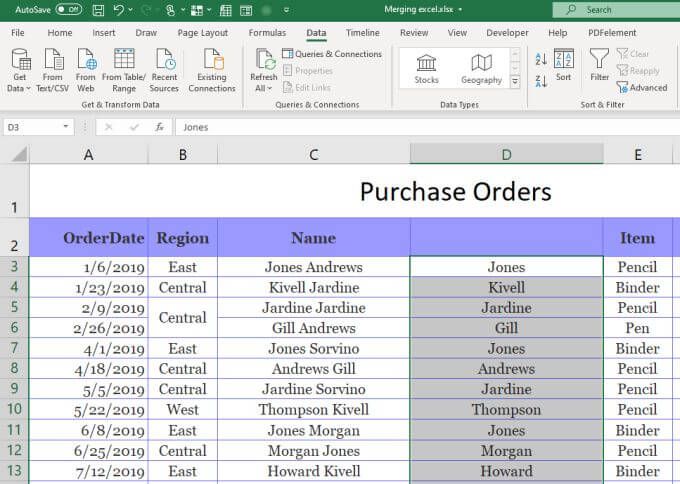
Anda kemudian dapat menyalin seluruh kolom ini dan menempelkannya ke kolom lain, kemudian ulangi proses yang sama untuk ekstrak nama belakangnya. Terakhir, salin dan tempel seluruh kolom di tempat yang Anda inginkan di spreadsheet. Kemudian hapus kolom asli yang Anda gunakan untuk melakukan proses Pengisian Cepat.
Memisahkan Sel di Excel
Seperti yang Anda lihat, ada beberapa cara untuk mencapai hal yang sama. Bagaimana Anda membagi sel di Excel bermuara di mana Anda ingin hasil akhirnya pergi dan apa yang Anda rencanakan dengan itu. Opsi apa pun berfungsi, jadi pilih salah satu yang paling masuk akal untuk situasi Anda dan gunakan.