Mempelajari cara memindahkan Windows ke drive lain mungkin tampak sia-sia hingga akhirnya tiba waktunya untuk mengupgrade hard drive Anda. Teknologi melampaui perangkat yang ada saat ini, dan agar sistem Anda selalu diperbarui, Anda perlu memperbarui komponen perangkat keras sesekali. Misalnya, Anda mungkin ingin mengupgrade ke SSD (solid-state drive) untuk penyimpanan lebih besar atau kinerja lebih baik.
Namun, saat Anda mengupgrade HDD, Anda juga perlu memigrasikan sistem operasi Anda. Anda akan memiliki dua opsi untuk memilih untuk memigrasikan Windows.
Pertama, instal Windows dari awal. Anda harus menginstal salinan bersih Windows pada SSD baru, menginstal ulang aplikasi, dan kemudian menggunakan cadangan Anda untuk menyiapkan semuanya. Opsi kedua yang lebih mudah adalah mentransfer Windows 10/11 ke hard drive baru Anda sehingga Anda dapat melewati proses instalasi Windows yang membosankan. Kami akan memandu Anda melalui metode kedua dalam panduan ini.
Hal yang Perlu Diketahui Sebelum Memindahkan Windows ke Drive Lain
Sebelum memigrasikan sistem operasi, ada beberapa hal yang perlu Anda ketahui dan miliki.
Pertama, perhatikan bahwa meskipun Anda selalu dapat memindahkan Microsoft Windows ke hard drive lain, Anda mungkin dapat atau tidak dapat memindahkannya ke hard drive yang diinstal di komputer lain, bergantung pada lisensi yang Anda miliki.
Lisensi OEM ditautkan ke motherboard dan tidak dapat ditransfer ke komputer baru seperti lisensi Ritel atau Volume. Jika Anda tidak mengetahui jenis lisensi Anda, jalankan perintah berikut di Command Prompt atau PowerShell:
slmgr /dli
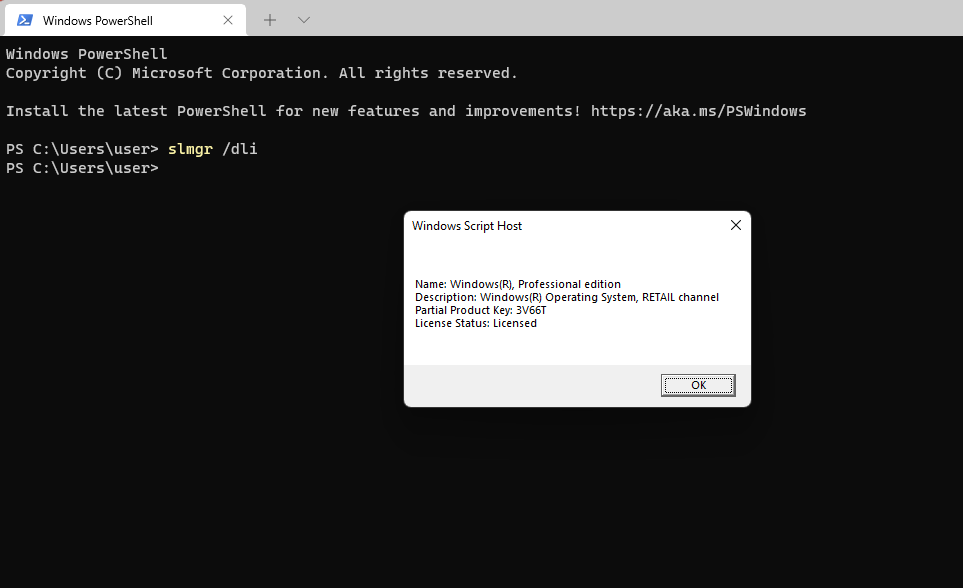
Kedua, Anda memerlukan beberapa hal:
Setelah hard disk terpasang, sambungkan kabel data SATA (atau IDE jika Anda menggunakan komputer lama) untuk menyambungkan hard drive ke motherboard. Selanjutnya, boot komputer dan periksa firmware BIOS atau UEFI Anda. Jika firmware mendeteksi hard drive Anda, berarti hard drive siap digunakan..
Jika Anda siap untuk memulai, pastikan Anda memiliki waktu sekitar 60 hingga 90 menit untuk prosesnya.
Cara Memindahkan Windows 10 ke Drive Lain Menggunakan Pencitraan Sistem Bawaan
Windows memiliki alat bawaan yang memungkinkan Anda membuat image sistem. Anda dapat menggunakan image sistem untuk memindahkan Windows ke drive lain dan menghindari instalasi Windows baru dari awal.
Namun, Anda sebaiknya menggunakan metode ini hanya jika hard drive baru Anda, baik HDD atau SSD, berukuran setara atau lebih besar dari HDD lama Anda. Jika Anda tetap mencoba metode ini, Windows akan menghentikan Anda saat Anda mencoba memulihkan gambar dengan pesan yang menunjukkan bahwa drive baru terlalu kecil. Jika drive baru Anda lebih kecil dari drive lama, gunakan metode selanjutnya dalam panduan ini.
Ada dua bagian dalam menggunakan alat bawaan. Bagian pertama adalah tempat Anda membuat image sistem. Bagian kedua adalah tempat Anda menggunakan image sistem untuk memigrasikan Windows.
Bagian 1: Membuat Citra Sistem
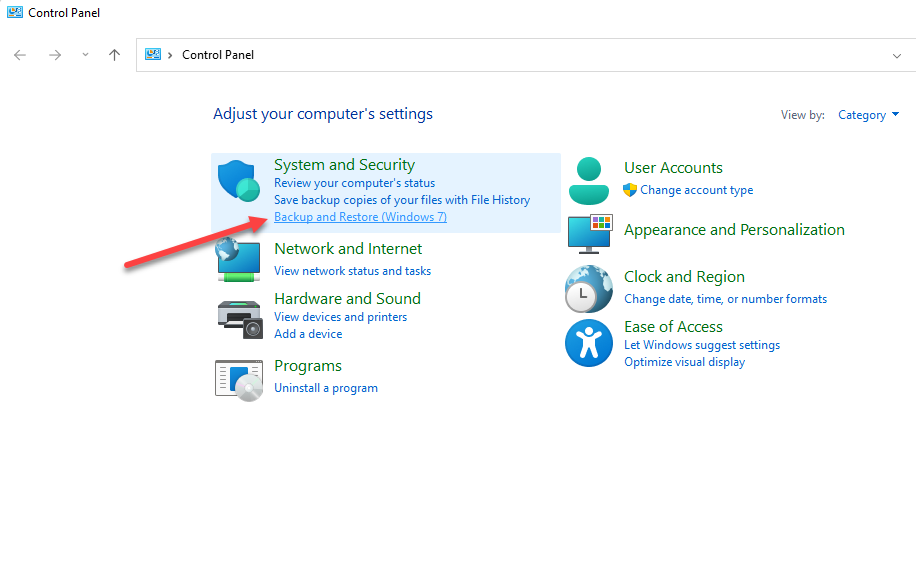
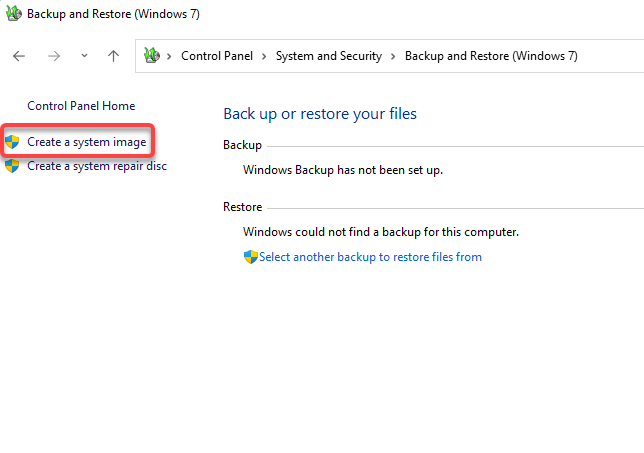
Wizard akan memilih disk secara otomatis, namun Anda juga dapat memilihnya sendiri. Idealnya, Anda harus memilih hard drive eksternal atau perangkat penyimpanan, sehingga Anda tidak kehilangan cadangan jika terjadi kegagalan disk. Ketika Anda telah memilih disk, pilih Berikutnya .
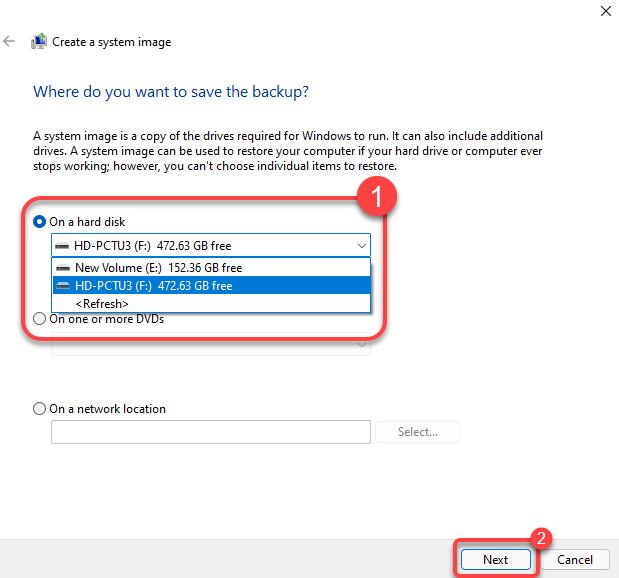
Jika Anda bertanya-tanya mengapa partisi selain partisi sistem dipilih, itu karena disk tersebut mungkin berisi file program yang diperlukan untuk menjalankan aplikasi yang saat ini terinstal di komputer Anda. Pilih Berikutnya setelah Anda memilih perjalanan..
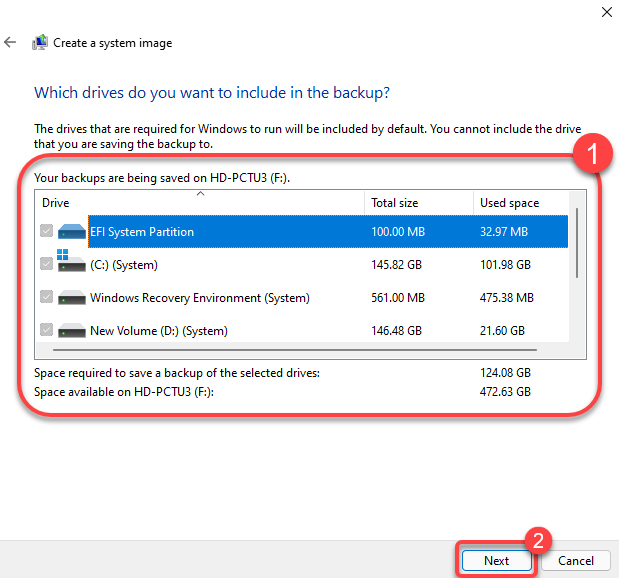
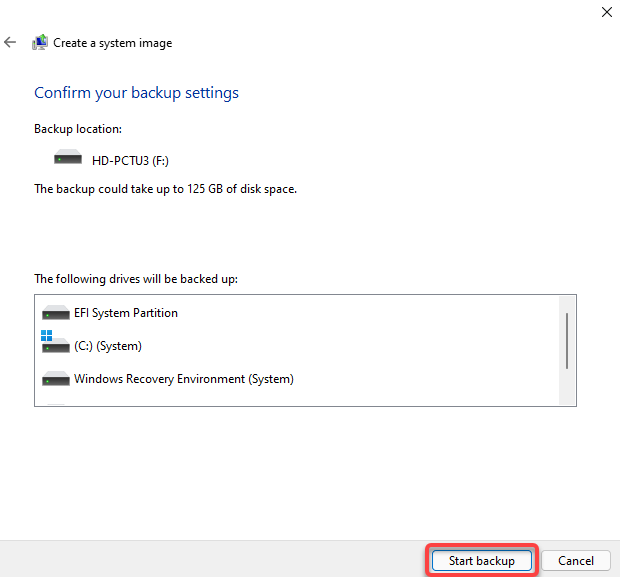
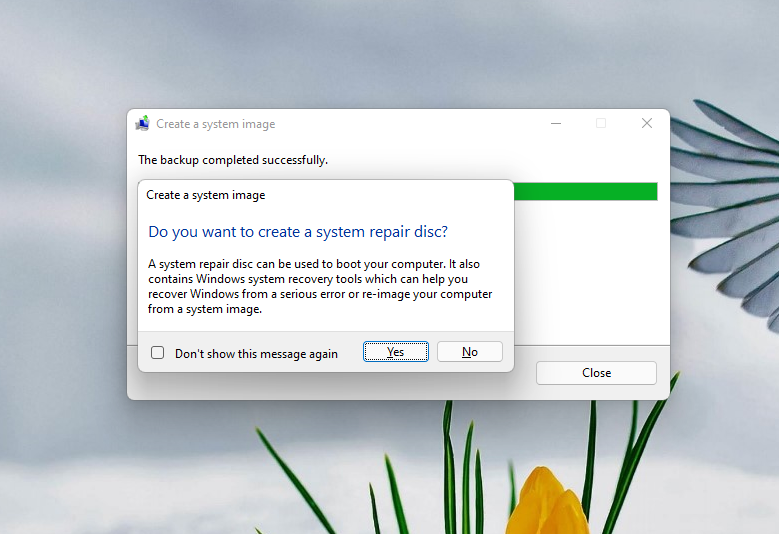
Bagian 2: Memindahkan Windows ke Drive Lain
Setelah Anda memiliki citra sistem dan hard disk baru terinstal di komputer Anda, Anda siap untuk mulai memigrasikan Windows ke drive baru Anda.
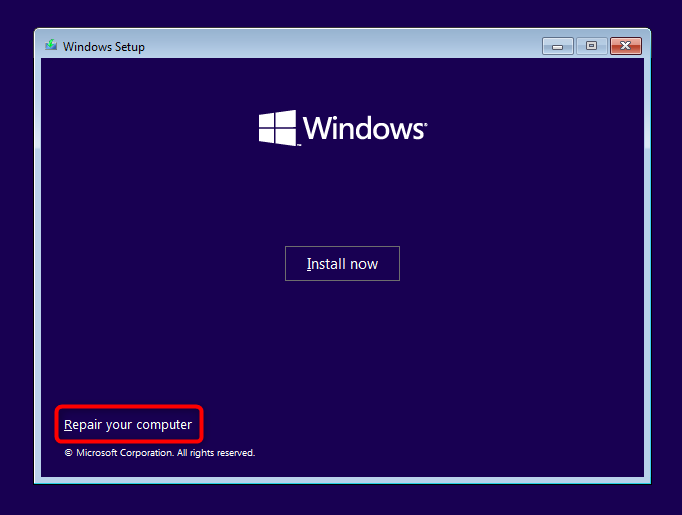
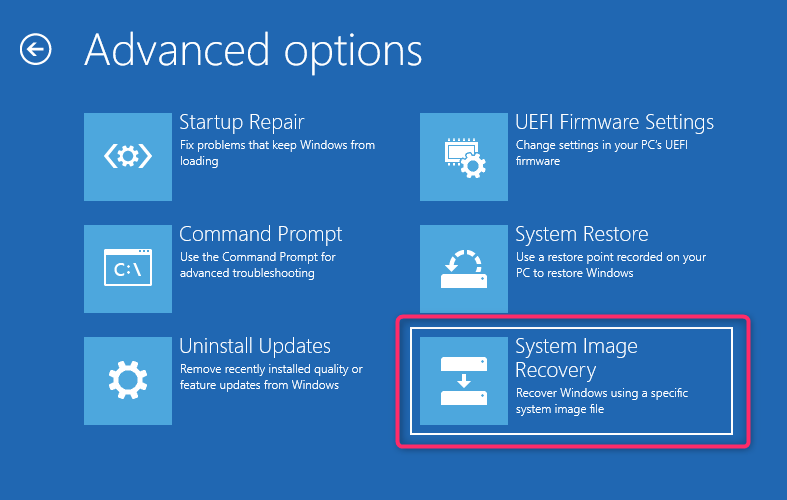
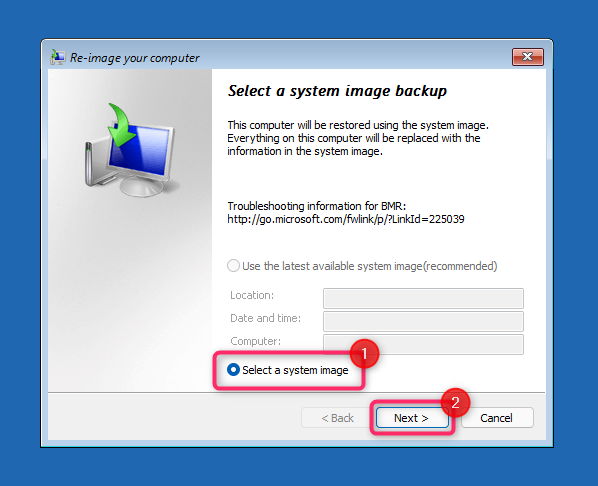
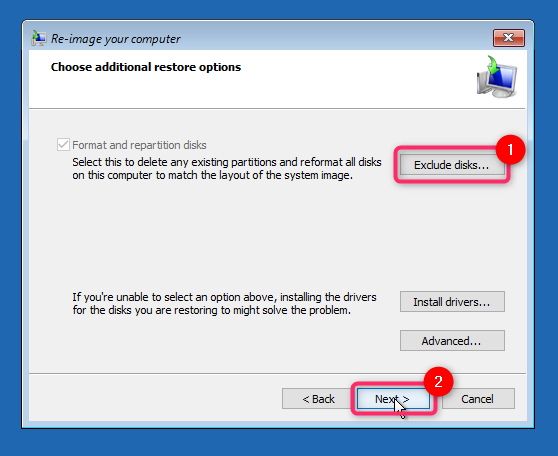
Cara Memindahkan Windows 10 ke Drive Lain Menggunakan Alat Pihak Ketiga
Windows tidak mengizinkan Anda menggunakan citra sistem untuk pencitraan ke drive yang lebih kecil. Jika HDD atau SSD baru Anda berukuran lebih kecil dari yang lama, Anda perlu mengkloning drive tersebut untuk memigrasikan Windows 10/11. Ada beberapa alat untuk membuat salinan Windows, namun kami akan mengilustrasikan prosesnya menggunakan Standar Pencadangan AOMEI.
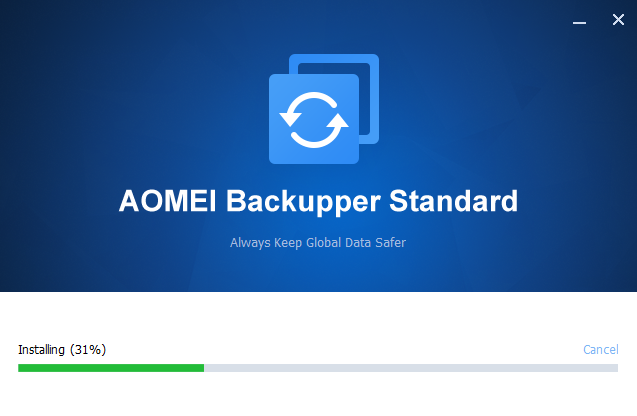
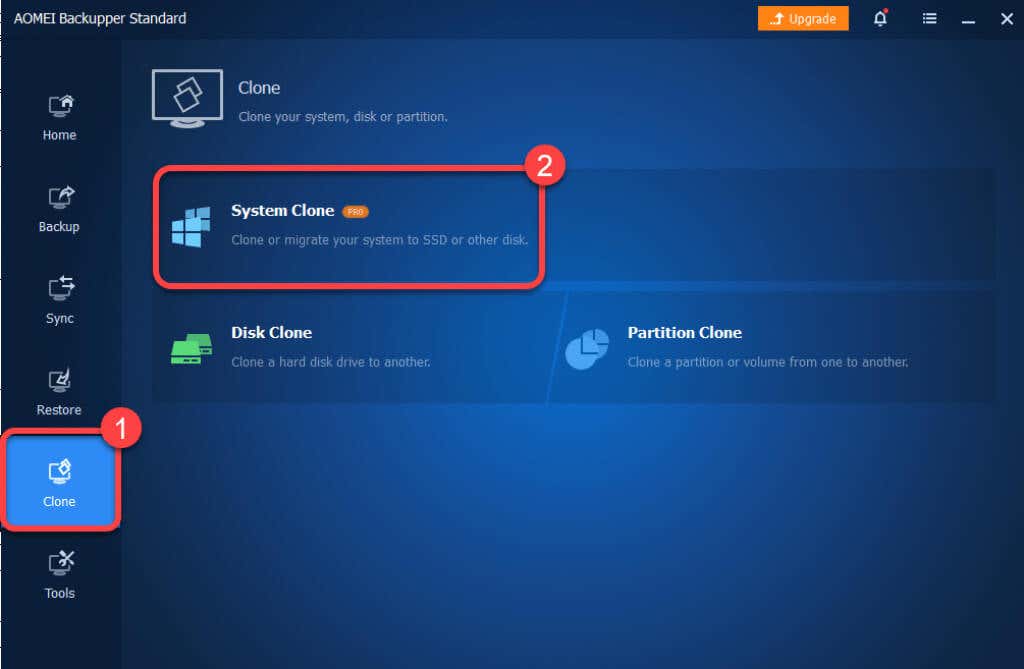
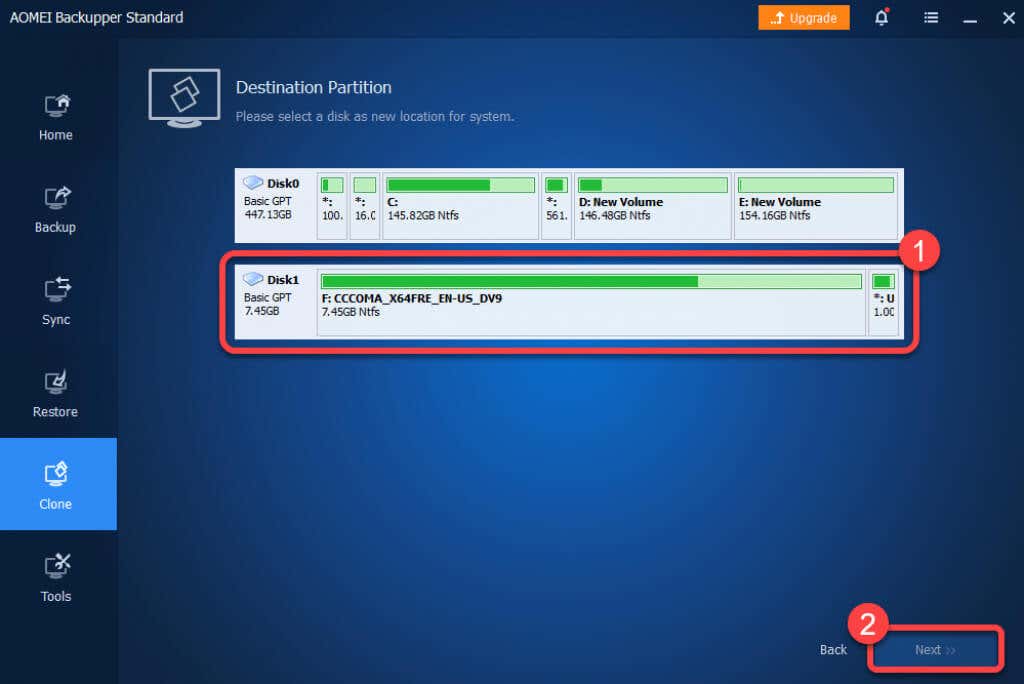
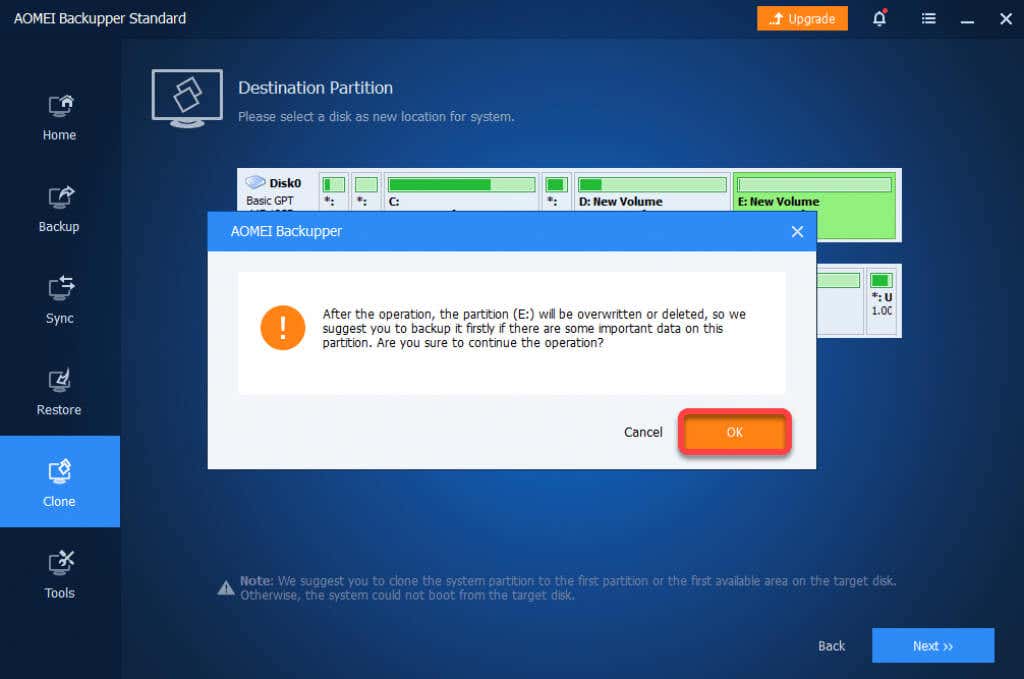
Setelah proses selesai, Anda dapat melakukan booting ke Windows dari hard drive baru Anda. Anda dapat menghapus drive lama atau memformatnya ulang dari konsol Manajemen Disk setelah masuk ke Windows dari hard drive baru.
Bagaimana jika Terjadi Kesalahan?
Jika Anda mengikuti langkah-langkah ini dengan hati-hati, kecil kemungkinan terjadi kesalahan. Jarang sekali terjadi kesalahan meskipun Anda melakukan segalanya dengan benar. Misalnya, jika terjadi pemadaman listrik saat Anda masih memindahkan Windows ke drive lain, Anda tidak dapat berbuat banyak kecuali Anda memiliki UPS atau inverter atau daya baterai yang cukup untuk bertahan lebih dari satu jam.
Jika terjadi kesalahan, Anda selalu dapat bersihkan instal Windows di disk baru. Menginstal ulang Windows mengharuskan Anda menginstal ulang aplikasi dan mengaktifkan kembali Windows, namun Anda tetap dapat mentransfer file pribadi tanpa masalah.
.