Setelah Anda memasang mikrofon di Windows 10, Anda pasti ingin mengkonfigurasinya. Itu berarti mengubah level audio, jenis input, dan memastikan suaranya terdengar jernih. Jika Anda menyiapkan untuk bermain game atau streaming, Anda mungkin ingin menguji beberapa efek audio untuk mikrofon Anda juga.
Jadi, berikut cara menguji mikrofon Anda pada Windows 10 sebelum Anda mulai menggunakannya.

1. Pengaturan Suara Windows 10
Hal pertama yang harus diperiksa adalah Pengaturan Suara Windows 10, daftar semua hal yang berkaitan dengan audio dan mikrofon. Untuk membuka opsi Suara:
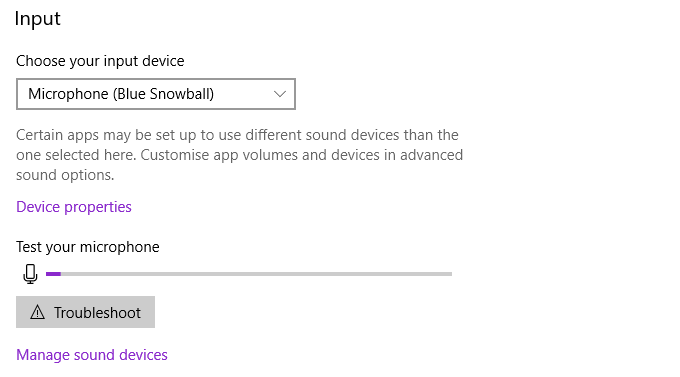
Dari sini, Anda dapat mengubah rentang kecil properti mikrofon. Pilih Properti perangkat. Dari menu ini, Anda dapat mengganti nama perangkat Anda, menonaktifkan mikrofon, dan menyesuaikan volume mikrofon. Bergantung pada jenis mikrofon Anda, Anda juga dapat melihat opsi untuk meningkatkan volume mikrofon Anda di sini.
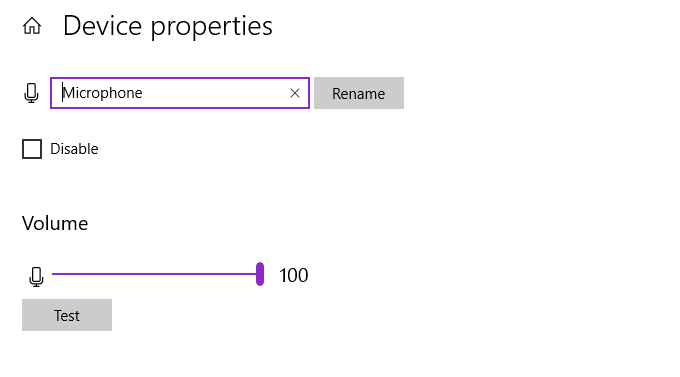
Namun, pengaturan dan pengaturan mikrofon yang tersedia dari menu ini tidak seluas "lama" menu pengaturan. Jadi, jika Anda menginginkan lebih banyak opsi, lihat bagian di bawah ini.
2. Panel Kontrol Suara
Windows 10 mulai beralih dari Panel Kontrol lama yang telah dicoba dan diuji, ke gaya Pengaturan baru. Menu Pengaturan baru lebih mudah digunakan dengan perangkat layar sentuh dan menyederhanakan banyak opsi menjadi menu yang lebih mudah ditemukan. Namun masih ada beberapa pengaturan yang belum sepenuhnya beralih ke Pengaturan baru dan, oleh karena itu, Anda harus kembali ke Panel Kontrol untuk menemukannya.
In_content_1 all: [300x250] / dfp: [640x360]->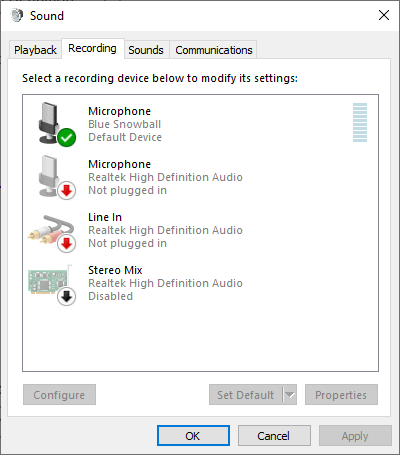
Dari menu Sound Settings di Windows 10, Anda dapat memilih Sound Control Paneldari menu kanan atas, lalu pilih Recordingtab. Atau, tekan Tombol Windows + Runtuk membuka dialog Jalankan, lalu masukkan mmsys.cpldan tekan OK.
Sekarang, klik kanan mikrofon Anda dan pilih Properti. Jendela baru akan terbuka dengan beberapa tab. Buka tab Penyempurnaan. Opsi ini terkait dengan peningkatan mikrofon, peredaman audio, dan fitur tambahan lainnya. Penyempurnaan yang Anda lihat bergantung pada mikrofon Anda.
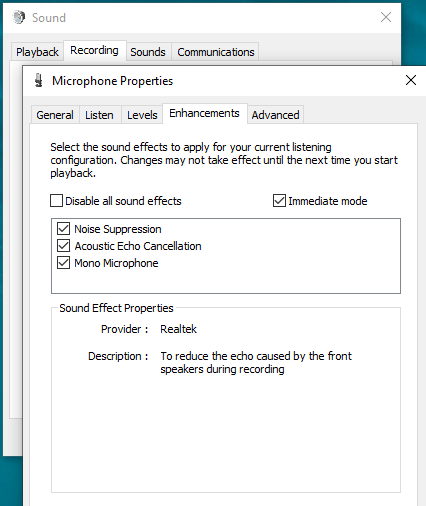
Anda juga dapat menemukan opsi untuk berbagai jenis penguat mikrofon dalam menu ini. Bermain-main dengan Enhancements sampai Anda menemukan level input yang sesuai dengan kebutuhan Anda. Panel Kontrol Suara dan peningkatan mikrofon adalah perbaikan yang baik untuk sensitivitas mikrofon.
3. Aplikasi Mana yang Dapat Menggunakan Mikrofon Anda?
Dari waktu ke waktu, Anda mungkin mempertimbangkan aplikasi mana yang sebenarnya memiliki akses ke mikrofon Anda. Anda tentu tidak ingin aplikasi tak terduga mendengarkan aktivitas Anda sehari-hari, terutama jika mikrofon tetap terpasang, di meja Anda.
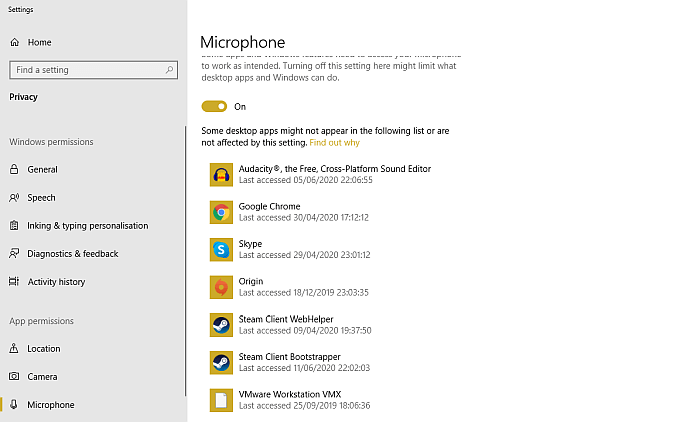
Ingin mengupgrade mikrofon Anda? Lihat mikrofon top untuk streaming langsung dan rekaman lainnya.
4. Equalizer APO dengan Peace GUI
Jika Anda ingin menyempurnakan cara suara mikrofon Anda, Anda memerlukan perangkat lunak audio pihak ketiga. Meskipun ada banyak pilihan yang tersedia, Equalizer APO adalah salah satu yang paling mudah digunakan dan gratis untuk boot. Namun, Equalizer APO sendiri adalah alat baris perintah, tetapi ada sejumlah antarmuka pengguna grafis (GUI) gratis yang dapat Anda instal, yang membuat penggunaan program jauh lebih mudah.
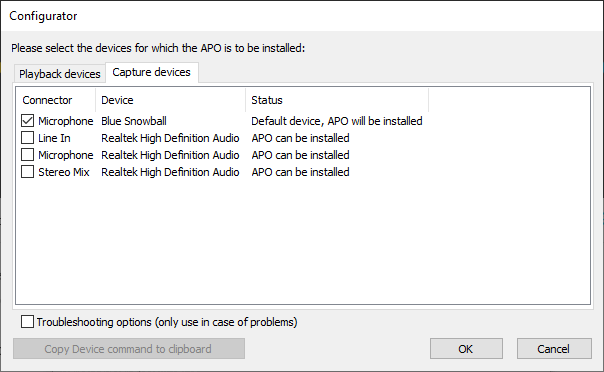
Saat Perdamaian dimuat, Anda harus memilih Sederhanaatau antarmuka Lengkap. Antarmuka Lengkap menawarkan lebih banyak opsi penyesuaian daripada versi Sederhana, memberikan kontrol yang lebih besar atas keluaran mikrofon Anda.
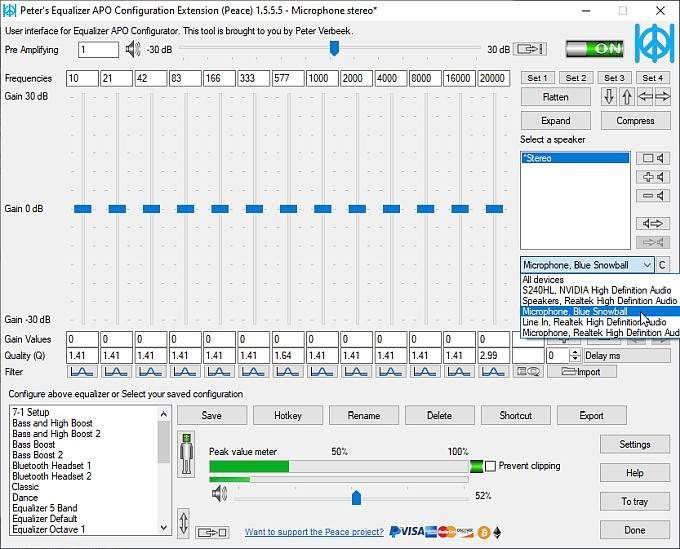
Pilih masukan mikrofon Anda dari menu tarik-turun. Sekarang, Anda dapat menggeser level equalizer ke atas dan ke bawah hingga Anda menemukan level output yang Anda inginkan. Ada juga opsi untuk meningkatkan keluaran volume Anda menggunakan bilah amplifier, yang terdapat di bagian atas jendela.
Saat Anda menemukan sweet spot tingkat mikrofon, pilih Simpan, berikan nama konfigurasi Anda dan pilih ikon baki untuk ditampilkan saat konfigurasi sedang digunakan. Tindakan terakhir ini tidak sepenuhnya diperlukan, tetapi berguna saat Anda ingin memeriksa apakah konfigurasi Anda aktif dalam sekejap.
5. Speech Recognition
Cara lain untuk menguji mikrofon Anda adalah dengan menggunakan Speech Recognition Windows 10. Speech Recognition memungkinkan Anda untuk mengontrol komputer menggunakan suara Anda. Proses penyiapan juga membantu mengonfigurasi mikrofon Anda, yang merupakan bonus.
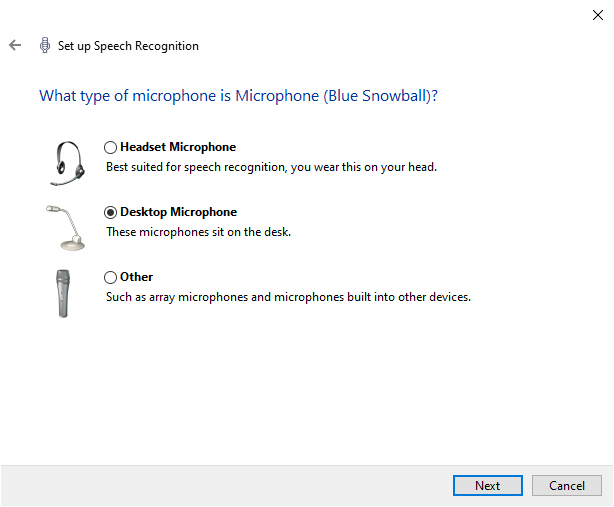
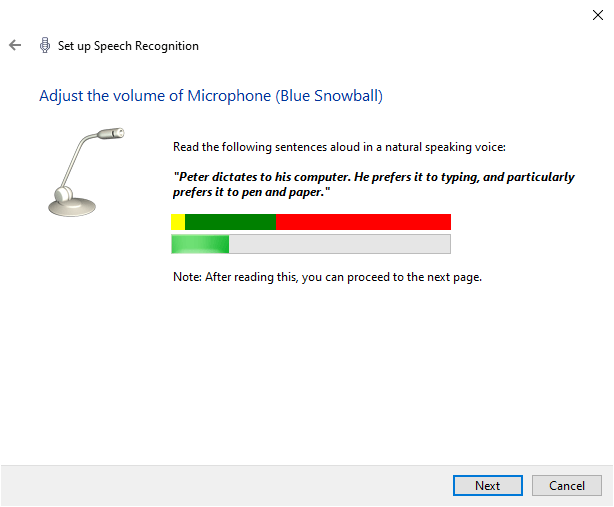
Pengenalan ucapan adalah cara cepat untuk menguji apakah mikrofon Anda berfungsi dengan Windows 10. Anda tidak perlu terus mengaktifkan pengenalan suara, atau bahkan menyelesaikan proses penyiapan melewati langkah 3 dalam daftar di atas jika yang ingin Anda lakukan hanyalah memeriksa apakah mikrofon merespons.
Uji Konfigurasi Mikrofon Anda
Anda telah melihat lima metode mudah untuk menguji konfigurasi mikrofon Anda. Beberapa opsi lebih baik untuk mengoptimalkan output Anda, sementara yang lain menguji apakah mikrofon beroperasi dengan benar. Apa pun pilihannya, Anda sekarang tahu cara menguji dan mengkonfigurasi mikrofon Anda sebelum digunakan.
Jika mikrofon Anda tidak berfungsi sama sekali, lihat cara memperbaiki mikrofon yang tidak berfungsi di Windows 10.