Saat Anda harus memberikan presentasi di tempat kerja, Microsoft PowerPoint adalah alat standar yang digunakan kebanyakan orang. Namun, tanpa kreativitas, presentasi PowerPoint bisa menjadi membosankan. Mempelajari cara memutar slide PowerPoint secara otomatis dapat menambah bumbu pada presentasi Anda.
Dalam artikel ini, Anda akan mempelajari cara memutar konten secara otomatis di slide PowerPoint. Anda dapat secara otomatis memutar video yang disematkan saat slide muncul atau memutar animasi secara otomatis. Terakhir, Anda dapat membuat presentasi yang berjalan sendiri yang berpindah ke slide berikutnya menggunakan waktu tertentu yang telah Anda atur.
Catatan: Tips berikut dapat digunakan di PowerPoint, baik dijalankan di komputer Windows atau Mac.
Cara Membuat Presentasi PowerPoint yang Berjalan Sendiri
Mengapa membuat presentasi PowerPoint yang berjalan sendiri? Anda mungkin tidak ingin terganggu dengan mengklik untuk memindahkan presentasi Anda ke slide berikutnya. Atau Anda ingin menyiapkan presentasi Anda di kios di sebuah konvensi. Beberapa presentasi yang dapat berjalan sendiri bahkan mungkin tidak memerlukan pembicara.
Siapkan Pertunjukan Slide
Secara default, presentasi PowerPoint dikonfigurasi untuk dijalankan sebagai “Dipresentasikan oleh pembicara”, di mana Anda harus mengklik setiap slide untuk memicu transisi di seluruh presentasi.
Untuk mengatur Putar Otomatis, terlebih dahulu konfigurasikan presentasi agar diputar otomatis sesuai keinginan Anda.
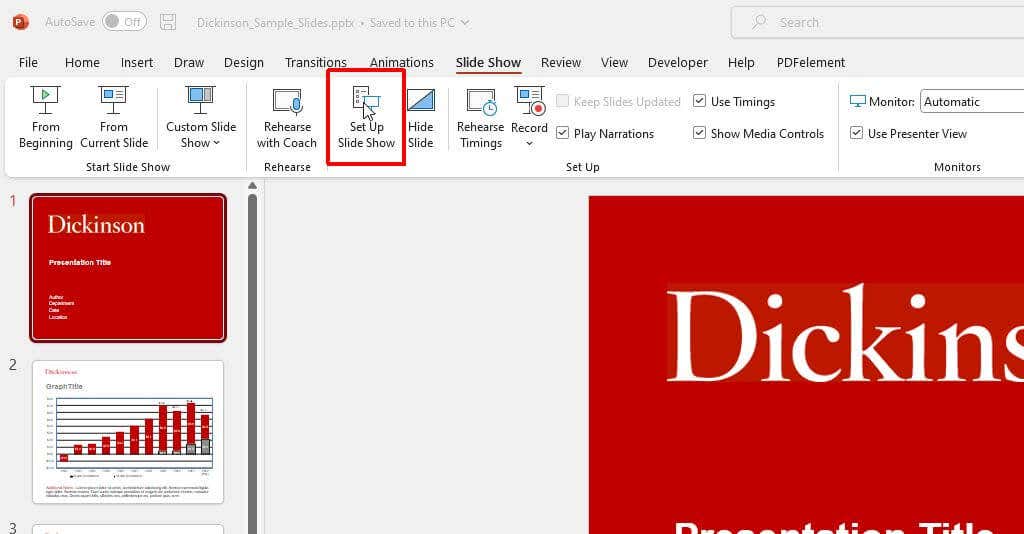
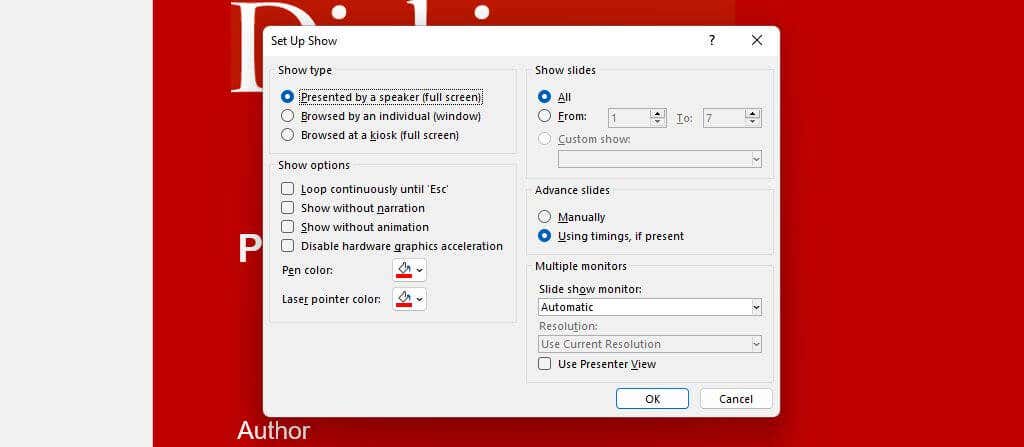
Berikut cara kerja setiap opsi:
Latih dan Atur Waktu Slide
Langkah selanjutnya adalah mengatur waktu slide dan melatih presentasi Anda untuk memastikan waktu yang dihabiskan secara otomatis pada setiap slide sesuai.
Menggunakan opsi latihan ini juga merupakan cara yang bagus untuk melatih presentasi Anda dan memastikan bahwa runtime keseluruhan berada dalam batasan Anda.
Untuk melakukan ini:
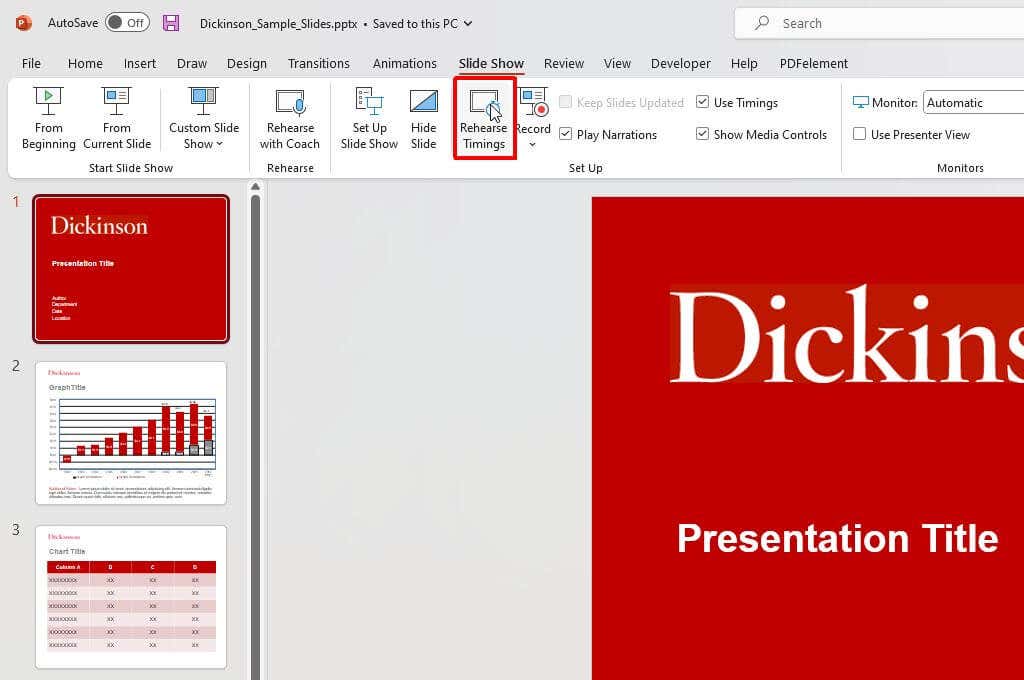
Catatan: Gunakan tombol “Jeda” untuk menjeda waktu slide saat ini jika Anda perlu menenangkan pikiran atau beristirahat karena alasan apa pun. Jendela kecil ini juga akan menunjukkan waktu keseluruhan untuk keseluruhan presentasi Anda.
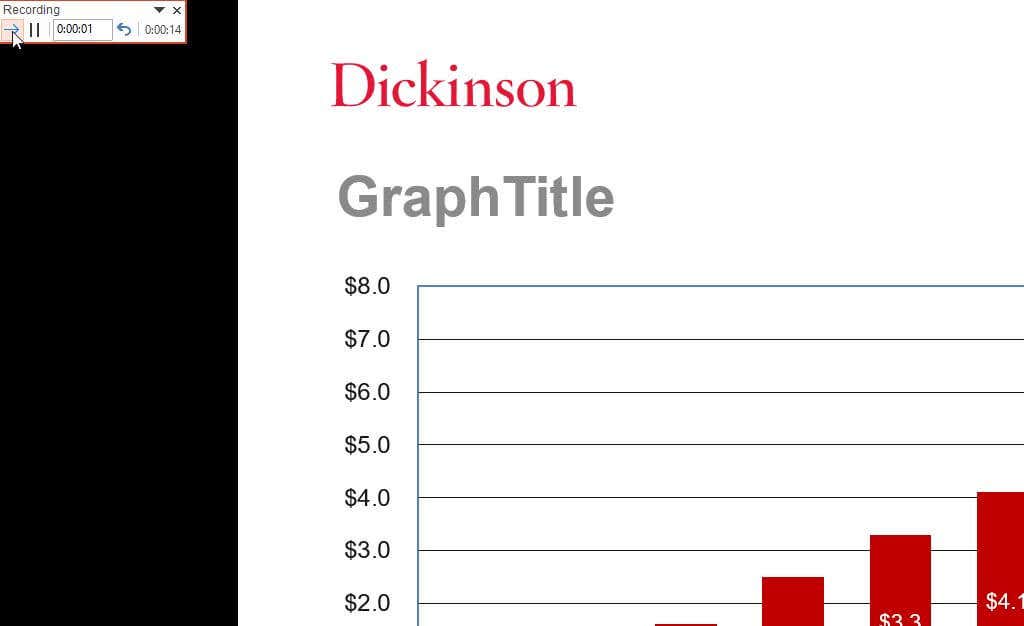
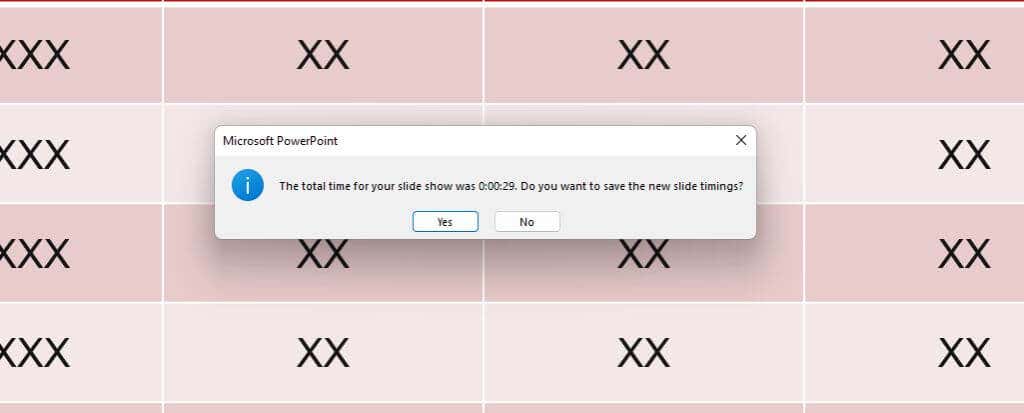
Setelah Anda menyimpan perubahan ini, presentasi PowerPoint Anda siap digunakan. Jika Anda tetap menggunakan pengaturan Disampaikan oleh pembicaradefault dan mengaktifkan Menggunakan pengaturan waktu, jika adapilih di bawah “Slide Lanjutan”, Anda dapat memulai presentasi Anda secara manual lalu biarkan slide bergerak secara otomatis saat Anda berbicara.
Rekam Pertunjukan Slide (Sepenuhnya Otomatis)
Jika Anda ingin membuat presentasi yang berjalan sendiri sepenuhnya untuk kios atau meminta orang untuk menjalankannya sendiri, pilih opsi yang benar di jendela “Siapkan Pertunjukan” yang dijelaskan di atas.
Kemudian, merekam presentasi Anda dengan memilih Slide Showdari menu dan memilih Recorddi pita. Selanjutnya, pilih Dari Awaldi menu tarik-turun untuk mulai merekam presentasi Anda dalam layar penuh dari slide pertama.
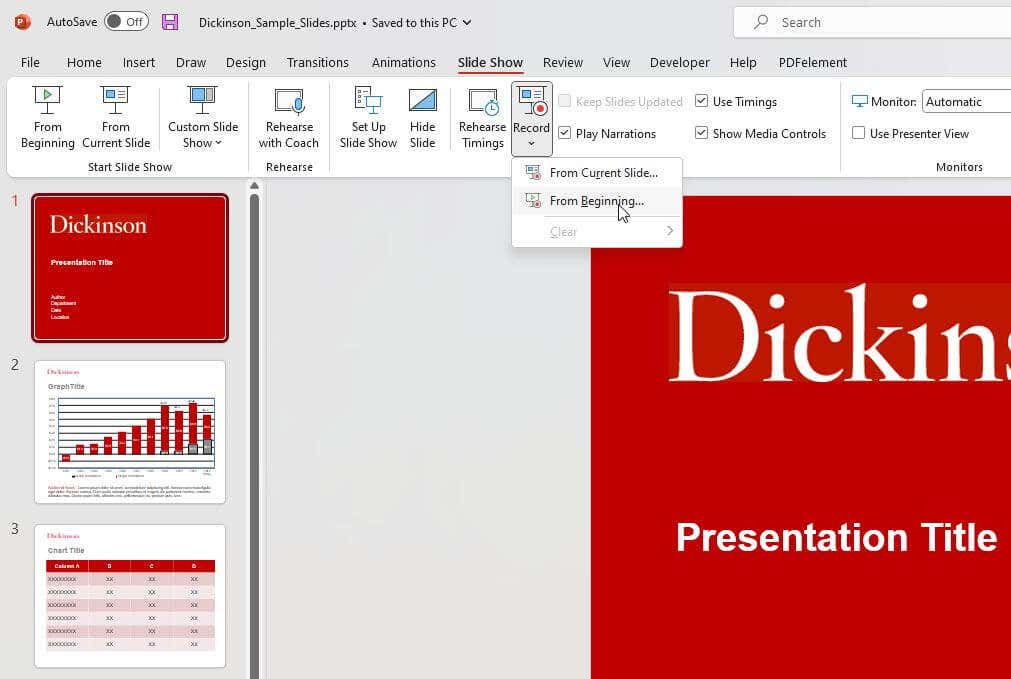
Anda dapat melewati langkah ini jika tidak ingin merekam suara Anda saat menceritakan tayangan slide. Pastikan Anda telah mengaktifkan kotak centang Tampilkan tanpa narasidi jendela Siapkan Pertunjukan..
Cara Menyematkan dan Memutar Video Secara Otomatis
Hal lain yang dapat Anda otomatisasi dalam presentasi PowerPoint Anda adalah memicu file video yang disematkan ketika Anda mengeklik slide tempat Anda meletakkannya.
Dalam tampilan pengeditan, klik kanan video yang ingin Anda otomatisasi dan pilih panah bawah di sebelah kanan tombol Mulai.
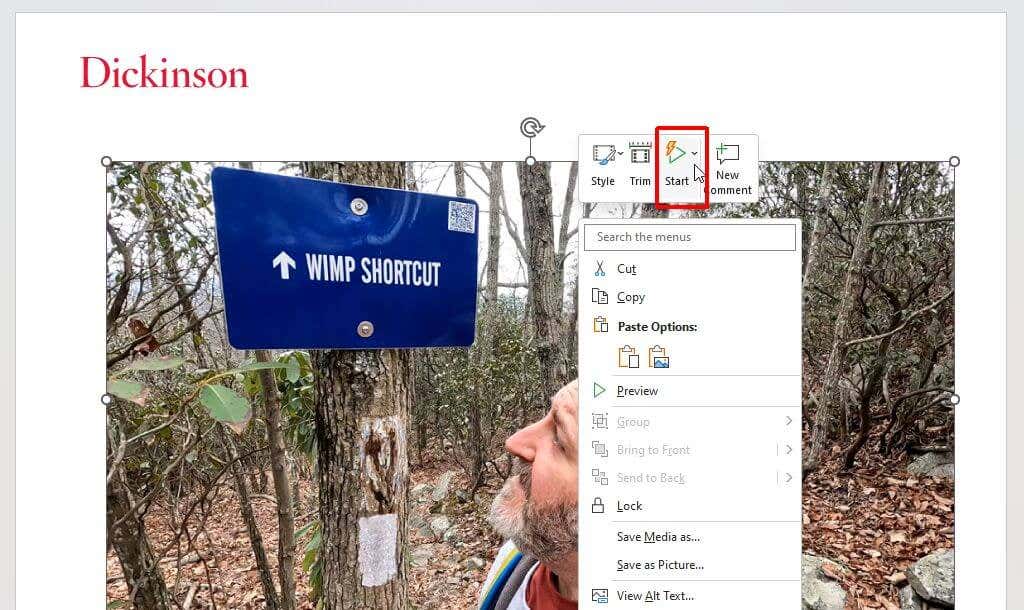
Pilih Otomatisdari menu tarik-turun.
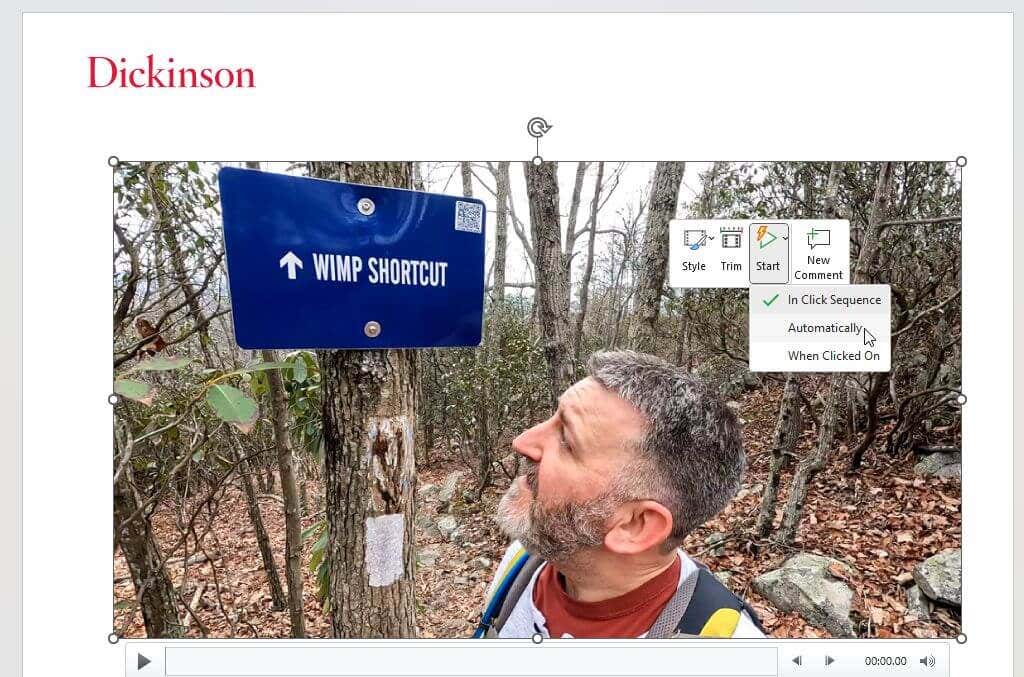
Simpan presentasi PowerPoint. Sekarang, video tersebut akan mulai diputar secara otomatis saat Anda melanjutkan ke slide dengan video tersemat dalam tampilan penyaji.
Haruskah Anda Menggunakan Presentasi PowerPoint yang Berjalan Sendiri?
Opsi untuk memajukan tayangan slide PowerPoint Anda secara otomatis dapat berguna. Namun, ini tidak selalu merupakan pendekatan yang tepat. Misalnya, presentasi yang lengkap dan direkam sangat bagus jika Anda mengirim presentasi Anda melalui email atau menawarkan unduhan. Namun presentasi yang berjalan sendiri bisa menjadi bumerang jika Anda berusia terlibat dalam percakapan sampingan atau ingin menyampaikan hal lain saat itu juga. Akibatnya, Anda mungkin merasa kesulitan untuk menjeda presentasi Anda.
Jika Anda ingin lebih mengontrol alur presentasi, tetap menggunakan presentasi yang dijalankan secara manual mungkin merupakan pilihan terbaik untuk situasi Anda.
.