PC Anda melakukan booting dari hard disk internal atau solid-state drive secara default, namun hal tersebut tidak selalu ideal. Beberapa instance—seperti memecahkan masalah instalasi Windows Anda, menyiapkan sistem operasi yang berbeda, dan memeriksa RAM untuk kesalahan —mungkin mengharuskan Anda melakukan booting dari media eksternal seperti DVD atau stik USB.
Dalam tutorial ini, Anda akan menunjukkan cara mengubah urutan boot di BIOS atau UEFI pada PC Microsoft Windows 10/11 Anda. Namun sebelum melakukannya, Anda mungkin ingin mempertimbangkan untuk menggunakan Menu Booting Satu Kali saja.
Cara Menggunakan Menu Booting Satu Kali
Cara terbaik untuk mengubah urutan booting di Windows adalah dengan menggunakan Menu Booting Satu Kali PC Anda untuk satu kali saja. Hal ini melibatkan penekanan tombol tertentu—seperti Esc atau F12 —segera selama urutan boot startup.
Kiat : Anda mungkin melihat tombol Menu Booting tercantum di layar pembuka saat komputer dinyalakan. Jika tidak, periksa panduan pengguna motherboard Anda atau dokumentasi online untuk mengetahui kunci yang benar.
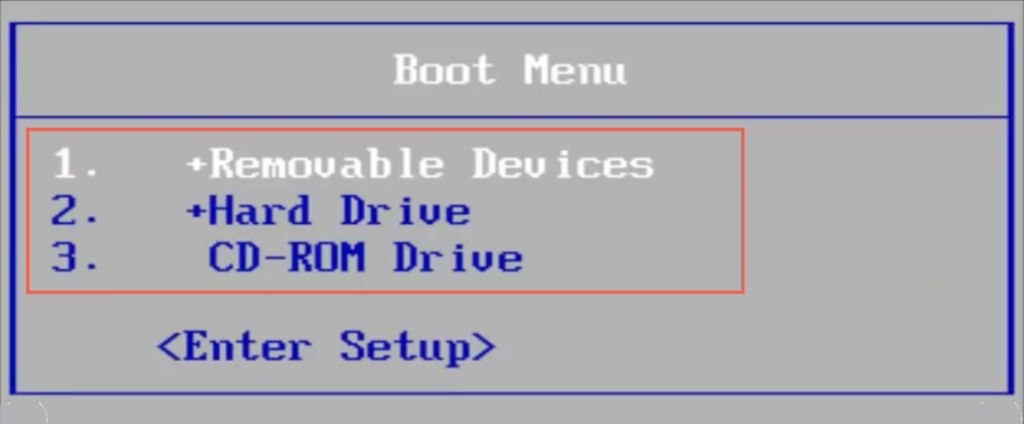
Setelah memuat Menu Booting Satu Kali, gunakan tombol panah arah Atas dan Bawah untuk memilih perangkat yang ingin Anda gunakan untuk melakukan booting dan tekan Enter .
Namun, jika Anda ingin melakukan booting dari perangkat yang sama beberapa kali atau mengonfigurasi PC Anda untuk memberikan preferensi pada media eksternal, sebaiknya lakukan perubahan permanen pada urutan booting melalui BIOS atau UEFI.
Cara Mengakses BIOS dan Mengubah Urutan Booting
BIOS adalah singkatan dari Sistem Input/Output Dasar. Ini adalah perangkat lunak tingkat rendah yang memverifikasi perangkat keras komputer Anda dengan melakukan P.O.S.T. (Power On Self Test) saat pengaktifan. Jika semuanya tampak baik-baik saja, itu memuat Windows dari penyimpanan internal. Namun, Anda dapat memerintahkan BIOS komputer Anda untuk mencari media yang dapat di-boot di tempat lain, seperti disk optik atau drive USB yang dapat dilepas.
Cara Mengakses Pengaturan BIOS
Untuk mengubah urutan boot, Anda harus memerintahkan PC Anda untuk memuat antarmuka pengguna BIOS dengan menekan tombol BIOS Setup saat komputer dinyalakan. Ini berbeda-beda untuk setiap produsen motherboard, jadi inilah yang dapat Anda lakukan untuk masuk ke BIOS:
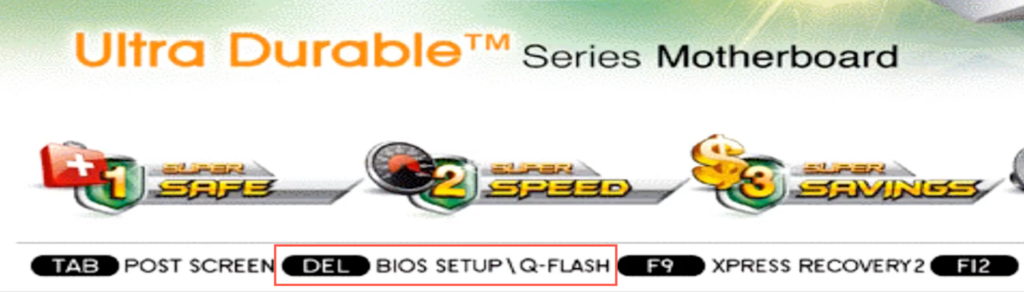
Kiat : Tekan tombol Pengaturan BIOS dengan cepat beberapa kali selama urutan booting. Jika Anda melihat logo Windows, Anda harus me-reboot PC Anda dan mencoba lagi.
Jika Anda menjalankan PC Windows 11/10 yang lebih baru, lanjutkan ke bagian UEFI, yang memiliki metode berbeda untuk mengakses BIOS.
Cara Mengubah Urutan Booting di BIOS
Setelah memuat utilitas pengaturan BIOS, Anda dapat mengubah urutan boot setelah menemukan daftar perangkat yang dapat di-boot atau urutan boot. Metode pastinya berbeda-beda antar produsen motherboard, namun Anda harus mendapatkan gambaran umum dengan langkah-langkah berikut.
1. Navigasikan ke tab atau bagian—misalnya, Boot atauFitur BIOS Lanjutan —yang menampilkan daftar perangkat boot atau urutan boot komputer Anda.
2. Sorot setiap perangkat (Perangkat yang Dapat Dilepas , CD-ROM , Hard Drive , dll.) dan atur sesuai urutan yang Anda inginkan. Jika BIOS menampilkan opsi seperti Perangkat Booting Pertama , Perangkat Booting Kedua , Perangkat Booting Ketiga , dan seterusnya, pilih setiap item dan pilih perangkat pada menu pop-up.
3. Simpan perubahan Anda dan keluar dari BIOS.
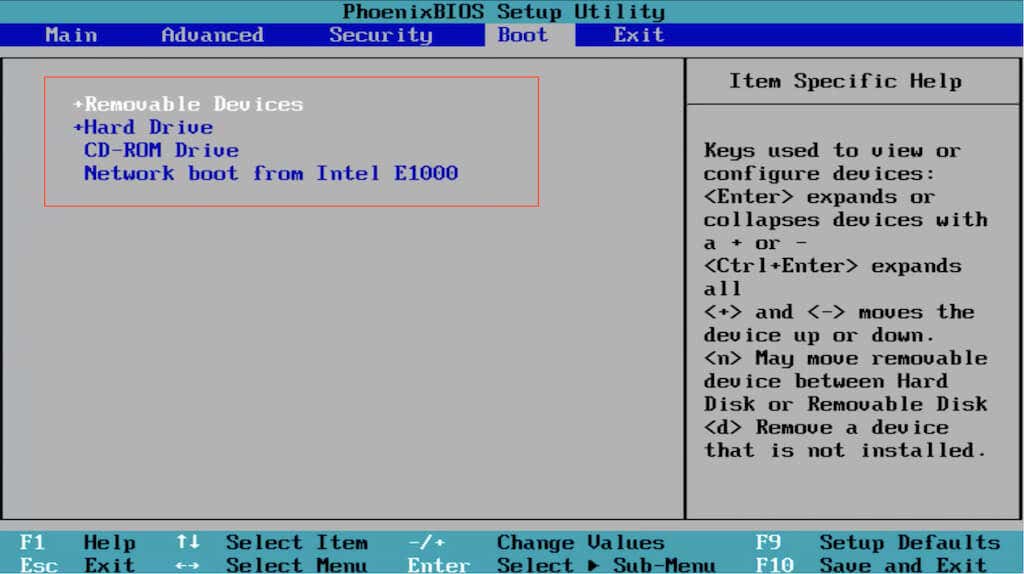
BIOS memerlukan keyboard untuk navigasi. Anda akan menemukan daftar tombol dengan tindakan terkait di bagian bawah dan kanan layar, seperti:
Panah arahCara Mengakses UEFI dan Mengubah Urutan Booting
Jika Anda menggunakan PC baru, kemungkinan besar PC tersebut menggunakan UEFI (atau Antarmuka Firmware yang Dapat Diperluas Terpadu ). Ini lebih cepat dan efisien dibandingkan BIOS, dengan dukungan untuk drive penyimpanan yang lebih besar. Prosedur untuk mengubah urutan boot pada dasarnya sama dengan BIOS, bahkan lebih mudah..
Catatan : Meskipun menggunakan UEFI, produsen motherboard Anda mungkin menyebutnya sebagai “UEFI BIOS” atau hanya “BIOS”.
Cara Mengakses UEFI
Tergantung pada motherboard PC Anda, Anda mungkin dapat memuat Pengaturan UEFI dengan menekan tombol yang relevan saat pengaktifan atau dengan bereksperimen dengan F2 , F9 , F10 , F11 , dan DEL . Anda juga dapat memeriksa panduan pengguna motherboard atau dokumentasi online untuk mengetahui kunci sebenarnya.
Namun, UEFI dapat dimasukkan pada PC mana pun melalui layar Opsi Startup Lanjutan di WinRE (Lingkungan Pemulihan Windows).
1. Boot ke Windows 10/11.
2. Luncurkan menu Mulai dan buka Setelan . Lalu, buka Sistem /Pembaruan & Keamanan >Pemulihan >Opsi Lanjutan .
3. Pilih Mulai ulang sekarang .
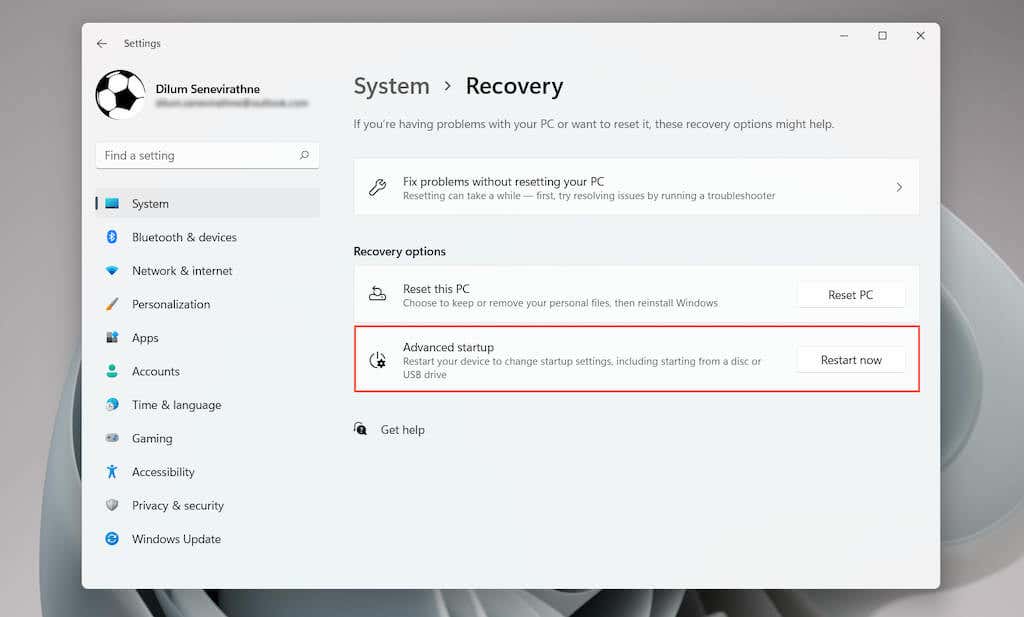
4. Tunggu hingga PC Anda reboot dan memuat WinRE.
5. Pilih Pemecahan Masalah >Opsi lanjutan >Setelan Firmware UEFI >Mulai ulang untuk memuat UEFI.
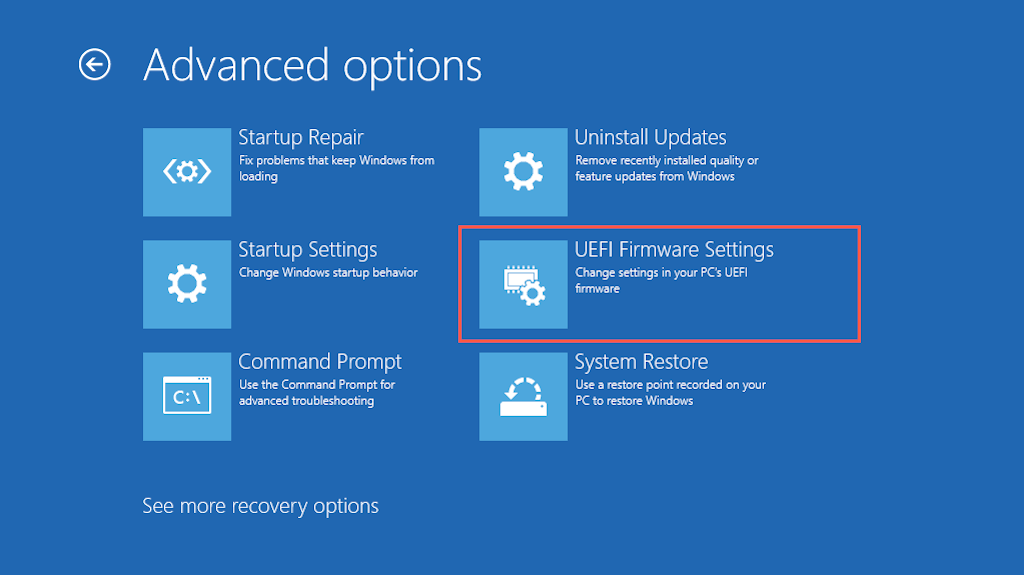
Kiat : Jika Anda mengalami masalah saat melakukan booting ke desktop Windows, lakukan hard reset PC Anda di logo Windows sebanyak tiga kali untuk masuk ke Lingkungan Pemulihan Windows.
Cara Mengubah Urutan Booting di UEFI
Sebagian besar antarmuka UEFI mendukung navigasi mouse dan trackpad. Jika tidak, gunakan tombol pintas keyboard di bagian bawah dan kanan layar untuk berinteraksi dengan opsi menu.
Antarmuka UEFI juga sedikit berbeda satu sama lain. Misalnya, UEFI di laptop ASUS menampilkan Mode EZ yang hanya menampilkan daftar opsi standar. Cari bagian Prioritas Booting atau Urutan Booting untuk mengubah urutan booting. Atau, Anda dapat beralih ke Mode Lanjutan (Anda akan melihat opsi tercantum di suatu tempat di layar) dan lakukan langkah-langkah berikut.
1. Navigasikan ke tab Boot dalam UEFI.
2. Cari daftar perangkat yang dapat di-boot atau urutan boot (misalnya, Opsi Booting #1 )..
3. Ubah urutan booting sesuai kebutuhan—misalnya, tetapkan perangkat USB sebagai perangkat boot pertama dan Windows Boot Manager sebagai perangkat boot kedua.
4. Beralih ke tab Simpan dan simpan perubahan Anda.
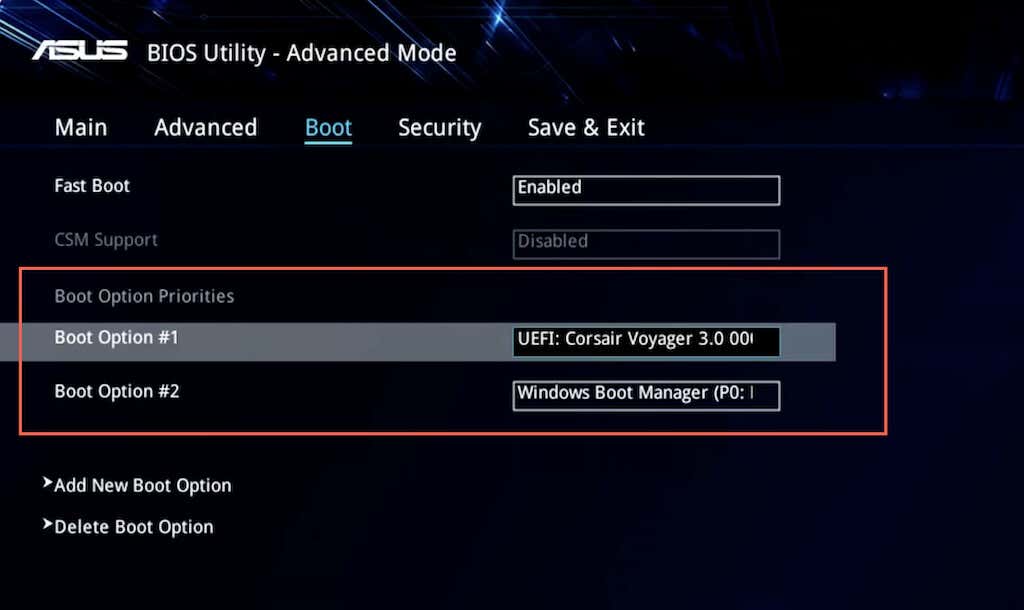
Catatan : UEFI menggunakan fitur yang disebut Boot Aman yang mencegah Anda memuat sistem operasi—seperti Linux—dari perangkat penyimpanan eksternal. Untuk menonaktifkan fungsi tersebut, cari opsi Boot Aman dalam UEFI (biasanya terletak di tab Keamanan ) dan setel ke Dinonaktifkan .
Cara Kerja Urutan Boot Baru PC Anda
Bergantung pada cara Anda mengubah urutan boot, PC Anda akan memeriksa perangkat boot pertama untuk media yang dapat di-boot. Jika gagal mendeteksinya, ia akan mencari perangkat berikutnya dalam daftar dan seterusnya hingga menemukan pengaturan atau sistem operasi yang dapat digunakan untuk boot. Jika Anda ingin mengubah urutan booting di lain waktu, masuk kembali ke BIOS atau UEFI dan atur hard disk drive atau SSD Anda sebagai perangkat booting pertama.
.