Ada banyak alasan mengapa Anda mungkin ingin mengekspor atau mengunduh semua email di akun Gmail. Mungkin Anda ingin memigrasikan akun email ke klien email lain, atau mungkin Anda hanya ingin membuat cadangan semua pesan email Anda jika hal terburuk terjadi.
Kami akan membahas beberapa cara untuk mengekspor atau mengunduh email Gmail. Anda dapat mengimpornya ke dalam aplikasi menyukai Outlook atau Thunderbird atau layanan email online seperti Yahoo atau ProtonMail. Anda juga dapat membuat cadangan Gmail untuk disimpan di hard drive Anda atau di layanan cloud seperti Google Drive, Dropbox, atau Microsoft OneDrive.
Cara Menggunakan Google Takeout untuk Mengunduh Semua Email
Anda dapat dengan mudah mendownload satu email di Gmail sebagai berkas .eml atau menyimpan email sebagai .file pdf. Namun, cara terbaik untuk mengekspor email Gmail secara massal dari akun Google adalah dengan menggunakan Google Takeout.
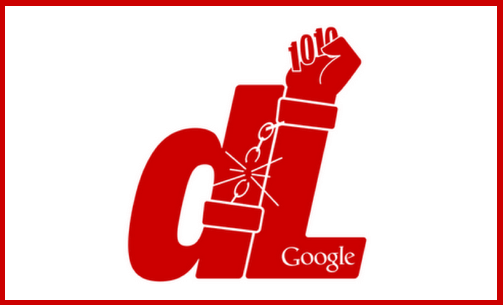
Google Takeout adalah proyek yang dibuat oleh Front Pembebasan Data Google yang dapat Anda gunakan untuk mengekspor data dari layanan Google ke file arsip yang dapat diunduh. Ini adalah cara terbaik bagi pengguna Gmail untuk menyimpan pesan Gmail dan mengunduh data. Petunjuk ini akan berfungsi baik Anda menggunakan PC atau Mac.
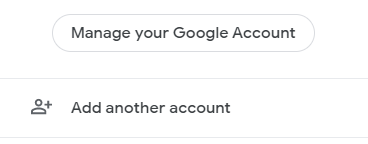
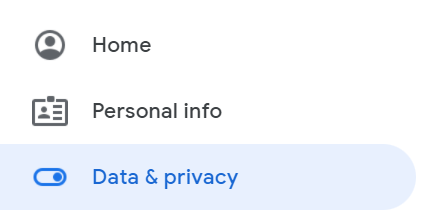
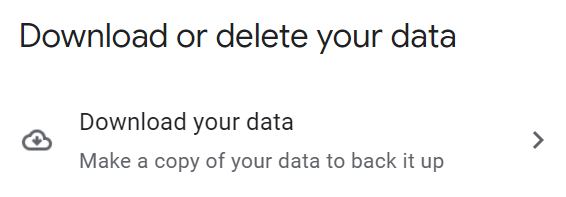
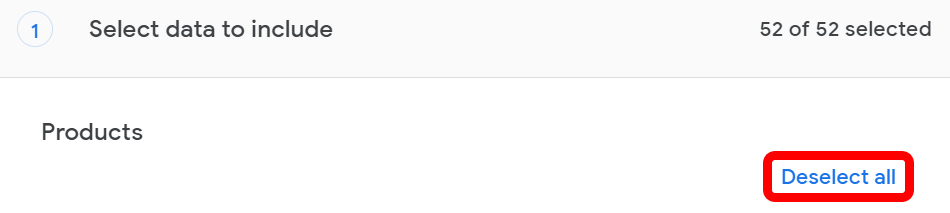
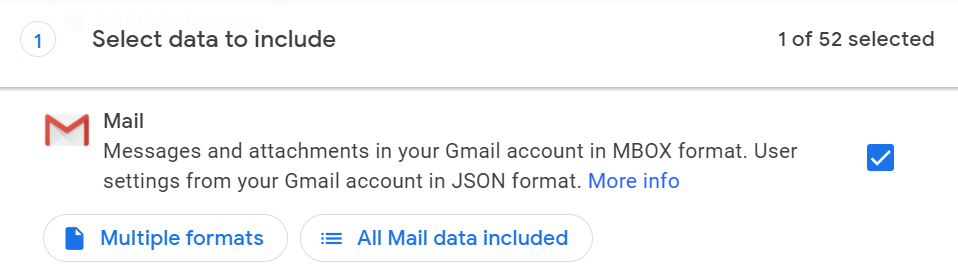
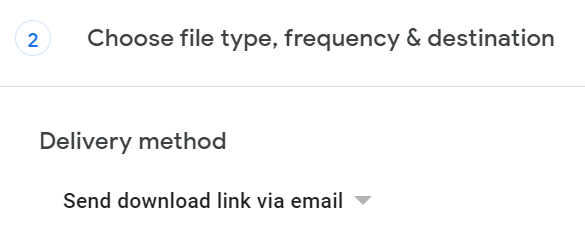
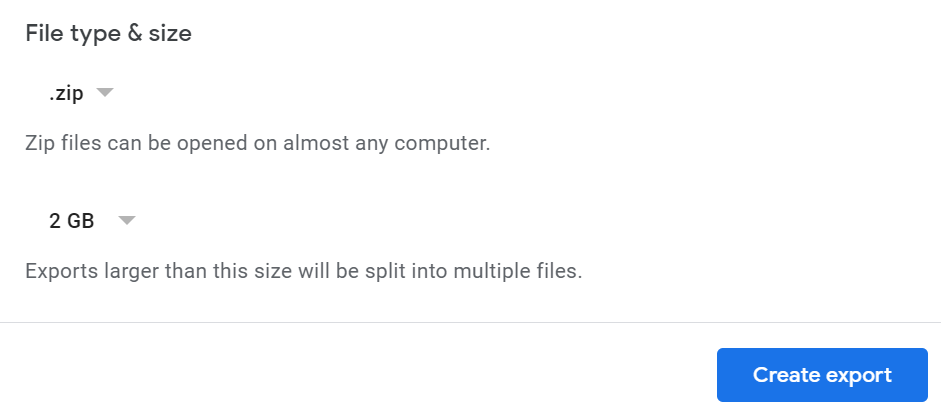
Sekarang saatnya menunggu. Beberapa jam atau hari kemudian, ekspor Anda akan siap. Setelah ekspor Anda tersedia, Anda dapat melihat file di dalamnya. Apa pun jenis file yang Anda pilih, di dalam arsip, Anda akan menemukan file HTML bernama archive_browser di dalam arsip . Anda dapat menggunakan browser untuk membuka file tersebut dan melihat informasi tentang ekspor.

Anda juga akan menemukan folder bernama Mail . Buka itu untuk menemukan file MBOX email Anda. Meskipun Anda tidak dapat membuka file MBOX secara langsung di Windows, Anda dapat melihat isinya dengan membukanya menggunakan editor teks. Selain itu, Anda dapat menemukan program gratis untuk konversikan file MBOX ke PST atau file EML.
Cara Menggunakan POP3 atau IMAP untuk Mengunduh Email Gmail
Jika Anda lebih suka menggunakan POP3 atau IMAP untuk mengimpor email dari Gmail ke klien email seperti Outlook atau Thunderbird, Anda juga dapat melakukannya. Pertama, konfigurasikan POP3 atau IMAP di Gmail.
Masuk ke akun Gmail dan pilih ikon roda gigi di kanan atas. Lalu klik Lihat semua setelan . Berikutnya, pilih tab Penerusan dan POP/IMAP .

Untuk POP3, nonaktifkan akses POP lalu aktifkan kembali akses POP3 Gmail dengan memilih Aktifkan POP untuk semua email ..
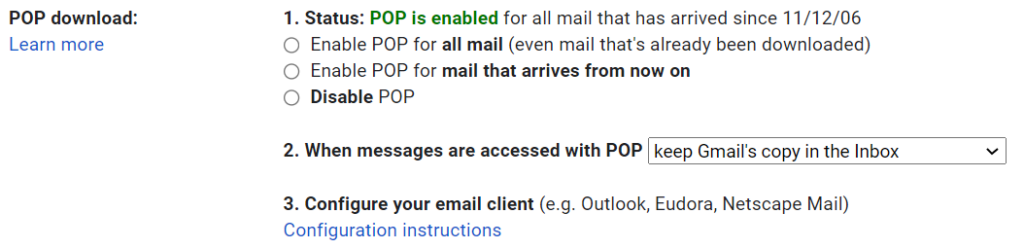
Untuk IMAP, pastikan Aktifkan IMAP dipilih dan jumlah pesan per folder tidak dibatasi.
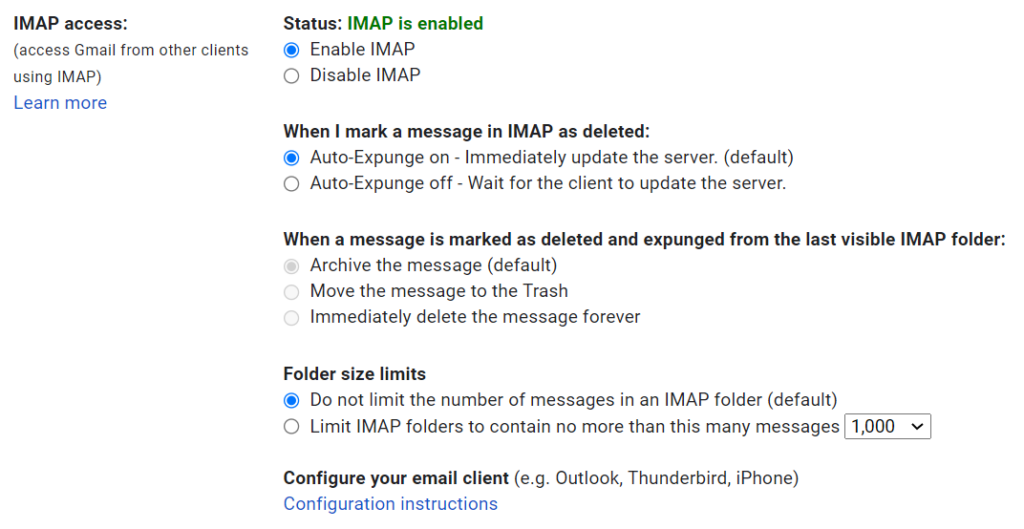
Dari sana, Google memberikan tautan ke petunjuk untuk mengonfigurasi klien email Anda, atau Anda dapat melihat panduan kami Cara Menyimpan Email Anda ke Hard Drive Lokal dan Cara Mengatur Gmail di Windows 10 .
Cara Bermigrasi Dari Gmail ke ProtonMail
Bahkan jika Anda adalah pengguna setia G Suite, Anda mungkin menyadari bahwa masalah keamanan membuat Anda beralih dari Gmail ke klien email dengan keamanan yang lebih kuat. ProtonMail tidak memiliki semua kemudahan seperti Gmail, namun ia mengenkripsi semua data di servernya. Di sisi lain, Gmail hanya mengenkripsi data antarabrowser Anda dan servernya.
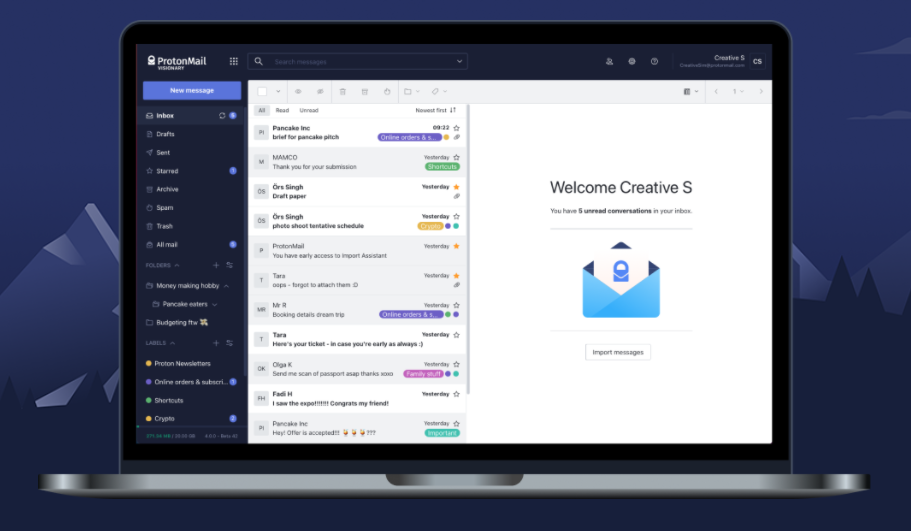
Jika Anda memilih untuk bermigrasi dari Gmail ke ProtonMail, Anda akan senang mengetahui bahwa ProtonMail menyediakan aplikasi Easy Switch untuk memindahkan kotak surat dan kontak Gmail Anda ke ProtonMail. Anda akan lebih senang lagi mengetahui bahwa prosesnya tidak melibatkan file PST atau pembuatan arsip.
Yang perlu Anda lakukan hanyalah masuk ke akun ProtonMail Anda dan masuk ke Pengaturan >Buka pengaturan >Impor melalui Easy Switch >
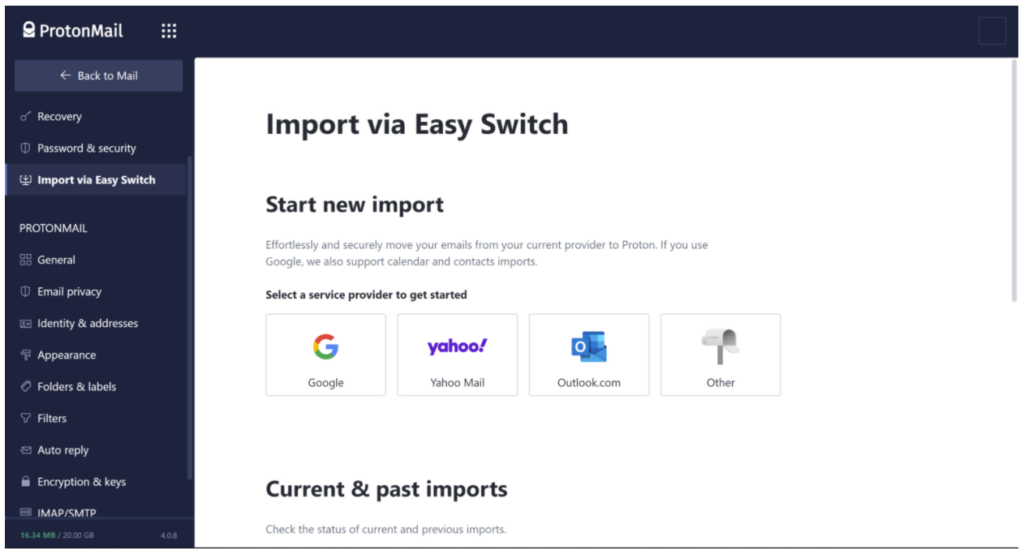
Perhatikan bahwa jika Anda sudah mengekspor Gmail menggunakan Google Takeout, Anda dapat menggunakan Alat Ekspor Impor ProtonMail untuk mengimpor Gmail ke akun ProtonMail Anda.