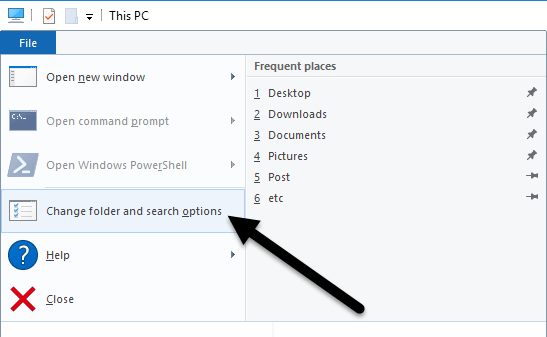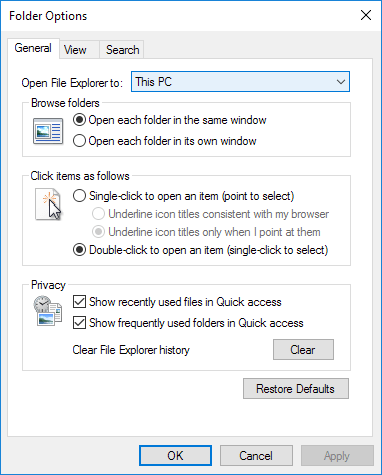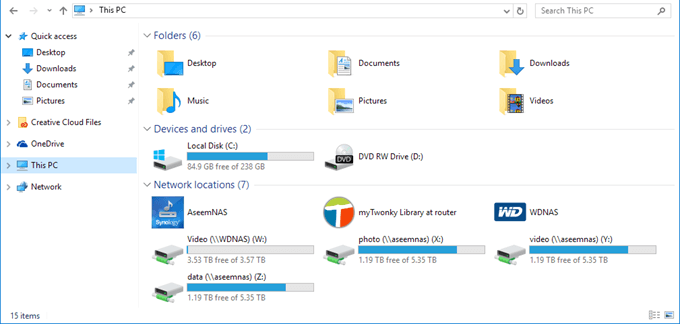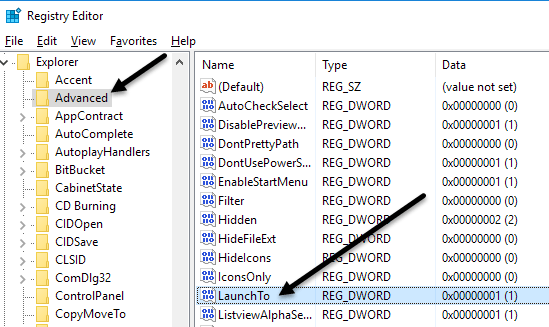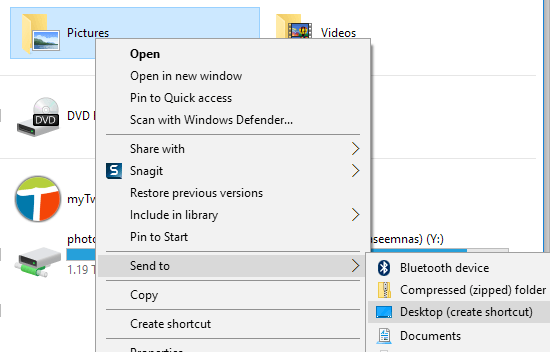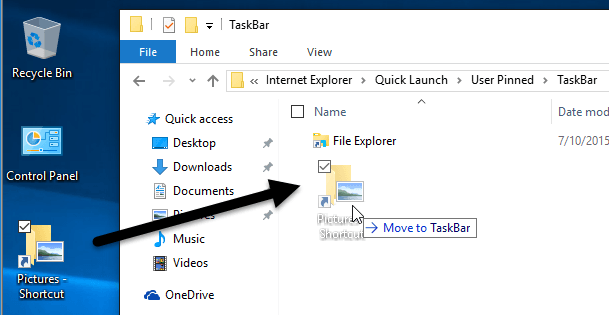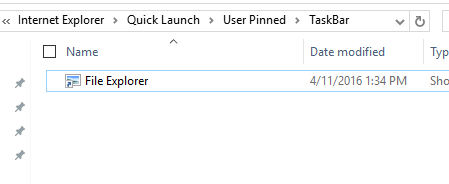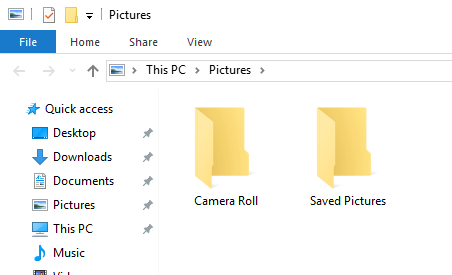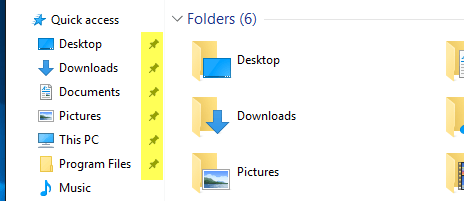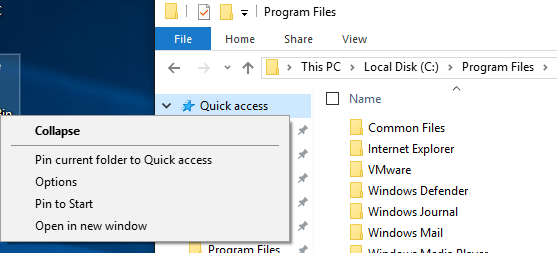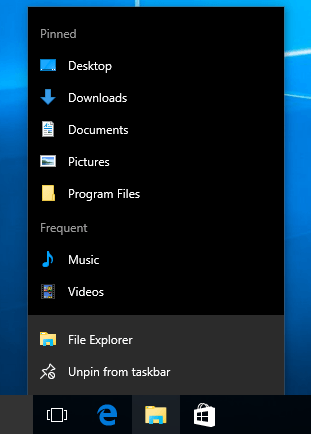Setelah meningkatkan ke Windows 10 baru-baru ini, saya perhatikan bahwa setiap kali saya membuka Explorer, itu akan selalu menampilkan Akses Cepat. Saya suka fitur Quick Access yang baru, tetapi saya lebih suka membuka Explorer ke PC ini.
Bagi saya, dapat mengakses drive yang berbeda di komputer dan perangkat jaringan saya jauh lebih penting daripada mengakses folder yang sering digunakan atau file yang baru saja dibuka. Ini adalah fitur yang berguna, tapi saya tidak keberatan harus mengklik sekali untuk mengaksesnya.
Dalam posting ini, saya akan menunjukkan kepada Anda bagaimana mengubah folder default dari Akses Cepatke PC inisaat membuka Explorer. Selain itu, saya juga akan menunjukkan kepada Anda sebuah trik di mana Anda dapat mengatur folder apa saja untuk menjadi folder default ketika membuka Explorer di Windows 10.
Atur Folder Default ke PC Ini
Ke ubah pengaturannya, buka Explorer, klik pada Filedan kemudian klik pada Ubah folder dan opsi pencarian.
Pada dialog yang muncul, Anda seharusnya sudah berada di tab Umum. Di bagian paling atas, Anda akan melihat Buka File Explorer kedi mana Anda dapat memilih dari PC inidan Akses Cepat.
Pilih folder mana saja yang Anda inginkan dan Anda siap menggunakannya! Sekarang ketika Anda membuka Explorer, Anda akan melihatnya terbuka untuk PC ini yang dipilih sebagai ganti Quick Access.
Jika Anda perlu melakukan ini pada banyak mesin di lingkungan perusahaan, Anda akan senang mengetahui bahwa ada entri registri yang mengontrol pengaturan ini juga. Cukup navigasi ke kunci berikut:
HKEY_CURRENT_USER\SOFTWARE\Microsoft\Windows\CurrentVersion\Explorer\Advanced
Di sebelah kanan, cari kunci DWORD bernama Luncurkan Ke. 1 berarti PC ini dan 2 berarti Quick Access.
Akhirnya, mari kita bicara tentang bagaimana kita dapat mengkonfigurasi Explorer untuk membuka folder apa pun sebagai folder default.
Set Any Folder sebagai Default untuk Explorer
Karena memang tidak ada cara resmi untuk melakukan ini, kita harus meretas Windows untuk membuatnya melakukan apa kami mau. Saya telah menguji dan prosesnya tampaknya berfungsi dengan baik. Untuk memulai, temukan folder Anda dan buat pintasan ke folder di desktop Anda.
Misalnya, jika saya ingin menggunakan Gambar folder sebagai folder default saya, saya akan mengklik kanan padanya, pilih Kirim kedan kemudian klik pada Desktop (buat pintasan). Selanjutnya, kita perlu menyalin pintasan itu ke lokasi khusus di Windows. Pertama, mari kita buka Explorer dan pergi ke lokasi khusus itu. Cukup salin dan tempel jalur berikut ke bilah alamat di jendela Explorer lain:
%APPDATA%\Microsoft\Internet Explorer\Quick Launch\User Pinned\TaskBar
Pastikan untuk menekan Enter setelah Anda menempelkan path ke Explorer. Tergantung pada apa yang disematkan ke bilah tugas Anda, Anda mungkin melihat pintasan ke beberapa program di sini, tetapi Anda harus selalu melihat pintasan File Explorer.
Sekarang lanjutkan dan seret pintasan yang baru kita buat dari desktop Anda ke folder khusus yang telah Anda buka di Explorer. Sekarang kita harus melakukan satu hal lagi. Lanjutkan dan hapus pintasan File Explorer dan ganti nama Gambar Pintasanmenjadi File Explorer. Jika Anda memilih folder yang berbeda dari Gambar, maka ubahlah nama apa pun dari pintasan itu ke File Explorer.
Itu saja! Sekarang buka File explorer dari taskbar Anda dan Anda harus melihat isi folder mana saja yang Anda pilih untuk menjadi folder default.
Ini perlu diperhatikan bahwa trik kecil ini hanya akan berfungsi ketika Anda mengklik ikon Explorer di taskbar Anda. Jika Anda membuka Explorer dengan mengklik dua kali pada PC ini di desktop atau dengan mengklik Mulai dan kemudian File Explorer, Anda akan melihat PC ini atau Akses Cepat, tergantung pada opsi yang dipilih dalam pengaturan.
Jika Anda ingin membatalkan apa yang baru saja kita lakukan di atas, yang harus Anda lakukan adalah klik kanan pada Explorer di taskbar dan pilih Lepas dari taskbar. Setelah itu, cukup seret ikon PC ini dari desktop Anda dan lepaskan ke taskbar lagi. Ini akan membuat pintasan Explorer baru dan itu akan berfungsi normal.
Pin Folder untuk Akses Cepat
Jika Anda tidak menyukai salah satu dari dua opsi di atas, Anda memiliki satu pilihan lain di Windows 10. Anda dapat menggunakan fitur folder tersemat baru yang dikaitkan dengan Akses Cepat. Ketika Anda membuka Explorer, Anda akan melihat ikon pin di samping beberapa folder di bawah Akses Cepat.
Desktop, Unduhan, Dokumen, Gambar , Folder PC dan Musik ini disematkan secara default di Windows 10. Jika Anda ingin menghapusnya, cukup klik kanan dan pilih Lepas dari Akses Cepat.
Namun, jika Anda ingin satu klik akses ke folder apa pun di komputer Anda, arahkan ke folder itu, lalu klik kanan pada Akses Cepat dan pilih Sematkan folder saat ini ke Akses Cepat.
Seperti yang Anda lihat, ini adalah bagaimana saya menyemat folder Program Files ke bagian Quick Access. Dengan menggunakan metode ini, Anda tidak perlu menggunakan peretasan dan Anda juga dapat mengakses folder apa pun di sistem Anda dengan cepat dengan dua klik.
Terakhir, Anda juga bisa mendapatkan folder tersemat dengan cepat hanya dengan benar -klik pada ikon File Explorer di taskbar Anda dan pilih folder tersemat Anda, yang akan muncul di jumplist.
Jadi dalam ringkasan, jika Anda ingin mengubah folder default di seluruh sistem, Anda hanya dapat memilih antara PC ini dan Akses Cepat. Jika Anda menggunakan metode kedua yang melibatkan peretasan pintas, maka Anda harus menggunakan pintasan dari bilah tugas.
Terakhir, jika Anda hanya perlu akses cepat ke folder, coba gunakan pin untuk opsi Akses Cepat sebagai itu juga akan sistem-lebar dan akan tetap di sisi kiri bahkan ketika Anda menelusuri folder lain. Jika Anda memiliki pertanyaan, kirim komentar. Selamat menikmati!