Microsoft Publisher adalah program penerbitan desktop yang memungkinkan Anda membuat publikasi untuk web atau media cetak.
Namun, saat ini tidak semua orang menggunakan Publisher. Misalnya, Anda mungkin ingin mengirim file PUB untuk ditinjau atau dicetak, namun penerima tidak dapat membukanya karena mereka belum menginstal Publisher di perangkatnya.
Salah satu cara terbaik untuk membagikan file dan memastikan orang lain dapat membuka publikasi Anda adalah dengan mengonversi file Publisher ke file PDF.
Baik Anda sedang mengerjakan eBuku, kartu ucapan, atau publikasi lainnya, kami akan menunjukkan cara mengonversi file Publisher ke format PDF dan membuatnya dapat dibagikan.
Cara Mengonversi File Publisher ke PDF
Ada tiga metode utama untuk mengonversi file Anda dari Publisher ke PDF:
1. Gunakan Simpan sebagai PDF di Publisher
Secara default, Publisher membuat file .pub, yang hanya bisa Anda buka di Publisher.
Untungnya, Anda dapat dengan mudah mengatasi masalah ini dengan menyimpan file PUB sebagai PDF sehingga orang lain yang tidak memiliki Publisher dapat membukanya.
Versi Terbaru Penerbit
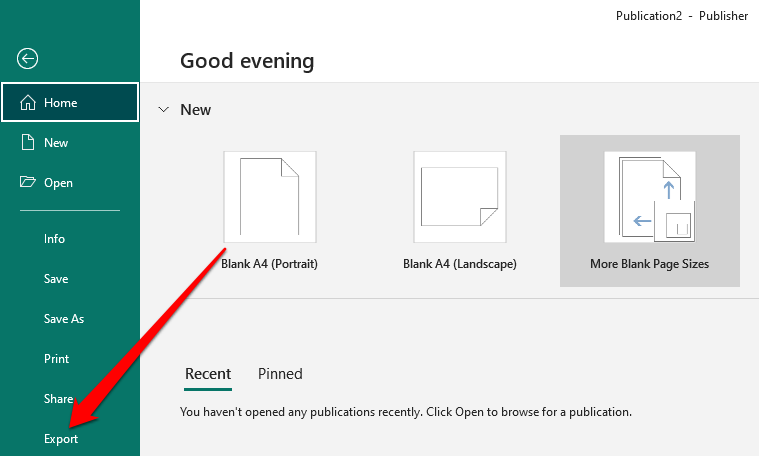
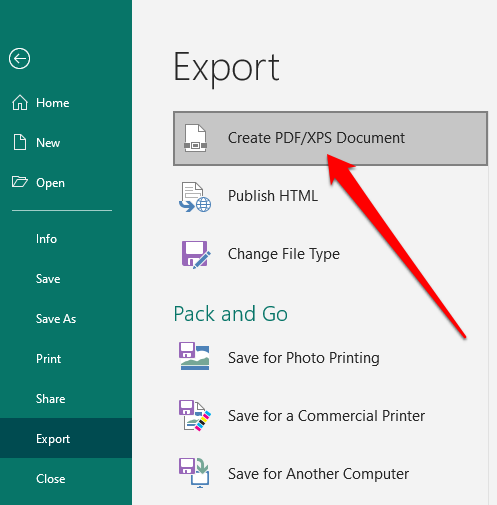
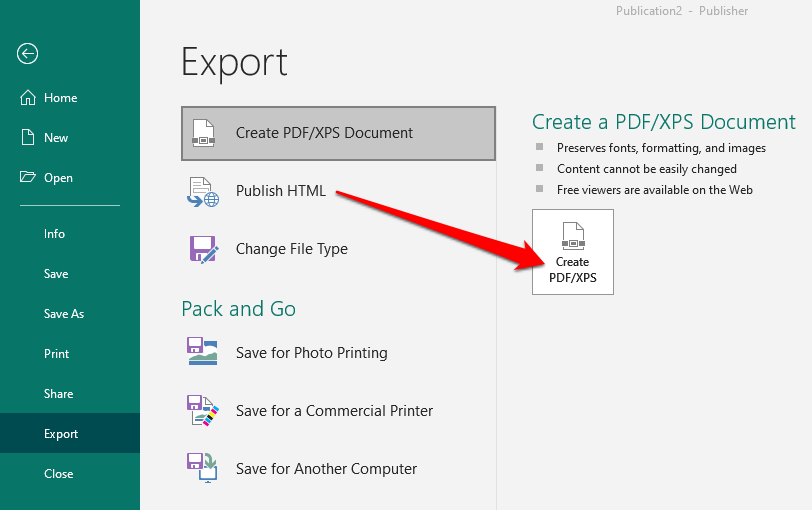
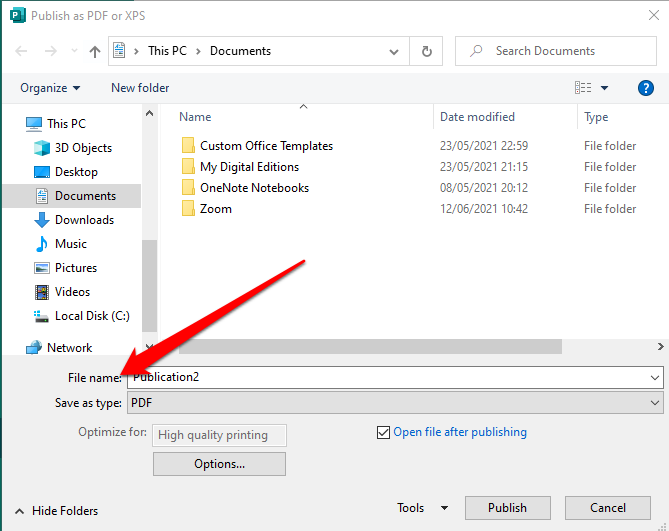
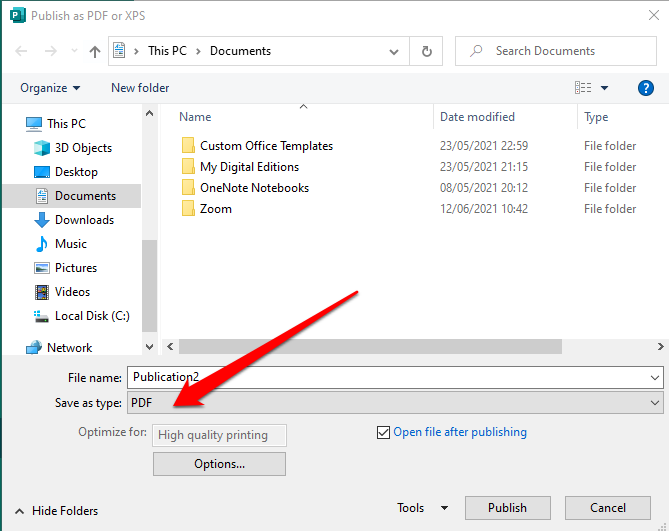
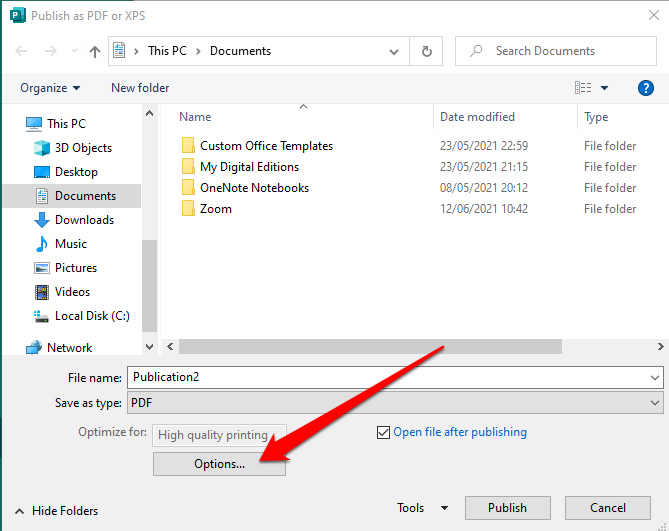
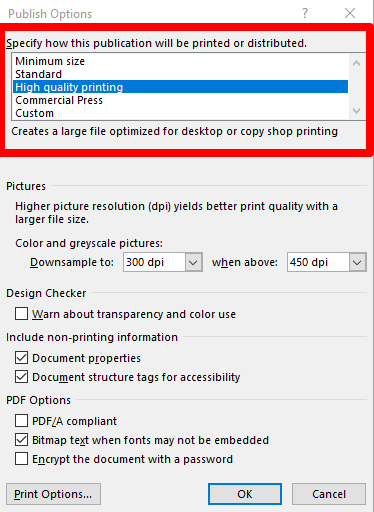
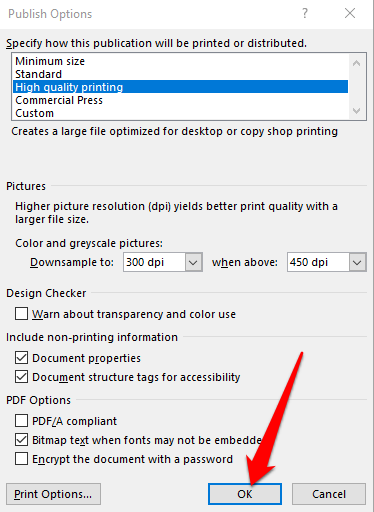
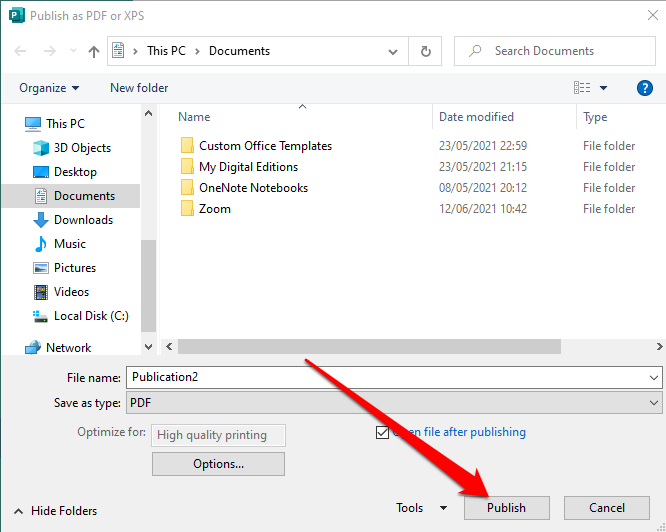
Versi Penerbit 2010
Jika Anda menggunakan aplikasi Publisher versi 2010, langkah-langkahnya sedikit berbeda.
Gambar: 10-cara-mengonversi-file-microsoft-publisher-ke-pdf-simpan-kirim

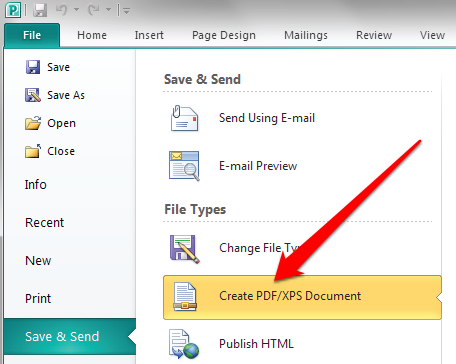
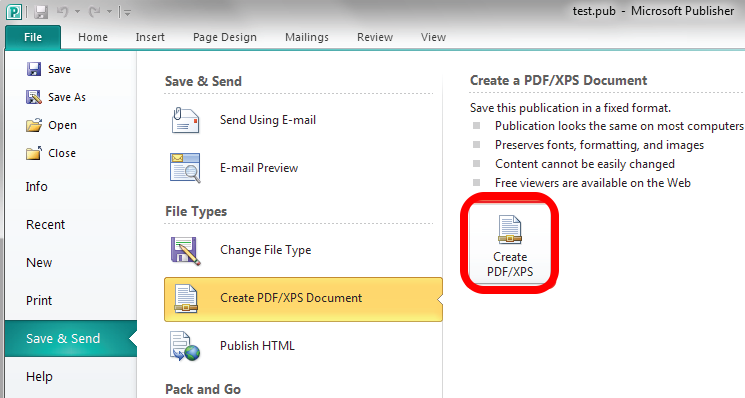
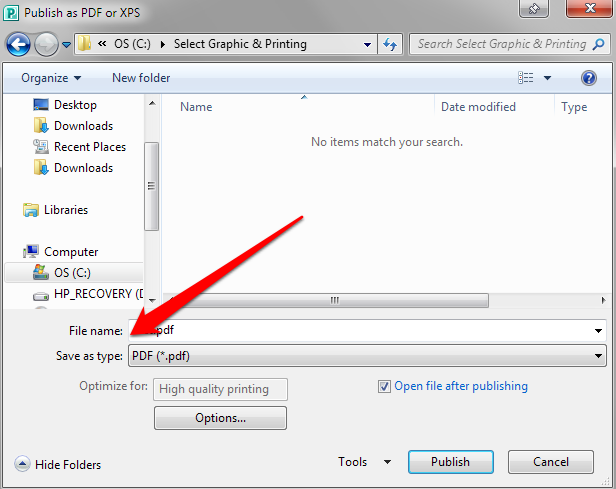
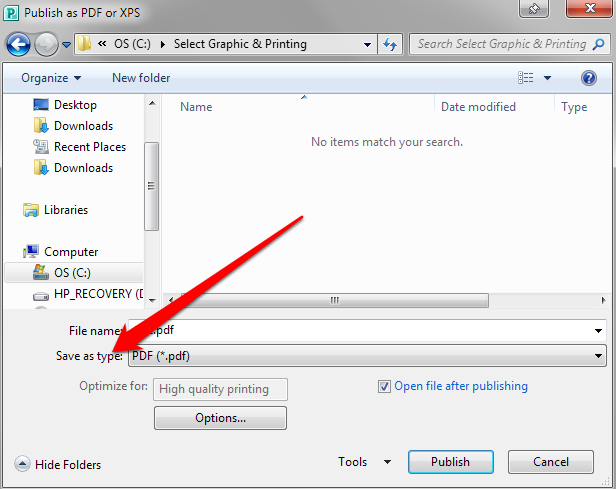
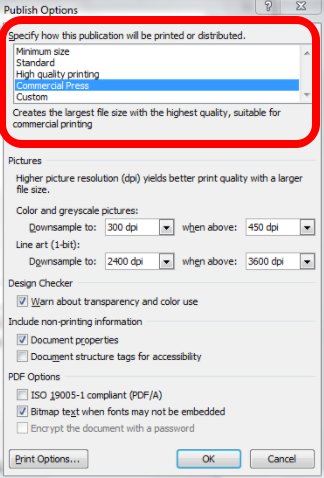
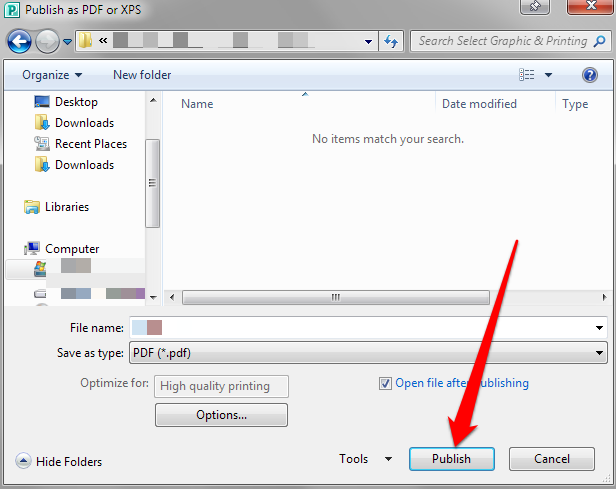
Versi Penerbit 2007
Dalam versi Publisher 2007, Anda dapat mengonversi file PUB ke format PDF dalam beberapa langkah cepat.
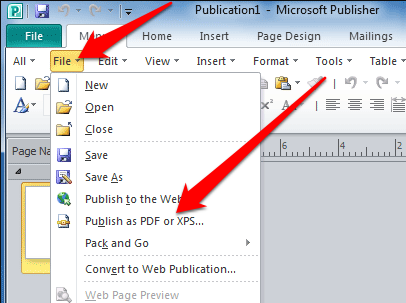
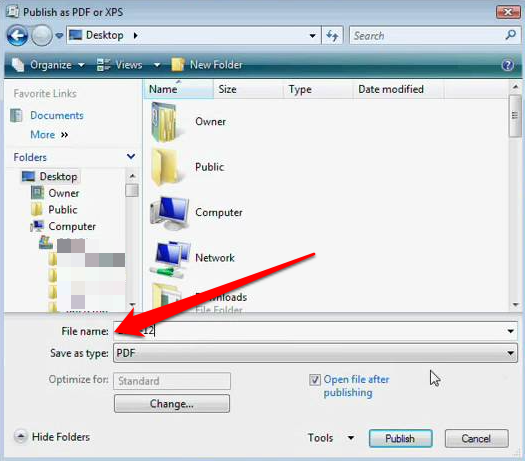
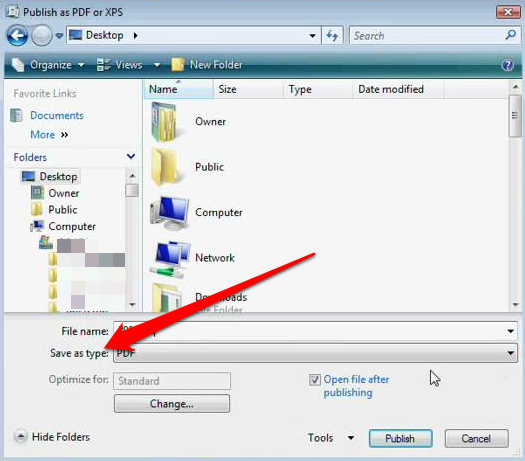
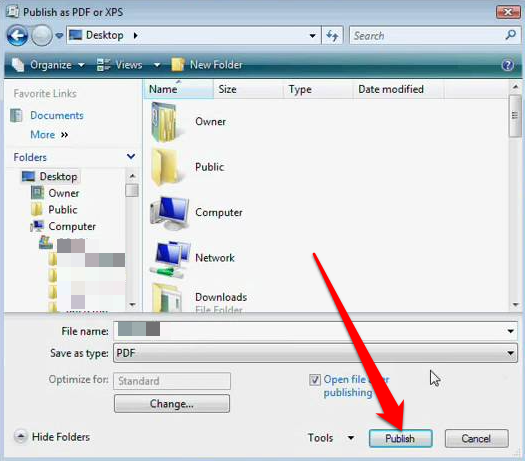
2. Cetak File Penerbit ke PDF
Anda juga dapat mengonversi file PUB ke PDF menggunakan fungsi cetak ke PDF.
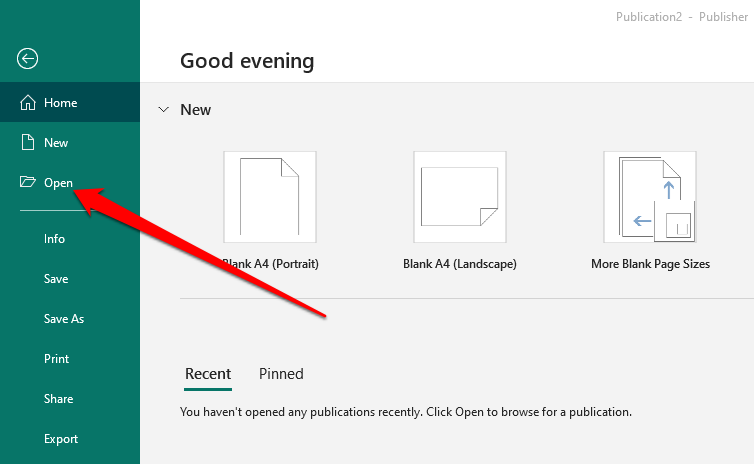
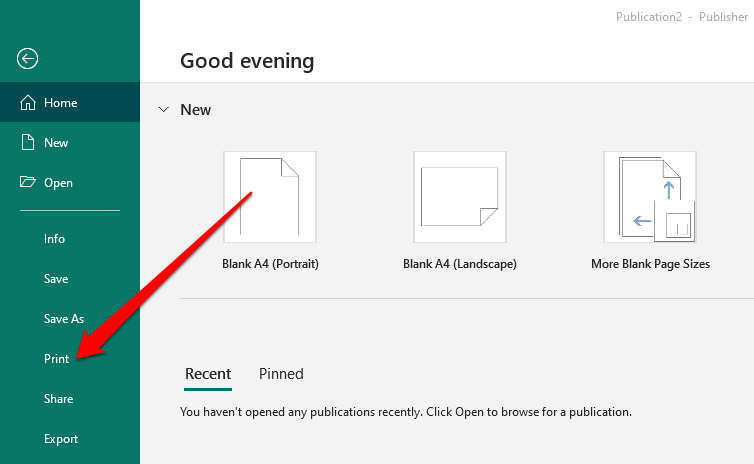
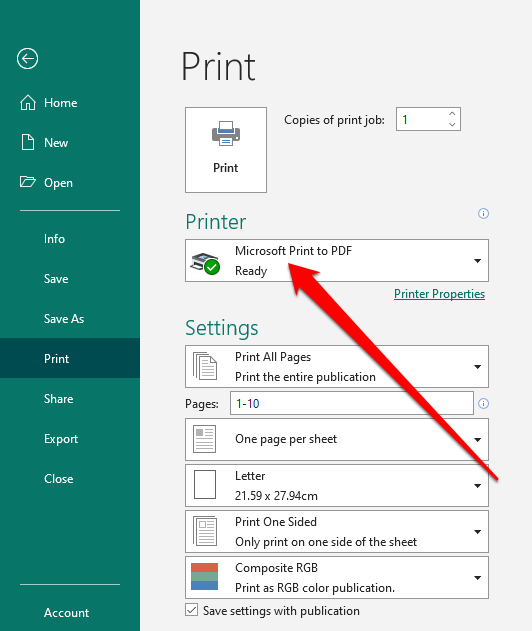
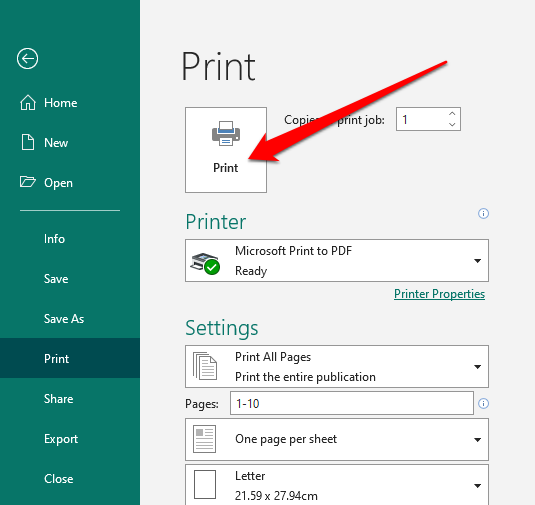
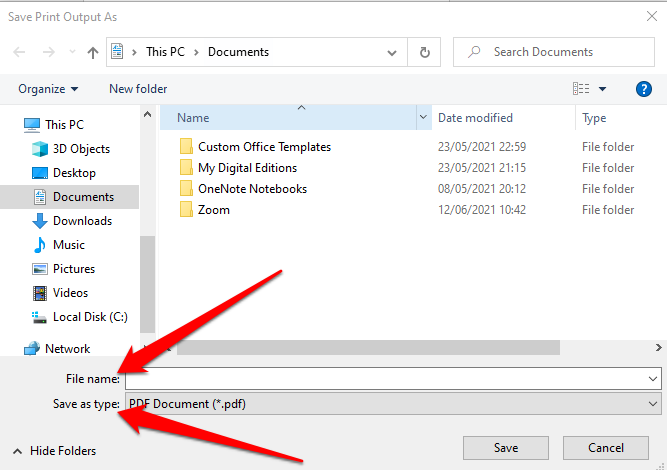
3. Gunakan Alat Pihak Ketiga untuk Mengonversi PUB ke PDF
Jika Anda menginginkan cara yang lebih cepat untuk mengonversi file Publisher ke PDF, Anda dapat melakukannya menggunakan alat online atau aplikasi pihak ketiga.
Beberapa alat yang populer mencakup Zamzar, Penerbit ke PDF, atau NovaPDF.
Banyak dari alat online PDF lengkap ini yang mudah digunakan dan tidak memerlukan langkah-langkah yang rumit. Selain itu, beberapa di antaranya gratis untuk digunakan berapa pun jumlah file yang Anda konversi ke PDF.
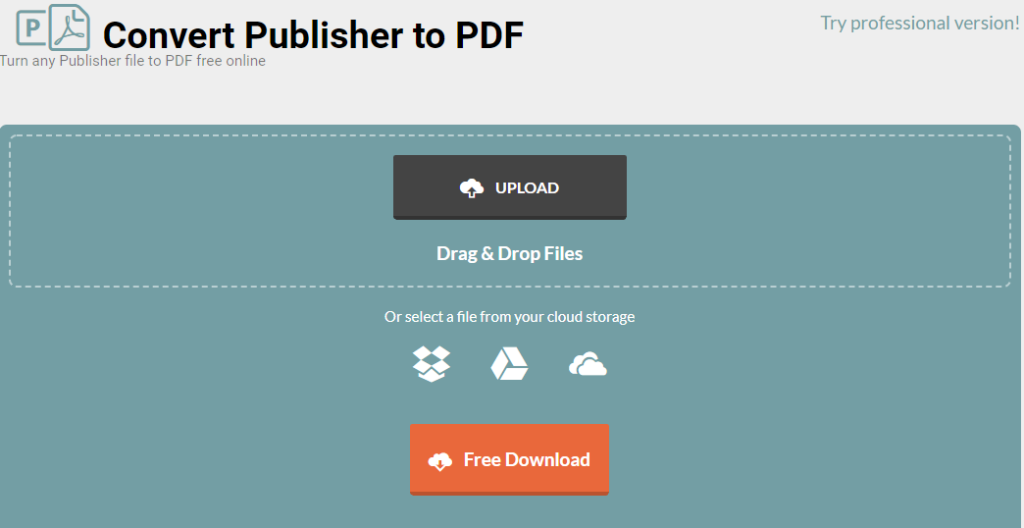
Prosesnya semudah mengunggah atau menyeret dan melepaskan file PUB Anda ke perangkat lunak dan memilih format PDF sebagai hasilnya. Setelah konversi selesai, Anda dapat mengunduh file PDF ke perangkat Anda, mengirimkannya melalui email ke diri Anda sendiri, atau menyimpan file di cloud.
Sebagian besar alat ini menghapus file setelah beberapa jam sehingga Anda tidak perlu khawatir tentang masalah privasi.
Berbagi Dokumen Lebih Mudah Menggunakan PDF
Mengonversi file PUB Anda ke PDF memiliki beberapa manfaat. Tidak hanya menyimpan format warna yang disukai oleh printer komersial, tetapi juga menyediakan dokumen berkualitas tinggi, menjaga metadata yang terkait dengan file, dan mengamankan PDF Anda dengan mudah menggunakan kata sandi.
Jika Anda ingin memodifikasinya untuk memperbaiki kesalahan, Anda dapat mengedit PDF menggunakan berbagai file Editor PDF, atau tambahkan tanda tangan ke PDF sebelum mengirimkannya keluar.
Apakah panduan ini bermanfaat? Beri tahu kami di bagian komentar.
.