BlueStacks adalah salah satu dari emulator Android terbaik untuk PC Windows, dan para pengembang bersumpah demi keamanannya. Namun, beberapa perangkat lunak antivirus populer sering kali menandai program tersebut sebagai malware, terutama saat instalasi. Jika Anda mengunduh BlueStacks dari situs web pengembangnya, peringatan antivirus mungkin merupakan hasil positif palsu. Jalankan aplikasi melalui perangkat lunak antivirus lain untuk mengonfirmasi keamanannya.
Hapus BlueStacks jika beberapa perangkat lunak antivirus menandai aplikasi sebagai malware, jika program tersebut membuat komputer Anda crash, atau menggunakan sumber daya sistem yang berlebihan. Lompat ke bagian berikutnya untuk mempelajari cara menghapus instalasi BlueStacks dari komputer Mac dan Windows.
Cara Menghapus Instalasi BlueStacks di Windows
Ada beberapa metode untuk menghapus BlueStacks dari komputer Windows. Anda dapat menghapus instalan aplikasi dari Panel Kontrol atau dengan melakukan pemulihan sistem. BlueStacks juga memiliki uninstaller khusus yang menghapus aplikasi dan file-filenya dari PC Anda.
Catatan : Kami menggunakan PC Windows 11 untuk tutorial ini, namun ini juga berlaku untuk perangkat Windows 10.
1. Copot pemasangan BlueStacks melalui Panel Kontrol
Ini adalah metode termudah—namun paling tidak efektif—untuk menghapus BlueStacks sepenuhnya dari Windows. Proses ini mencopot pemasangan aplikasi tetapi meninggalkan beberapa file sisa. Jika Anda memilih untuk menghapus instalasi BlueStacks dari Panel Kontrol, kami menyarankan untuk menjalankan teknik penghapusan instalasi lainnya sebagai tindakan tambahan untuk menghapus file sisa aplikasi.
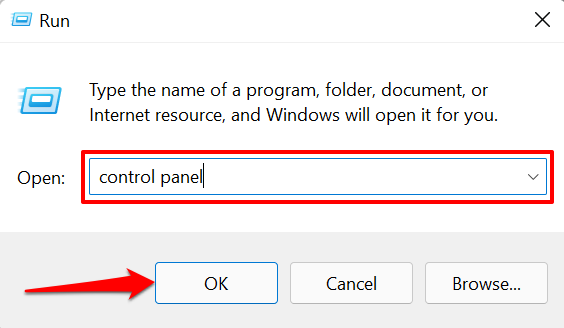
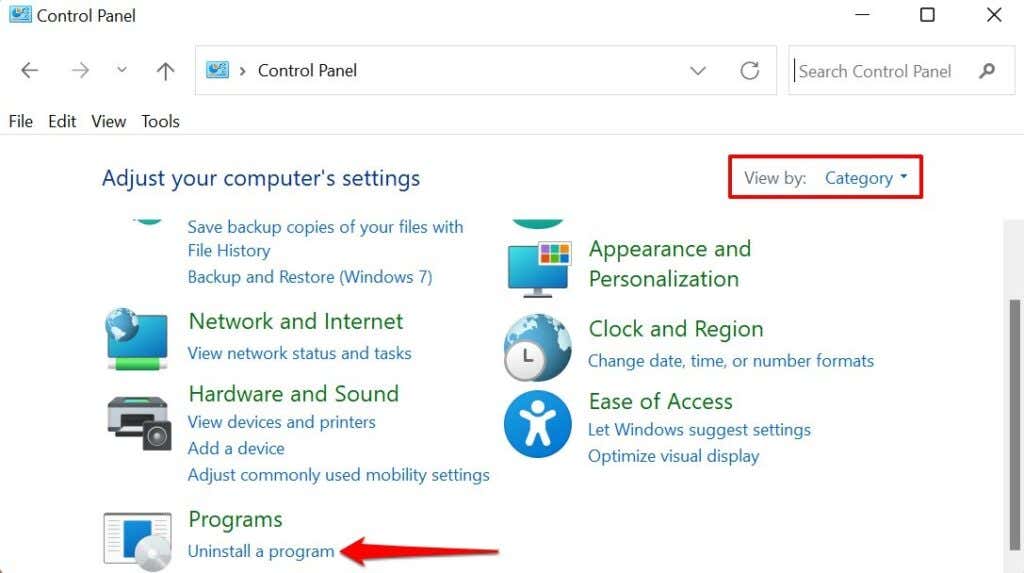
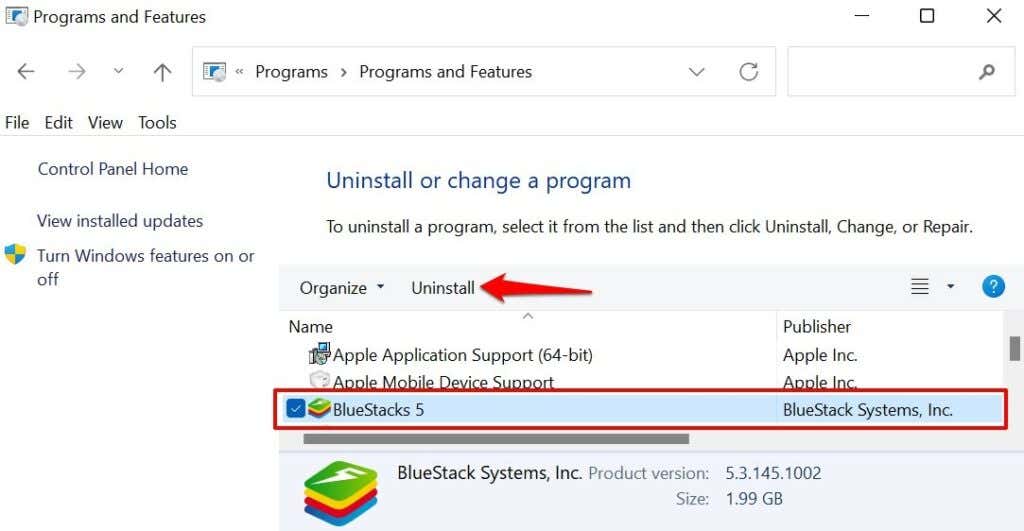
Itu akan meluncurkan uninstaller BlueStacks, di mana Anda akan diminta untuk memberikan alasan mengapa Anda ingin mencopot pemasangan aplikasi.
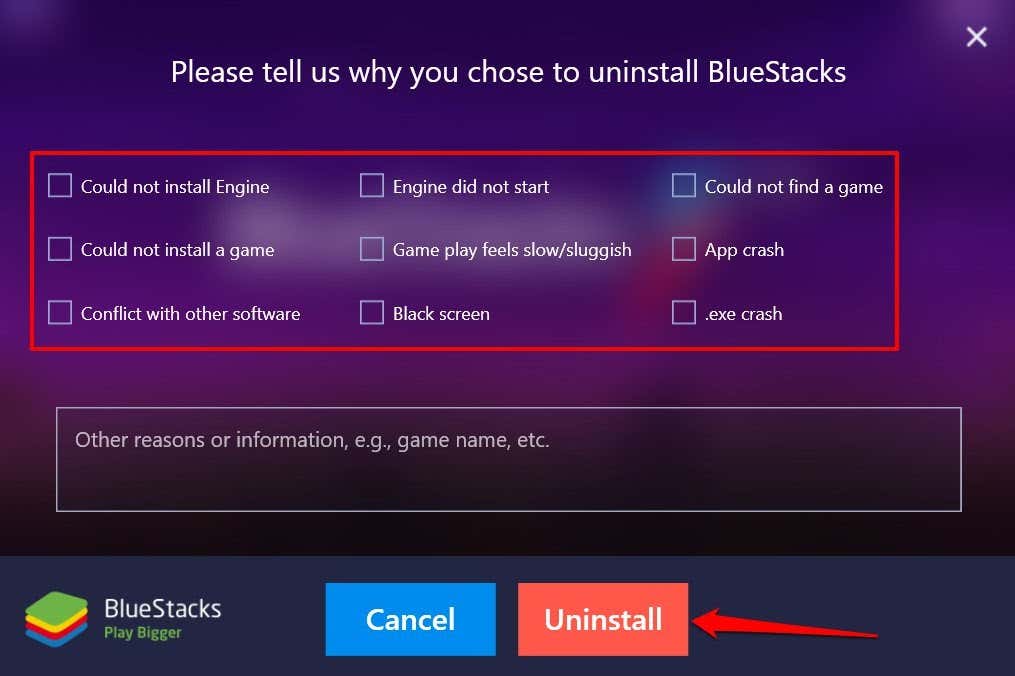
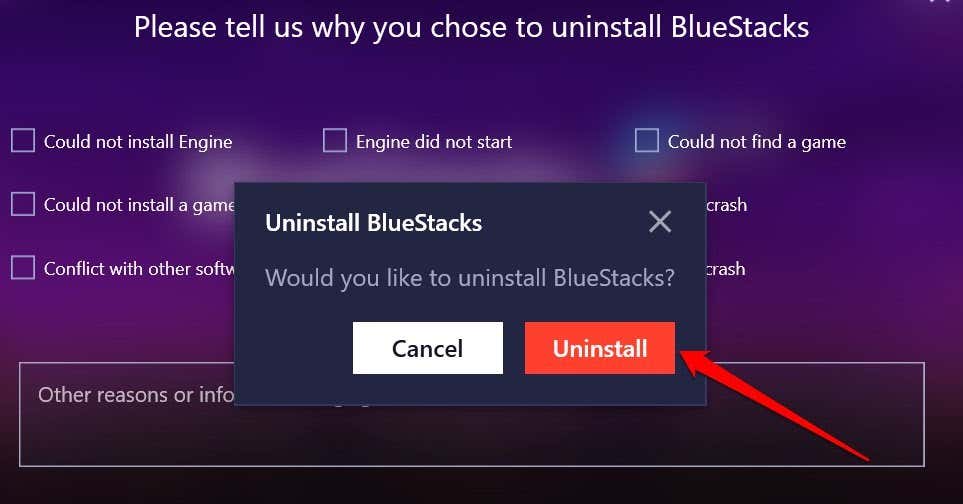
Catatan: Anda mungkin menemukan “BlueStacks X” di Panel Kontrol. Ini adalah aplikasi yang dikembangkan oleh BlueStacks untuk memungkinkan pengguna Windows memainkan game berbasis Android tanpa menginstalnya. Ini diinstal bersama dengan aplikasi BlueStacks biasa, jadi Anda juga harus menghapus instalasi BlueStacks X jika Anda ingin menghapus semua yang berhubungan dengan BlueStacks dari komputer Anda.
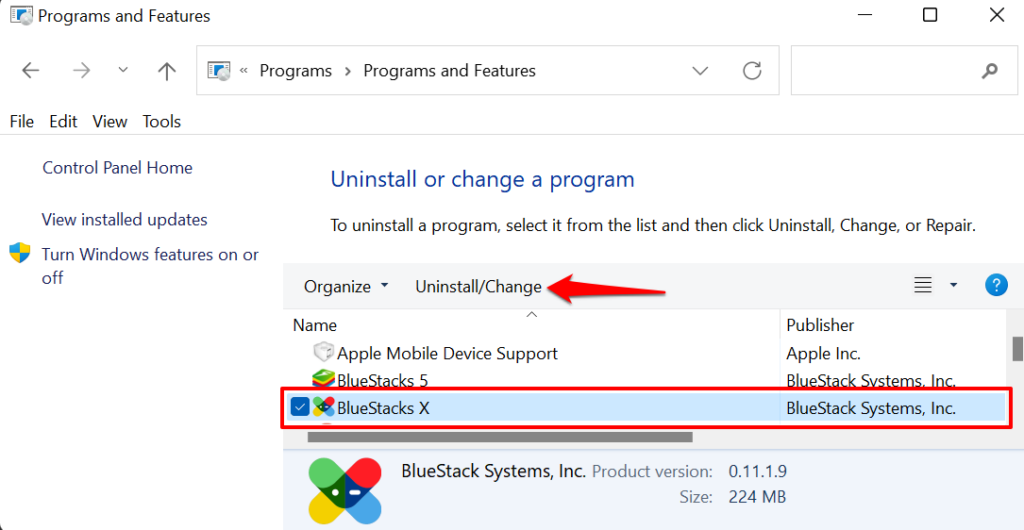
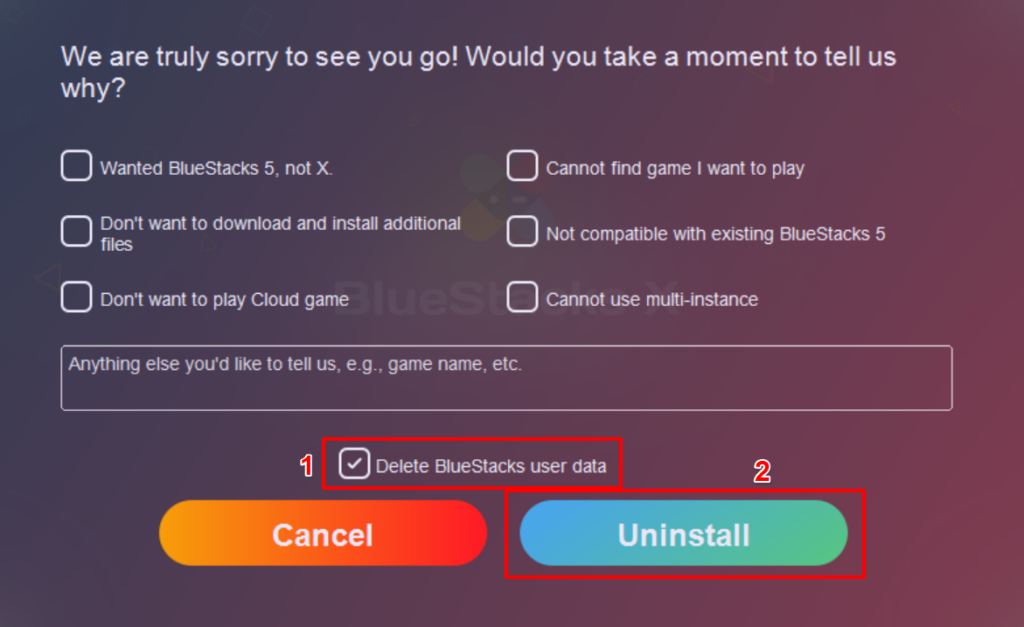
2. Copot pemasangan BlueStacks menggunakan BlueStacks Uninstaller
BlueStacks memiliki utilitas khusus untuk menghapus program dari komputer Windows Anda. Anda akan menemukan uninstaller di folder “Program Files” PC Anda. Jika Anda tidak dapat menemukan uninstallernya, periksa folder file sementara.
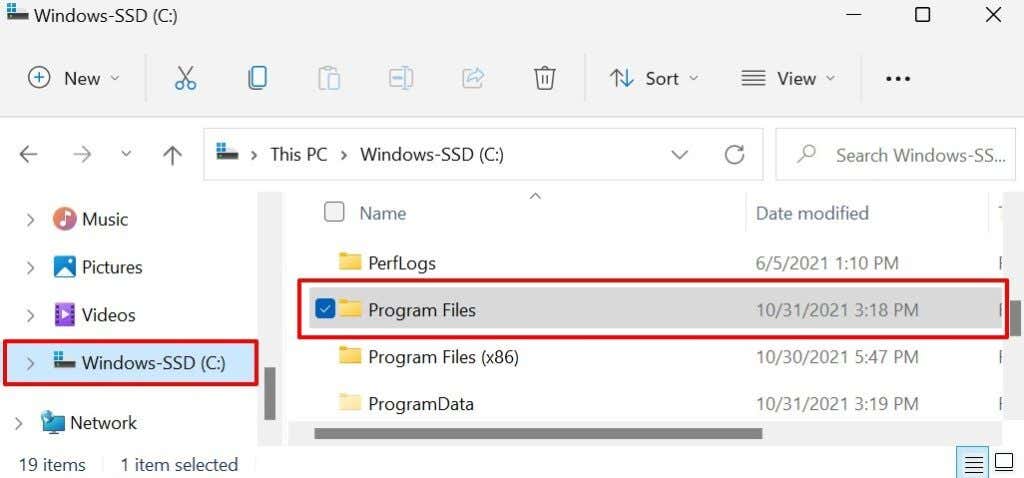
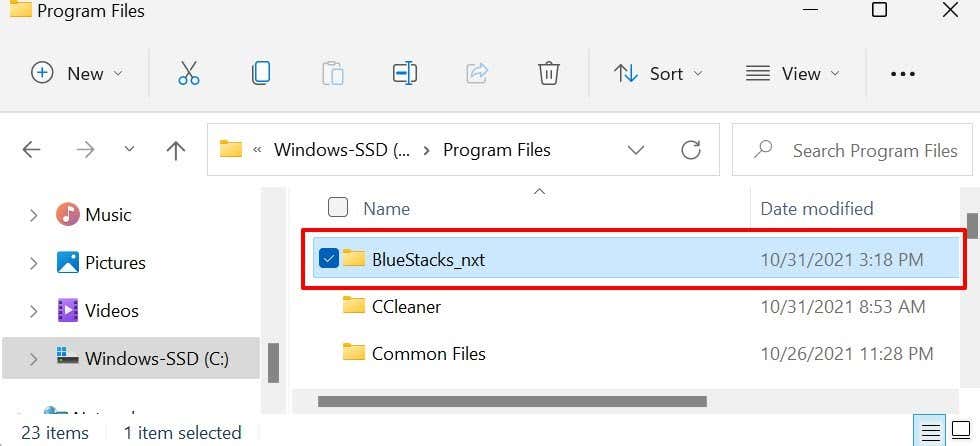
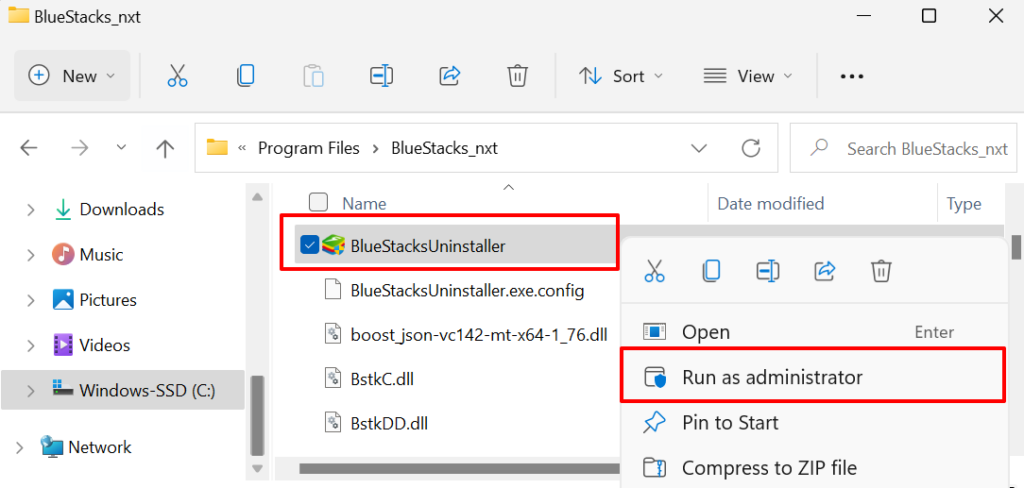
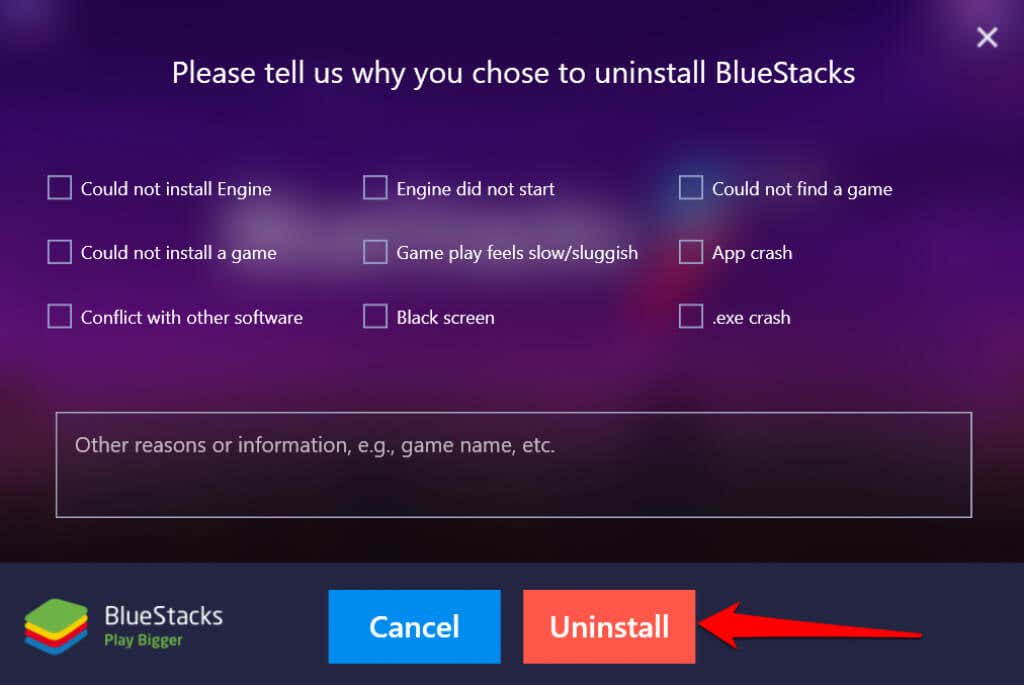
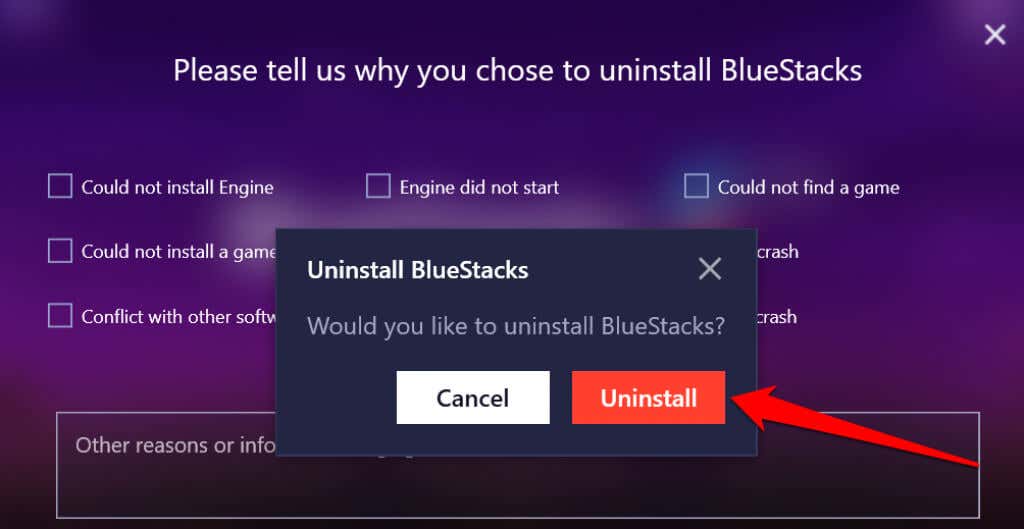
Anda juga dapat mengakses BlueStacks Uninstaller dari folder Windows Temp. Tekan tombol Windows + R , ketik atau tempel %temp% di kotak dialog, tekan Enter .
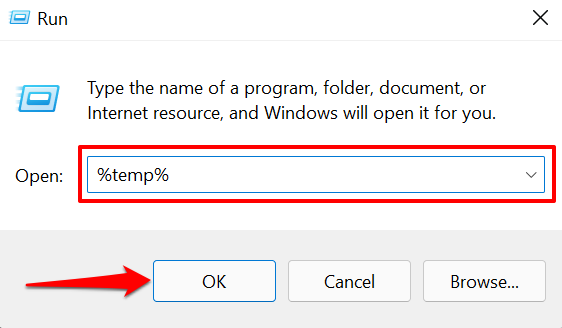
Luncurkan aplikasi BlueStacksUninstaller dan pilih Copot pemasangan di dasbor aplikasi..
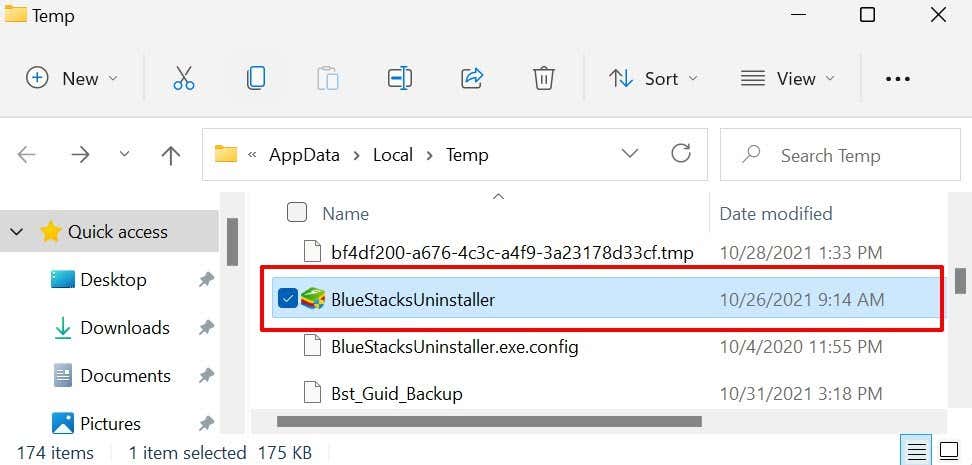
3. Jalankan Pembersih BlueStacks
BlueStacks meninggalkan banyak file sementara dan sisa di PC Anda, bahkan setelah menghapus instalasi program. Anda dapat menghapus file-file ini dengan menghapus instalasi BlueStacks menggunakan BlueStacks Cleaner. Ini adalah utilitas yang tidak hanya mencopot pemasangan BlueStacks tetapi sekaligus menghapus semua data aplikasi dari komputer Anda.
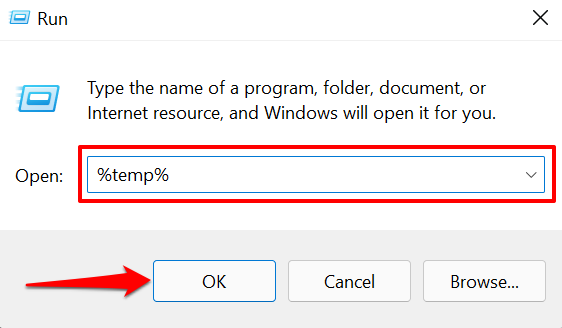
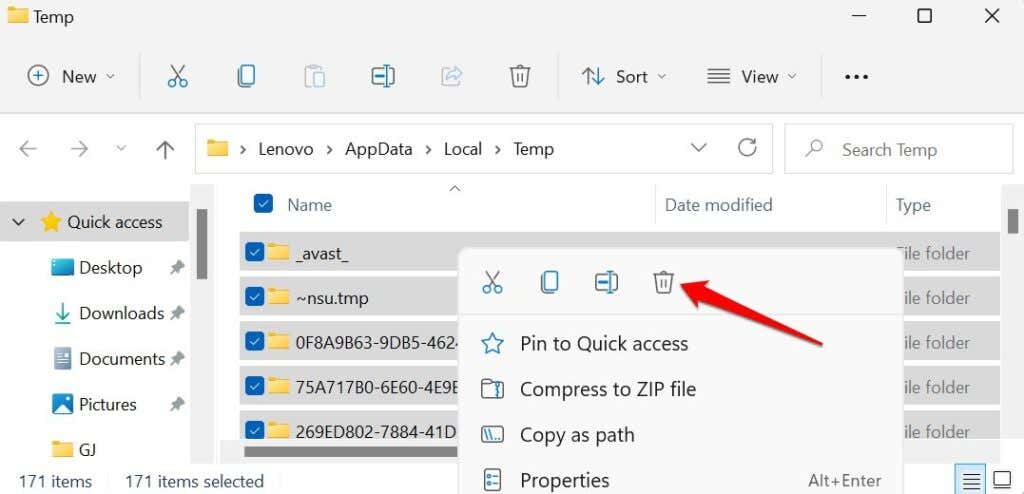
Itu akan menghapus file sementara untuk semua program di komputer Anda, termasuk BlueStacks. Lihat tutorial kami yang menyoroti cara menghapus file sementara di Windows lainnya.
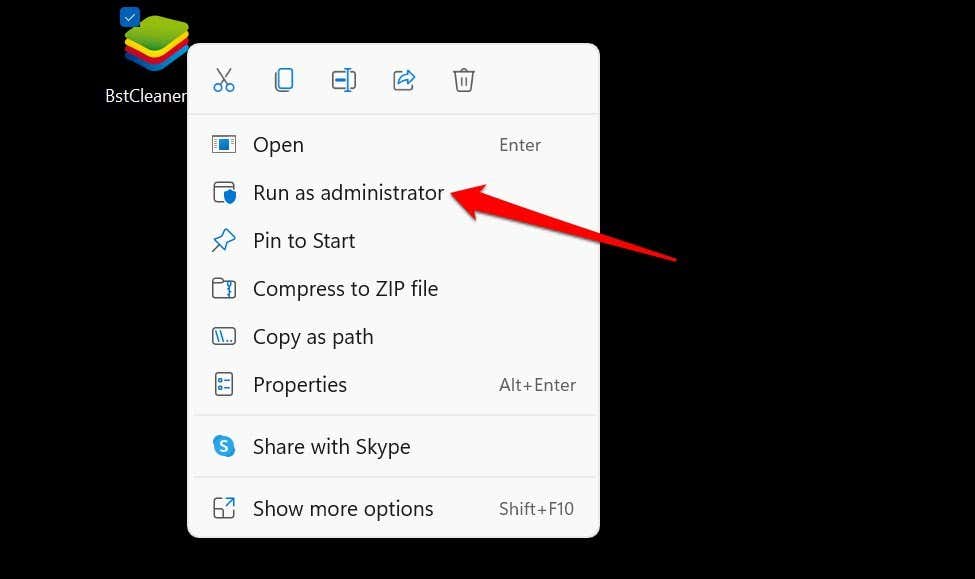
Tunggu beberapa detik atau menit dan pilih OK ketika kotak dialog “Proses telah selesai” muncul di layar.
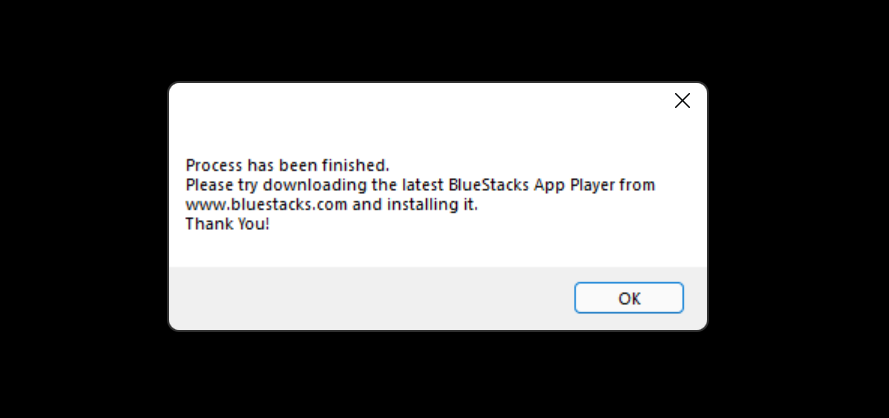
4. Copot pemasangan BlueStack melalui Pemulihan Sistem
Cara lain yang baik untuk menghapus instalasi BlueStacks di Windows adalah dengan mengembalikan komputer Anda ke keadaan sebelumnya dimana BlueStacks tidak diinstal. Misalnya, PC Anda membuat titik pemulihan pada tanggal 1 Januari dan menginstal BlueStacks dua minggu kemudian. Mengembalikan PC Anda ke titik pemulihan 1 Januari akan menghapus instalan BlueStacks dan aplikasi lain yang diinstal setelah 1 Januari.
Perhatikan bahwa Anda harus mengaktifkan Perlindungan Sistem pada PC Anda untuk membatalkan perubahan sistem menggunakan Pemulihan Sistem. Lihat tutorial ini tentang membuat titik pemulihan di Windows untuk informasi lebih lanjut.
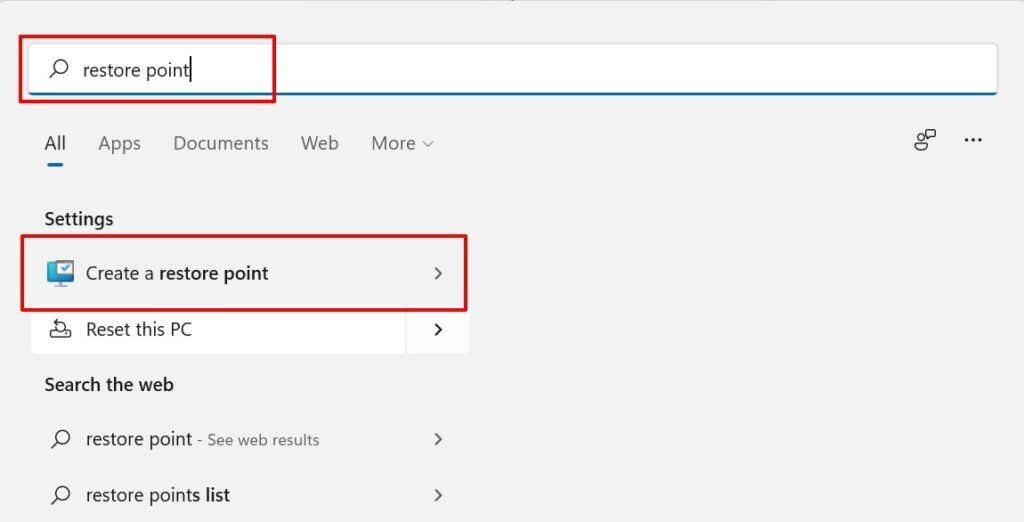
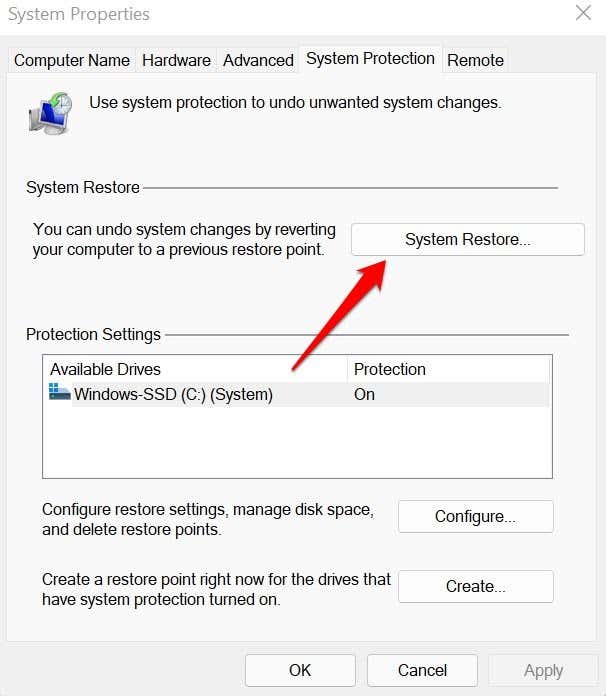
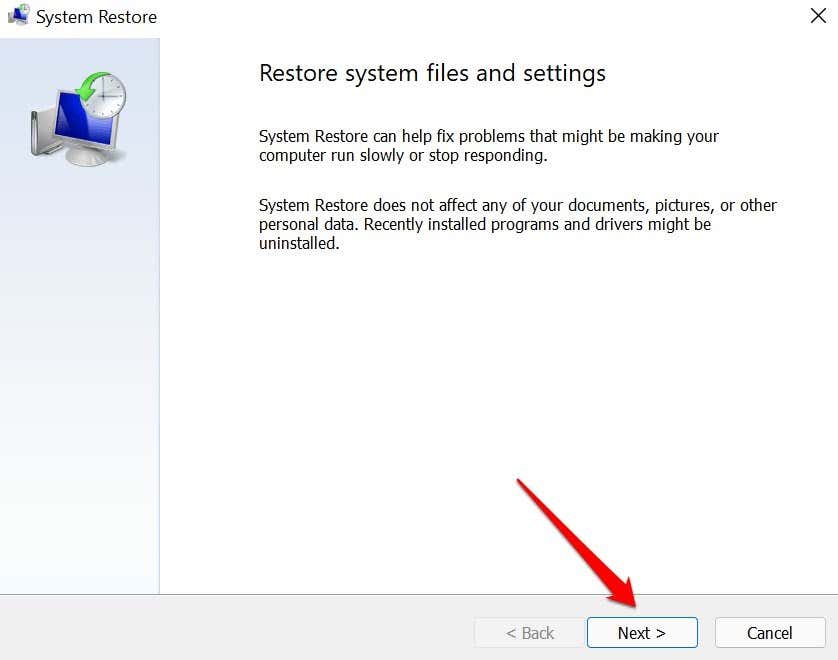
Tips Cepat: Pilih Pindai program yang terpengaruh untuk melihat aplikasi dan driver yang akan dihapus dan dipulihkan oleh operasi di komputer Anda.
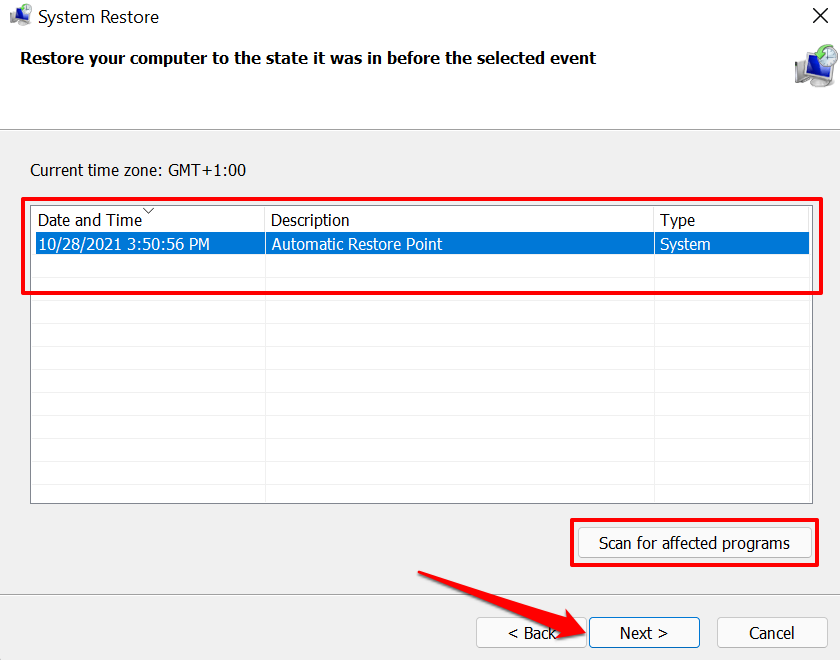
Anda akan melihat BlueStacks di daftar “Program dan driver yang akan dihapus.” Jika tidak, pilih titik pemulihan lain dan pindai program yang terpengaruh hingga Anda menemukan titik pemulihan yang akan menghapus instalan BlueStacks.
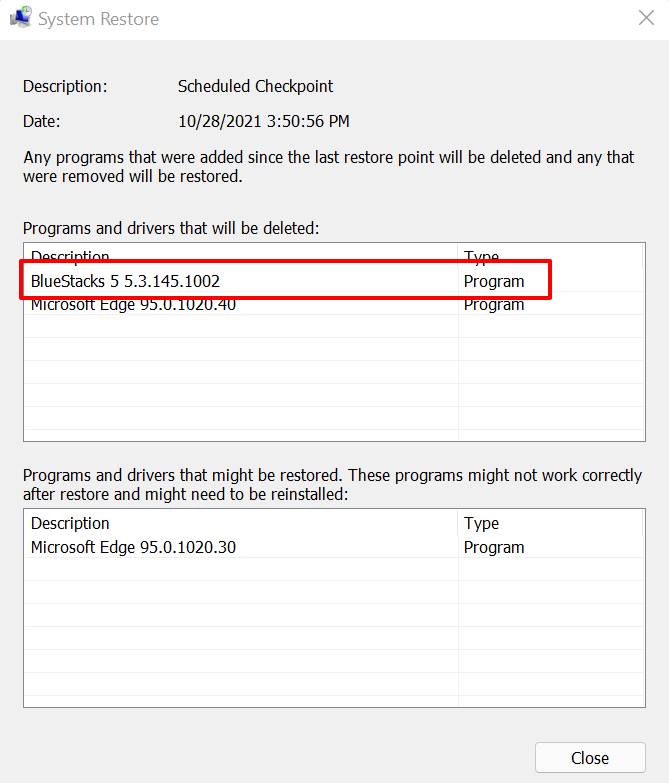
Tidak dapat menemukan titik pemulihan di jendela Pemulihan Sistem? Baca tutorial kami di memulihkan titik pemulihan yang hilang di Windows untuk solusi pemecahan masalah.
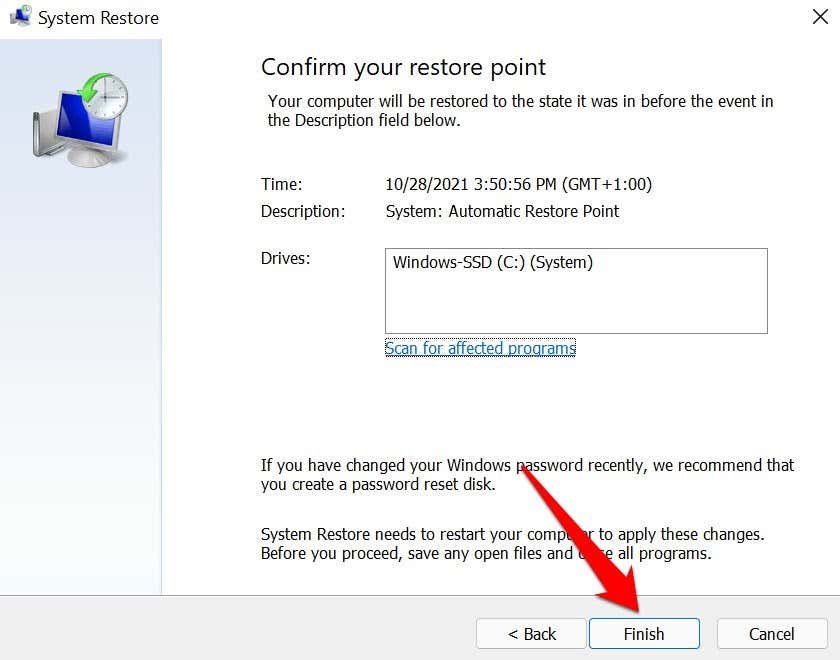
Pemulihan Sistem akan memulai ulang komputer Anda untuk mengembalikan konfigurasi komputer Anda ke titik pemulihan yang dipilih. Tutup semua program dan simpan semua file yang terbuka sebelum Anda melanjutkan.
Cara Menghapus Instalasi BlueStacks di macOS
BlueStacks tidak memiliki uninstaller khusus untuk perangkat macOS. Jadi, Anda harus menggunakan pembersih pihak ketiga untuk menghapus file sisa setelah mencopot pemasangan aplikasi dari Mac Anda.
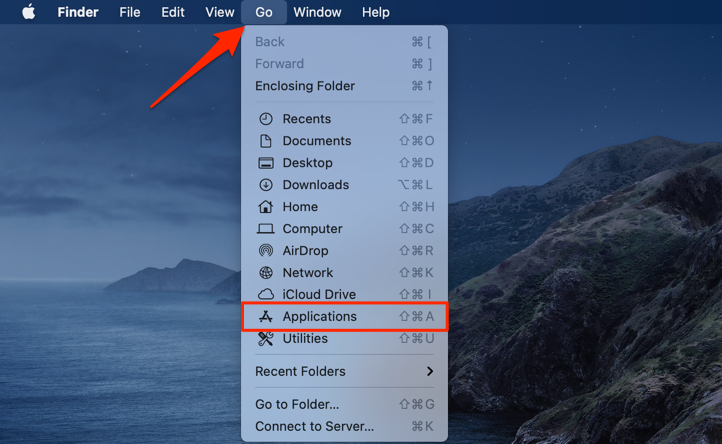
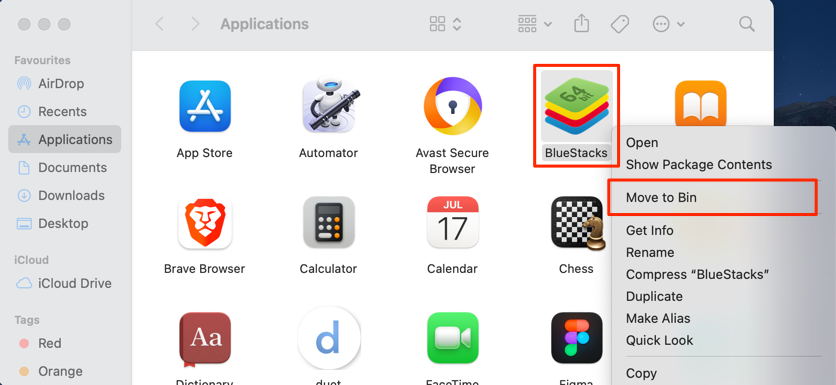
Gunakan Pembersih dan Penghapus Instalasi Pihak Ketiga
Membersihkan aplikasi, program pengelolaan penyimpanan, dan uninstaller pihak ketiga akan menghapus BlueStacks secara menyeluruh dari perangkat Anda. Misalnya, Bersihkan Mac Saya X adalah aplikasi pembersihan yang bagus untuk macOS. Untuk Windows, coba RevoUninstaller, Ashampoo Uninstaller, atau program uninstaller pihak ketiga yang menghapus aplikasi dan menghapus sisa entri dan file registri.
.