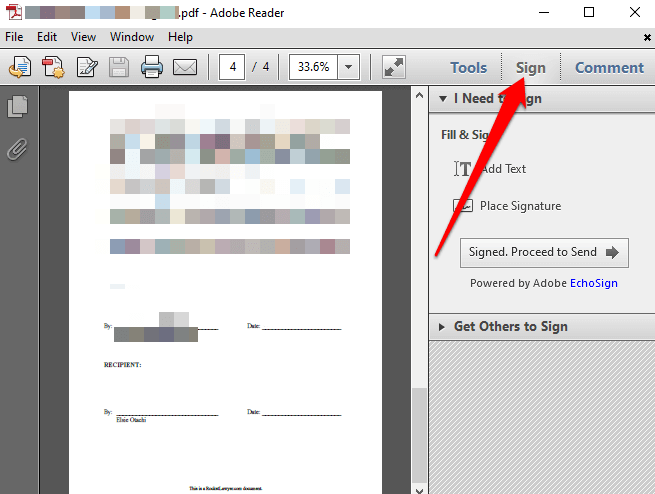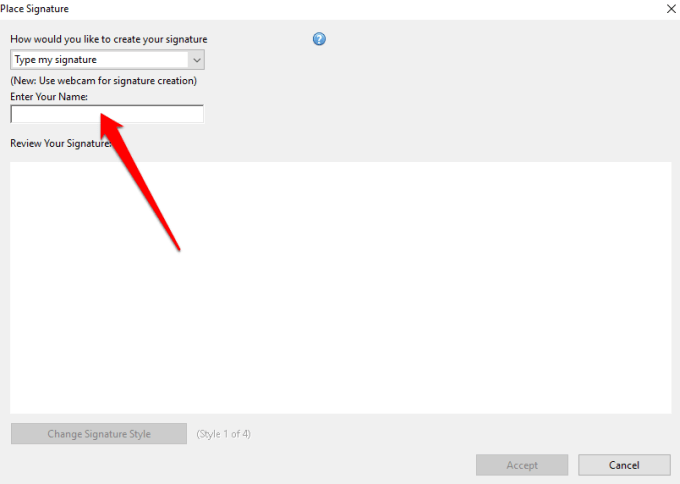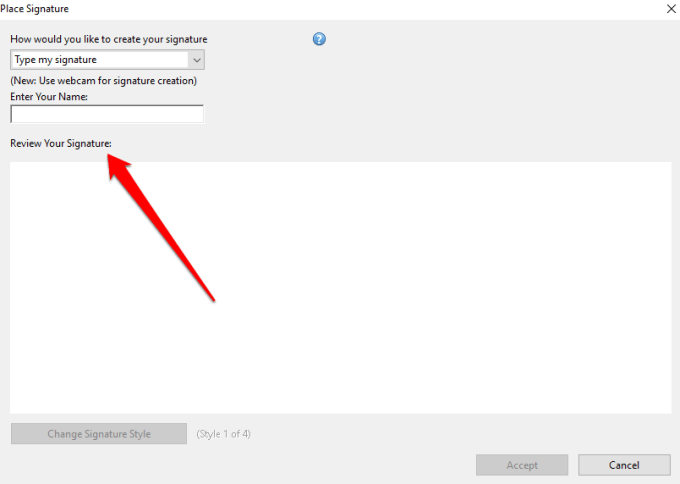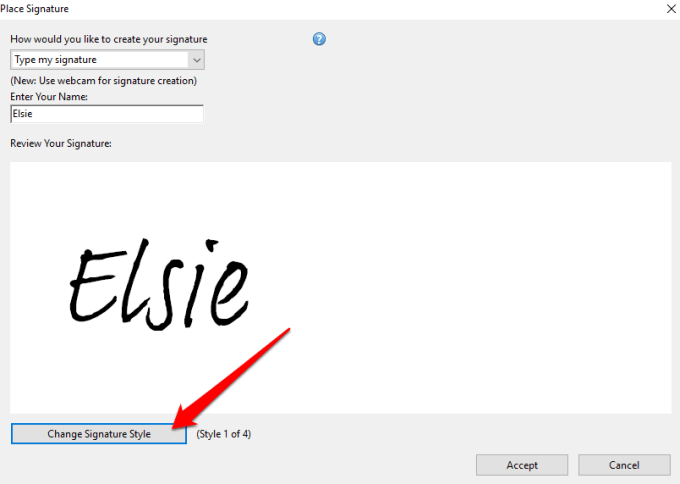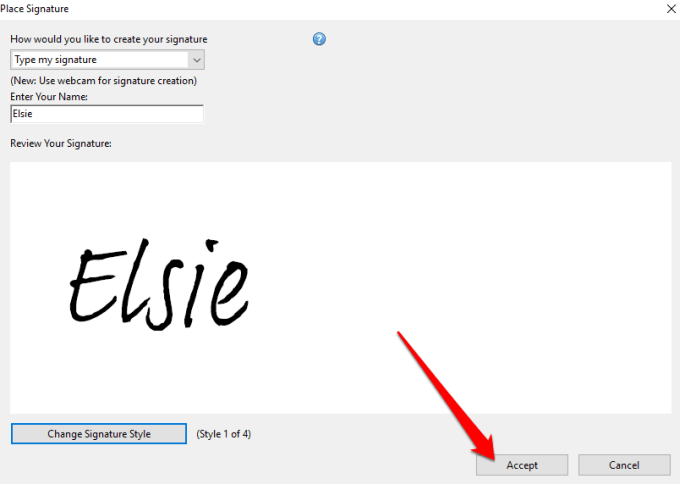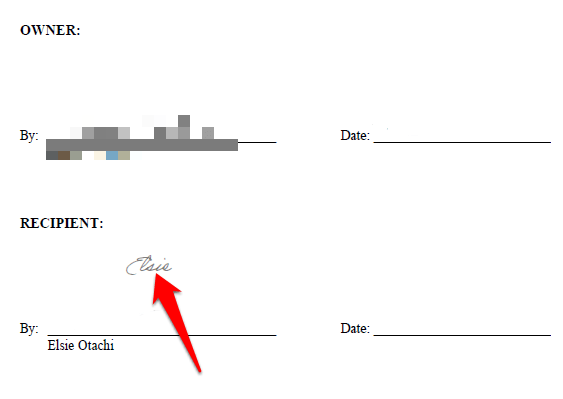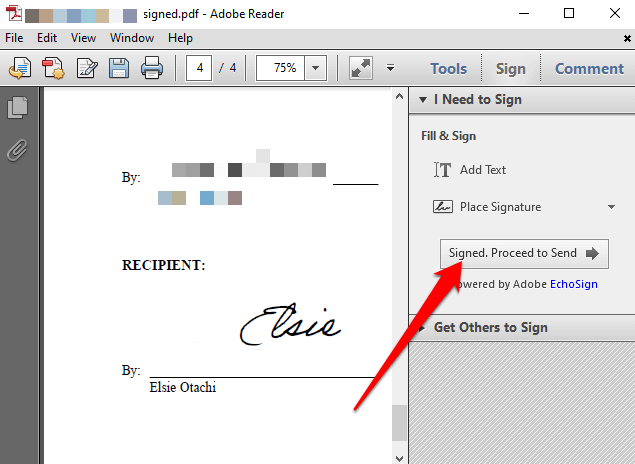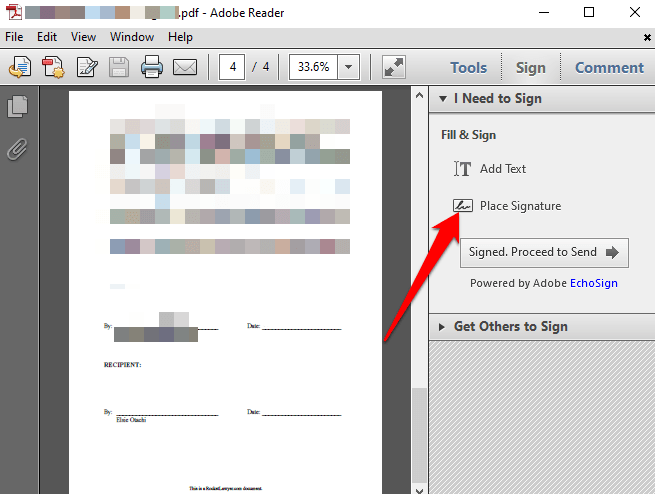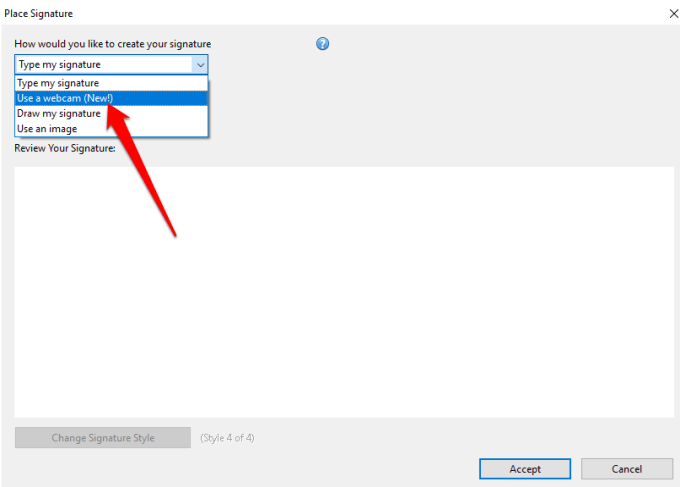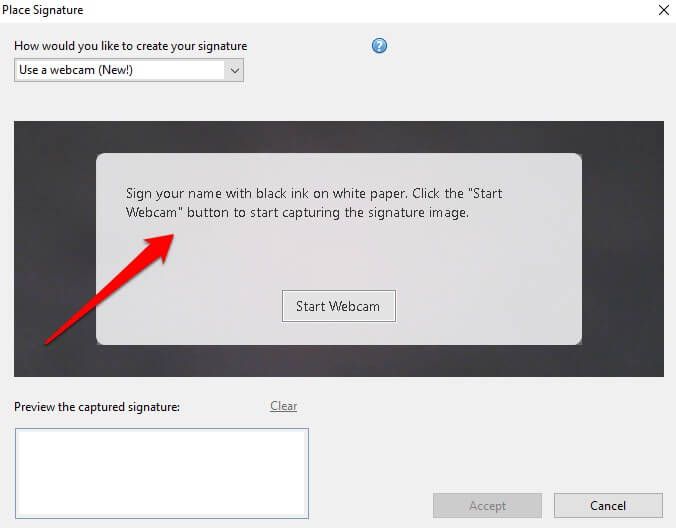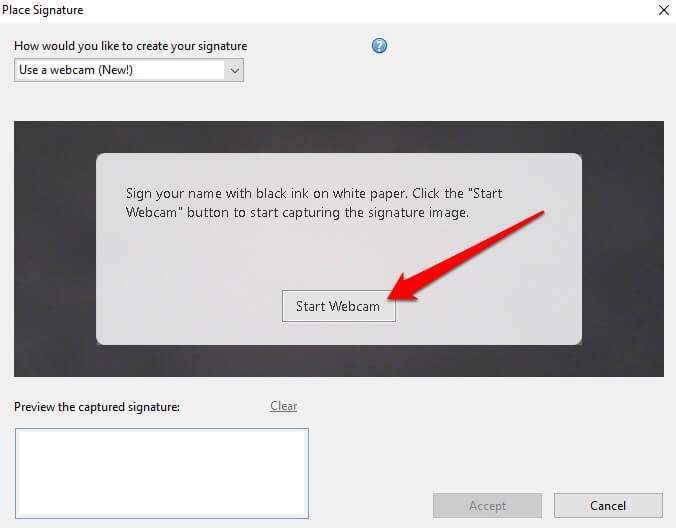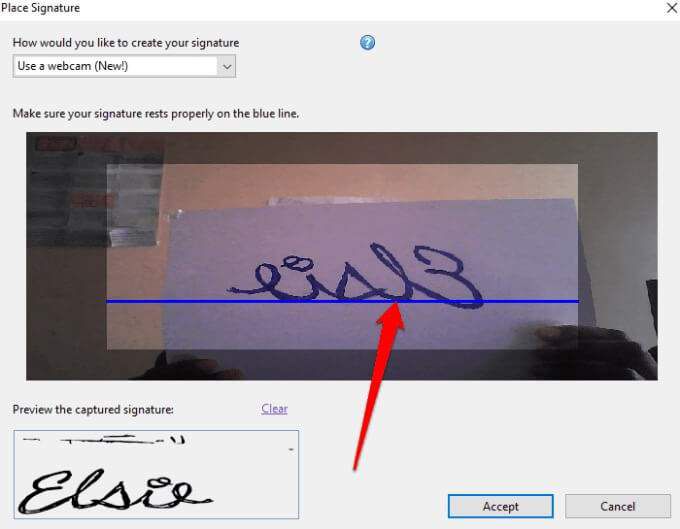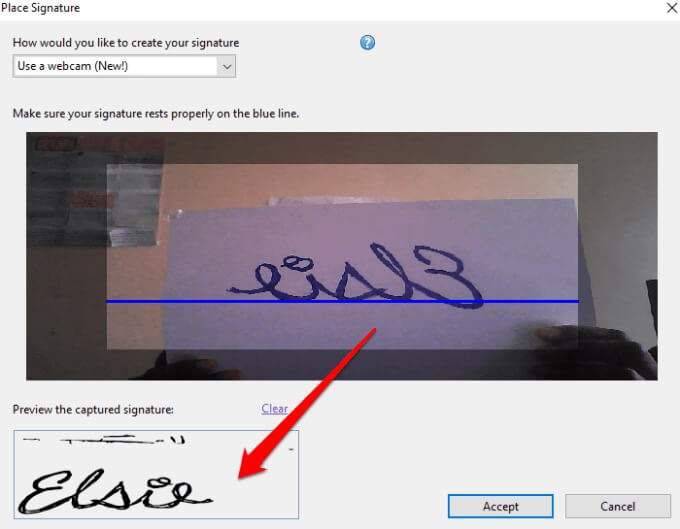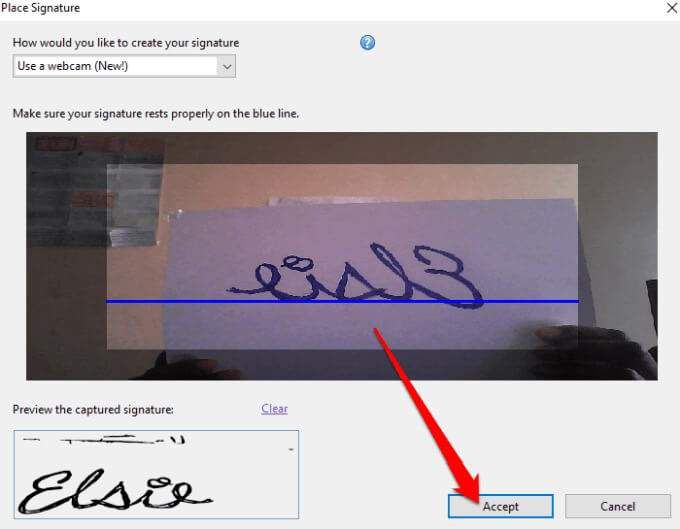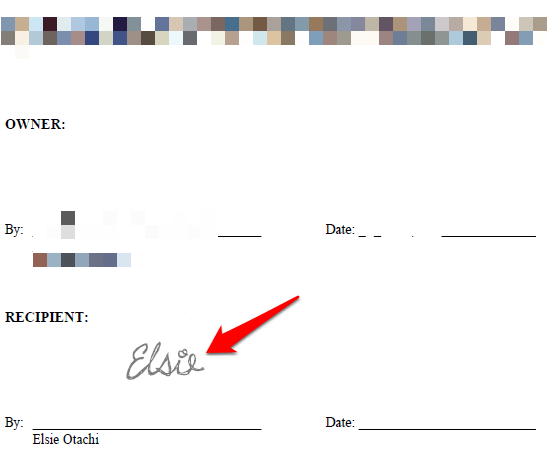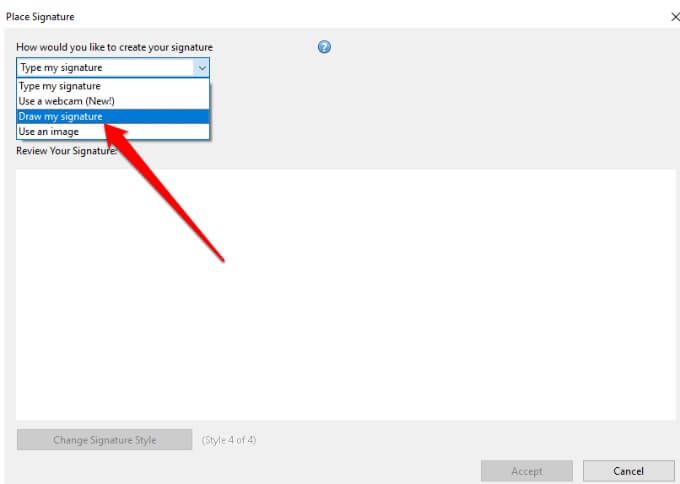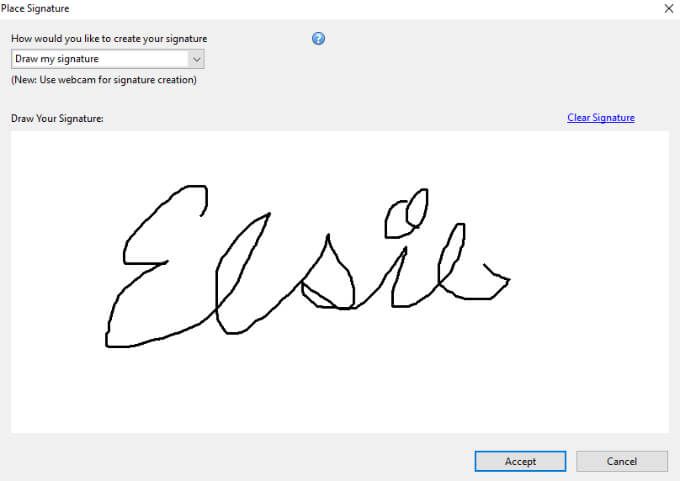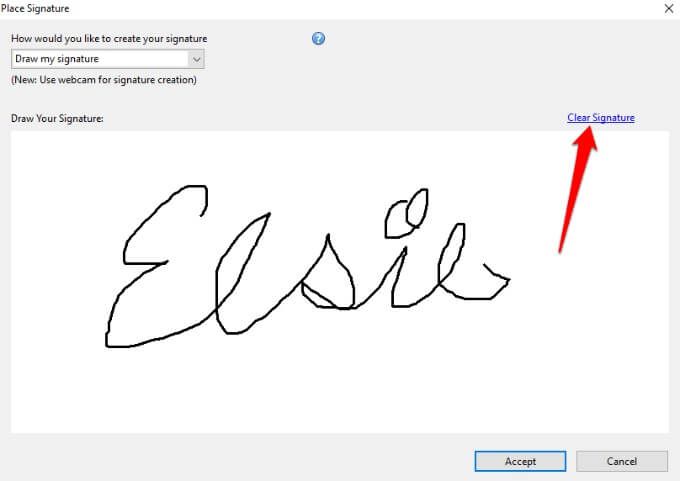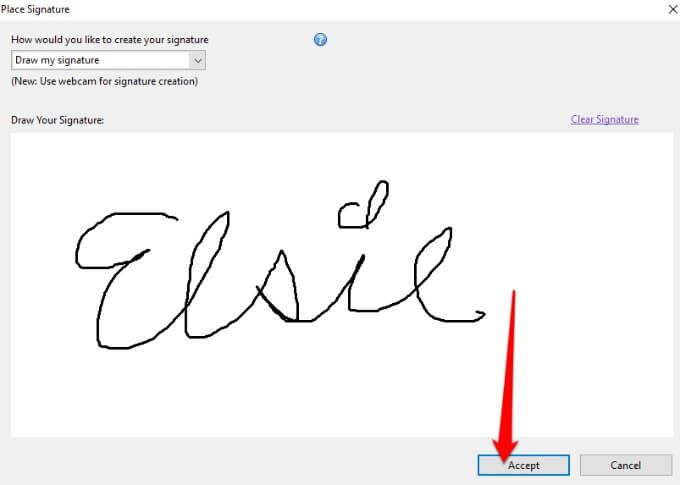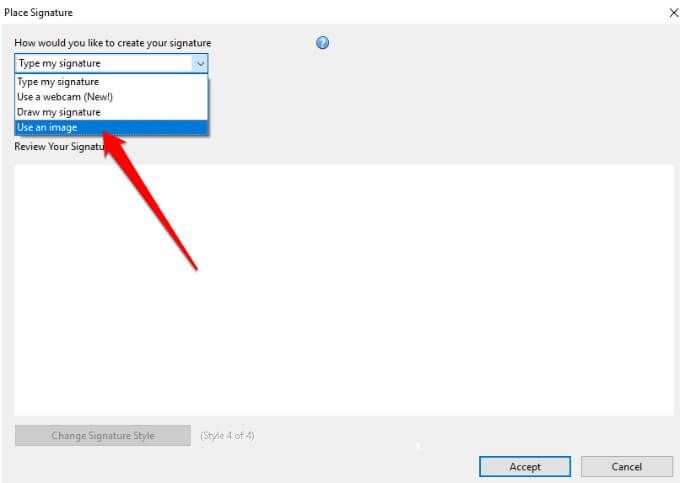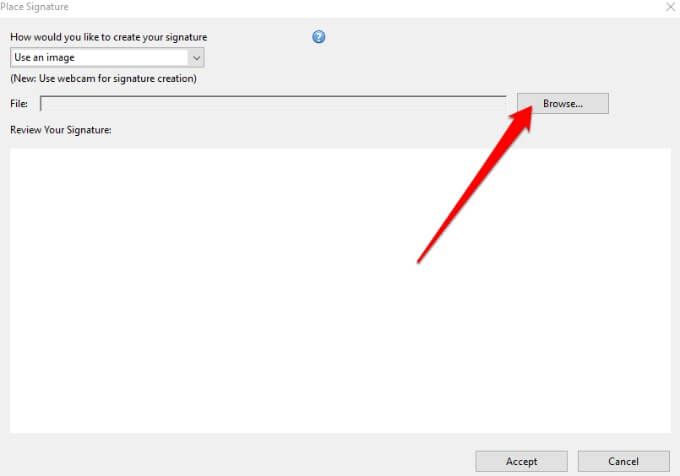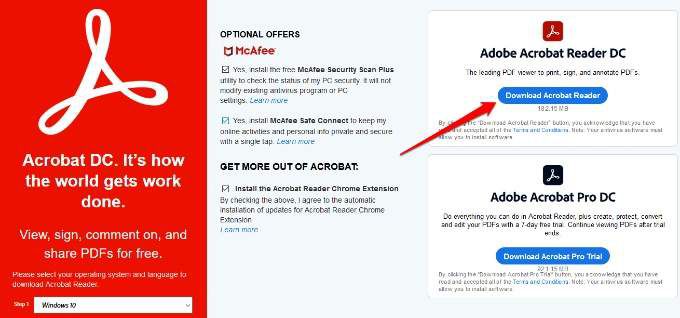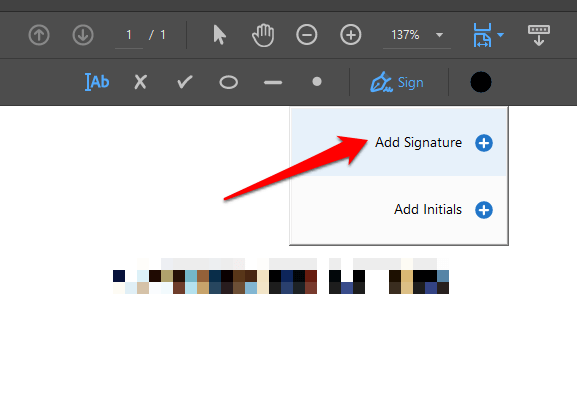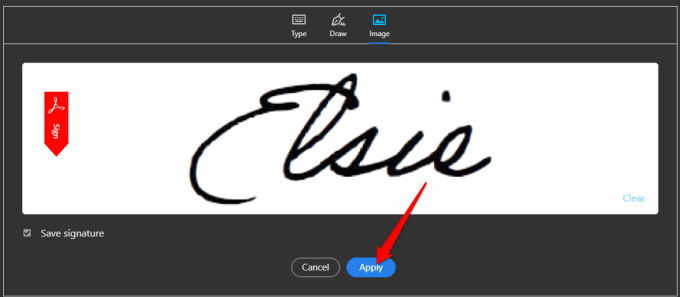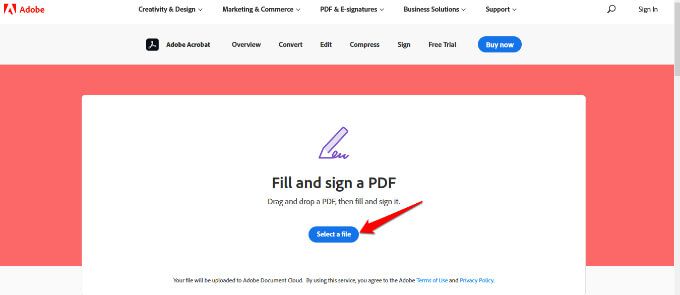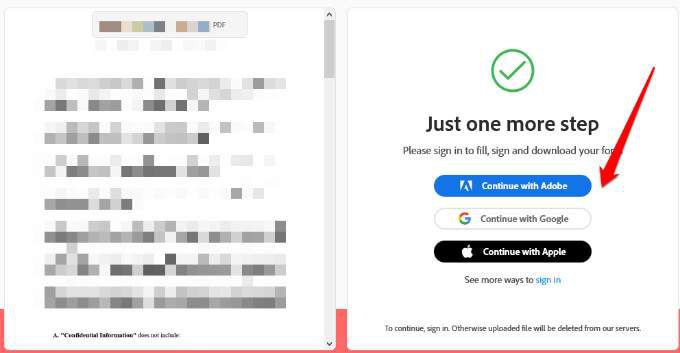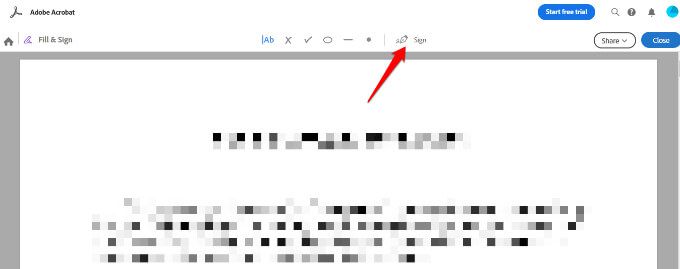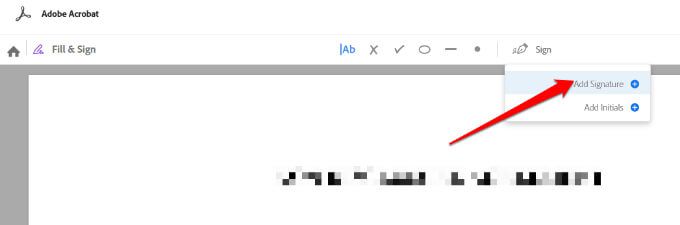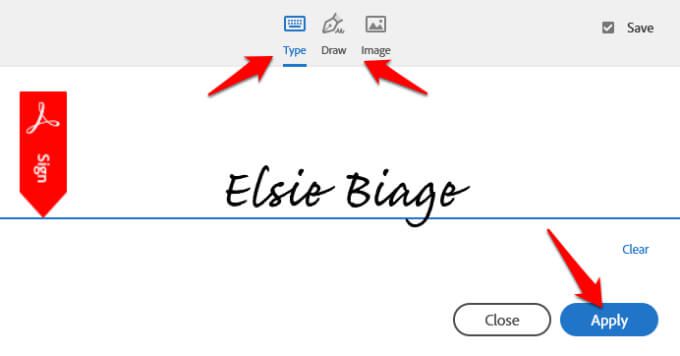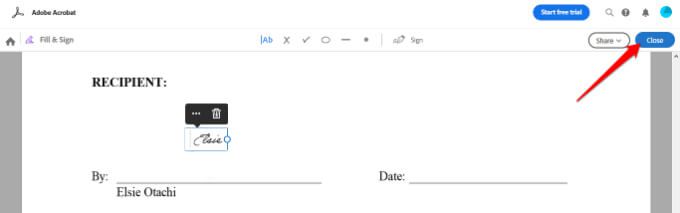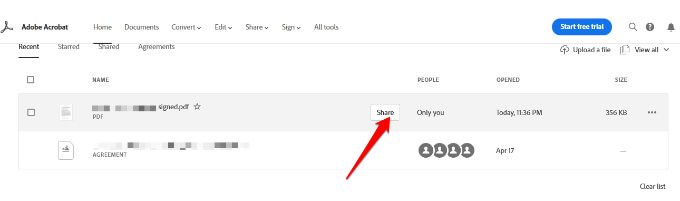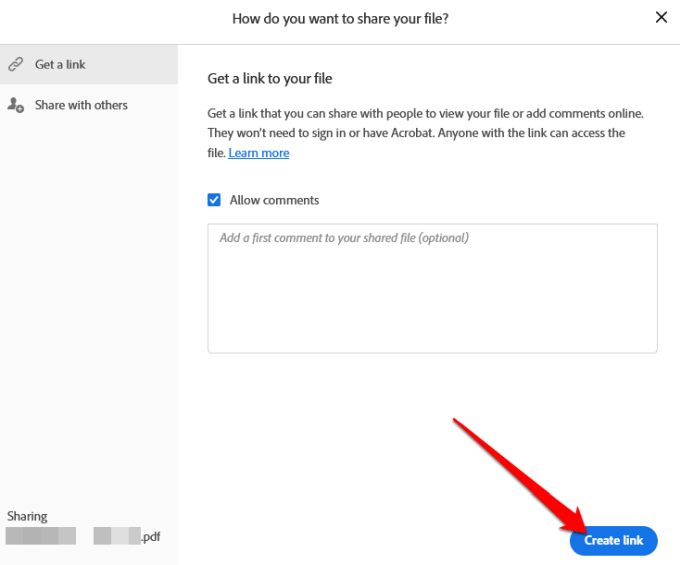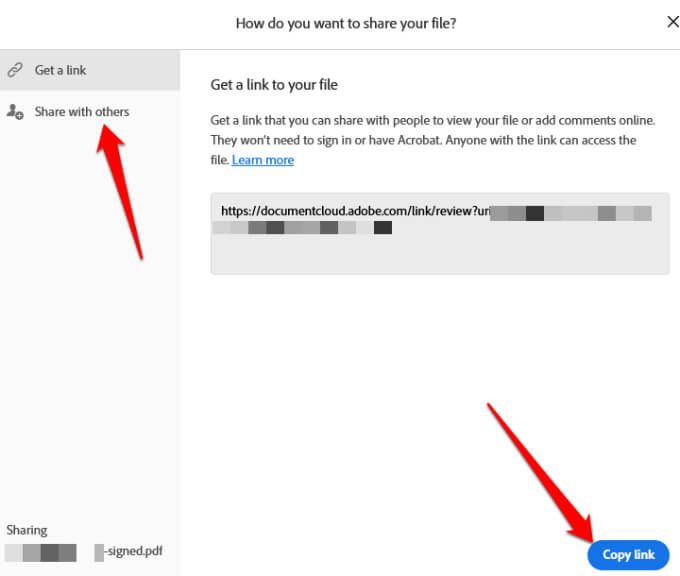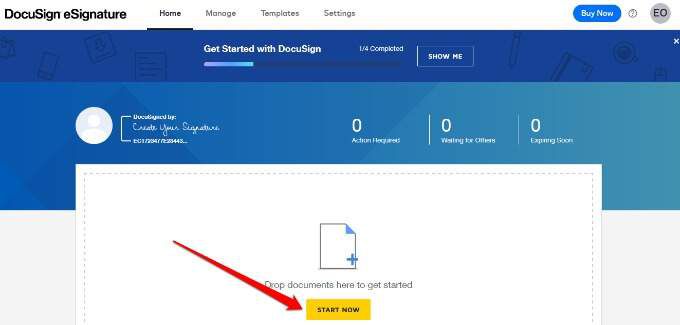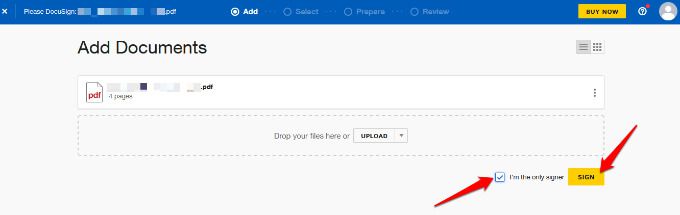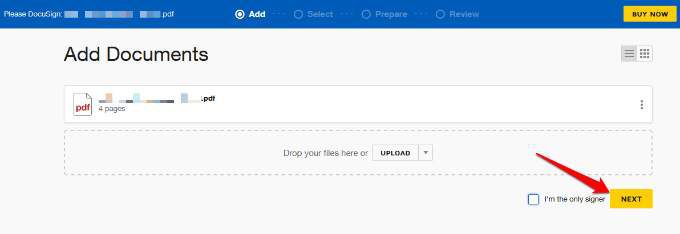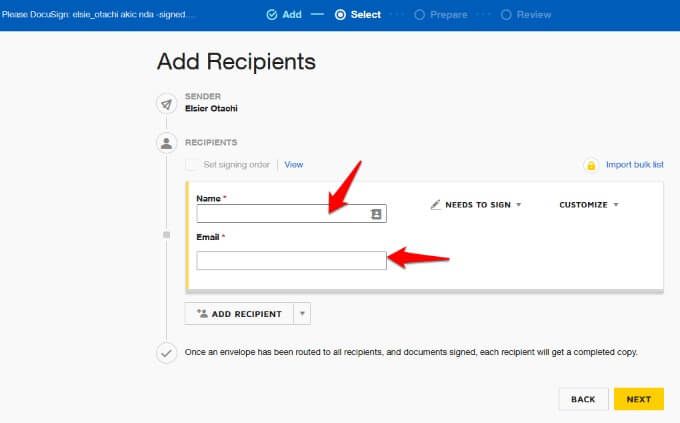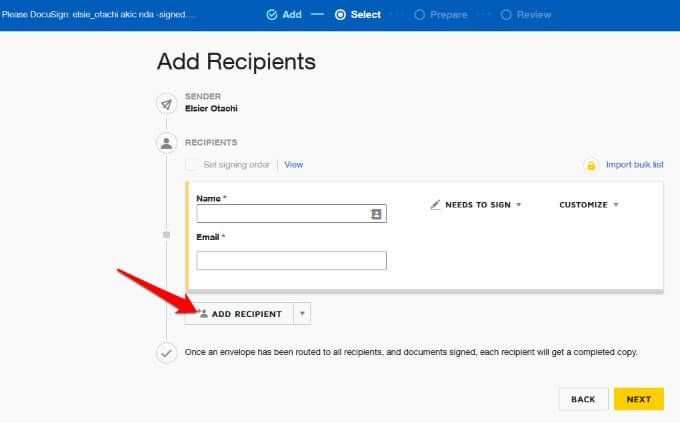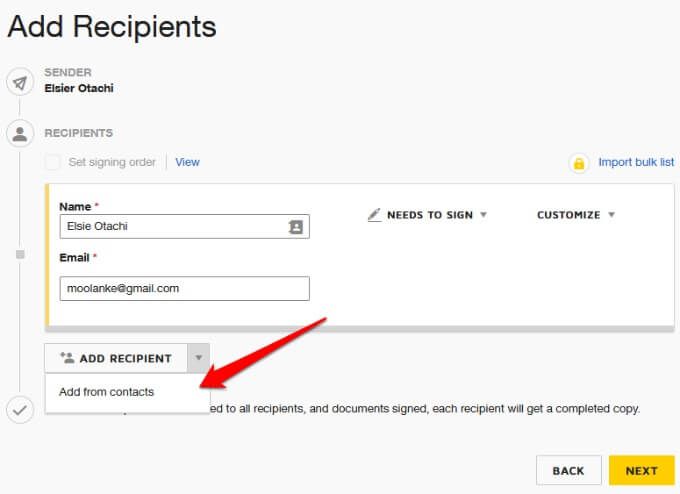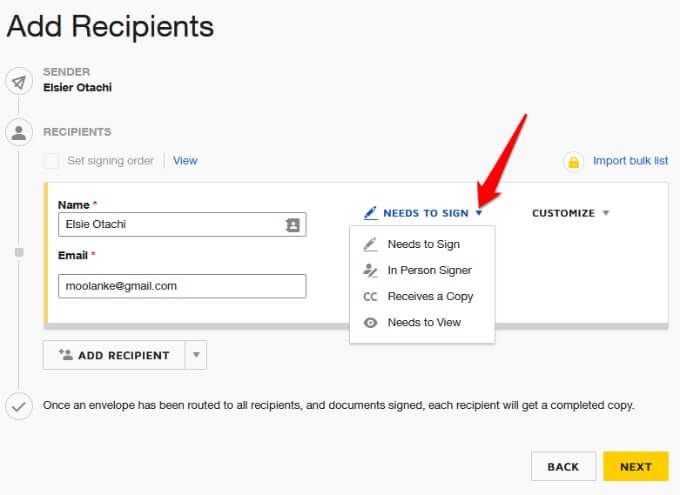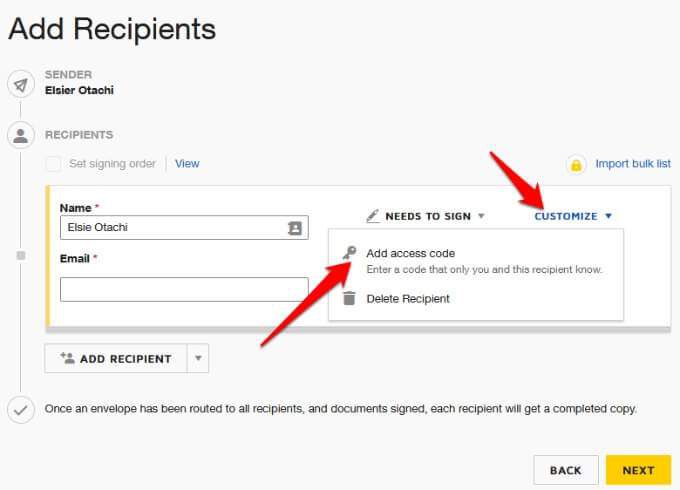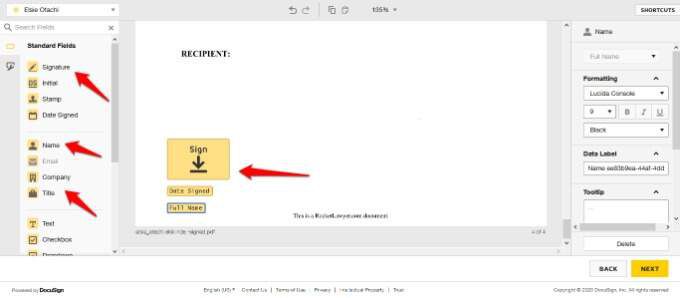Beberapa tahun yang lalu, Anda harus mencetak dokumen cetak untuk menandatanganinya. Berkat format file PDF yang populer, mudah untuk menandatangani dokumen secara digital, menggunakan kembali tanda tangan saat Anda membutuhkannya lagi, memindai, dan bagikan PDF dengan orang lain.
Apakah Anda sedang menandatangani sewa, kontrak, atau mengajukan pinjaman, kami akan menunjukkan kepada Anda cara menandatangani file PDF di Windows.

Anda dapat menandatangani file PDF di Windows menggunakan:
Adobe Reader untuk Windows
Adobe Reader DC / Adobe Reader DC Online
DocuSign
Solusi online pihak ketiga
Cara Masuk PDF dalam Adobe Reader
Jika Anda perlu menandatangani file PDF dengan cepat, Anda dapat melakukannya menggunakan program Adobe Reader.
Adobe Reader adalah Pembaca PDF terpopuler untuk Windows yang memungkinkan Anda untuk edit file PDF dan menandatanganinya dengan tanda tangan digital bersertifikat atau tanda tangan tulisan tangan.
Untuk memulai, buka dokumen PDF yang ingin Anda masuki Adobe Readerdan temukan ikon Sign di toolbar. Atau, buka panel tanda tangan dengan memilih View>Sign.
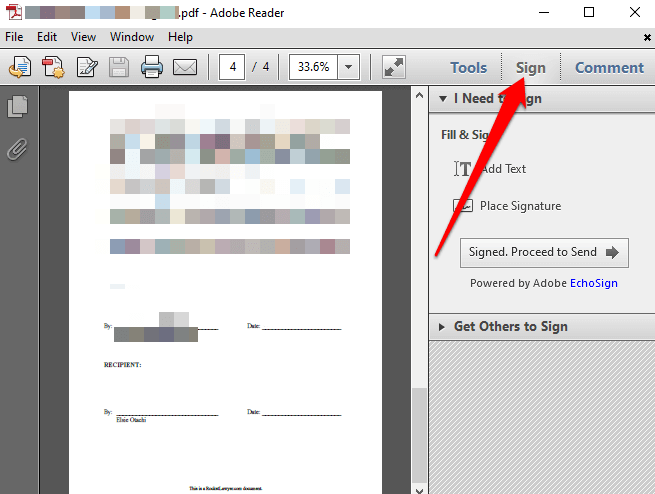
Pilih Place signaturedi bawah bagian Isi & Tanda Tangan.

Di jendela baru, pilih panah drop-down untuk memilih bagaimana Anda ingin menempatkan tanda tangan Anda . Anda akan menemukan empat opsi:
Ketik tanda tangan saya
Gunakan webcam saya
Gambar tanda tangan saya
Gunakan gambar
Cara Menandatangani File PDF di Adobe Reader dengan Mengetik Tanda Tangan Anda
Untuk melakukannya, ketik nama Anda atau karakter yang Anda inginkan untuk tanda tangan Anda di bidang Masukkan Nama Anda.
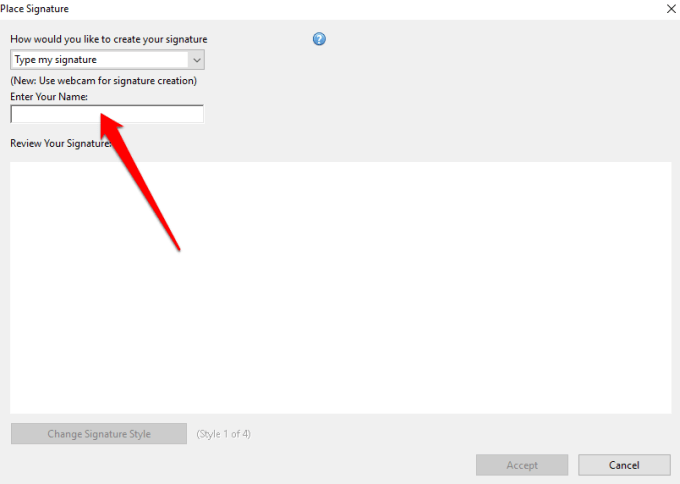
Anda dapat melihat pratinjau tanda tangan Anda di kotak Tinjau Tanda Tangan Anda.
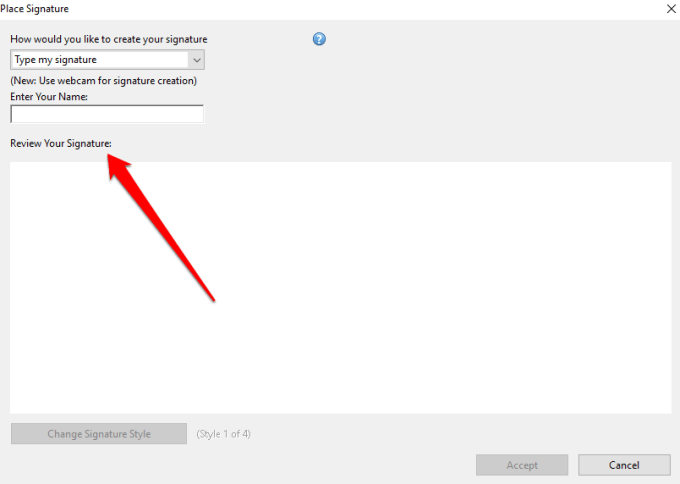
Jika mau, Anda dapat memilih dari empat gaya tanda tangan yang berbeda dengan memilih opsi Ubah Gaya Tanda Tangandi bawah kotak Tinjau Tanda Tangan Anda.
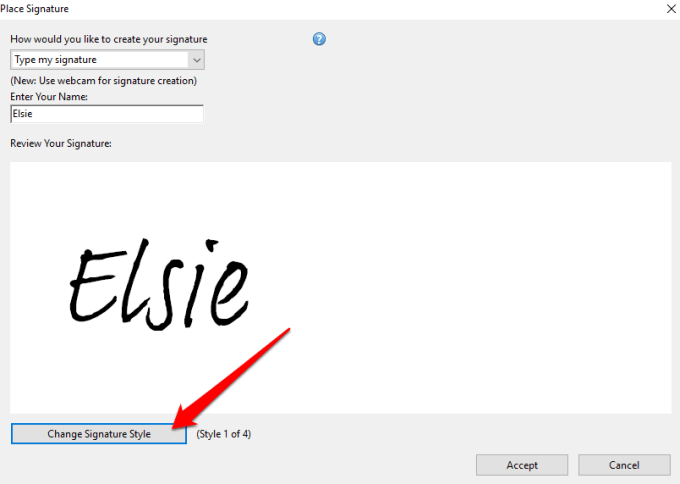
Jika Anda puas dengan tanda tangan Anda, pilih Terimauntuk menambahkan tanda tangan digital ke dokumen PDF Anda.
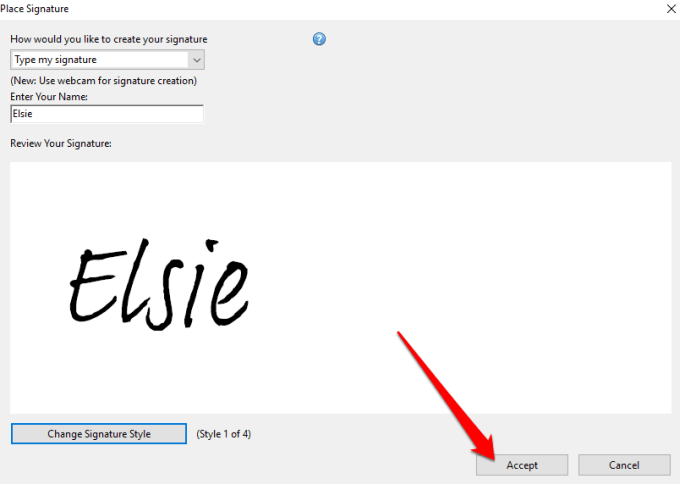
Anda akan melihat kotak mengambang kecil dengan tanda tangan Anda di dalamnya. Seret kotak ke area pada file PDF di mana Anda ingin menempatkan tanda tangan dan ubah ukuran gambar sesuai.
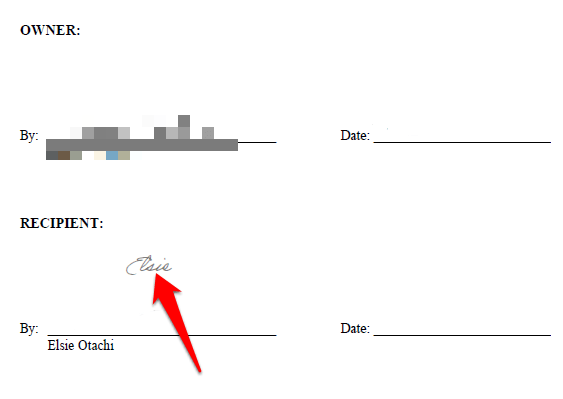
Pilih File>Simpanuntuk menyimpan file PDF Anda yang sudah ditandatangani. Jika Anda mau, Anda dapat membagikan dokumen yang ditandatangani langsung kepada orang lain dengan memilih Masuk. Lanjutkan untuk mengirimopsi di bilah alat.
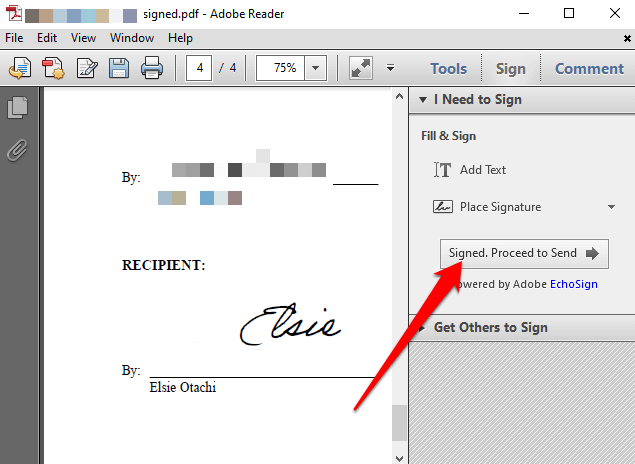
Pilih apakah akan berbagi lewat email, kirim ke faks, minta orang lain untuk menandatanganiatau simpan salinannya.
Cara Menandatangani File PDF di Adobe Reader Menggunakan Webcam
Anda juga dapat menandatangani file PDF di Windows menggunakan webcam komputer Anda.
Untuk melakukannya, buka file PDF yang ingin Anda tanda tangani secara elektronik dan pilih Tanda Tangan>Tempatkan Tanda Tangandari bagian Saya Perlu Tanda Tangan.
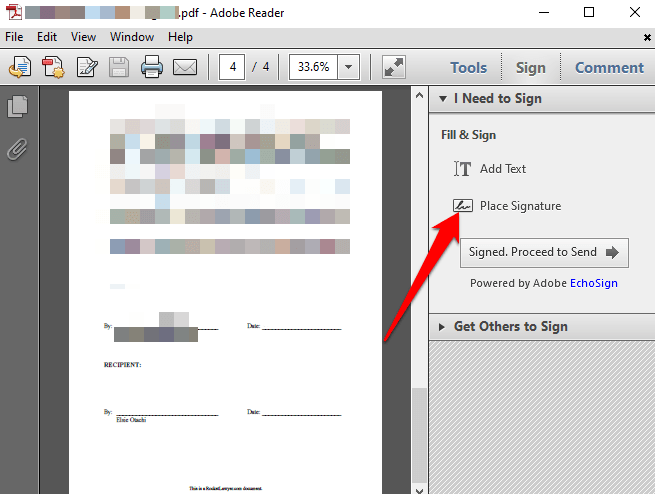
Pilih Gunakan webcamdari Place Signatur emenu tarik-turun dialog.
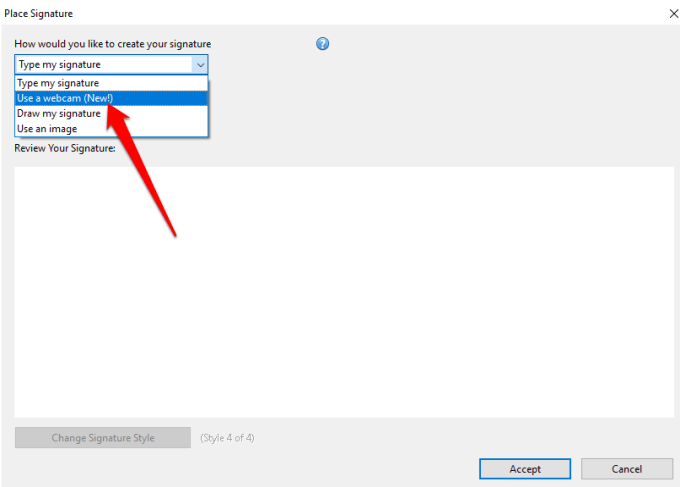
Sebuah instruksi akan muncul yang mengatakan: Tandatangani nama Anda dengan tinta hitam di atas putih kertas. Klik tombol “Mulai Webcam” untuk mulai mengambil gambar tanda tangan.
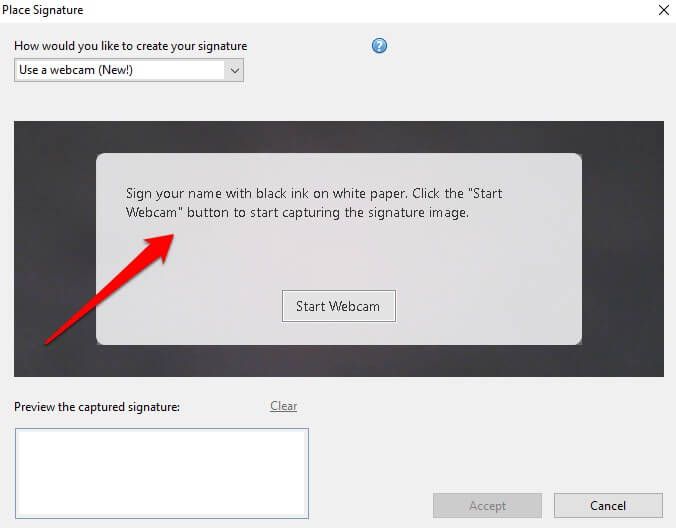
Pilih Mulai Webcam.
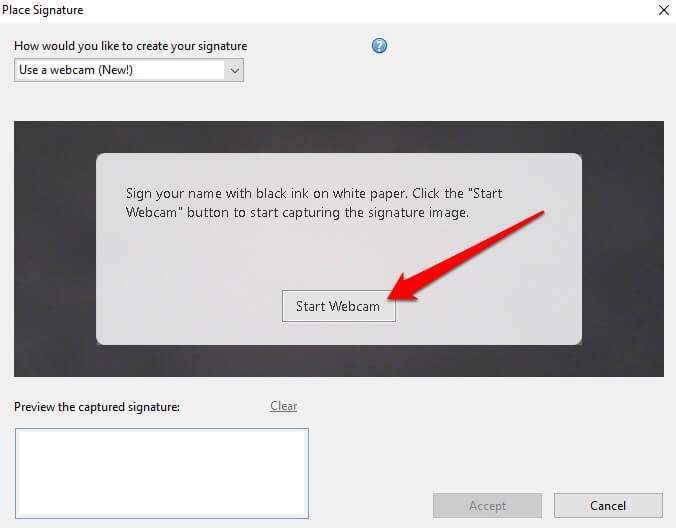
Sejajarkan tanda tangan Anda sehingga berada di garis birupada layar Anda.
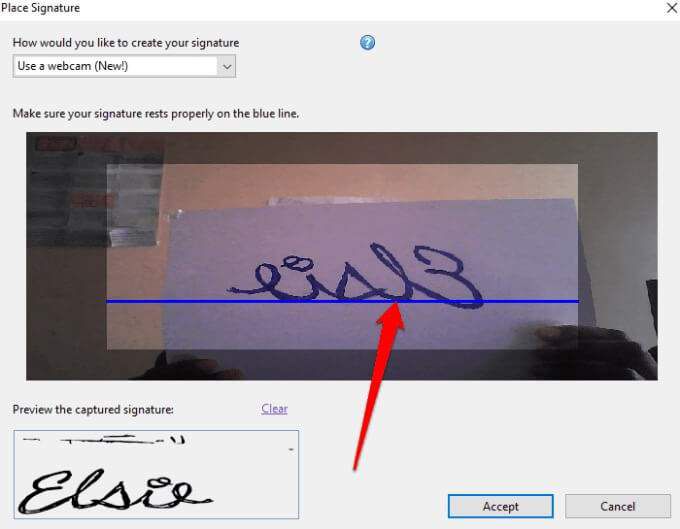
Pratinjau dari signature akan muncul di kotak Preview the capture signature.
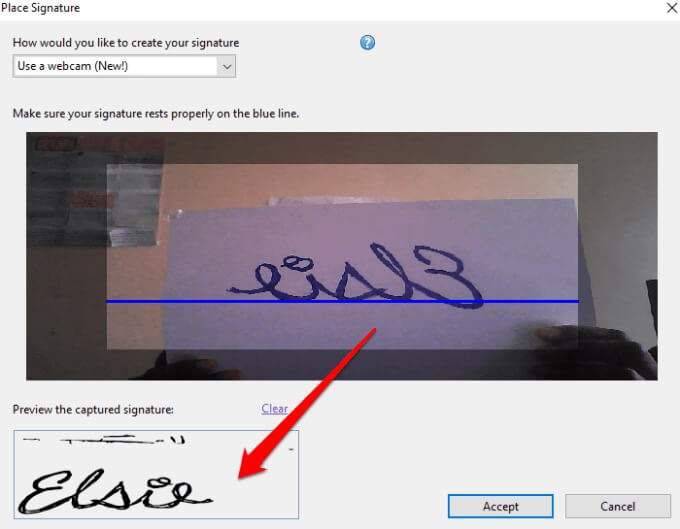
Pilih Terima.
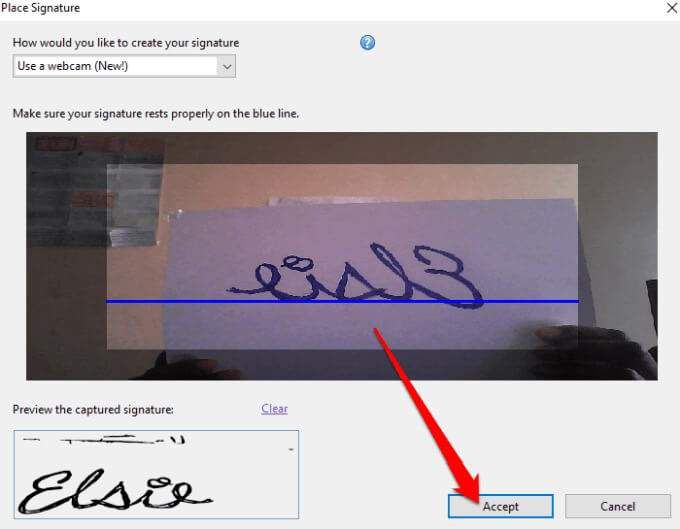
Pindahkan tanda tangan Anda ke tempat Anda ingin meletakkannya pada dokumen dan mengubah ukurannya agar pas.
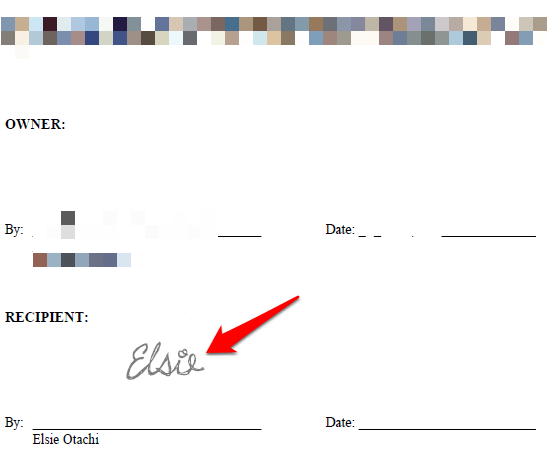
Simpan dokumen Anda atau pilih Signed. Lanjutkan mengirimuntuk opsi berbagi lainnya.
Cara Menandatangani Berkas PDF di Adobe Reader dengan Menggambar Tanda Tangan Anda
Menggambar tanda tangan Anda mungkin tidak semudah mengetik nama atau menggunakan webcam untuk memindai tanda tangan . Namun, jika Anda memiliki PC Windows dengan layar sentuh dan stylus atau Pena permukaan, Anda dapat membuat sketsa tanda tangan Anda dan menandatangani dokumen PDF.
Untuk melakukannya, buka PDF dokumen, pilih Tanda Tangan>Tempatkan Tanda Tangandari bagian Saya Perlu Tanda Tangan.
Pilih Gambar tanda tangan sayadari menu tarik-turun dialog Place Signature.
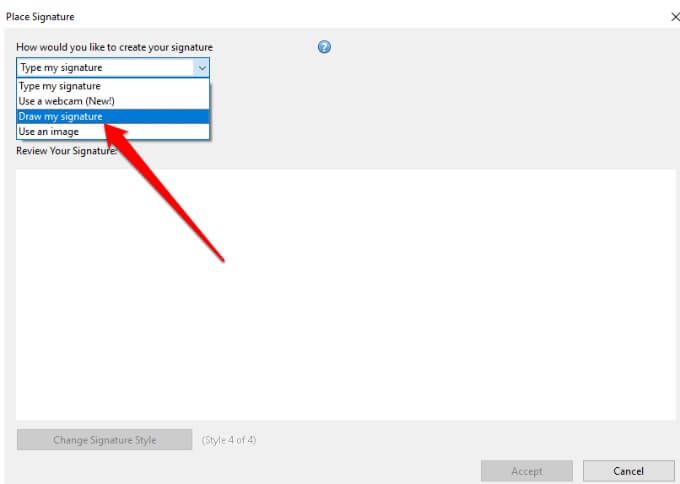
Selanjutnya, gambar tanda tangan Anda di kotak kosong yang tersedia.
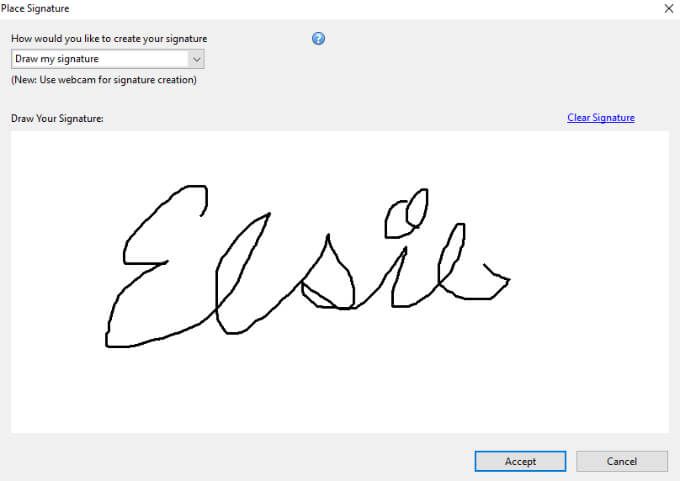
Jika Anda membuat kesalahan saat menggambar, gunakan tautan Hapus Tanda Tanganuntuk menghapus apa yang telah Anda gambar dan memulai kembali .
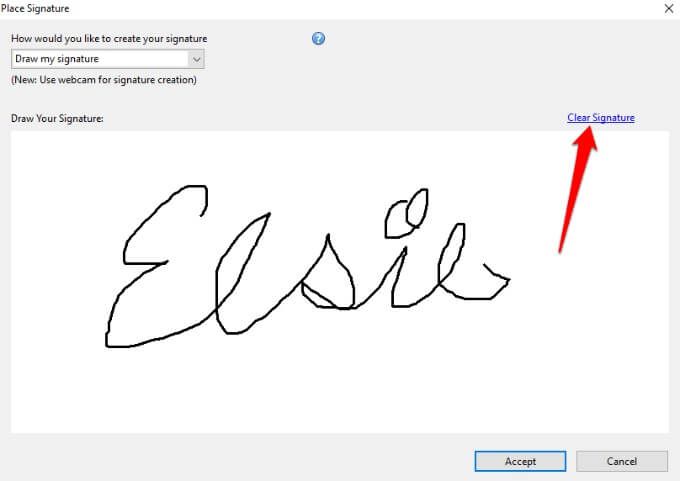
Pilih Terima. Tempatkan tanda tangan di bagian yang ingin Anda tanda tangani pada dokumen Anda, dan simpan dokumen tersebut.
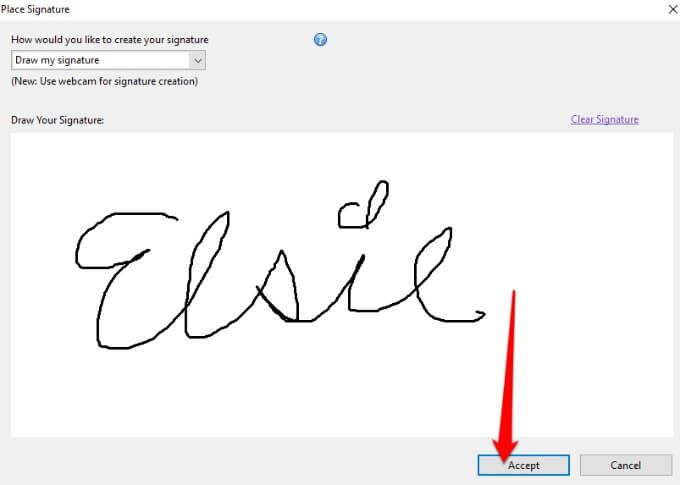
Cara Menandatangani File PDF di Adobe Reader Menggunakan Gambar
Jika Anda memiliki tanda tangan dalam format gambar (JPEG atau PNG), Anda dapat menggunakannya untuk menandatangani file PDF di Windows.
Untuk melakukannya, buka PDF di Adobe Reader, pilih Sign>Place Signature. Di jendela baru, pilih Gunakan Gambardari menu tarik-turun.
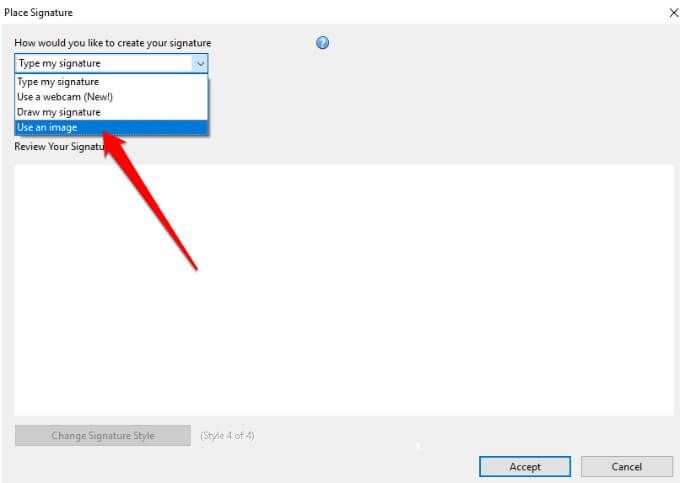
Selanjutnya, pilih Jelajahiuntuk membuka file gambar yang berisi tanda tangan Anda.
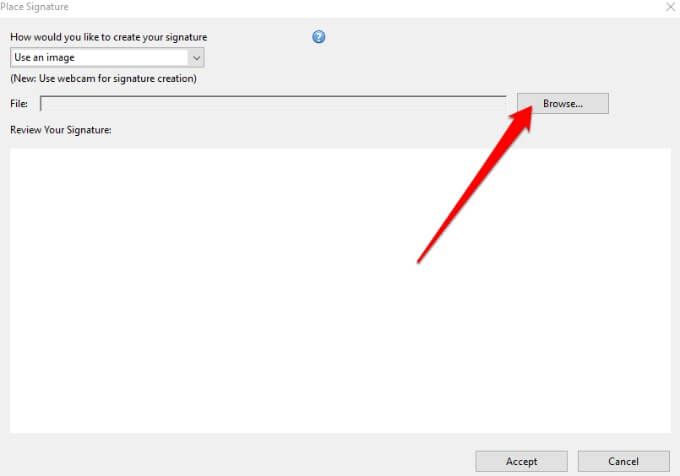
Ubah ukuran gambar, pilih Terimauntuk meletakkannya di dokumen PDF Anda, dan menyimpan file.

Cara Menandatangani PDF di Adobe Acrobat DC Reader
Jika Anda memiliki Adobe Acrobat Reader DC versi lengkap, Anda dapat menggunakannya untuk menandatangani berkas PDF di Windows. Namun, program ini juga tersedia secara online gratis dan Anda masih dapat menandatangani file PDF Anda dengannya.
Unduh dan instal versi Windows Adobe Acrobat Reader DC ke PC Anda.
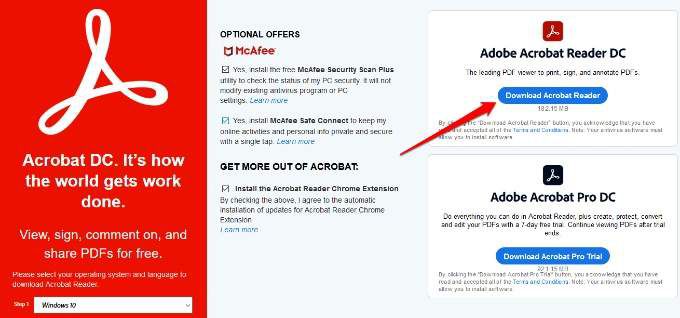
Buka Adobe Acrobat Reader DC, pilih File>Openuntuk membuka file PDF yang ingin Anda tanda tangani, lalu pilih Tanda Tangan>Tambahkan Tanda Tangan.
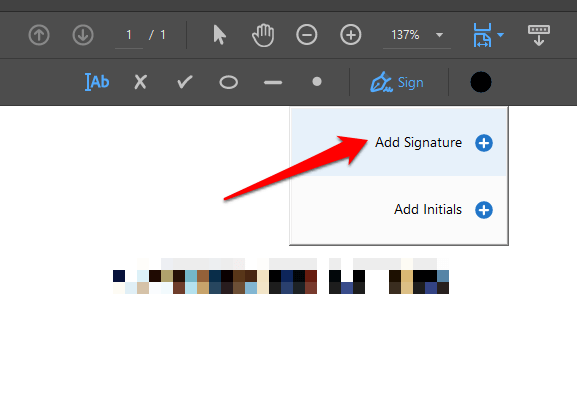
Di jendela baru, tambahkan tanda tangan khusus Anda, ubah gayanya jika Anda mau, lalu pilih Terapkan.
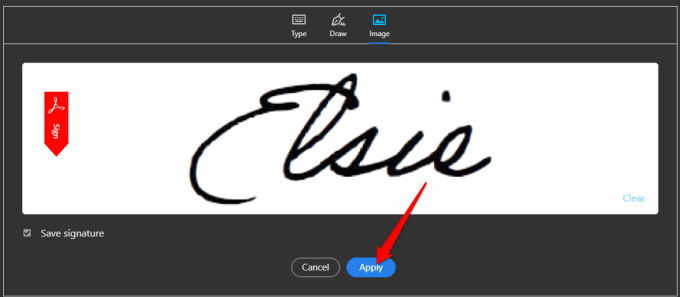
Seret kotak kecil dengan tanda tangan Anda ke bagian berkas PDF di mana Anda ingin menempatkan tanda tangan Anda, lalu simpan dokumen Anda.
Cara Menandatangani Berkas PDF Menggunakan Adobe Acrobat Reader Online
Jika Anda tidak ingin mengunduh versi gratis Adobe Acrobat Reader DC, Anda dapat menggunakan alat online gratis untuk menandatangani file PDF di Windows.
Untuk melakukannya, buka Adobe Acrobat online dan klik Pilih Fileuntuk mengunggah dokumen PDF yang ingin Anda tanda tangani. Anda juga dapat menarik dan melepas file untuk menguploadnya.
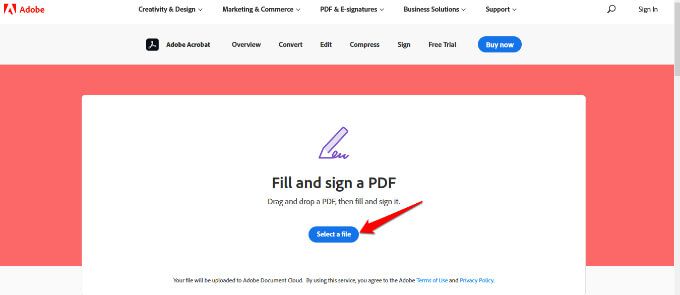
Masuk dengan akun Adobe, Google, atau Apple Anda untuk melanjutkan dan menyelesaikan formulir yang bisa diisi.
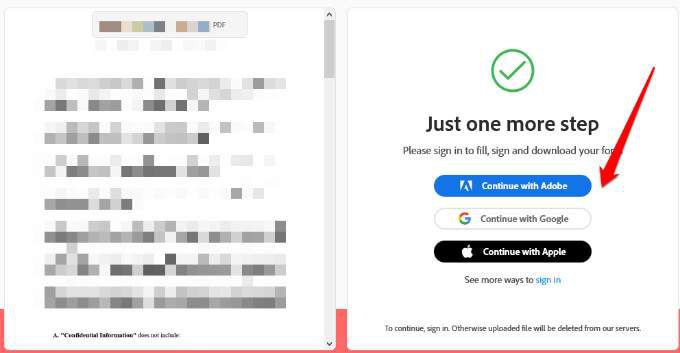
Pilih Signuntuk menambahkan tanda tangan Anda.
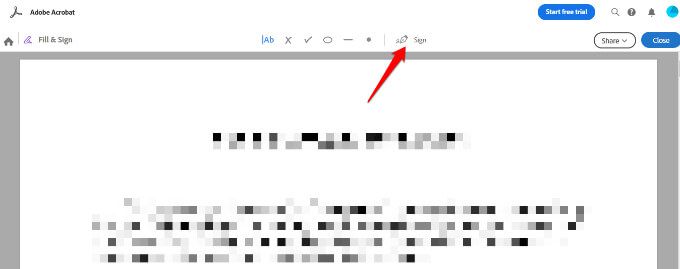
Selanjutnya, pilih Tambahkan Tanda Tangan.
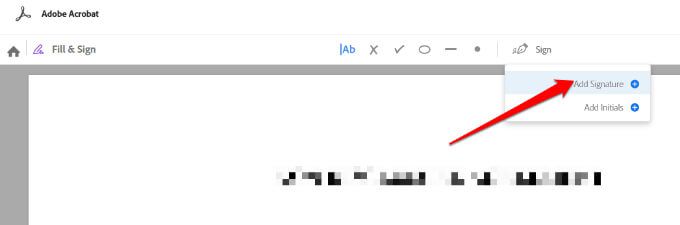
Anda dapat memilih untuk Ketik, Gambar, atau unggah tanda tangan Anda sebagai Gambar, lalu pilih Terapkan.
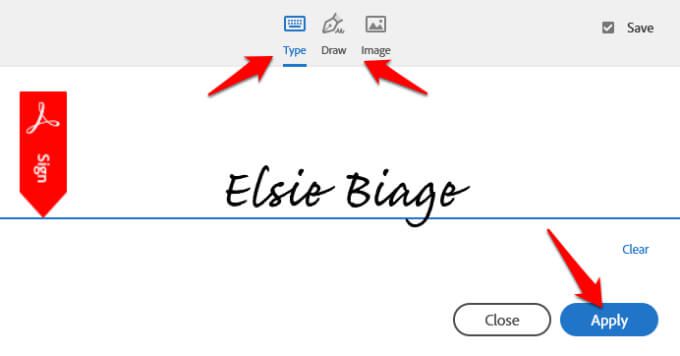
Seret tanda tangan ke tempat yang Anda inginkan, lalu pilih Tutup.
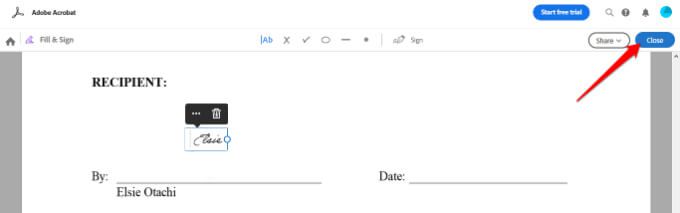
Jika Anda ingin membagikan file Anda, pilih Sharedi sebelah nama file dalam Adobe Acrobat Reader Online.
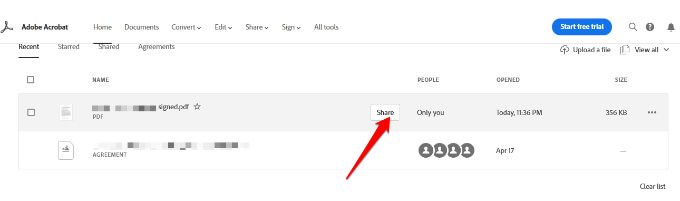
Selanjutnya, pilih bagaimana Anda ingin berbagi file, dan pilih Buat tautanuntuk mendapatkan tautan yang dapat dibagikan.
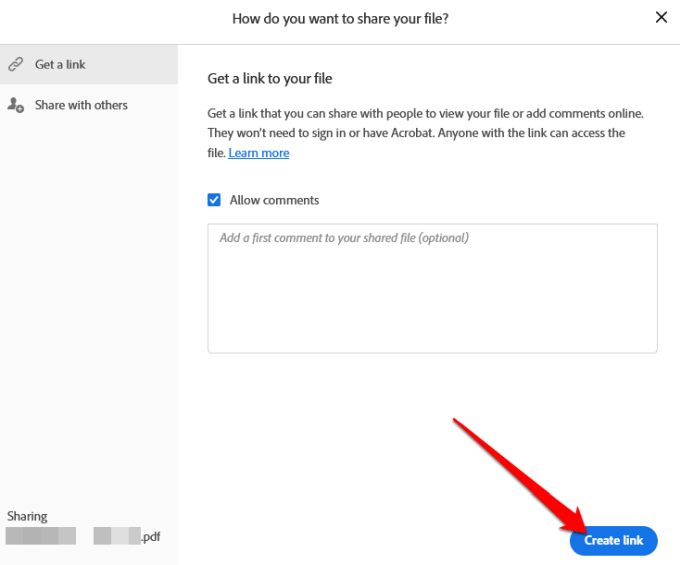
Salin tautan yang dapat dibagikan dan pilih Bagikan dengan orang lainuntuk mengirim dan memberi tahu penerima Anda melalui email.
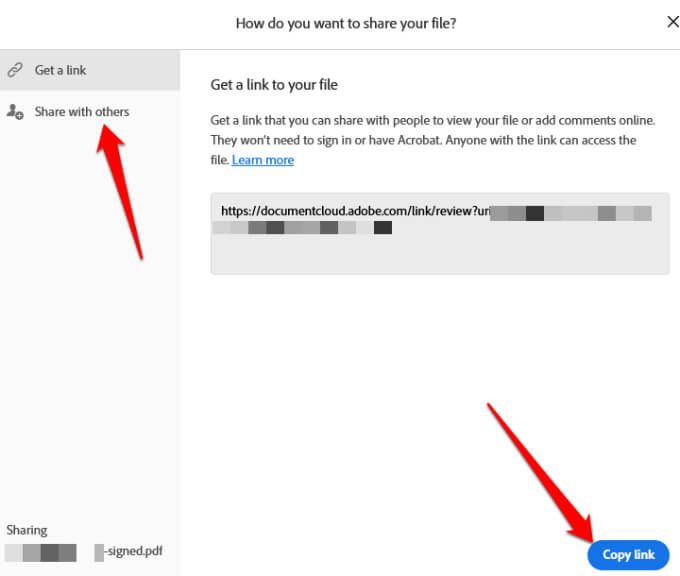
Pilih Berikutnya, lalu unduh dokumen yang Anda tandatangani atau dapatkan tautan untuk membagikannya secara online.
Caranya Menandatangani File PDF Menggunakan DocuSign
DocuSign adalah penyedia eSignature yang memungkinkan Anda menambahkan tanda tangan digital atau elektronik ke file PDF, Word, atau gambar dengan mudah.
Untuk menandatangani file PDF menggunakan DocuSign, Anda harus mendaftar untuk menggunakan layanan ini. Buat akun dengan membuka DocuSign. Setelah Anda masuk, seret dan lepas file PDF yang ingin Anda tanda tangani dan pilih Mulai Sekarang.
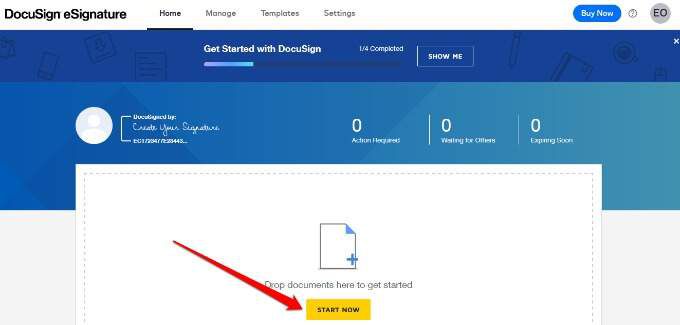
Jika Anda satu-satunya yang menandatangani file PDF, centang kotak Saya satu-satunya penanda tangandan pilih Tanda.
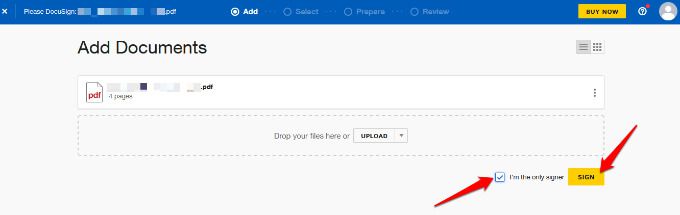
Jika Anda bukan satu-satunya yang menandatangani PDF, biarkan kotak tidak dicentang dan pilih Berikutnya.
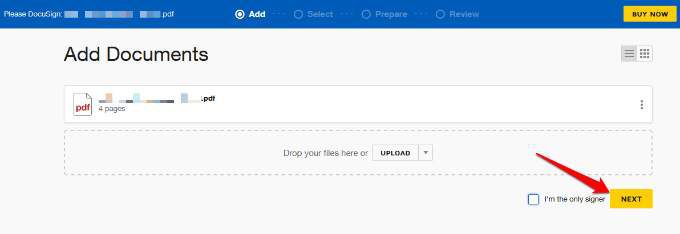
Masukkan nama dan alamat email penerima yang ingin Anda tanda tangani dokumennya. Jika mereka sudah ada di daftar kontak Anda, email mereka akan muncul saat Anda mulai mengetik di bidang email.
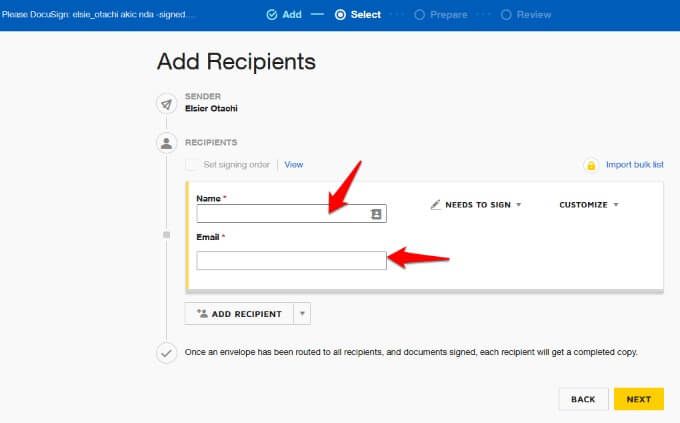
Jika lebih dari satu penerima harus menandatangani dokumen, pilih Tambahkan Penerima.
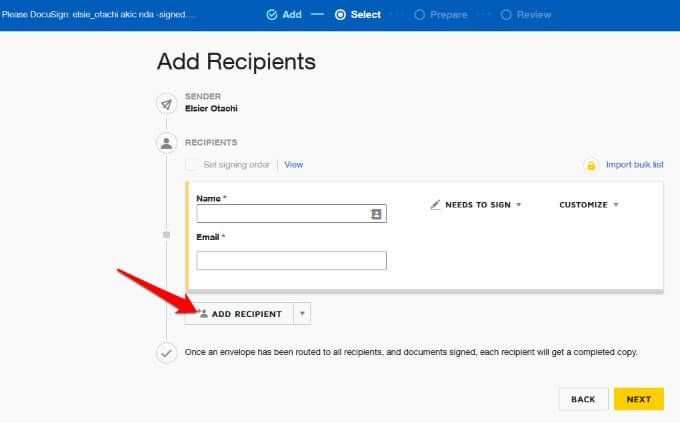
Jika mereka ada di daftar kontak Anda , pilih panah tarik-turun di samping Tambahkan Penerima, lalu pilih Tambahkan dari Kontak.
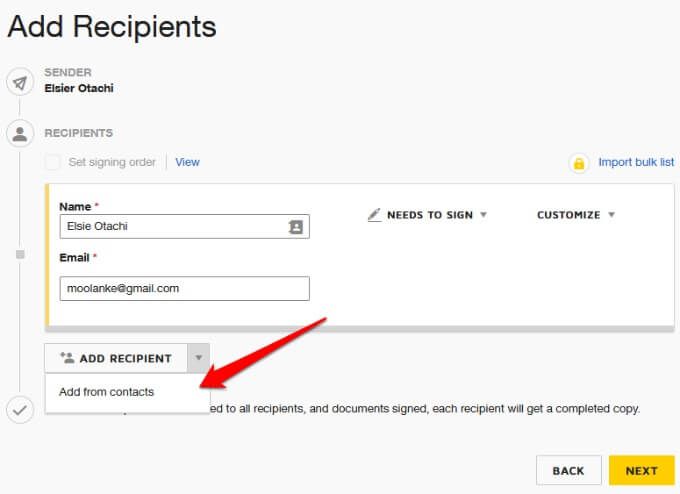
Anda bisa pilih juga apakah penerima perlu masuk,penandatangan secara langsung, akan menerima salinan PDF yang ditandatangani,atau perlu melihat
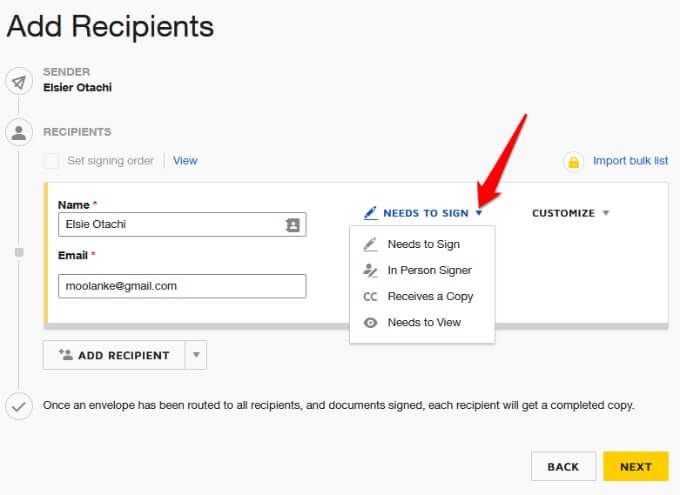
Jika Anda hanya ingin penerima yang mengakses file PDF untuk penandatanganan, pilih Sesuaikan>Tambahkan kode akses.
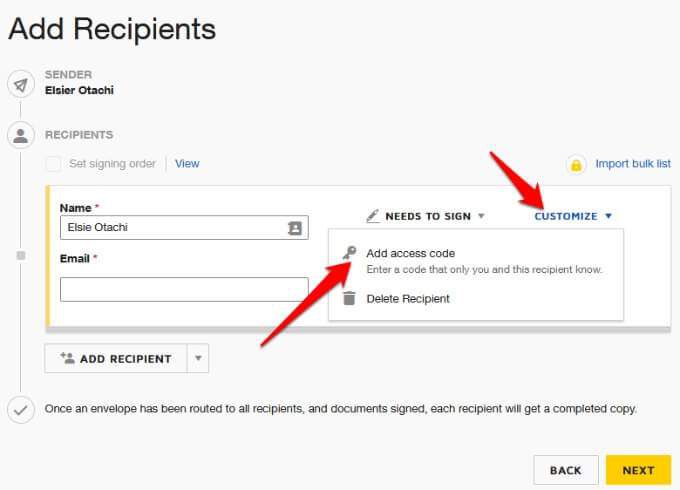
Pilih Berikutnya
.

Catatan: Sekali semua penerima mendapatkan dokumen PDF dan mereka semua menandatanganinya, setiap penerima akan menerima salinan lengkap melalui email.
Tambahkan bidang yang harus diisi ke dokumen PDF seperti Tanda Tangan, Tanggal, Nama, Judul, Perusahaandan seterusnya. Saat penerima mendapatkan dokumen tersebut, mereka cukup mengklik setiap bidang yang diperlukan dan memasukkan detail yang diperlukan sebelum mengirim kembali salinan yang ditandatangani.
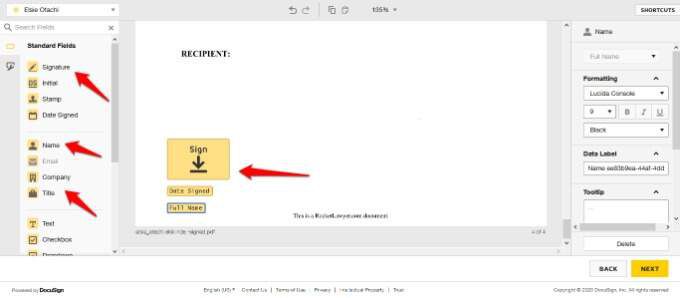
Pilih Berikutnya, pratinjau dokumen Anda, dan pilih Kirim.

Catatan: Anda dapat menyetel tanggal kedaluwarsauntuk dokumen PDF di bawah Opsidi bagian Tinjau dan Kirim. Selain itu, Anda dapat memilih Hak Istimewa Penerimaseperti apakah mereka dapat menandatangani di atas kertas atau mengubah tanggung jawab penandatanganan.
Pos terkait: