Gambar bisa berdiri sendiri. Namun terkadang, Anda perlu menggabungkan beberapa gambar menjadi satu file PDF dan menyimpannya atau membagikannya. Misalnya, Anda dapat mengambil foto papan tulis di kelas dan menggunakan salah satu alat di bawah ini untuk mengubah beberapa gambar ini menjadi satu file PDF.
File PDF adalah hal umum dan Anda dapat menggunakannya di platform apa pun. Itulah mengapa mengetahui cara mengonversi gambar JPEG atau PNG menjadi PDF dengan cepat bisa berguna. Mari jelajahi beberapa cara termudah untuk membuat file PDF dari banyak gambar.
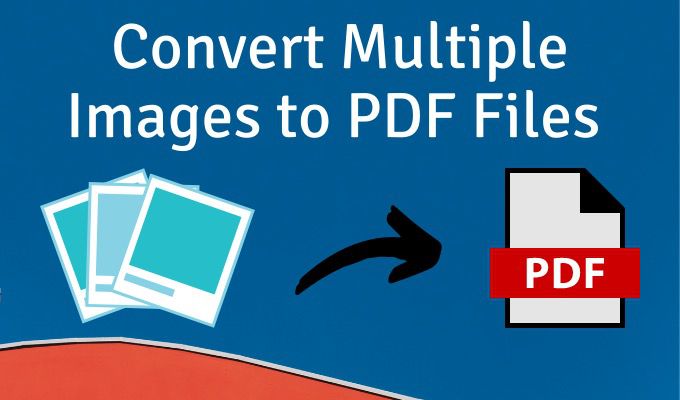
Gunakan Printer PDF di Windows
Microsoft Print to PDF adalah alat asli di Windows. Ini adalah printer virtual yang dapat diakses dari semua aplikasi yang memiliki fungsi Cetak. Mari kita coba pada folder gambar.
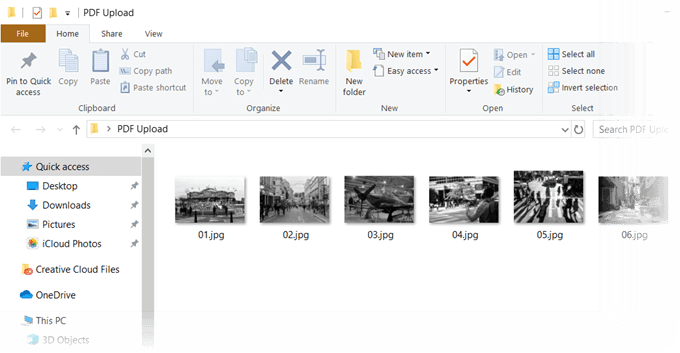
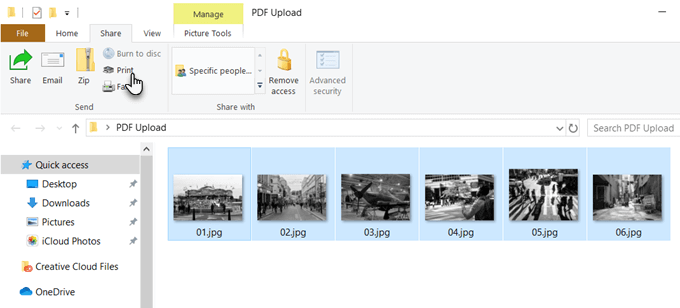
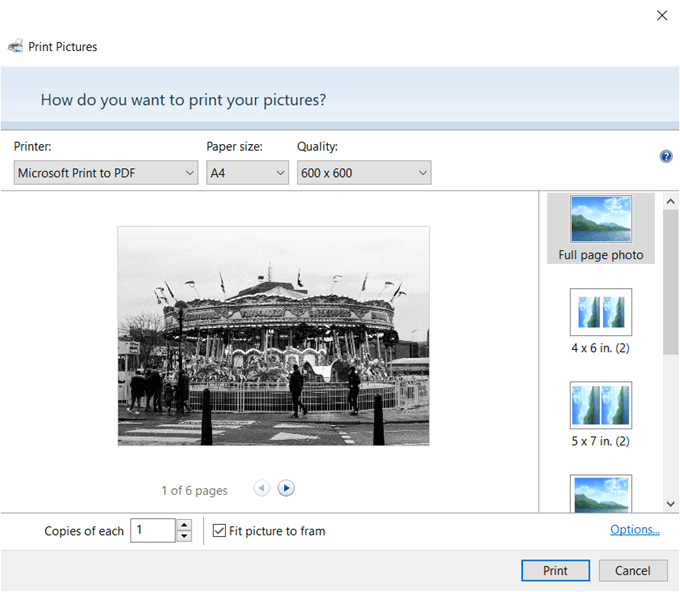
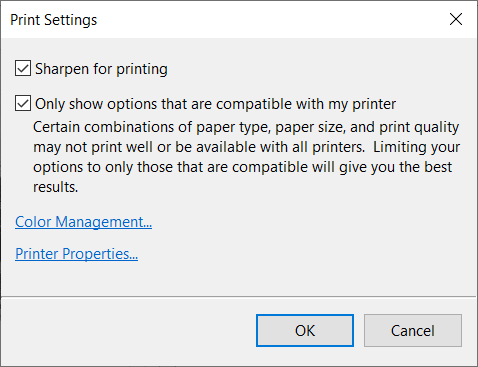
Gunakan Microsoft Word
Konversi ke PDF juga merupakan bagian dari Microsoft Office dan dapat membantu Anda ekspor dokumen Office dalam format PDF dengan sekali klik. Microsoft Word juga dapat membantu Anda menata gambar Anda dengan cara yang kreatif dan kemudian mengekspornya sebagai file PDF.
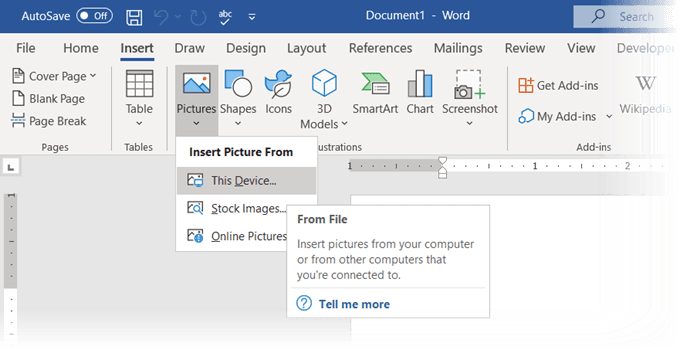
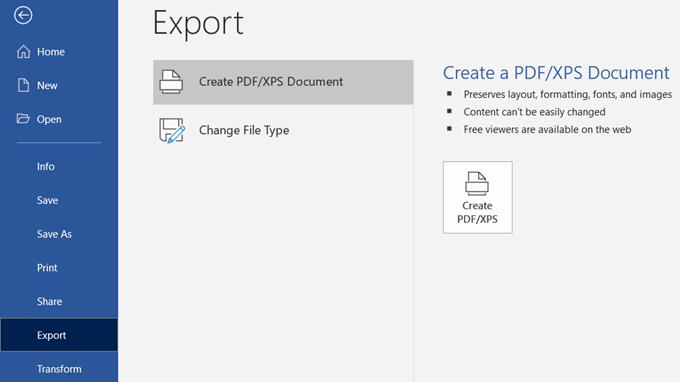
Tahukah Anda bahwa Anda bahkan dapat menggunakan Microsoft Word untuk melindungi dokumen PDF dengan kata sandi?
Gunakan Konverter Gambar ke PDF Online
Format PDF adalah format universal dan begitu juga banyak alat yang mendukungnya. Anda akan menemukan banyak konverter file gratis dan berbayar online dan hampir semuanya menangani PDF.
Berikut tiga yang dapat mengkonversi banyak gambar ke file PDF dengan sekali klik.
JPG ke PDF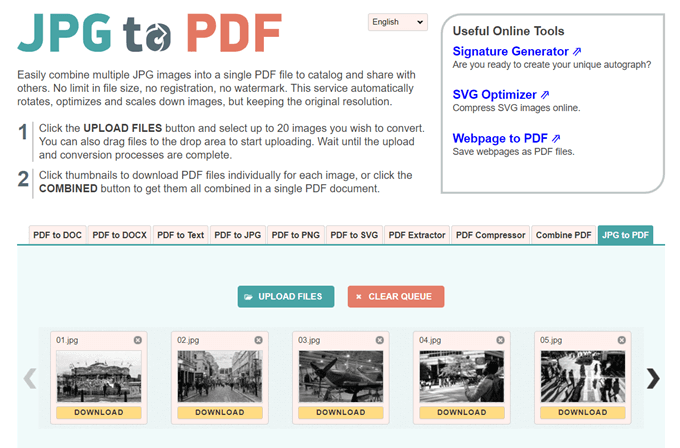
JPG ke PDF adalah alat konversi PDF kecil yang bagus yang tidak memaksa tanda air atau batasan lain apa pun pada Anda. Seret dan Jatuhkan atau unggah 20 gambar dalam satu kelompok. Tidak ada ukuran batas file sehingga Anda dapat mengunggah gambar sebanyak yang Anda inginkan.
Tidak kompres gambar Anda mengunggah. Sebelum Anda mengonversi file, Anda dapat menggunakan alat pengeditan untuk memutar, mengoptimalkan, atau memperkecil gambar. Unduh file PDF satu per satu untuk setiap gambar, atau klik tombol GABUNGuntuk mendapatkan semuanya dalam satu dokumen PDF.
Saya Suka PDF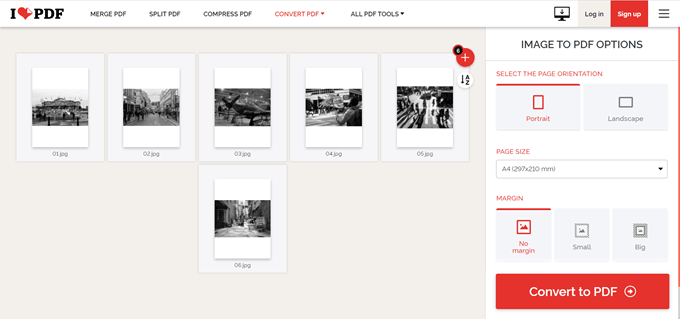
Ini adalah utilitas JPG ke PDF sederhana lainnya yang memberi Anda beberapa opsi lagi untuk dikerjakan. Anda dapat mengatur orientasi, menggunakan tiga ukuran halaman umum, dan menyelesaikannya dengan margin.
Setelah Anda mengonversi gambar ke file PDF, unduh langsung ke desktop Anda atau simpan di folder Google Drive atau Dropbox. Bagikan file dengan teman-teman Anda dari akun cloud Anda atau gunakan tautan yang dapat dibagikan.
Server menghapus semua file yang disimpan setelah dua jam.
Permen PDF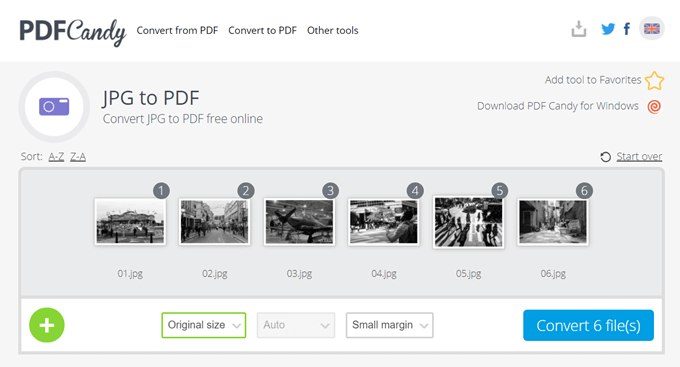
Ingin pisau Swiss untuk semua Kebutuhan PDF? PDF Candy memiliki banyak alat untuk menangani file PDF. JPG ke PDF adalah salah satu opsinya.
PDF Candy aman, dan situs mengatakan bahwa tidak ada file yang disimpan di server mereka. Setiap alat gratis dan tanpa batasan, batasan, atau hambatan tersembunyi. Ada software PDF Candy untuk Windows yang dapat Anda unduh dan gunakan secara offline.
Catatan:Anehnya, Adobe online Konverter JPG ke PDF tidak memungkinkan Anda untuk mengunggah lebih dari satu foto dan mengonversinya menjadi PDF.
Gunakan Ekstensi Chrome
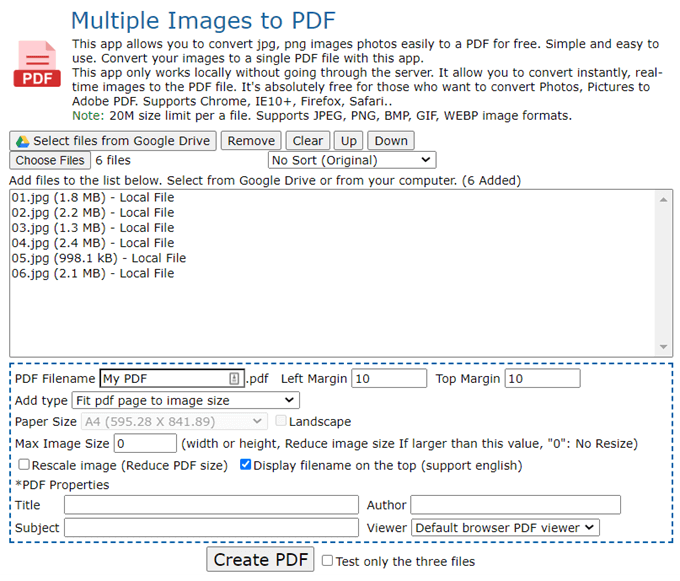
Ada beberapa ekstensi Chrome yang juga dapat melakukan pekerjaan itu. Beberapa Gambar ke PDF adalah ekstensi Chrome yang tidak melalui server dengan gambar PNG dan JPG Anda sebelum mengubahnya menjadi PDF.
Ekstensi ini merupakan antarmuka untuk situs yang melakukan konversi. Seperti yang Anda lihat pada layar di atas, ada beberapa parameter file yang dapat Anda kontrol. Misalnya, Anda dapat mengubah ukuran gambar dan mengurangi ukuran file PDF.
Ada batas ukuran 20MB per file. Alat online dapat menangani format gambar JPEG, PNG, BMP, GIF, dan WEBP.
Gunakan Adobe Acrobat untuk Membuat File PDF yang Dapat Ditelusuri
Jika Anda telah menginstal Adobe Acrobat DC di komputer, Anda memiliki opsi canggih di tangan Anda. Adobe Acrobat adalah perangkat lunak berbayar dan dilengkapi dengan fitur lain.
Acrobat memungkinkan Anda mengoreksi dan menyempurnakan gambar sebelum Anda membuat PDF. Anda dapat menggunakan pengenalan teks untuk membuat file PDF yang dapat dicari dari scan file gambar dan gambar papan tulis.
Namun membuat PDF adalah proses tiga langkah sederhana:
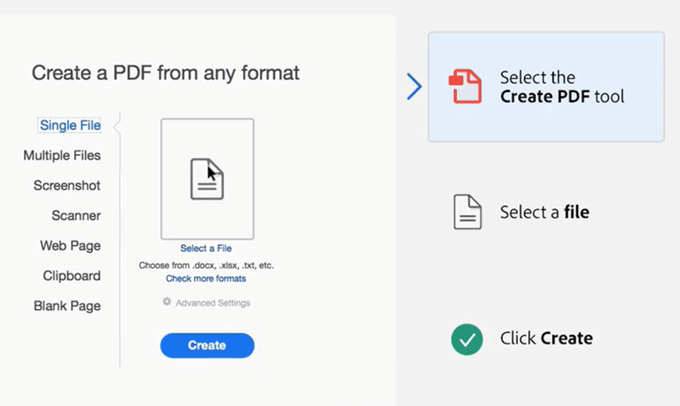
Adobe Photoshop juga dapat membuat file PDF multi-halaman dalam sekejap, tetapi Anda dapat mengesampingkan solusi itu untuk pekerjaan khusus.
Taruh File PDF Dengan Banyak Gambar untuk Penggunaan Kreatif
Tidak ada gunanya mengonversi banyak gambar menjadi file PDF. Itu hanya akan menambah kembung. Tetapi yang dapat Anda lakukan adalah menggunakan format ini untuk beberapa penggunaan kreatif.
Pikirkan penggunaan yang lebih kreatif dalam menggunakan gambar dengan format PDF dan beri tahu kami di bawah ini.