Apakah Anda punya dokumen pribadi atau presentasi kerja penting yang tidak ingin dilihat orang lain?
Anda dapat melindungi informasi pribadi dan sensitif dalam dokumen Word atau PDF dengan melindungi kata sandi dari mengajukan. Ini mengenkripsi konten file sehingga tidak dapat diakses oleh siapa pun, atau dibaca oleh program apa pun tanpa memasukkan kata sandi terlebih dahulu.

Ada beberapa opsi untuk melindungi kata sandi dari konten dokumen Word atau PDF, dan membatasi izin akses pada dokumen Word dan PDF Anda.
Lindungi Kata Sandi Dokumen Word
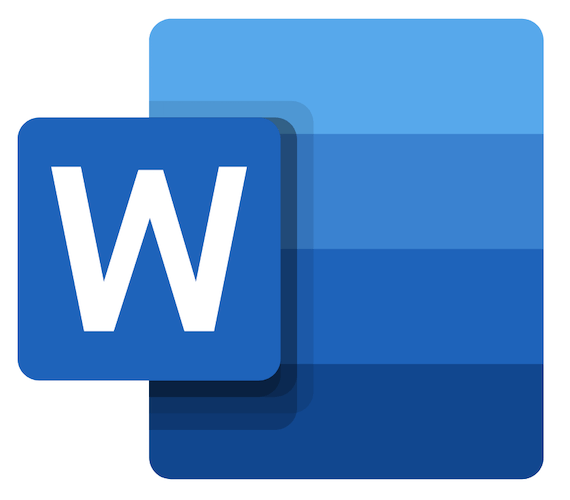
Anda dapat melindungi dokumen Word menggunakan kata sandi untuk membantu menjaga konten Anda tetap aman dan terjamin, dengan mencegah akses yang tidak sah. Program ini menawarkan tingkat perlindungan yang berbeda termasuk mengunci dokumen dengan kata sandi, dan mengonfigurasi berbagai pengaturan perlindungan yang sesuai dengan kebutuhan Anda.
Namun, fitur-fitur ini tidak tersedia di Word Online, tetapi Anda dapat mengontrol berbagi file dan menentukan apakah orang lain memiliki akses edit ke konten, atau bahkan membukanya.
Jika Anda menggunakan Google Documents, dokumen Anda dilindungi oleh Anda Kata sandi akun Google, karena layanan tidak mendukung perlindungan kata sandi. Berhati-hatilah untuk tidak memberikan kata sandi akun Anda atau membagikan dokumen dengan siapa pun, dan Anda aman.
Langkah-langkah di bawah ini berlaku untuk pengguna Microsoft Word 2010 atau lebih baru untuk Windows, dengan jalur alternatif untuk pengguna Mac.
Cara Melindungi Kata Sandi Dokumen Word Di Windows
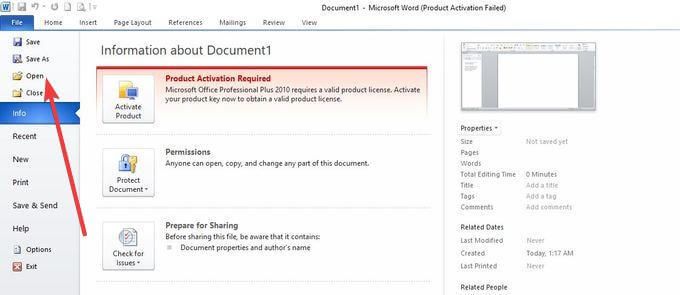
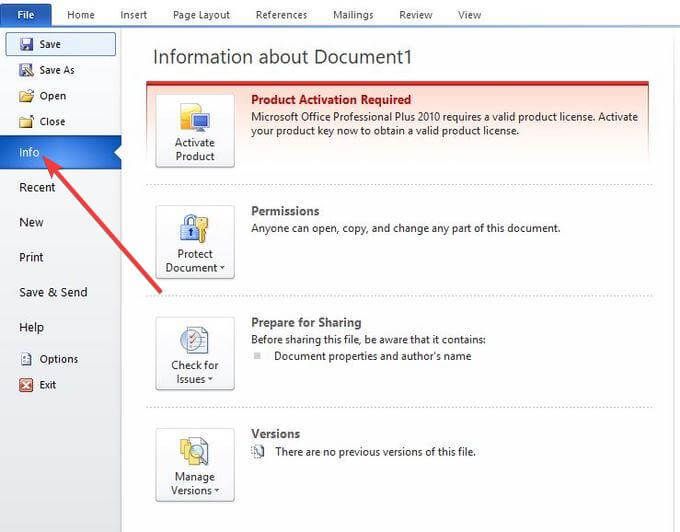
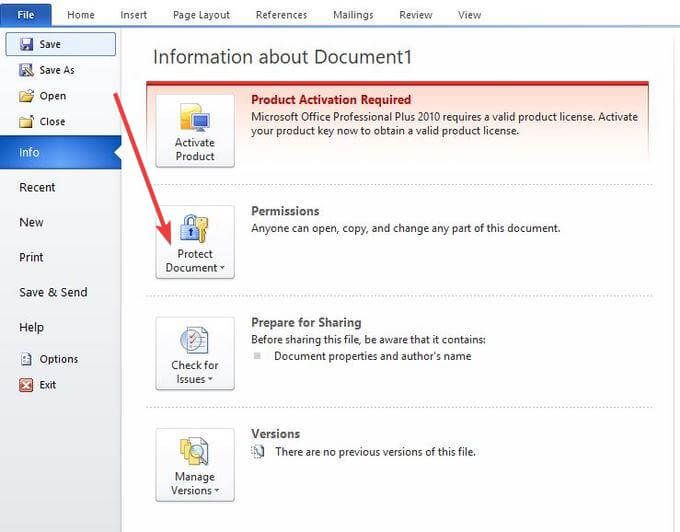
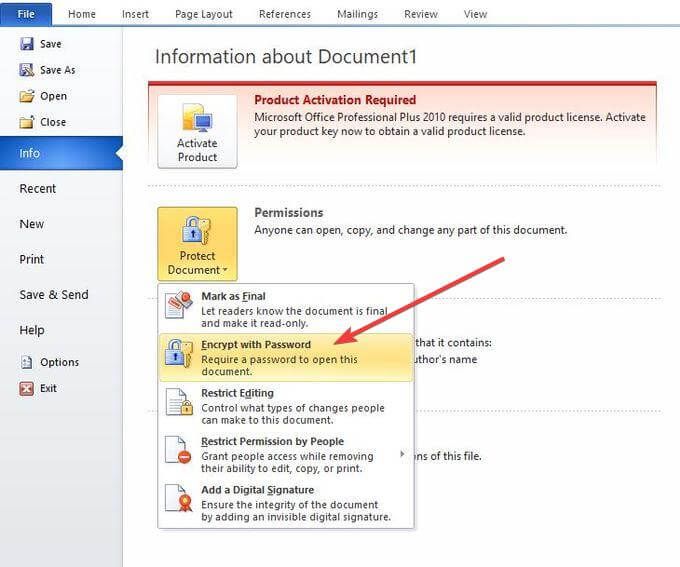
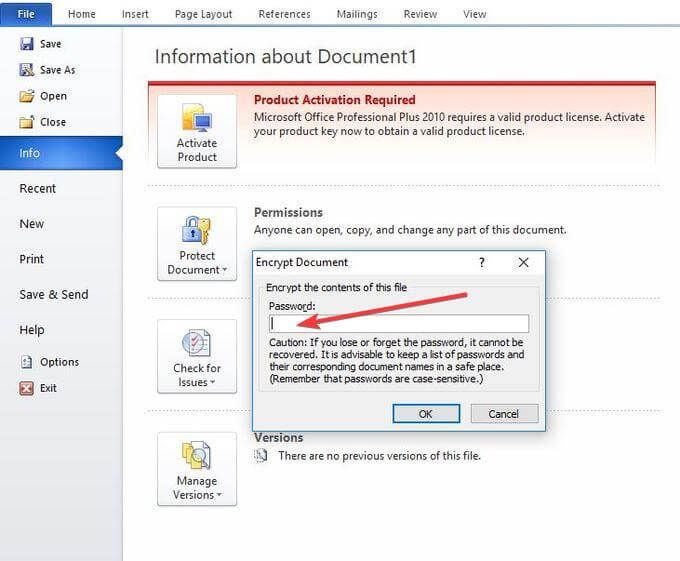
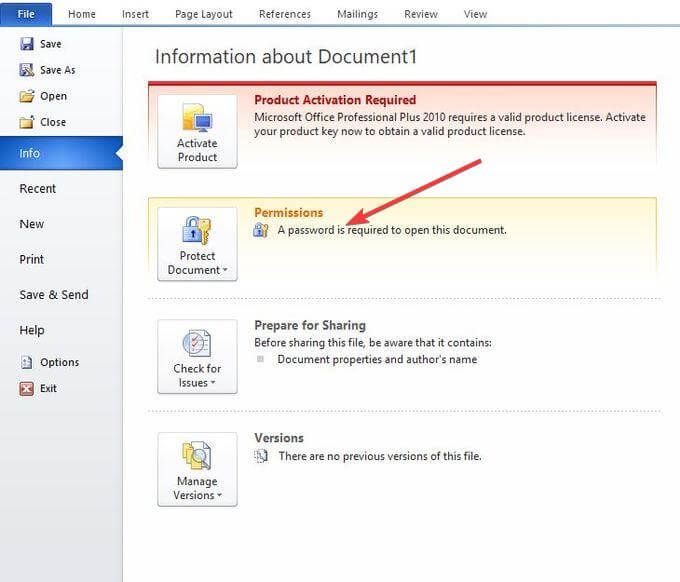
Cara Melindungi Kata Sandi Dokumen Word Di macOS
Jika Anda menggunakan macOS, langkah-langkahnya sedikit berbeda dari sistem operasi Windows.
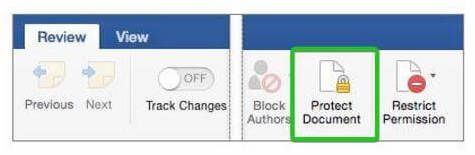
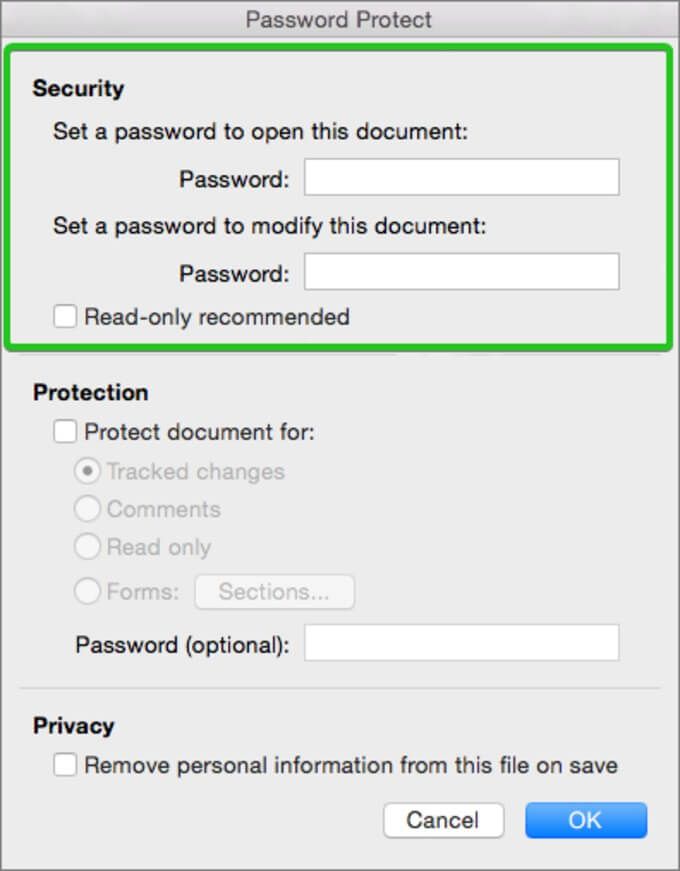
Catatan:Kata sandi tidak dapat dipulihkan, jadi pastikan Anda masukkan satu yang dapat Anda ingat, atau simpan di tempat yang aman. Mereka juga peka huruf besar dan panjangnya bisa hingga 15 karakter.
Cara Menghapus Batasan Perlindungan Kata Sandi Dari Dokumen Word
Jika Anda mengunci dokumen Word menggunakan perlindungan kata sandi dan Anda ingin membukanya, masuk sebagai pemilik dokumen dan ulangi langkah-langkah di atas untuk Windows atau macOS sampai Anda kembali pada tombol Lindungi Dokumen.
Untuk Pengguna Windows:
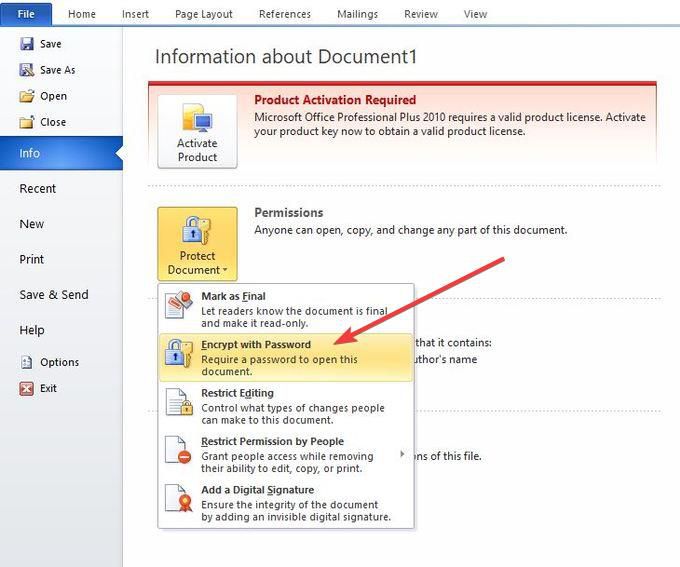
Di bagian Lindungi Dokumen, sekarang akan terbaca:
Untuk Pengguna macOS:
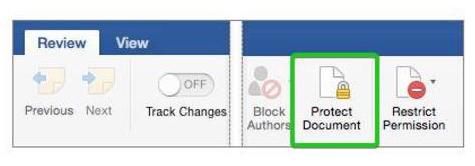
Proteksi Kata Sandi Dokumen PDF
Baik Anda menggunakan Windows atau macOS, ada beberapa cara yang dapat Anda gunakan untuk melindungi kata sandi Dokumen PDF. Untungnya, PDF memiliki dukungan bawaan untuk enkripsi yang dilindungi kata sandi, tidak seperti Microsoft Word.
Kami akan menunjukkan kepada Anda cara melindungi kata sandi PDF menggunakan Adobe Acrobat dan Microsoft Word. Jika Anda lebih tertarik untuk membuat perubahan pada PDF Anda, kami juga memiliki panduan sederhana tentang cara termudah untuk mengedit PDF.
Menggunakan Adobe Acrobat
Anda dapat mengenkripsi , tambahkan sertifikat atau kata sandi ke dokumen PDF dan kontrol akses ke file Anda.
Dalam pengaturan organisasi atau tim, Anda juga dapat membuat kebijakan keamanan khusus yang dapat digunakan setiap orang untuk menerapkan perlindungan kata sandi untuk PDF dengan cara yang sama setiap kali.
Acrobat Pro DC menyertakan Publikasikan Sensitif Tindakan Informasiyang memandu Anda melalui beberapa langkah untuk melindungi file Anda dengan kata sandi, sementara secara otomatis menerapkan batasan edit dan salin.
Jika Anda belum menginstalnya di komputer Anda, dan tidak ingin membayarnya, Anda dapat menggunakan uji coba tujuh hari gratis dan mengakses fitur ini.
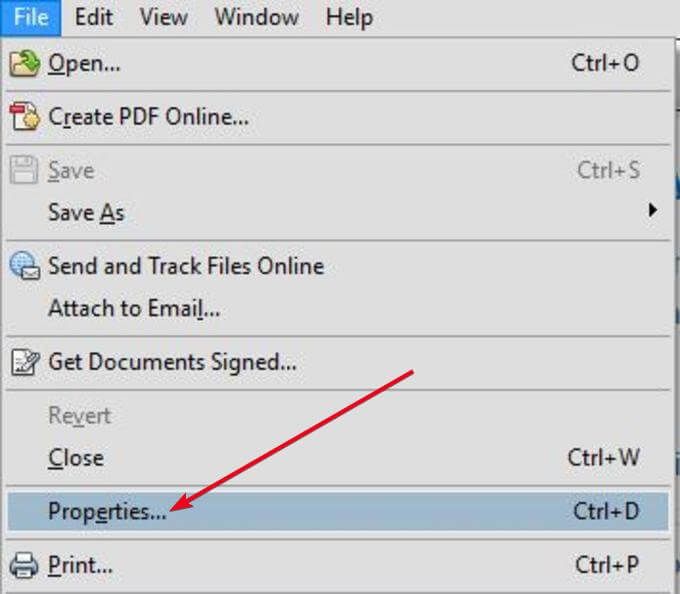
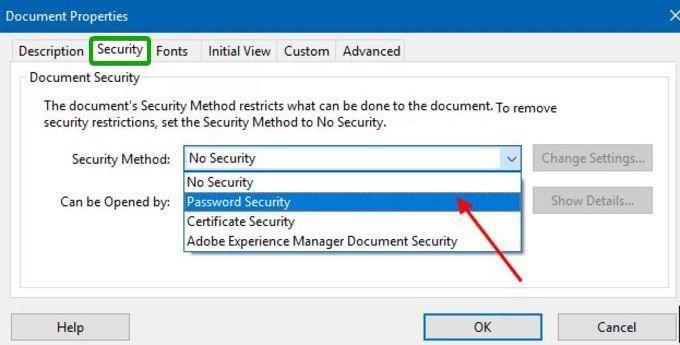
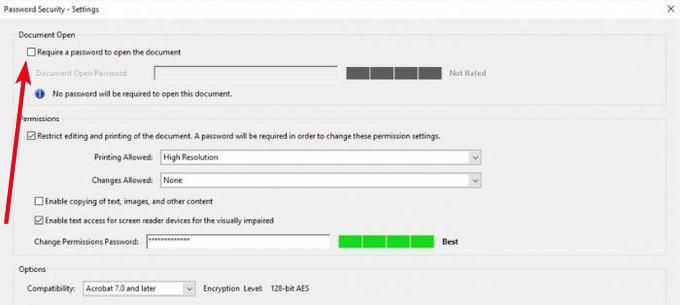
Menggunakan Microsoft Word
Anda tidak akan pernah menduga bahwa Anda dapat menggunakan Microsoft Word untuk melindungi PDF dengan kata sandi. Anda dapat melindungi kata sandi PDF dengan terlebih dahulu membuatnya sebagai dokumen Word dan kemudian mengenkripsinya dengan kata sandi.
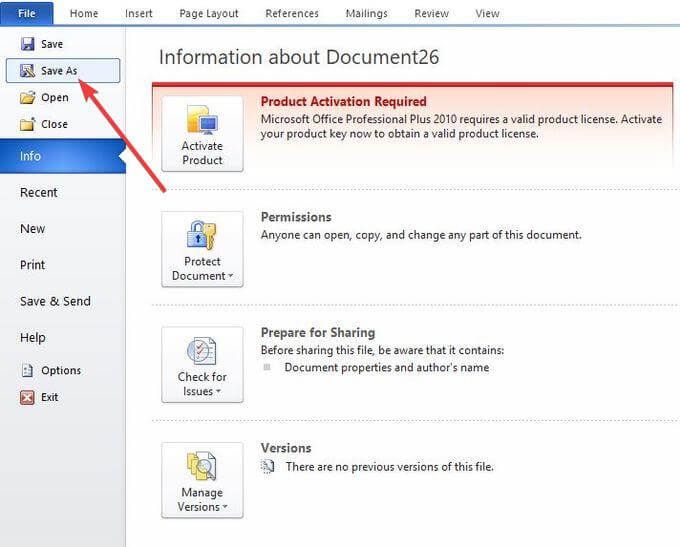
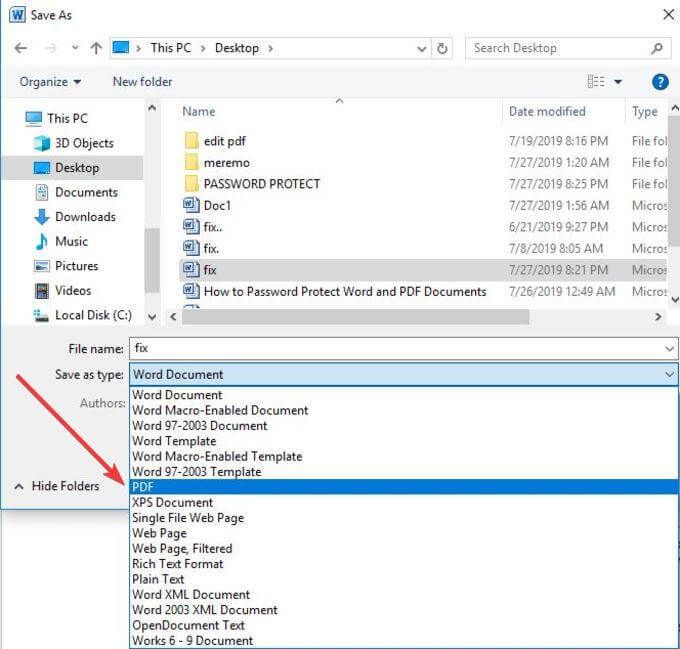
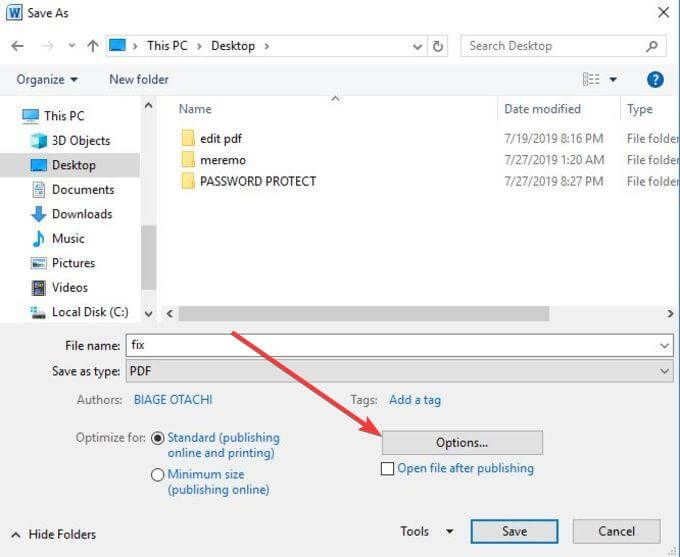
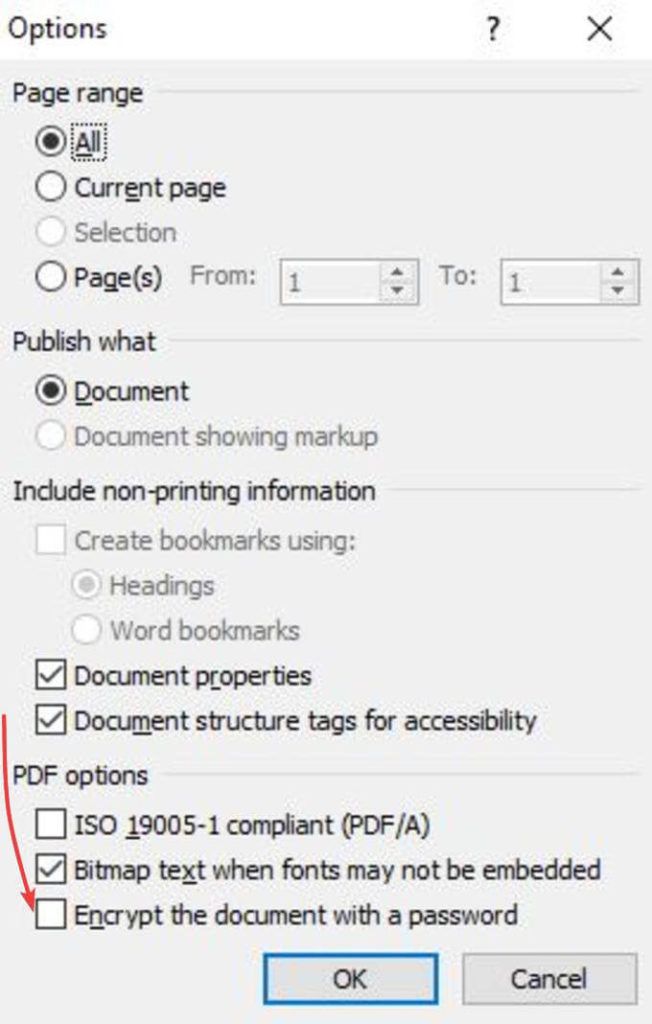
Ini adalah berbagai cara Anda dapat kata sandi melindungi dokumen Word dan PDF. Pastikan Anda memilih kata sandi yang kuat sehingga tidak ada yang bisa menebak atau memecahkan.
Jika Anda tidak pandai mengingat kata sandi, artikel kami di pengelola kata sandi terbaik memiliki beberapa opsi hebat yang dapat membantu Anda dengan itu.