Keamanan atau kenyamanan? Sepertinya kita tidak bisa memiliki keduanya, jadi kita harus memutuskan apa yang paling penting bagi kita. Jika kenyamanan menang dan Windows cukup aman, maka dapat masuk otomatis ke Windows dapat membantu. Ini juga lebih aman daripada menggunakan Windows tanpa kata sandi. Kami dapat mengonfigurasi login otomatis untuk Windows 10 komputer bergabung ke domain atau unit yang berdiri sendiri.
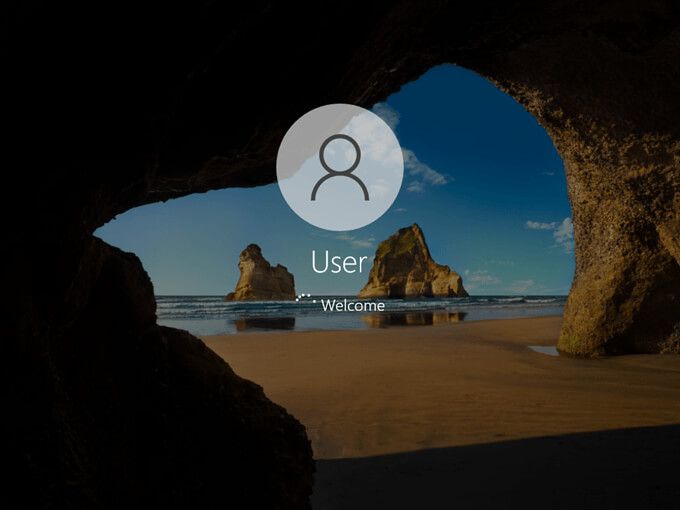
Aktifkan Auto-Login untuk Windows 10 Menggunakan SysInternals Autologon
Menggunakan SysInternals Autologon adalah cara termudah dan termudah untuk mengaktifkan auto-login di Windows 10. SysInternals Autologon adalah aplikasi kecil yang disediakan oleh Microsoft. Ada serangkaian alat SysInternals untuk membantu dalam banyak hal, termasuk pemecahan masalah Windows. Buka https://docs.microsoft.com/en-us/sysinternals/downloads/autologon, unduh, dan buka zip folder.
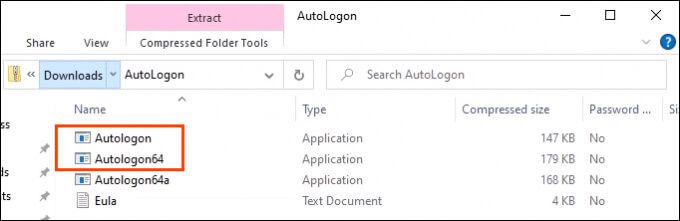
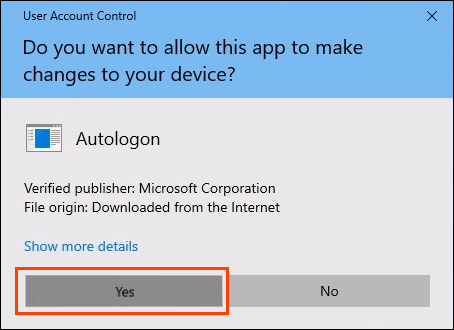
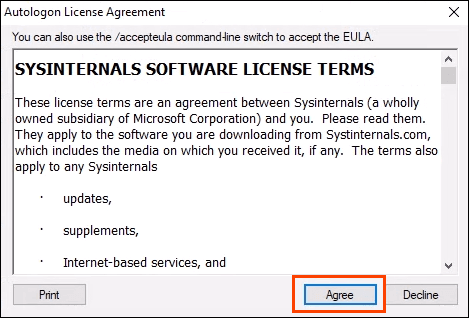
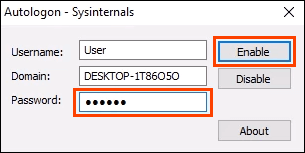
Untuk menonaktifkan login otomatis nanti, cukup buka Autologon dan pilih Nonaktifkan.
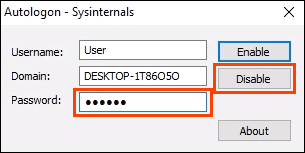
Aktifkan Login Otomatis untuk PC Workgroup Windows 10 Melalui Pengaturan
Mungkin kami tidak ingin menggunakan aplikasi untuk mengaktifkan login otomatis karena alasan tertentu. Tidak apa-apa, ini juga bisa dilakukan secara manual.
netplwizdan tekan Enter. Jendela User Accountsakan terbuka.
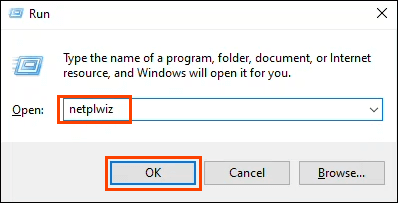
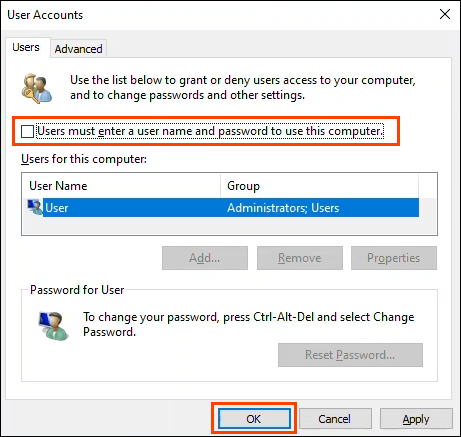
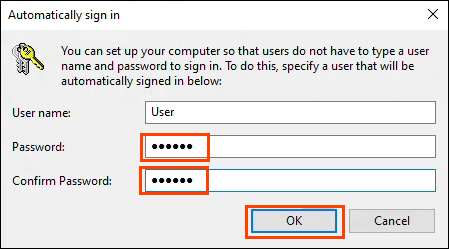
Setelah kita kembali ke jendela Akun Pengguna, pilih tab Lanjutan. Temukan Wajibkan pengguna menekan Ctrl + Alt + Delete untuk masukdan pastikan tidak dicentang. Pilih OKdan pada login berikutnya, Windows tidak akan meminta kata sandi.
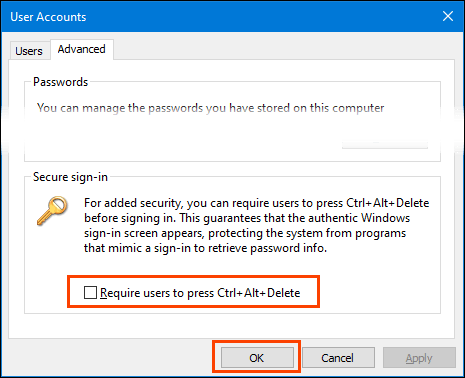
Cara Mengaktifkan Kotak Centang Wajibkan Pengguna
Bagaimana jika kotak centang tidak ada? Itu umum di Windows 10. Ada beberapa cara untuk mendapatkan kembali kotak centang, tetapi hanya satu cara yang dijamin berhasil. Ini membutuhkan pengeditan Windows Registry. Selalu buat cadangan registri sebelum melakukan perubahan apa pun.
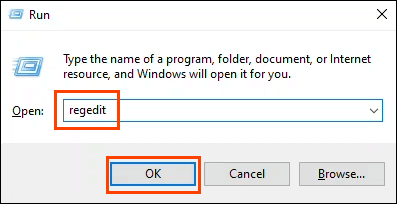
Jendela Kontrol Akun Pengguna (UAC) terbuka dan menanyakan, Apakah Anda ingin mengizinkan aplikasi ini membuat perubahan pada perangkat Anda?Pilih Ya.
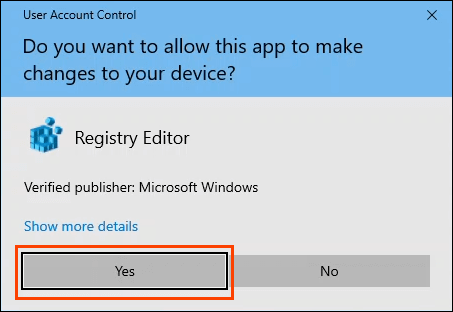
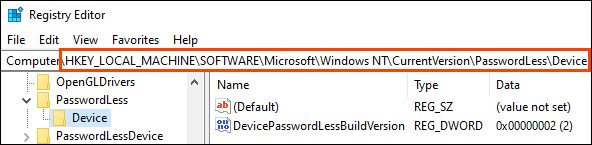

Tutup Registry Editor dan restart komputer.
Jika kunci registri tidak ada, itu dapat dibuat. Buka perintah CMDatau PowerShellsebagai Administrator.
Masukkan perintah reg ADD “HKLM\SOFTWARE\ Microsoft\Windows NT\CurrentVersion\PasswordLess\Device” /v DevicePasswordLessBuildVersion /t REG_DWORD /d 0 /fdan tekan Enter.
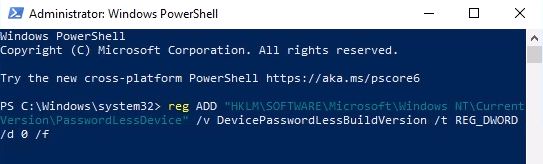
Saat respons Operasi selesai dengan suksesmuncul, mulai ulang komputer.
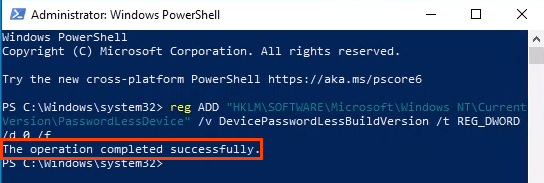
Aktifkan Login Otomatis untuk PC Windows 10 di Domain
Ini tidak disarankan untuk penggunaan sehari-hari. Mengaktifkan login otomatis tanpa tindakan pencegahan keamanan yang tepat dapat membahayakan domain. Mungkin berguna untuk sistem tampilan, seperti di restoran cepat saji atau bandara.
Jika terjadi pemadaman listrik, perangkat akan masuk kembali secara otomatis saat dihidupkan ulang. Situasi yang ideal adalah memiliki catu daya tak terputus (UPS) pada perangkat.
Perubahan yang akan kami lakukan dapat dilakukan sebagai Objek Kebijakan Grup (GPO) yang dapat diterapkan sesuai kebutuhan dalam domain .
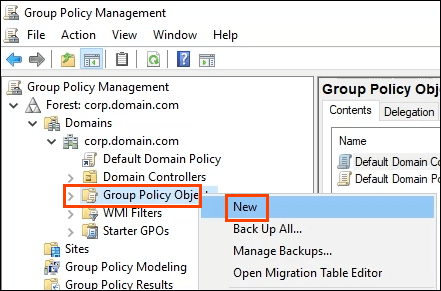
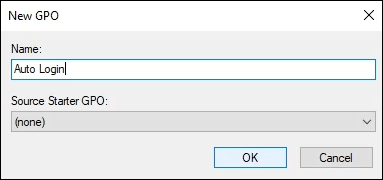
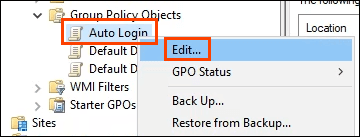
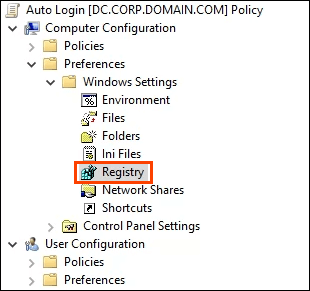
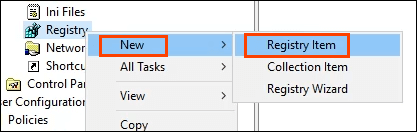
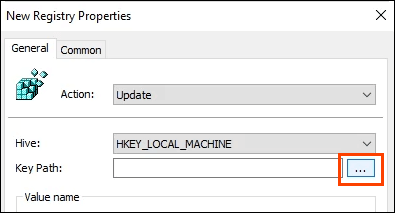
Navigasi ke HKLM>PERANGKAT LUNAK>Microsoft>Windows NT>CurrentVersion>Winlogonlalu pilih Pilihuntuk atur itu sebagai jalur untuk kunci.
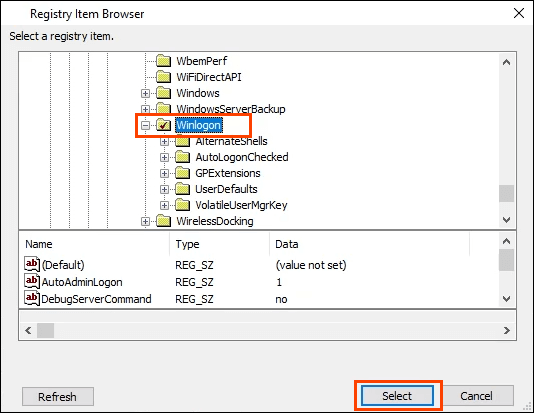
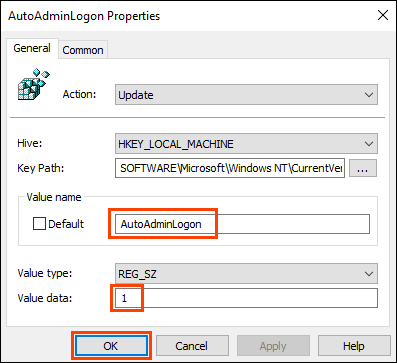
Ulangi langkah 5 hingga 7 menggunakan nilai berikut:
Untuk menyetel nama domain yang akan digunakan oleh autologon:
Jalur Kunci: HKLM\SOFTWARE\Microsoft\Windows NT\CurrentVersion\Winlogon
Jenis nilai: REG_SZ
Nama Nilai: DefaultDomainName
Value data: YourDomainName – dalam contoh ini, CORP
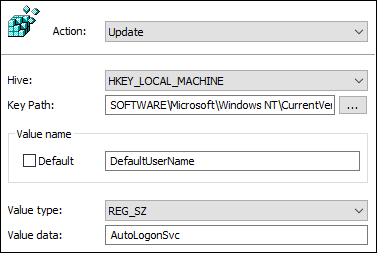
Untuk menyetel nama pengguna default yang digunakan oleh autologon:
Jalur Kunci: HKLM\SOFTWARE\Microsoft\Windows NT\CurrentVersion\Winlogon
Jenis nilai: REG_SZ
Nama Nilai: DefaultUserName
Data nilai : Nama Pengguna Anda – dalam contoh ini adalah AutoLogonSvc
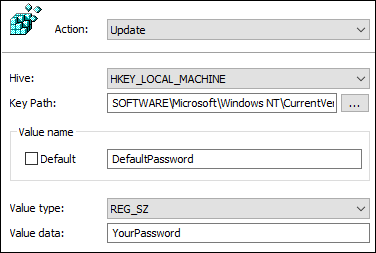
Untuk menyetel sandi default yang digunakan oleh autologon:
Jalur Kunci: HKLM\SOFTWARE\Microsoft\Windows NT\CurrentVersion\Winlogon
Jenis nilai: REG_SZ
Nama Nilai: DefaultPassword
Data nilai: Kata sandi set pengguna di kunci sebelumnya
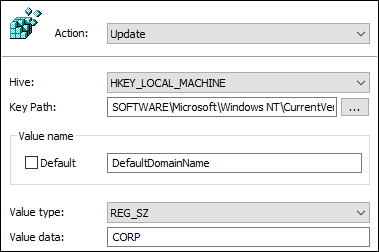
Untuk mencegah nama pengguna ditampilkan saat reboot:
Jalur Kunci: HKLM\SOFTWARE\Microsoft\Windows NT\CurrentVersion\Winlogon
Jenis nilai: REG_SZ
Nama Nilai: DontDisplayLastUserName
Data nilai: 1
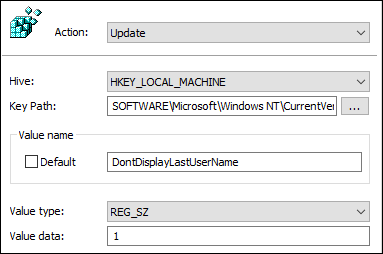

Saat berikutnya perangkat di-restart, mereka akan mengambil GPO dan menerapkannya dalam registri mereka.
Perhatikan bahwa kata sandi disimpan dalam teks biasa. Berhati-hatilah saat menggunakan autologon di domain. Jika ada yang bisa membuka Registry Editor, mereka bisa membaca password dan username. Mereka sekarang akan memiliki akses ke apa pun yang dapat diakses dengan kredensial tersebut. Dua tindakan pencegahan dapat diambil; mencegah siapa pun mengakses editor registri dan menggunakan akun layanan dengan izin terbatas untuk masuk otomatis.
Apakah Anda Akan Menggunakan Login Otomatis?
Sekarang setelah Anda mengetahui cara mengonfigurasi login otomatis, Anda akan menggunakannya untuk apa? Apakah Anda sudah menggunakan login otomatis? Jika demikian, dalam skenario apa dan apakah Anda menemukan sesuatu yang harus kami waspadai? Kami akan senang mendengarnya di komentar di bawah.