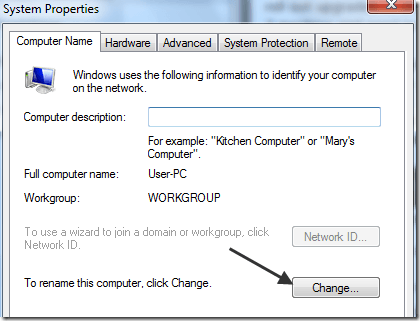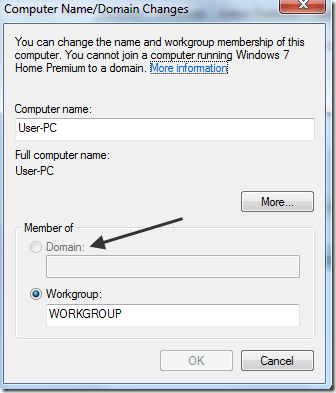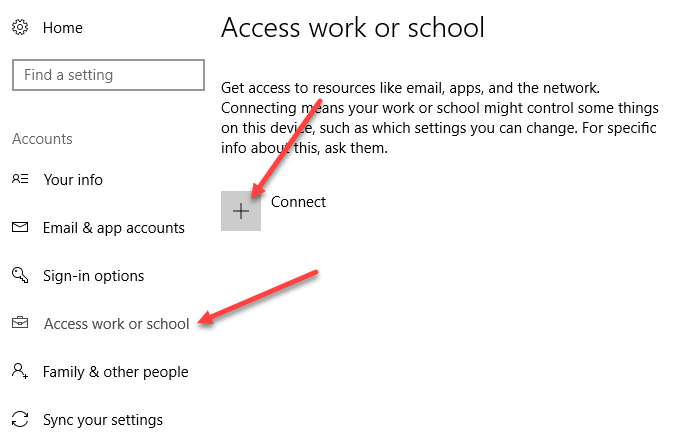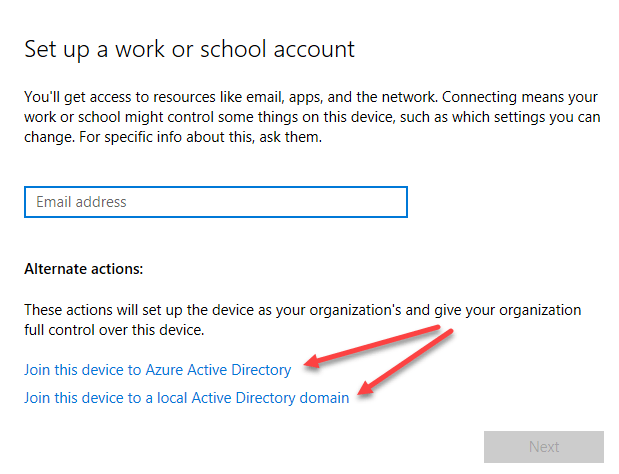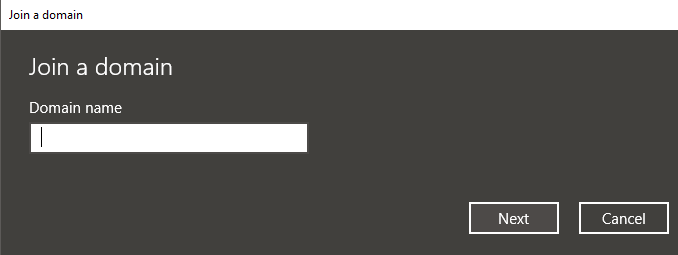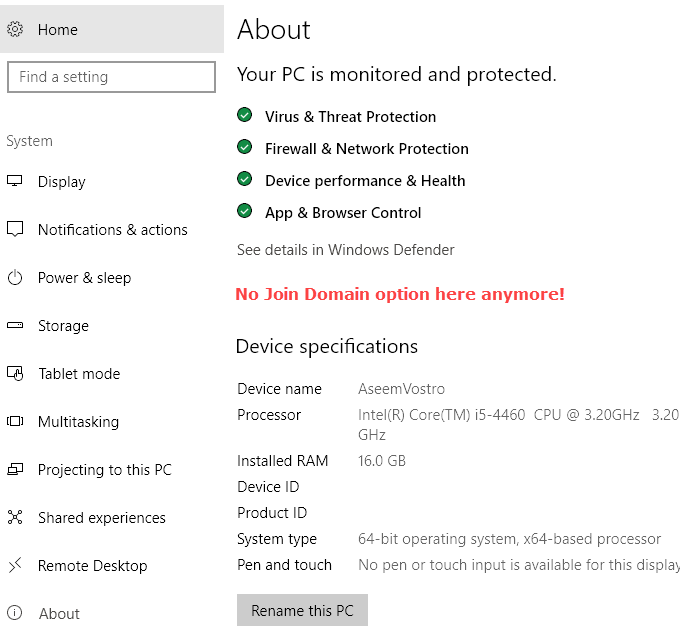Jika Anda menambahkan komputer baru ke lingkungan perusahaan Anda, kemungkinan besar Anda harus menggabungkannya ke domain. Prosedurnya cukup sederhana karena sebagian besar pekerjaan dilakukan oleh server. Prosesnya juga hampir sama untuk Windows 7, Windows 8, dan Windows 10.
Untuk Windows 10, ada cara ekstra untuk bergabung dengan domain dan saya akan menyebutkannya di bagian bawah. Saya juga akan menyebutkan beberapa kiat pemecahan masalah jika opsi untuk bergabung dengan domain tidak ada, Anda tidak dapat bergabung dengan domain, dll.
Gabung Komputer ke Domain
Untuk memulai, klik Mulai dan kemudian Panel Kontrol. Sekarang klik Sistem dan Keamananlalu klik Sistem. Terakhir, klik Pengaturan sistem lanjutan. Jika Anda tidak berada dalam tampilan kategori di Panel Kontrol, Anda cukup mengeklik Sistemsecara langsung.
Sekarang klik pada tab Nama Komputerdan klik tombol Ubahdi bagian bawah:
Sekarang klik pada tombol radio Domain dan ketikkan nama nama domain yang ingin Anda gabungkan dengan komputer ini.
Perhatikan bahwa di komputer saya, Domain dan tombol ID Jaringan berwarna abu-abu! Kenapa begitu? Yah, itu karena saya memiliki Windows 7 Home Premium.
Untuk bergabung dengan domain di Windows 7/8/10, Anda perlu meningkatkan ke edisi Professional atau Ultimate. Agak menyebalkan, tetapi apa yang bisa Anda lakukan! Edisi Profesional juga memberi Anda BitLocker dan kemampuan untuk mencadangkan ke jaringan rumah atau bisnis.
Ini adalah metode termudah dan bekerja pada semua versi Windows, yang bagus. Di Windows 10, mereka terus mengubah pengaturan dan dialog tertentu telah menghilang ketika berita telah muncul.
Windows 10 Bergabung dengan Opsi Domain
Di Windows 10, ada dialog Pengaturan dan ada adalah Control Panel. Keduanya tumpang tindih di banyak area dan itu sedikit membingungkan. Jika Anda mengeklik Mulai di Windows 10, klik ikon Pengaturan (ikon roda gigi), lalu klik pada Akun, Anda akan diberi opsi bernama Akses kerja atau sekolahdi kolom sebelah kiri.
Di sebelah kanan, Anda akan melihat tombol plus bernama Connect. Lanjutkan dan klik itu, yang akan memunculkan dialog Akun Microsoft. Kami tidak mencoba menghubungkan akun lain di sini, tetapi Anda akan melihat opsi untuk bergabung dengan domain Active Directory lokalatau bergabung dengan domain Azure Activedi bagian bawah.
Jika Anda mengklik domain Active Directory lokal, misalnya, Anda akan diminta memasukkan nama domain. Anda jelas membutuhkan ini dan informasi lainnya dari administrator domain lokal Anda.
Anda mungkin melihat banyak situs lain yang mengatakan bahwa Anda harus pergi ke Pengaturan, lalu Sistem lalu Tentangdan mengeklik tombol Bergabung Domain, tetapi tampaknya telah dihapus di edisi Windows yang lebih baru 10. Saya bahkan mencoba mengaktifkan akun Administrator lokal dan opsi masih tidak muncul di sana. Sekarang ini benar-benar memberi Anda info tentang komputer Anda dan itu saja. Anda tidak dapat bergabung dengan domain dari layar itu.
Pemecahan Masalah Bergabung dengan Domain
Akan sangat bagus jika semuanya bekerja saat pertama kali Anda mencoba, tetapi itu tidak sering terjadi . Meskipun bergabung dengan domain biasanya merupakan proses yang sederhana, ada banyak sekali masalah yang dapat Anda hadapi. Saya tidak akan dapat mencakup semuanya di sini, tetapi saya akan menyebutkan beberapa masalah dan solusi populer pos.
Semoga komputer Anda telah bergabung dengan domain! Jika tidak, kirim komentar di sini dan saya akan mencoba membantu. Selamat menikmati!