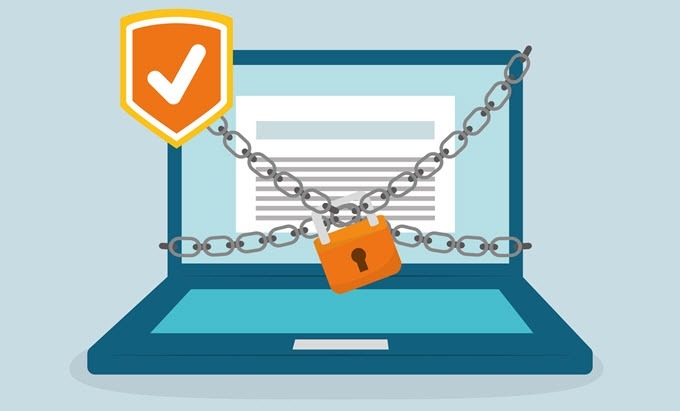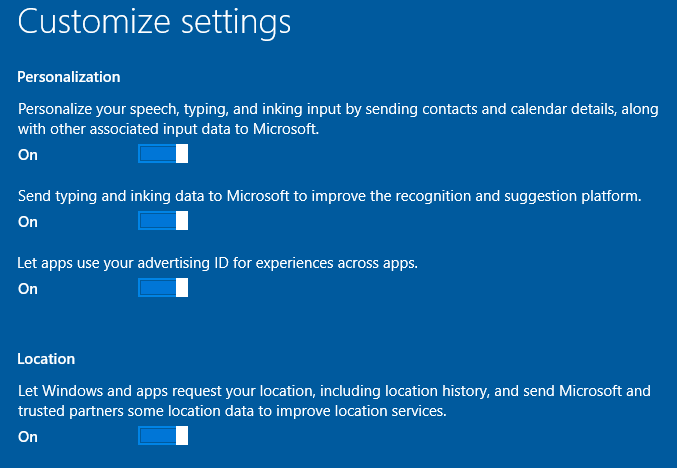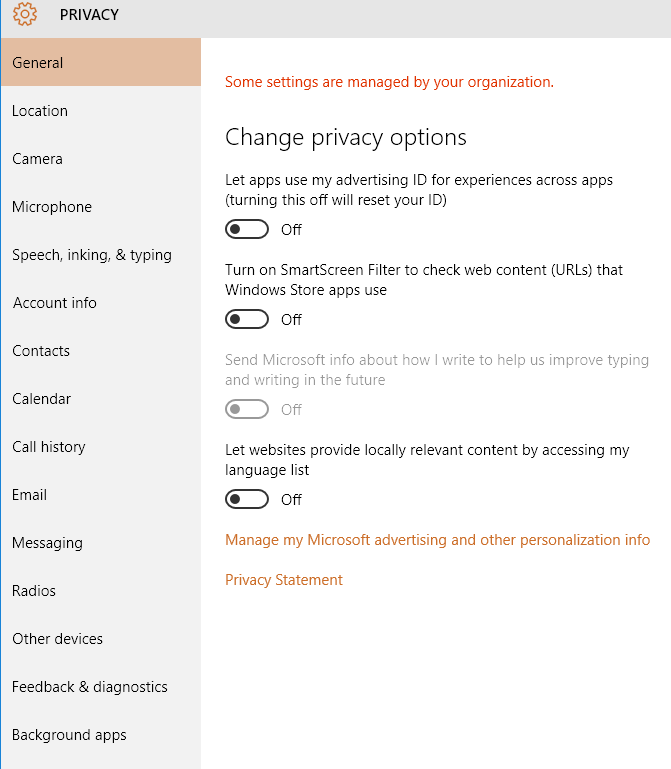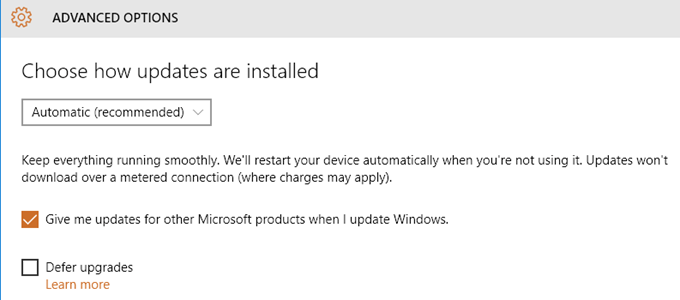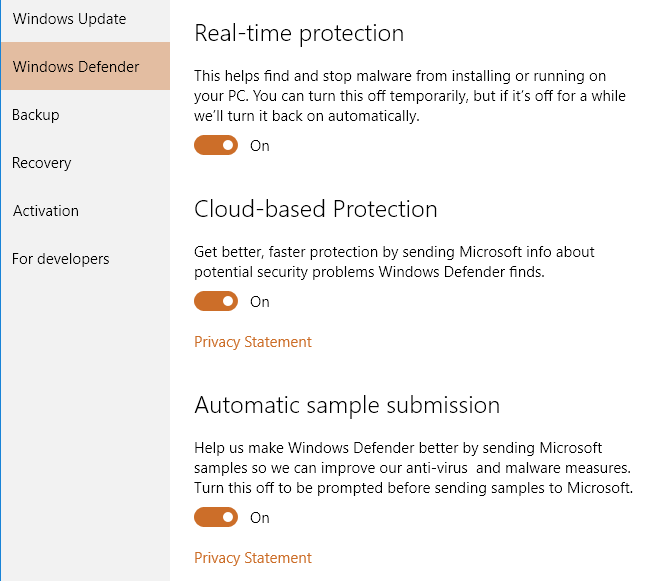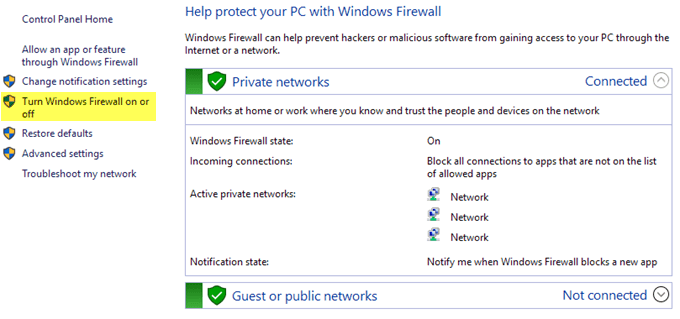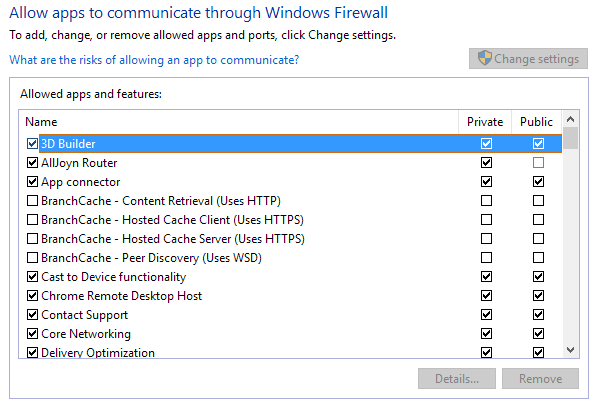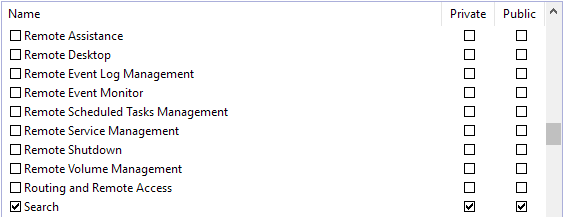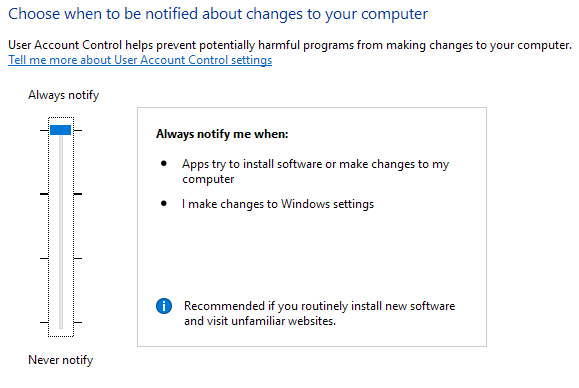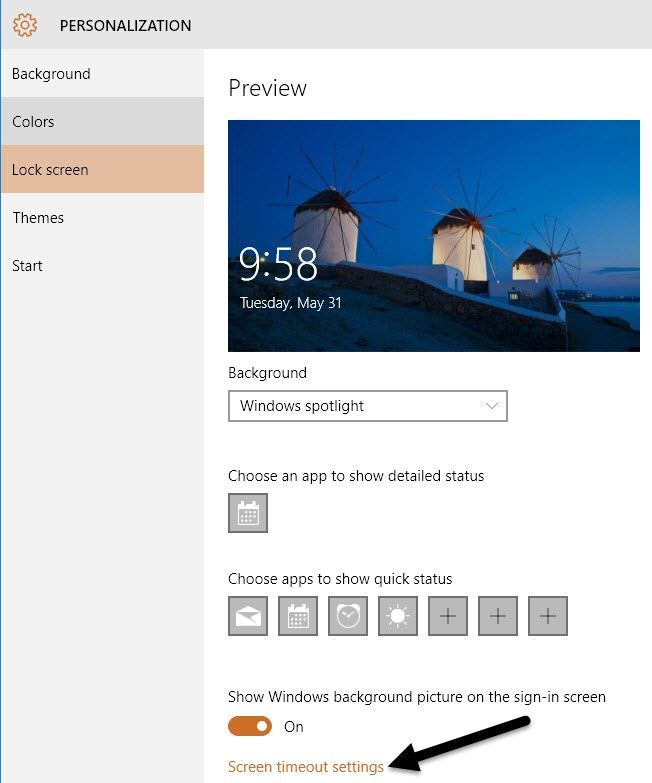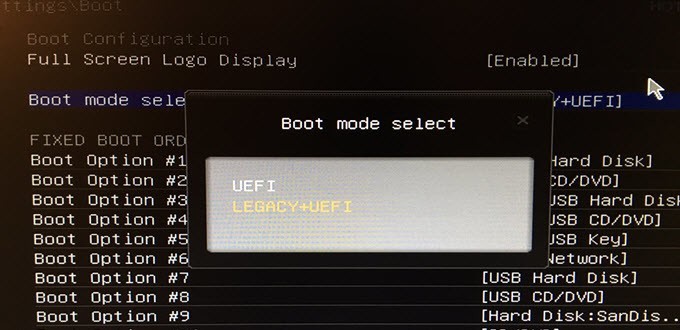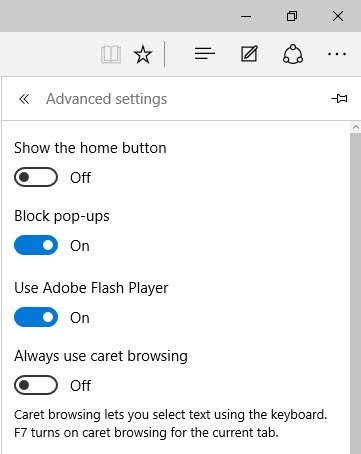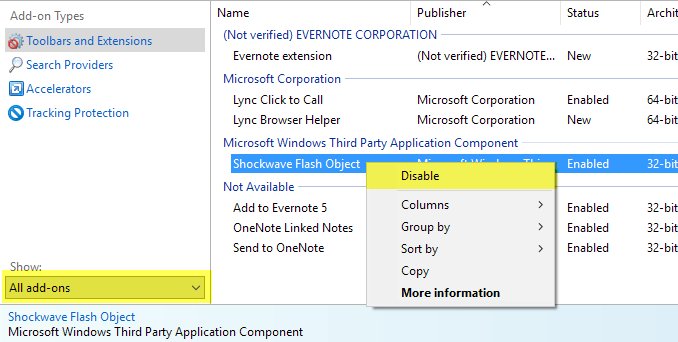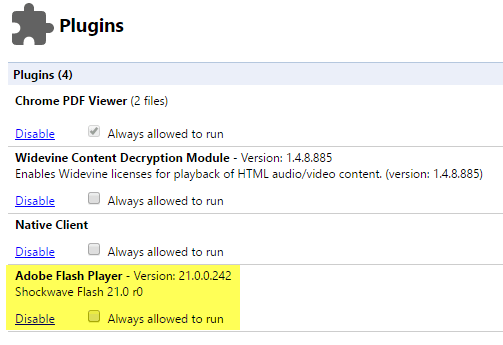Jika Anda baru saja membeli mesin Windows 10 atau mengupgrade PC Anda ke Windows 10, Anda mungkin bertanya-tanya bagaimana keamanan sistem operasi. Untungnya, secara default, Windows 10 lebih aman daripada Windows 7 dan Windows 8.1. Ini memiliki banyak fitur keamanan baru yang membantu memblokir infeksi virus dan malware. Ini terutama benar jika Anda menggunakan perangkat keras yang lebih baru.
Meskipun Windows 10 lebih aman, masih ada lebih banyak ruang untuk keamanan tambahan. Dalam posting ini, saya hanya akan berbicara tentang berbagai pengaturan di Windows yang dapat Anda konfigurasikan untuk membuat Windows lebih aman. Saya tidak akan menyebutkan program pihak ketiga seperti anti-virus, anti-spyware, dll. Untuk kiat keamanan tambahan, Anda harus memeriksa posting saya di bagaimana cara melindungi diri dari peretas dan spyware.
Pengaturan Privasi Windows 10
Hal pertama yang saya lakukan setiap kali saya mengatur mesin Windows 10 baru adalah untuk mematikan semua fitur pelacakan yang termasuk Microsoft dengan Windows 10. Sayangnya, ini adalah salah satu area yang tidak lebih baik dari versi Windows yang lebih lama.
Windows 10 memiliki beberapa fitur yang menghubungkan kembali ke Microsoft dan, meskipun mereka tidak akan menyebabkan Anda menjadi diretas atau terkena virus, mereka masih sedikit mengganggu. Apakah saya benar-benar ingin Microsoft mengetahui apa yang saya ketik di komputer saya sepanjang waktu atau mendengarkan segala sesuatu di ruangan sepanjang waktu karena Cortana? Tidak juga.
Ini jauh lebih mudah dilakukan saat Anda pertama kali menginstal Windows karena Anda dapat mengeklik Menyesuaikandan menonaktifkan semuanya sekaligus. Tentunya, jika Anda tidak dapat mengatur ulang atau menginstal ulang Windows, Anda dapat mengubah pengaturan secara manual.
Untuk melakukan ini, buka Pengaturanlalu klik Privasi. Anda akan menemukan banyak sekali item di sisi kiri bersama dengan opsi Aktif / Nonaktif di sebelah kanan. Saya benar-benar memiliki segalanya untuk Nonaktif dan hanya mengaktifkan sesuatu jika saya masuk ke aplikasi yang membutuhkan izin tertentu.
Aktifkan Pembaruan Otomatis
Jika Anda menjalankan Windows 10, Anda pasti harus mengaktifkan pembaruan otomatis. Ini seharusnya diaktifkan secara default, tetapi sebaiknya tetap memeriksanya. Klik pada Mulai, ketik Pembaruan Windowsdan kemudian klik pada Pengaturan Pembaruan Windows.
Ini akan membawa Anda ke dialog Pengaturandi Pembaruan Windows. Klik pada Opsi Lanjutandan pastikan kotak drop-down mengatakan Otomatis (disarankan).
Selain itu, pastikan untuk memeriksa Berikan saya pembaruan untuk produk Microsoft lainnya ketika saya memperbarui Windows. Ini sangat penting jika Anda menginstal Office karena akan menginstal semua pembaruan keamanan dan fitur yang terkait dengan Office juga.
Aktifkan Windows Defender
Sekali lagi, ini harus diaktifkan, tetapi untuk memeriksa , klik pada Mulai, lalu Pengaturandan Perbarui & amp; Keamanan. Klik pada Windows Defender dan pastikan tiga pengaturan berikut diaktifkan: Perlindungan real-time, perlindungan berbasis Cloud, dan Pengajuan sampel otomatis.
Saya telah menggunakan hanya Windows Defender pada mesin Windows 10 saya selama berbulan-bulan dan tidak perlu menginstal perangkat lunak anti-virus pihak ketiga atau anti-malware. Windows Defender melakukan pekerjaan yang sangat baik untuk melindungi komputer Anda dan itu dibangun tepat ke Windows, yang sangat bagus.
Aktifkan Windows Firewall
Firewall Windows bawaan adalah fitur yang sangat kuat, jika Anda benar-benar ingin mengontrol cara komputer Anda berkomunikasi dengan perangkat lain di jaringan. Namun, pengaturan default akan berfungsi dengan baik untuk kebanyakan orang. Secara default, semua komunikasi keluar diizinkan untuk melewati firewall.
Koneksi masuk dikontrol oleh daftar tempat Anda dapat memeriksa atau menghapus centang program mana yang diizinkan melalui firewall. Pertama, klik Mulai, ketik firewalldan kemudian klik pada Windows Firewall.
Jika layar Anda menampilkan perisai hijau dengan tanda centang, itu artinya firewall dalam keadaan Hidup. Jika tidak, klik pada Aktifkan atau nonaktifkan Windows Firewalluntuk mengaktifkannya. Selanjutnya, Anda harus mengeklik Mengizinkan aplikasi atau fitur melalui Windows Firewalluntuk memilih program yang seharusnya memiliki akses gratis melalui firewall.
Anda akan melihat ada dua kolom dengan tanda centang: Pribadidan Publik. Lihat posting saya di Jaringan dan Pusat Berbagi di Windows 10 untuk mempelajari perbedaan antara jaringan publik dan pribadi. Semakin banyak item yang Anda dapat hapus centang dari kolom Publik, semakin baik keamanan Anda. Item seperti Berbagi File dan Printeratau Netlogon Servicetidak boleh memiliki tanda centang di kolom Publik. Anda harus Google untuk mencari tahu item mana yang dapat Anda hapus centang.
Sebaiknya hapus centang apa pun yang memiliki "Remote" pada nama seperti Bantuan Jarak Jauh, Jarak Jauh Desktop, dll. Kecuali Anda terhubung ke komputer Anda dari jarak jauh, Anda dapat menghapus centang pada kolom Pribadidan Publikuntuk semua program / layanan ini.
Pengaturan Berbagi Lanjutan
Saat berada di Jaringan dan Pusat Berbagi, Anda juga harus mengonfigurasi Setelan Berbagi Lanjutan . Gulir ke bawah ke bagian Pengaturan Berbagi Lanjutandari artikel. Untuk tinjauan cepat, di sini adalah apa yang harus Anda pilih untuk pengaturan keamanan maksimum. Sesuaikan mereka sesuai jika Anda perlu.
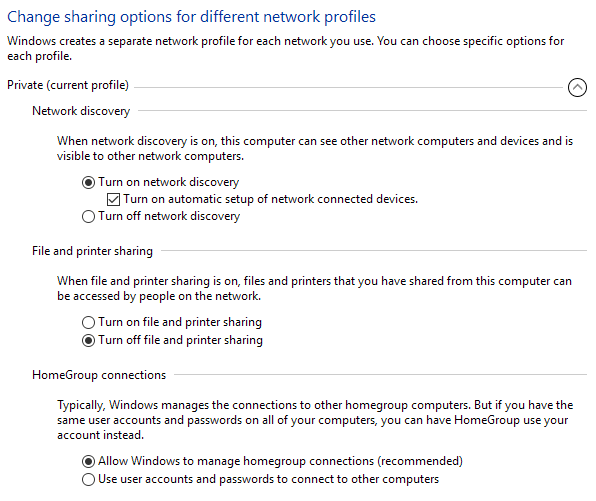
Pribadi
Tamu atau Publik
Semua Jaringan
Kontrol Akun Pengguna (UAC)
UAC telah ada di Windows untuk waktu yang lama sekarang. Anda akan selalu membaca artikel di Internet yang menjelaskan bagaimana Anda dapat menonaktifkan UAC jika Anda tidak menyukai permintaan yang mengganggu sepanjang waktu. Menurut pendapat saya, saya tidak sering mendapatkannya dan tidak layak membuat komputer Anda kurang aman hanya untuk kemudahan kecil.
Klik Mulai, ketik UACdan kemudian klik Ubah Pengaturan Kontrol Akun Pengguna. Secara default, penggeser harus berada di Beri tahu saya hanya ketika aplikasi mencoba melakukan perubahan pada komputer saya, tetapi Anda harus mencoba Selalu memberi tahujika Anda dapat menahannya.
Ini jelas merupakan pilihan yang baik jika Anda mengunjungi situs web yang sifatnya samar. Menyimpan UAC ke pengaturan tertinggi akan mencegah perubahan tertentu dari yang dibuat di komputer Anda tanpa persetujuan Anda.
Gunakan Akun Lokal
Sejak Windows 8, Microsoft telah mendorong pengguna untuk masuk menggunakan akun Microsoft mereka. Ini memiliki beberapa manfaat seperti dua faktor dan mampu menyinkronkan desktop Anda ke komputer mana pun, tetapi juga memiliki kelemahan. Pertama, sekali lagi, saya tidak ingin Microsoft mengetahui saat saya masuk ke komputer saya atau apa pun tentang komputer saya.
Kedua, bagaimana jika akun Microsoft saya diretas atau yang lainnya? Apakah saya harus khawatir tentang seseorang yang dapat masuk ke komputer saya dari jarak jauh, dll.? Daripada mengkhawatirkan semua itu, cukup gunakan akun lokal seperti Anda dengan Windows 7 dan sebelumnya. Untuk melakukan itu, klik Mulai, ketik akundan kemudian klik pada Kelola akun Anda
.Klik tautan Masuk dengan akun lokal sebagai gantinyadan ikuti langkah-langkahnya. Anda akan mendapatkan beberapa peringatan dari Microsoft tentang mengapa Anda tidak harus melakukan ini, tetapi abaikan saja. Tidak ada hal buruk yang akan terjadi pada komputer Anda.
Gunakan Layar Kunci
Jika Anda ingin menjaga komputer Anda tetap aman, Anda harus memastikan layar terkunci secara otomatis saat Anda tidak ada. Untuk melakukan ini, klik Mulai, ketik layar kuncidan pilih Pengaturan layar kunci
.Klik Pengaturan timeout layardan pilih nilai yang sesuai yang sesuai untuk Anda. Selain itu, berhati-hatilah aplikasi apa yang Anda izinkan di layar kunci karena orang lain akan dapat mengakses informasi itu tanpa memasukkan kata sandi.
Boot Aman & amp; UEFI
Jika Anda memiliki komputer yang lebih baru, Anda harus memastikan bahwa Anda mengaktifkan boot aman dan UEFI daripada BIOS warisan. Opsi-opsi ini diubah di BIOS, jadi Anda harus Google di sekitar untuk masuk ke BIOS terlebih dahulu dan kemudian mengaktifkan pengaturan ini.
Ini perlu dicatat bahwa Anda mungkin atau mungkin tidak memiliki opsi untuk boot aman di komputer Anda. Juga, jika Anda beralih dari LEGACY + UEFI ke UEFI saja dan komputer Anda tidak bisa boot, cukup kembali ke BIOS dan ubah kembali.
Nonaktifkan Flash dan Java
Dua ancaman terbesar untuk semua komputer adalah Flash dan Java. Secara harfiah, setiap minggu ada kerentanan keamanan baru yang ditemukan di salah satu platform ini. Sebagian besar situs web telah bergerak di luar Flash karena HTML 5 sekarang didukung di semua browser utama.
Saran saya adalah menonaktifkan Flash dan Java dan hanya menggunakan komputer Anda secara normal. Seperti saya, Anda mungkin menemukan bahwa Anda tidak pernah benar-benar perlu terinstal di tempat pertama.
Lihat posting saya sebelumnya tentang cara nonaktifkan Flash di Microsoft Edge. Jika Anda masih menggunakan Internet Explorer, cukup klik pada ikon roda gigi, lalu Opsi Internet, lalu Program, lalu Kelola Add-on.
Di bawah Tampilkan, pilih Semua add-onlalu klik kanan pada Shockwave Flash Objectdan pilih Nonaktifkan. Jika Anda menggunakan Google Chrome, ketik chrome: // pluginsdi bilah alamat dan kemudian klik Nonaktifkandi bawah Adobe Flash Player.
Untuk Java, cukup buka Control Panel, Program dan Fiturdan hapus semua versi Java yang saat ini terinstal di komputer Anda . Anda juga dapat membaca posting saya di cara mencopot atau menonaktifkan Java di Windows dan Mac.
Enkripsikan Hard Drive
Akhirnya, Anda harus mengenkripsi seluruh hard drive Anda jika Anda ingin keamanan maksimum untuk Anda PC. Enkripsi adalah perlindungan lebih terhadap seseorang yang mencuri komputer Anda atau mendapatkan akses ke mesin Anda secara fisik daripada ancaman online, tetapi itu masih penting.
Saya telah menulis artikel rinci tentang cara mengenkripsi hard drive menggunakan BitLocker di Windows. Jika Anda memiliki komputer dengan CPU yang cepat, enkripsi tidak akan membuat perbedaan mencolok dalam kecepatan. Jika Anda memiliki komputer yang lebih lama, saya mungkin akan menghindari penggunaan enkripsi kecuali Anda memutakhirkan perangkat keras.
Secara keseluruhan, Anda harus dalam kondisi yang cukup baik jika Anda mengikuti semua langkah di atas. Namun, ingatlah, mengunjungi situs web yang salah akan membahayakan Anda, apa pun keamanan yang Anda miliki di komputer Anda. Opsi yang baik adalah menggunakan Chrome karena mencoba memperingatkan Anda sebelum mengunjungi situs web berbahaya atau mengunduh sesuatu yang berbahaya. Selamat menikmati!