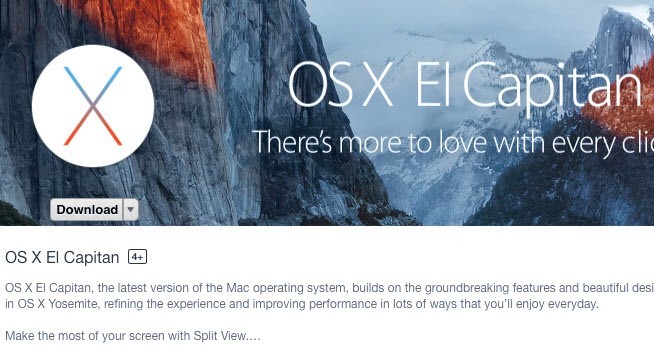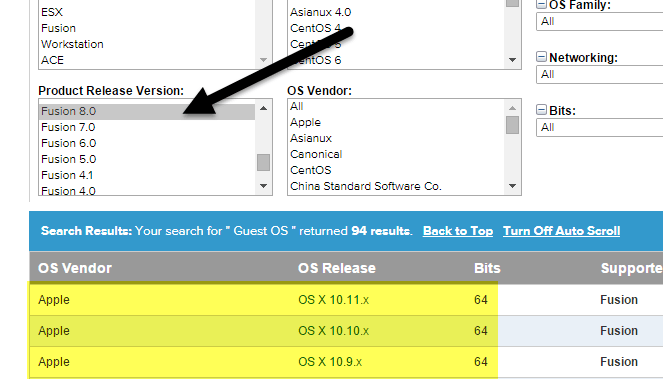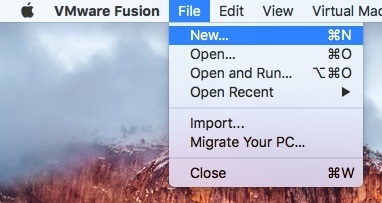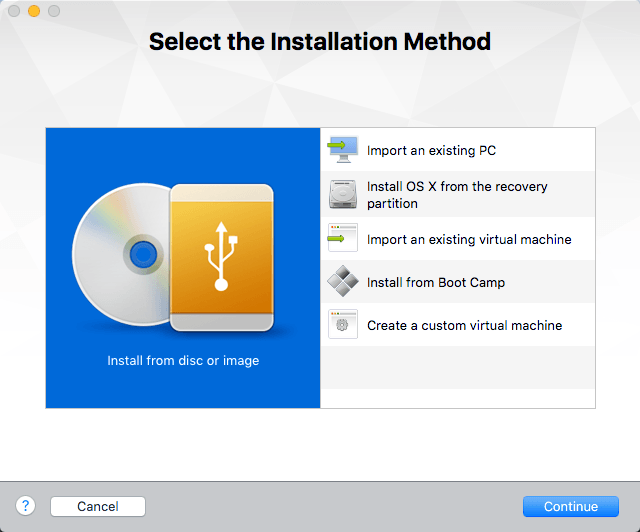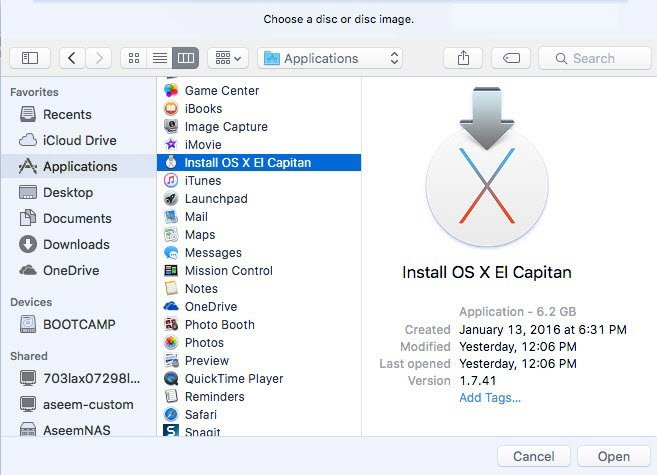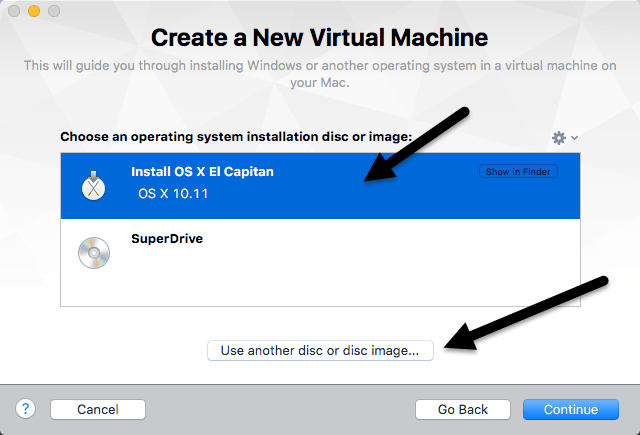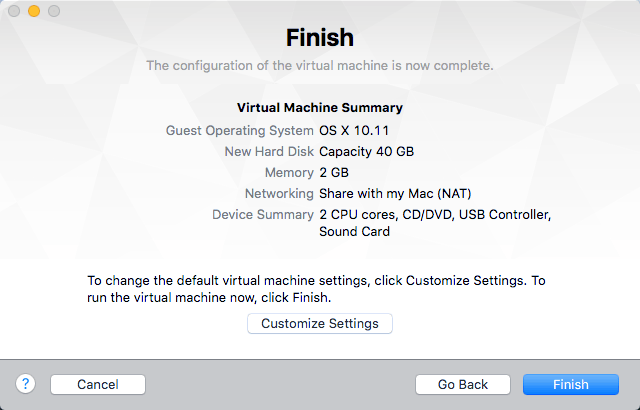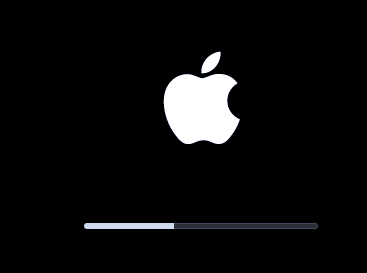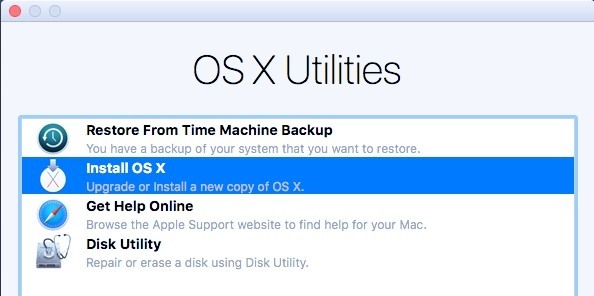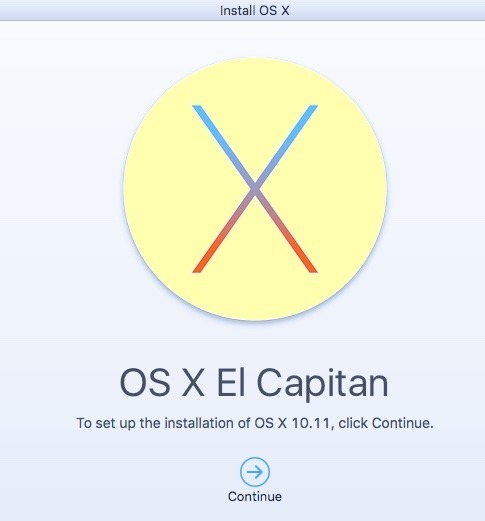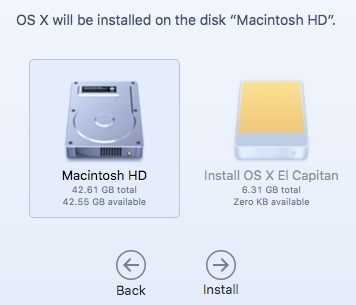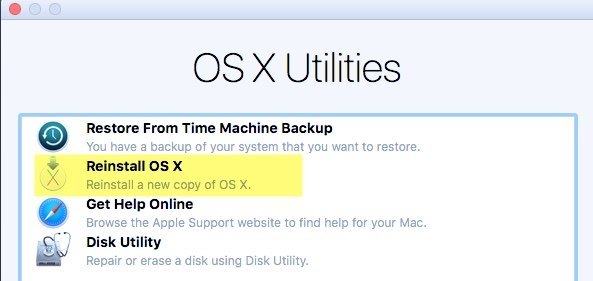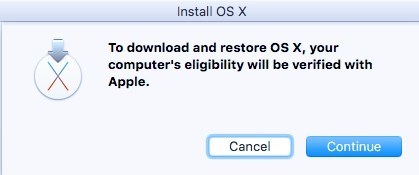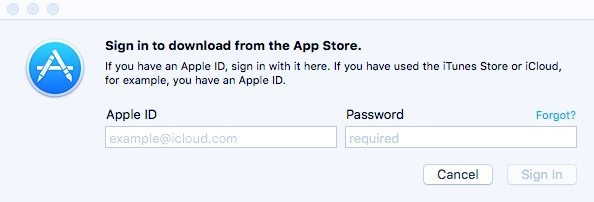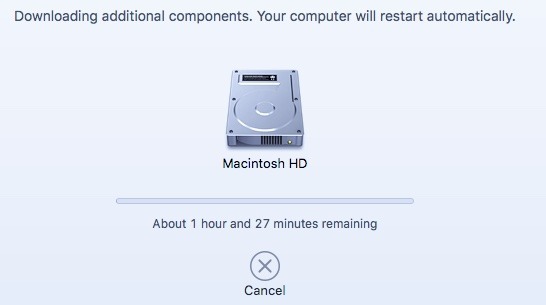Saya sebelumnya telah menulis tentang mengubah PC Windows Anda ke mesin virtual dan menginstal salinan Windows baru di mesin virtual, tetapi bagaimana jika Anda memiliki Mac dan Anda menginginkan manfaat yang sama dengan menjalankan OS X dalam mesin virtual?
Seperti yang saya sebutkan sebelumnya, menjalankan salinan lain dari sistem operasi dalam mesin virtual dapat membantu Anda dalam dua cara: melindungi privasi Anda dan menjaga keamanan Anda dari virus / malware. Dimulai dengan OS X Lion (10.7), Anda dapat menginstal sistem operasi sebanyak yang Anda suka ke mesin virtual asalkan pada perangkat keras yang sama.
Jadi jika Anda memiliki MacBook Pro dengan OS X El Capitan diinstal, Anda dapat menginstal banyak salinan El Capitan ke mesin virtual pada mesin yang sama. Dalam artikel ini, saya akan memandu Anda melalui langkah-langkah untuk menginstal OS X menggunakan VMware Fusion. Ada program gratis yang disebut VirtualBox, tetapi memiliki beberapa kekurangan.
VMware Fusion tidak gratis, tetapi memiliki lebih banyak fitur dan umumnya lebih kuat dan lebih mudah digunakan daripada VirtualBox. VirtualBox membutuhkan menggunakan perintah Terminal untuk menginstal OS X. Selain itu, ia bahkan tidak berfungsi dengan baik untuk versi OS X terbaru.
Perhatikan bahwa ada dua cara untuk menginstal OS X pada fusi VMware: mengunduh OS X dari App Store dan menggunakannya untuk menginstal atau menggunakan partisi pemulihan untuk menginstal ulang OS X. Saya akan menjelaskan kedua metode dalam posting ini.
Unduh OS X
Anda dapat menginstal OS X Lion, Mountain Lion, Mavericks , Yosemite, atau El Capitan menjadi mesin virtual di komputer Mac Anda. Sebelum memulai dengan metode pengunduhan, Anda harus mengambil salinan penginstal OS X dari App Store.
Untuk melakukan ini, buka App Store dan unduh versi OS X Anda. Misalnya, saya menjalankan El Capitan, jadi itulah yang akan saya unduh. Ini tercantum di sisi kanan dalam daftar tautan.
Klik tombol Unduhdan aplikasi instal akan diunduh ke folder AplikasiAnda di OS X. Unduhan akan berukuran beberapa GB, sehingga butuh waktu beberapa saat agar pengunduhan selesai.
Instal OS X di VMware Fusion
Perhatikan bahwa Anda perlu menginstal VMware Fusion 8 jika Anda ingin menginstal El Capitan. Anda selalu dapat memeriksa Panduan Kompatibilitas untuk melihat sistem operasi mana yang didukung oleh berbagai versi perangkat lunak VMware. Cukup gulir ke bawah kotak daftar Product Release Versiondan pilih versi VMware Fusion Anda.
Sekarang buka VMware Fusion lalu klik pada Filedan Newuntuk mulai membuat mesin virtual baru.
Sebuah jendela akan muncul di mana Anda dapat menginstal dari disk atau gambar atau Anda dapat memilih dari beberapa opsi lain.
Di Sini adalah di mana kita bisa pergi dengan dua cara. Jika Anda mengunduh OS X dari App Store, Anda akan memilih Pasang dari disk atau gambar. Jika Anda hanya ingin menggunakan partisi pemulihan pada Mac Anda, Anda akan memilih Instal OS X dari partisi pemulihan.
Pasang dari Disc atau Gambar
Pilih opsi ini dan kemudian klik Lanjutkan. Anda sekarang harus memilih disk atau gambar untuk melanjutkan pemasangan. Lanjutkan dan klik tombol Gunakan disk atau gambar disk laindi bagian bawah layar dan jelajahi ke lokasi aplikasi instal OS X, yang seharusnya terletak di bawah folder Aplikasi.
Klik Bukadan seharusnya sekarang muncul dalam daftar. Anda sekarang dapat memilihnya dan klik Lanjutuntuk memulai instalasi.
Layar terakhir dari wizard akan memberikan Anda ringkasan semua pengaturan.
Jika semuanya terlihat baik, lanjutkan dan klik Selesaiuntuk memulai mesin virtual. Anda akan diminta untuk menyimpan mesin virtual sehingga memberinya nama dan memilih lokasi. Klik Savedan mesin virtual akan memulai setelah beberapa menit. Anda kemudian akan melihat logo Apple muncul dan bilah kemajuan.
Setelah ini selesai, Anda akan mendapatkan layar di mana Anda memilih bahasa Anda. Klik tanda panah dan Anda akan melihat layar OS X Utilities.
Pilih Instal OS Xdan klik Lanjutkan. Sekarang Anda akan mendapatkan layar instalasi untuk versi OS X Anda. Klik Lanjutkanuntuk memulai instalasi.
Setujui perjanjian lisensi dan kemudian pilih hard drive yang ingin Anda instal OS X ke. Ini seharusnya mengatakan Macintosh HD dan ukuran yang Anda atur untuk mesin virtual.
Klik Pasangdan OS X sekarang akan dipasang. Mesin virtual akan dimulai ulang dan Anda akan mendapatkan logo Apple lagi dengan bilah kemajuan. Setelah instalasi selesai, OS X harus dimuat dan Anda harus dapat masuk ke desktop. Wah! Jenis proses yang panjang, tetapi cukup lurus ke depan.
Pasang dari Partisi Pemulihan
Jika Anda memilih opsi Instal dari partisi pemulihan, prosedurnya adalah kurang lebih sama. Pertama, ia akan memuat layar di mana ia akan mencari partisi pemulihan dan jika menemukannya, ia akan memunculkan dialog untuk menyimpan mesin virtual Anda. Berikan nama dan lokasi mesin virtual dan klik Simpan.
Selanjutnya, Anda akan mendapatkan layar konfigurasi Selesaiyang sama seperti yang ditunjukkan di atas di mana ia memberikan Anda ringkasan pengaturan mesin virtual. Klik Selesaidan jendela mesin virtual akan dimuat.
Selanjutnya, logo Apple akan muncul dengan bilah kemajuan. Sekali lagi, Anda akan mendapatkan layar di mana Anda harus memilih bahasa Anda dan kemudian layar OS X Utilities. Satu-satunya perbedaan di sini adalah Anda memilih Instal ulang OS Xdaripada Instal OS X, yang merupakan opsi dalam metode sebelumnya.
Sekarang Anda akan mendapatkan layar penginstalan OS X yang sama, jadi klik tombol Pasanguntuk melanjutkan. Untuk metode ini, Anda harus mengunduh OS X dari server Apple. Jadi Anda akan mendapat pesan yang menyatakan bahwa kelayakan Anda harus diverifikasi. Klik Lanjut.
Terima perjanjian lisensi dan kemudian pilih hard disk yang ingin Anda instal OS X. Klik instal dan kemudian Anda akan mendapatkan layar di mana Anda harus masuk ke toko Apple.
Pada titik ini, OS X akan menjadi diunduh dan dapat memakan waktu cukup lama tergantung pada koneksi Internet Anda.
Setelah selesai, mesin virtual akan restart dan logo Apple dan kemajuan bar akan muncul. OS X akan diinstal dan Anda akan dapat masuk setelah instalasi selesai. Diperlukan sedikit waktu untuk menyiapkan OS X di mesin virtual, tetapi berfungsi dengan baik.
Setelah Anda selesai dan mesin virtual Anda dimuat, Anda perlu mengklik Virtual Machinelalu Pasang VMware Tools. Ini akan menginstal alat mesin virtual OS X, yang memungkinkan Anda untuk meningkatkan resolusi ke HD dan memungkinkan mesin virtual untuk berjalan lebih lancar.
Semoga artikel ini akan membantu Anda menjalankan OS X dengan benar dalam mesin virtual di Mac Anda. Anda dapat menginstal OS X di PC, tetapi itu tidak legal dan itu jauh lebih sulit, terutama dengan versi OS X terbaru. Jika Anda memiliki pertanyaan, jangan ragu untuk berkomentar. Selamat menikmati!