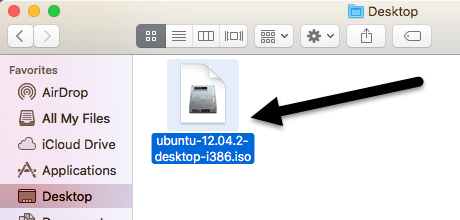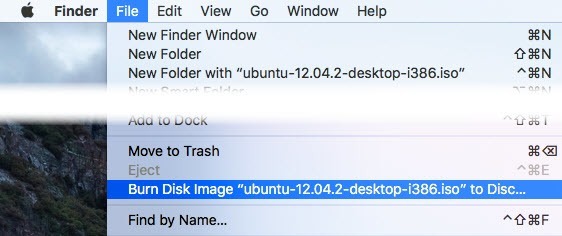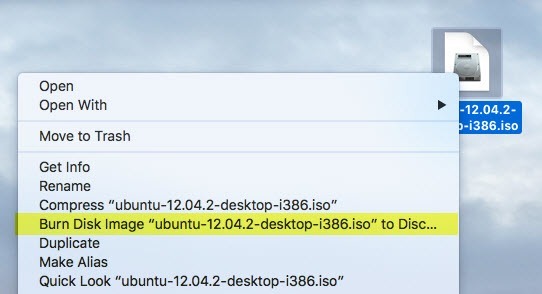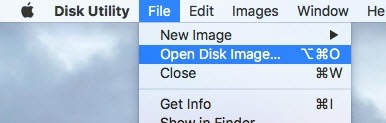Mencari cara untuk membakar file citra ISO ke CD atau DVD di Mac Anda? Untungnya, sama seperti Anda dapat pasang dan bakar file gambar ISO di Windows 8/10 tanpa perangkat lunak tambahan, Anda juga dapat melakukan hal yang sama di OS X.
Ada beberapa cara berbeda yang dapat Anda lakukan untuk membakar citra ISO di OS X dan itu benar-benar tergantung pada versi apa yang telah Anda instal. Selama beberapa tahun terakhir, Anda dapat menggunakan Disk Utility untuk memasang citra ISO dan kemudian membakarnya ke disk.
Namun, dengan rilis terbaru OS X, 10.11 El Capitan, Apple telah menghapus pembakaran fungsionalitas dari Disk Utility. Anda masih bisa membakar gambar ISO di El Capitan, tetapi Anda harus menggunakan Finder sebagai gantinya. Metode Finder juga berfungsi pada versi OS X yang lebih lama.
Terakhir, Anda dapat menggunakan Terminal dan perintah hdiutiluntuk membakar citra ISO ke disk jika Anda merasa nyaman menggunakannya alat. Dalam artikel ini, saya akan menunjukkan kepada Anda ketiga metode untuk membakar gambar ISO di OS X.
Metode Pengecekan
Metode Finder sekarang menjadi metode paling universal untuk membakar citra ISO di OS X karena didukung pada hampir semua versi. Ini juga sangat mudah dilakukan. Pertama, buka jendela Finder baru, arahkan ke lokasi file ISO Anda dan kemudian klik satu kali untuk memilihnya.
Sekarang pergi dan klik pada Filedan klik pada Burn Disk Imagedi bagian bawah daftar.
Jika Anda belum memiliki disk di drive Anda, Anda akan diminta untuk memasukkannya. Kemudian klik saja tombol Bakaruntuk memulai proses pembakaran.
Cara cepat lain untuk membakar file gambar ISO adalah hanya klik kanan pada file dan pilih Burn Disk Image. Selama Anda memiliki disk dalam drive, proses pembakaran akan segera dimulai.
Metode Utilitas Disk
Jika Anda menjalankan OS X 10.10 atau lebih rendah, Anda juga dapat menggunakan metode Disk Utility untuk membakar citra ISO Anda. Buka Utilitas Diskdengan mengklik ikon Sorotan(kaca pembesar) di kanan atas layar Anda dan ketik utilitas disk.
Sekarang klik Filedan kemudian Buka Gambar Disk.
Gambar ISO akan muncul di sisi kiri bersama dengan daftar hard drive, dll. Klik pada file ISO dan kemudian klik tombol Bakardi bagian atas.
6
Masukkan disk Anda ke dalam drive dan klik tombol Burn untuk memulai proses. Seperti yang disebutkan sebelumnya, ini tidak lagi bekerja pada OS X 10.11 El Capitan.
Metode Terminal
Terakhir, jika Anda suka menggunakan Terminal, Anda dapat mengetikkan perintah sederhana untuk membakar ISO file gambar.
hdiutil burn ~/PathToYourISO/filename.iso
Saya menyarankan agar menyalin file ke lokasi yang mudah seperti desktop Anda dan mengganti nama file untuk sesuatu yang pendek juga. Dalam kasus saya, saya menyalin file ke desktop saya dan menamainya hanya ke ubuntu.iso. Saya menavigasi ke desktop dengan mengetik di CD Desktopdan kemudian mengetik di hdiutil burn ubuntu.iso.
Jika Anda memiliki disk di drive sebelumnya Anda menjalankan perintah, proses pembakaran akan dimulai secara otomatis. Jika tidak, itu akan meminta Anda memasukkan disk. Itulah semua cara Anda dapat membakar citra ISO Anda di Mac tanpa perangkat lunak pihak ketiga! Jika Anda memiliki pertanyaan, jangan ragu untuk berkomentar. Selamat menikmati!