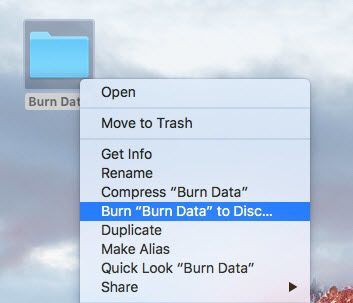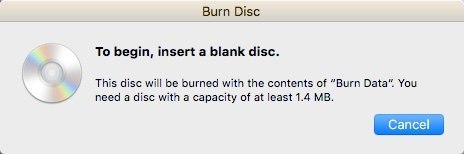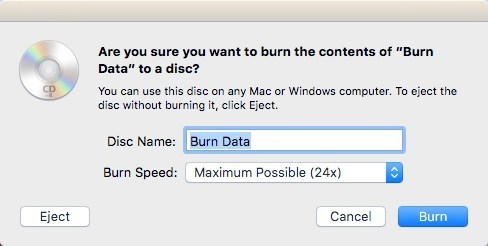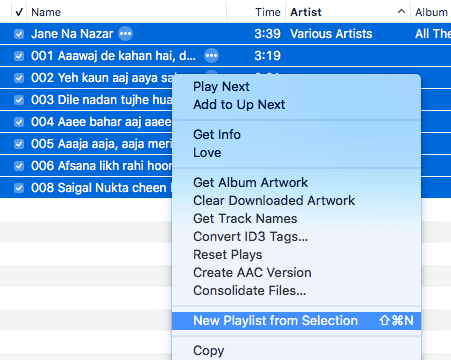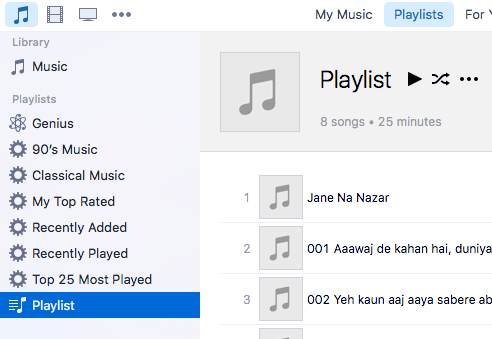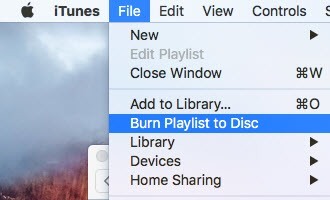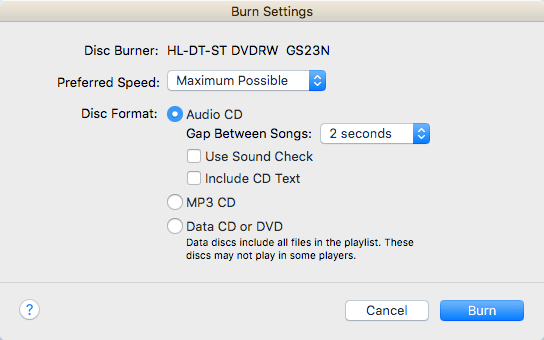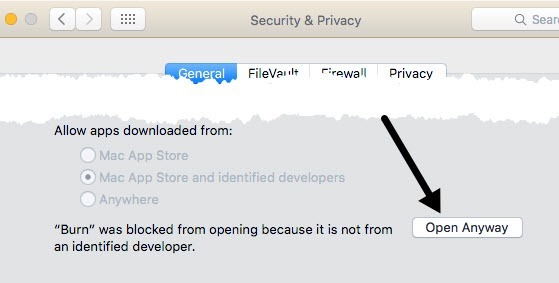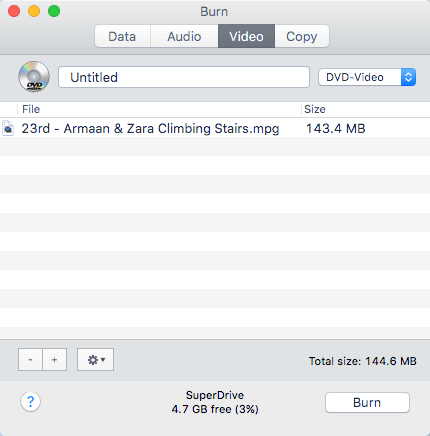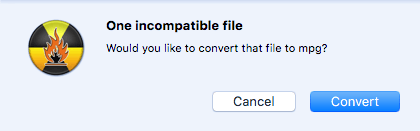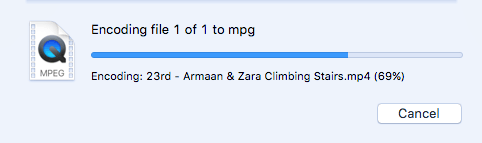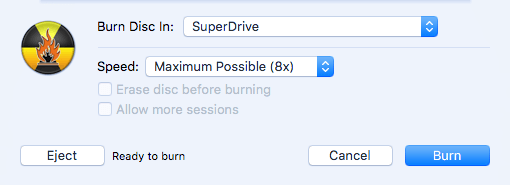Saya sudah berbicara tentang bagaimana Anda dapat membakar CD dan DVD di Windows, jadi sekarang saatnya untuk mempelajari cara membakar cakram di OS X. Perlu dicatat bahwa meskipun Anda dapat membakar cakram Blu-ray di Windows , Anda tidak dapat menggunakan OS X karena tidak ada komputer Mac yang menyertakan dukungan Blu-ray bawaan.
Ini bukan masalah besar karena sebagian besar komputer Windows tidak memiliki pembakar Blu-ray dan kebanyakan orang masih membakar DVD dan CD. Selain itu, dilihat dari bagaimana Apple menghapus sepenuhnya optical drive dari MacBook dan MacBook Air yang baru, membakar CD dan DVD pada Macs mungkin akan menjadi sesuatu dari masa lalu, tidak lama apakah Anda suka atau tidak.
Sekarang ketika datang ke membakar disk pada Mac, biasanya ada beberapa skenario: membakar disk data atau citra ISO, membakar CD audio atau membakar DVD video yang dapat diputar di pemutar DVD. Bergantung pada jenis tugas apa yang perlu Anda selesaikan, Anda mungkin harus menggunakan perangkat lunak yang berbeda.
Dalam artikel ini, saya akan berbicara tentang cara membakar disk dalam OS X untuk berbagai tujuan. Saya juga akan menyebutkan beberapa alternatif untuk Mac yang dapat Anda gunakan untuk membakar CD dan DVD. Sayangnya, dengan Mac, Anda hanya memiliki lebih sedikit pilihan. Sebagai contoh, Apple memiliki iMovie untuk membuat film yang diedit dengan baik, tetapi Anda tidak dapat menggunakan iMovie untuk membakar DVD!
Membakar Disk Data atau Gambar ISO
Mari kita mulai dengan mudah hal pertama: membakar disk data sederhana atau file gambar ISO. Untuk gambar ISO, periksa posting saya sebelumnya di membakar gambar ISO menggunakan OS X. Membakar disk data juga sangat mudah.
Hal pertama yang perlu Anda lakukan adalah menyalin semua data yang ingin Anda bakar ke dalam folder. Tidak masalah di mana folder itu berada atau nama apa yang Anda berikan folder itu; semua harus berada di satu tempat.
Sekarang klik kanan pada folder dan pilih Bakar "Nama Folder" ke Disc. Jika Anda belum memiliki disk dalam drive optik, Anda akan mendapat pesan yang meminta Anda untuk memasukkannya.
Selanjutnya, Anda dapat memberikan nama disk Anda dan memilih kecepatan pembakaran, yang secara otomatis akan diatur ke kecepatan maksimal.
Klik Bakardan CD atau DVD akan mulai dibakar. Untuk cakram data, itu sesederhana itu.
Membakar CD Audio
Di Windows, Anda dapat membakar CD audio menggunakan Windows Media Player. Di Mac, Anda dapat membakar CD audio menggunakan iTunes. Buka iTunes dan tambahkan semua musik Anda ke perpustakaan Anda. Setelah Anda menambahkan musik Anda, Anda perlu membuat daftar putar.
Lanjutkan dan pilih lagu yang Anda inginkan di CD audio Anda, tepat -klik dan pilih Daftar Putar Baru dari Pilihan. Perhatikan bahwa jika Anda akan membakar CD audio, Anda hanya dapat memiliki hingga 72 menit audio. Jika Anda membakar CD MP3, Anda dapat menambahkan file MP3 hingga 700 MB.
Sekarang Anda akan melihat daftar putar baru Anda di sisi kiri di bawah Daftar Putar. Klik pada daftar putar untuk memilihnya. Sekarang klik pada Filedan pilih Burn Playlist to Disc.
Burn Settingsdialog akan muncul di mana Anda dapat memilih bagaimana Anda ingin membuat CD audio Anda.
Bagian utama adalah Disc Format, di mana Anda dapat memilih dari Audio CD(72 menit), CD MP3(700 MB) atau CD Data / DVD. Untuk CD audio, Anda dapat memilih berapa lama jarak antara lagu, menggunakan Sound Checkuntuk memastikan volume konsisten di semua lagu dan menyertakan teks CD sehingga nama lagu, artis, dll. ditampilkan pada pemutar disk.
Burn Video DVD
Di Windows, Anda dapat membakar DVD menggunakan Windows DVD Maker atau program pihak ketiga jika Anda tidak memiliki Windows 7, tetapi di Mac tidak ada perangkat lunak resmi dari Apple untuk membakar DVD. Dulu ada iDVD Author, tapi itu adalah bagian dari iLife 11, yang masih bisa Anda beli, tapi itu lama dan mungkin tidak bernilai uang.
Untuk Mac, Anda tidak memiliki banyak opsi . Satu-satunya program gratis yang dapat saya sarankan adalah Membakar, yang juga belum diperbarui sejak 2011, tetapi berfungsi cukup baik bagi kebanyakan orang. Pertama, lanjutkan dan unduh perangkat lunak lalu jalankan aplikasi. Jika Anda mendapatkan pesan yang menyatakan bahwa program diblokir karena pengaturan keamanan Anda, kemudian buka Preferensi Sistem, klik Keamanan dan Privasidan klik pada Buka Pula .
Setelah program terbuka, Anda harus mengklik pada tab DVD. Berikan judul DVD Anda dan kemudian klik pada kotak drop-down dan ubah format dari VCDke DVD-Video. Selanjutnya, klik ikon kecil plus di bagian kiri bawah untuk menambahkan video ke proyek Anda.
Perhatikan bahwa jika video Anda tidak ada dalam format yang benar, Anda akan mendapatkan pesan yang mengatakan itu tidak sesuai dan menanyakan apakah Anda ingin mengubahnya ke format yang tepat. Anda harus memiliki video dalam format MPG untuk menggunakan program ini.
Klik tombol Convertdan file akan dikonversi untuk Anda secara otomatis. Jika Anda tidak dapat mengonversi menggunakan program ini, gunakan program seperti HandBrake untuk mengonversi file untuk Anda.
Setelah Anda menambahkan semua file, maju dan klik tombol Bakaruntuk memulai proses pembakaran.
Itu saja! Ini tidak mewah dan kontrol navigasi untuk DVD cukup mendasar, tetapi mendapatkan pekerjaan yang dilakukan secara gratis. Jika Anda tertarik untuk membuat tema khusus untuk DVD Anda, menyesuaikan teks dan tombol, dll., Maka Anda perlu mengeluarkan sejumlah uang untuk program penulisan DVD.
Yang paling populer untuk Mac adalah Roxio MyDVD seharga $ 49,99 dan Voilabits DVDCreator seharga $ 39,99. Roxio telah ada selama berabad-abad dan perangkat lunak mereka sangat baik.
Kurang $ 10, DVDCreator juga merupakan pilihan yang sangat baik untuk penulisan DVD. Anda dapat membeli MyDVD dari sini dan DVDCreator dari sini. Kedua program juga diberi harga yang cukup mengingat mereka cukup kaya fitur.
Pemecahan masalah
Frustrasi cepat yang ingin saya sebutkan adalah jika Anda mengalami masalah saat membakar disk pada Mac Anda. Untuk alasan apa pun, SuperDrive adalah kepingan super pada kebanyakan Mac dan tidak sering membakar cakram dengan baik.
Kesalahan paling umum yang akan Anda dapatkan adalah sebagai berikut:
The disc can't be burned because an unexpected error occurred (error: 0x8002006E)
Satu-satunya solusi menurut orang-orang di forum Apple adalah membeli penulis DVD eksternal dan menggunakannya sebagai gantinya. Ini cukup menyedihkan, tapi itu bukan prioritas utama untuk Apple dan itulah mengapa mereka menghapus drive dari komputer mereka.
Jika Anda tidak bisa mendapatkan drive lain, cobalah merekam dengan kecepatan lebih lambat (mungkin 1x atau 2x) dan coba jenis DVD yang berbeda. Drive seharusnya mendukung + R dan -R, tetapi terkadang saya menemukan satu format berfungsi lebih baik dan tidak gagal sesering yang lain. Ada banyak trial and error.
Semoga artikel ini akan membantu Anda membakar apa yang Anda butuhkan di OS X. Jika Anda memiliki pertanyaan, jangan ragu untuk berkomentar. Selamat menikmati!