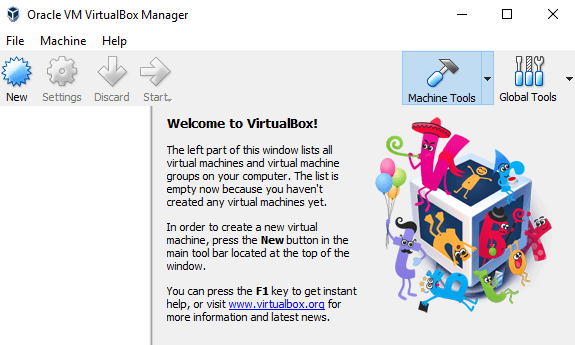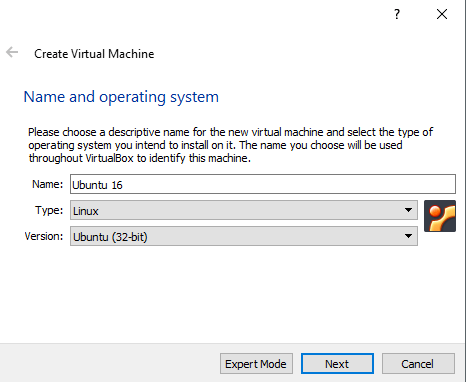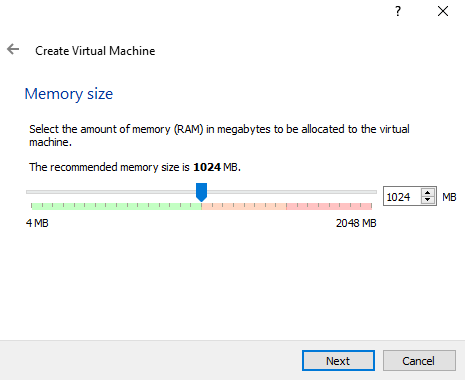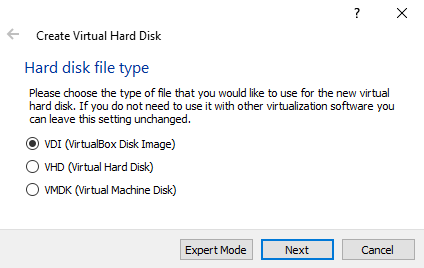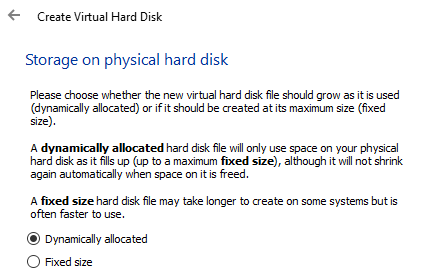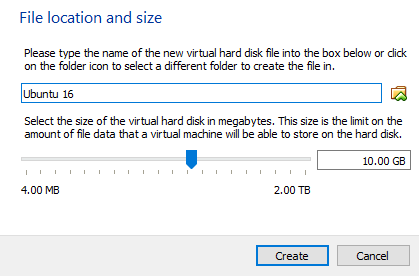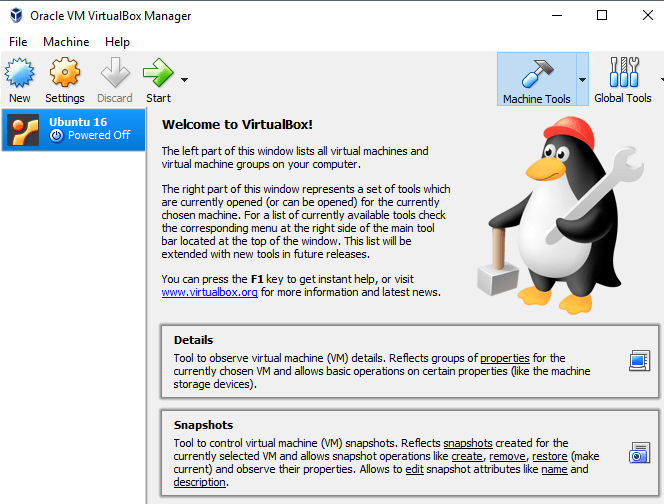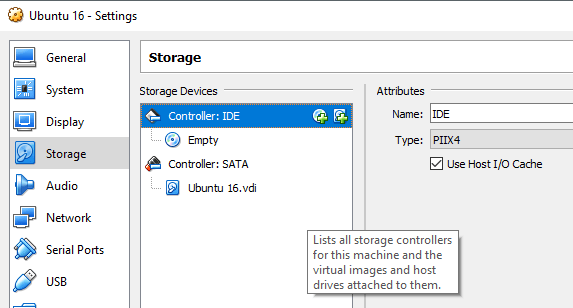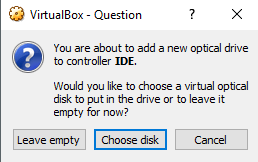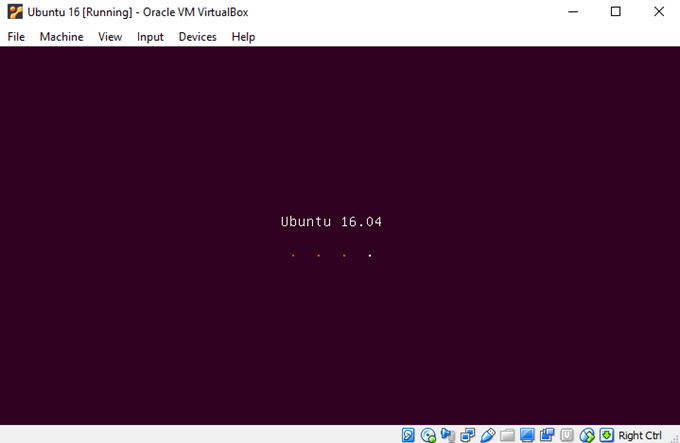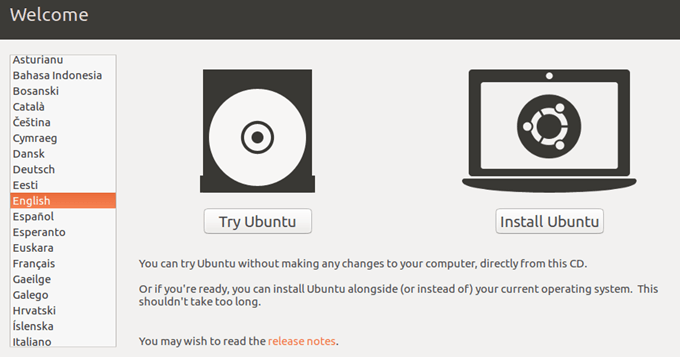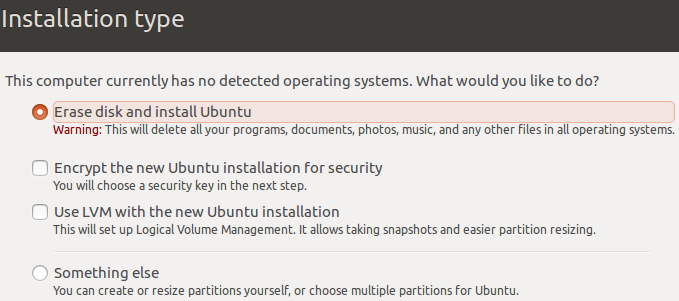Ingin bermain-main dengan Ubuntu untuk melihat apakah Anda dapat menangani Linux atau tidak? Yah, itu benar-benar gratis, jadi tidak ada alasan untuk tidak mencobanya. Namun, Anda juga memerlukan komputer cadangan atau hard drive cadangan di komputer saat ini untuk menjalankannya.
Jika Anda tidak memiliki opsi tersebut atau tidak ingin mengacaukan sistem yang ada, Anda dapat instal Ubuntu ke dalam mesin virtual pada PC utama Anda. Alat gratis yang saya gunakan disebut VirtualBox. Ini sangat mirip dengan VMware Workstation, kecuali gratis.
Pada artikel ini, saya akan menunjukkan cara cepat mendapatkan salinan Ubuntu yang berjalan sebagai mesin virtual di dalam OS Anda saat ini, yang bisa jadi Windows, Mac atau Linux.
Instal Ubuntu di VirtualBox
Pertama, maju dan unduh VirtualBox menggunakan tautan di atas dan instal. Ini adalah program yang cukup kecil, jadi tidak perlu waktu lama untuk menyiapkannya. Setelah Anda menjalankannya, lanjutkan dan unduh versi Ubuntu yang ingin Anda jalankan. Saya mengunduh versi Desktop, yang merupakan file ISO 1.4GB.
Sekarang klik tombol Newdi kiri atas untuk membuat mesin virtual baru.
Perhatikan bahwa setelah Anda terbiasa dengan proses pengaturan mesin virtual di VirtualBox, Anda dapat mengklik tombol Mode Pakaruntuk melewati semua pengaturan jauh lebih cepat. Pertama kali Anda harus menggunakan wizard terpandu. Pada layar berikut, kita harus memilih sistem operasi.
Anda dapat menginstal banyak sistem operasi yang berbeda menggunakan alat ini, tetapi kami hanya bekerja dengan Ubuntu Linux di sini. Dalam kasus saya, saya memilih Linuxuntuk Ketikdan kemudian memilih Ubuntu. Program hanya memberi saya opsi untuk 32-bit karena saya menggunakan perangkat keras yang lebih lama. Idealnya, Anda harus menginstal versi sistem operasi 64-bit. Jika VirtualBox menunjukkan Anda hanya opsi 32-bit dan tidak ada opsi 64-bit, periksa posting ini untuk obatnya.
Selanjutnya, pilih jumlah memori yang ingin Anda tetapkan ke mesin virtual Anda. Ini akan memberi Anda jumlah yang disarankan, tetapi Anda selalu dapat menyesuaikannya secara manual dengan menggunakan penggeser.
Selanjutnya, Anda memiliki opsi untuk menambahkan hard disk virtual ke mesin virtual atau tidak. Sebuah VM tanpa hard drive cukup tidak berguna, jadi lanjutkan dan pilih Buat virtual hard disk sekarang, kecuali Anda sudah membuatnya.
Klik Buatdan layar berikutnya akan memberi Anda tiga opsi untuk jenis file hard disk. Anda dapat memilih dari VDI, VHD atau VMDK. VDIadalah format yang digunakan oleh VirtualBox, VHDdigunakan oleh Microsoft Hyper-V dan VMDKdigunakan oleh VMware. Jika Anda berencana untuk memindahkan mesin virtual ini ke platform lain di masa depan, maka pastikan untuk memilih jenis file yang sesuai.
Di depan layar, Anda harus memilih apakah Anda ingin disk virtual baru tumbuh secara dinamis atau apakah Anda ingin menggunakan disk berukuran tetap. Satu-satunya keuntungan ke disk ukuran tetap adalah biasanya lebih cepat digunakan. Ini berarti mesin virtual Anda akan berjalan lebih cepat secara keseluruhan.
Selanjutnya, Anda dapat menyesuaikan ukuran hard disk virtual. Anda akan mendapatkan layar ini terlepas dari opsi mana yang Anda pilih sebelumnya. Jika Anda memilih dialokasikan secara dinamis, ukuran disk yang Anda pilih di sini akan menjadi ukuran maksimal yang dapat ditumbuhkan oleh disk. Jika Anda memilih Ukuran tetap, maka ukuran di sini akan menjadi ukuran sebenarnya dari hard disk virtual untuk memulai.
Setelah ini, mesin virtual Ubuntu harus dibuat. Perhatikan bahwa kami belum benar-benar menginstal Ubuntu! Kita masih harus mengarahkan mesin virtual ke file ISO dan kemudian boot menggunakan ISO untuk menginstal Ubuntu. Untuk melakukan ini, Anda perlu mengklik Ubuntu dalam daftar dan kemudian klik pada Pengaturan.
Klik pada Storagedi sisi kiri dan kemudian klik pada Controller: IDE. Anda harus melihat Ubuntu.vdi di bawah Kontroler: SATA. Klik pada ikon sebelah kiri dengan ikon hijau kecil plus di atasnya. Ini akan menambahkan optical drive ke pengendali IDE.
Pada jendela popup, klik pada Pilih diskdan kemudian telusuri ke lokasi citra ISO. Pilih dan pastikan telah ditambahkan ke daftar di bawah IDE.
Sekarang kembali ke antarmuka utama dan klik pada Mulai tombol. Ini akan memulai mesin virtual dan secara otomatis akan mendeteksi citra ISO dan mulai memuat penginstal Ubuntu.
Jika semua berjalan dengan baik, Anda akan melihat dialog di mana Anda dapat memilih untuk Coba Ubuntuatau ke Instal Ubuntujika Anda siap.
Proses instalasi Ubuntu cukup lurus ke depan, jadi saya tidak akan melalui setiap langkah di sana. Satu-satunya tempat di mana Anda dapat menyesuaikan pengaturan adalah ketika memilih hard drive untuk menginstalnya. Karena ini adalah mesin virtual, cukup pilih Hapus disk dan pasang Ubuntu.
Itu saja! Di posting saya berikutnya, saya akan menulis tentang cara Anda dapat menginstal VirtualBox Guest Additions ke mesin virtual Ubuntu. Selamat menikmati!