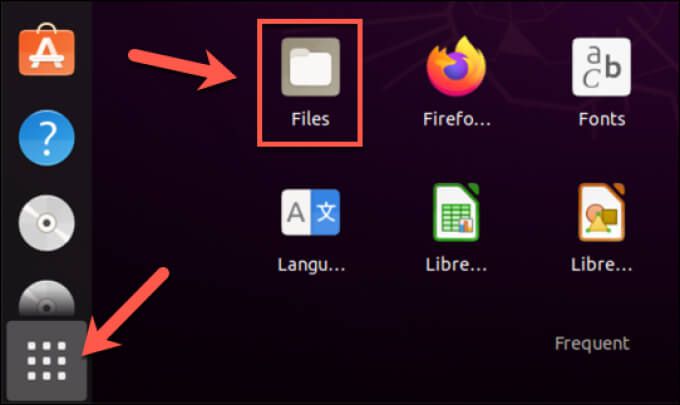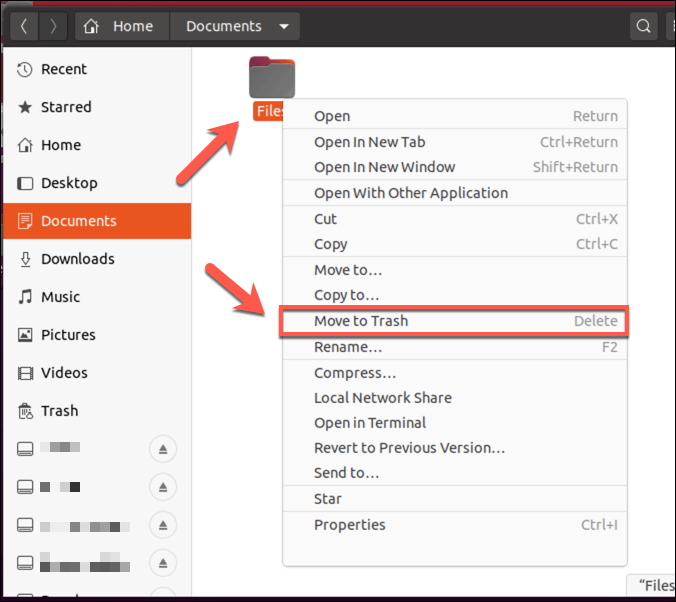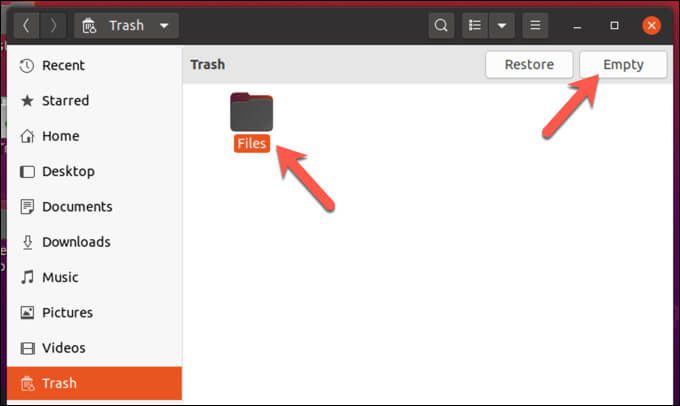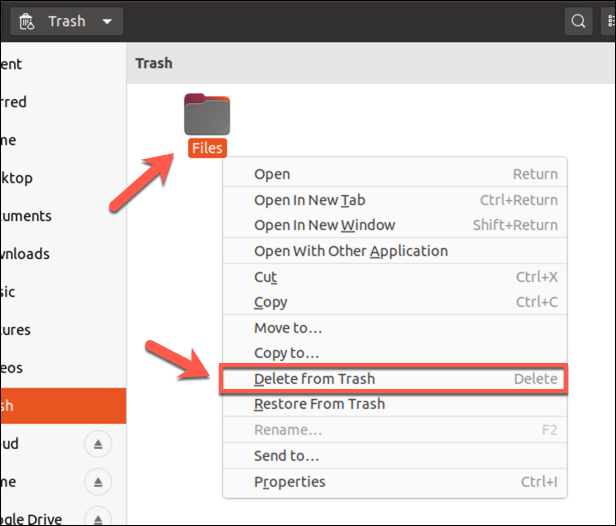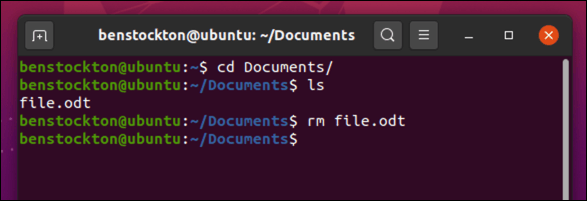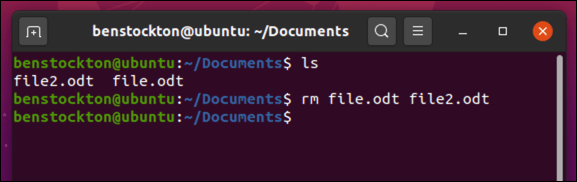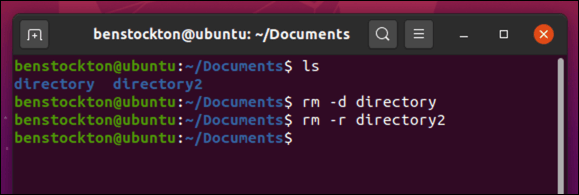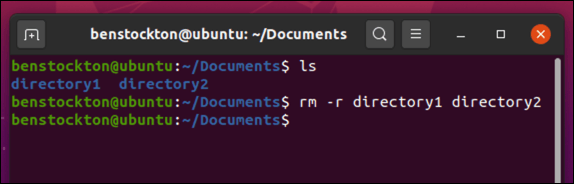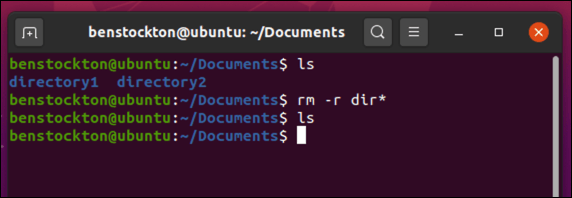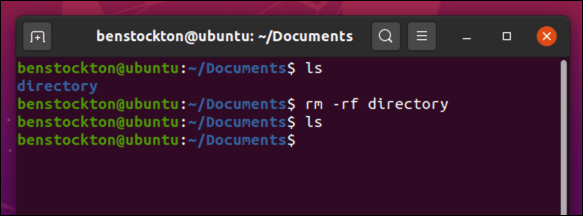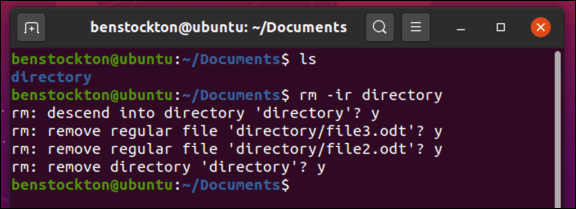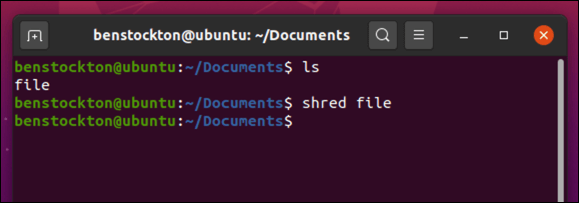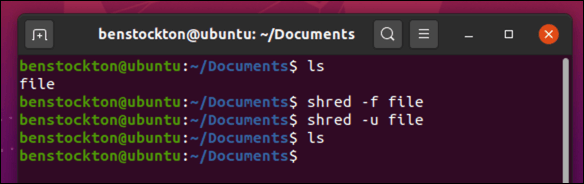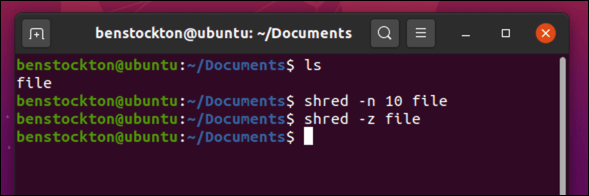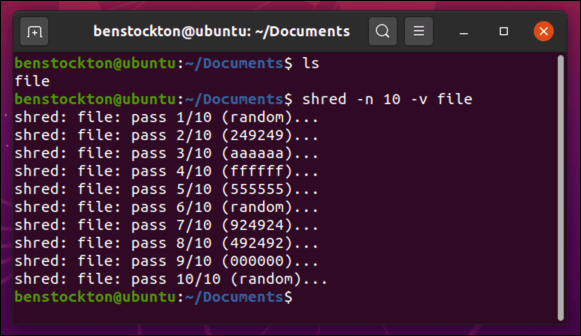Jika Anda memiliki akses root pada PC Linux, Anda memiliki kekuatan untuk menghapus file atau direktori apa pun yang Anda suka. Ini bisa berbahaya, namun, dengan alat seperti rmyang memungkinkan pengguna secara tidak sengaja menghapus file sistem penting secara tidak sengaja. Itulah sebabnya, jika Anda mencoba untuk menghapus file atau direktori di Linux, Anda perlu berhati-hati.
Ada beberapa cara untuk menghapus direktori atau file di Linux, baik menggunakan Manajer file distribusi Linux atau terminal terbuka (selama Anda memiliki izin yang tepat ). Jika Anda ingin mengetahui cara menghapus file atau direktori di Linux, inilah yang perlu Anda lakukan.

Menggunakan File Manager untuk Menghapus File atau Direktori di Linux
Jika Anda seorang Pemula Linux, Anda mungkin berhati-hati dalam menggunakan terminal untuk menghapus file atau folder di Linux. Lagi pula, tidak ada jalan untuk mundur setelah Anda menyetel perintah seperti rmuntuk mulai menghapus file. Daripada mengambil risiko ini, Anda dapat menggunakan pengelola file yang dikemas dengan distribusi Linux Anda untuk menghapus file atau folder.
Meskipun pengelola file Linux memiliki desain yang bervariasi, mereka seharusnya bekerja dengan cara yang hampir sama. Panduan ini membahas cara melakukan ini menggunakan pengelola file Ubuntu, tetapi langkah-langkahnya mungkin serupa untuk pengelola file yang disertakan dalam distribusi lain.
Untuk memulai, buka pengelola file di distro Linux Anda . Ini seharusnya tidak terlalu sulit ditemukan, dengan ikon pengguna kemungkinan besar berbentuk folder dokumen. Di Ubuntu, aplikasi ini bernama Files.
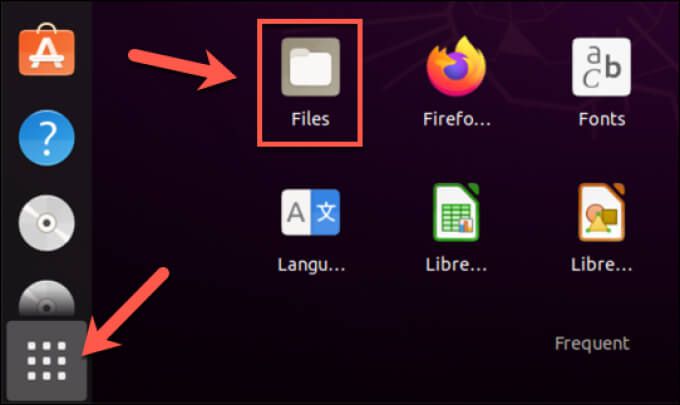
Di pengelola file distro Anda, navigasikan ke direktori yang berisi file atau subfolder yang ingin Anda hapus. Pertama, pilih file atau folder yang ingin Anda hapus. Setelah dipilih, klik kanan padanya dan pilih Pindah ke Sampah, Pindah ke Sampah,atau Hapus, tergantung pada distribusi dan lokal Anda. Anda juga dapat memilih tombol Hapuspada keyboard Anda untuk mendapatkan efek yang sama.
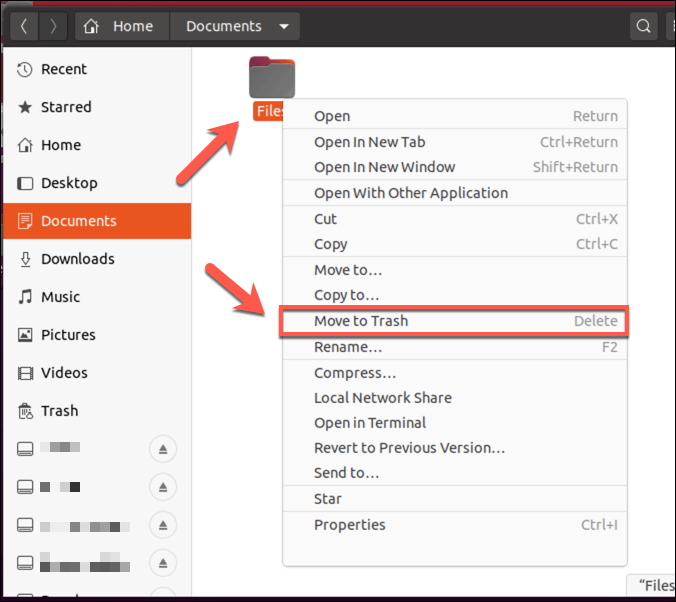
Kebanyakan distribusi mengoperasikan sistem sampah yang memungkinkan Anda untuk "menyimpan" file sebelum dihapus, memberi Anda kesempatan untuk memulihkannya. Ini biasanya ditemukan di desktop, sebagai entri di pengelola file Anda, atau sebagai aplikasi yang dapat Anda luncurkan di menu perangkat lunak Anda. Untuk menyelesaikan proses penghapusan, masuk ke folder sampah, kemudian pilih opsi Kosongkanatau Hapus. Opsi ini dapat bervariasi, bergantung pada distribusi Anda.
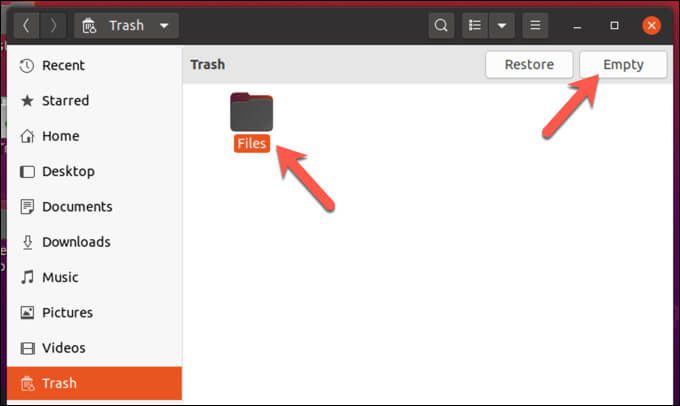
Cara lainnya, pilih item Anda (atau beberapa item), lalu klik kanan dan pilih Hapus dari Sampahuntuk menghapusnya sepenuhnya.
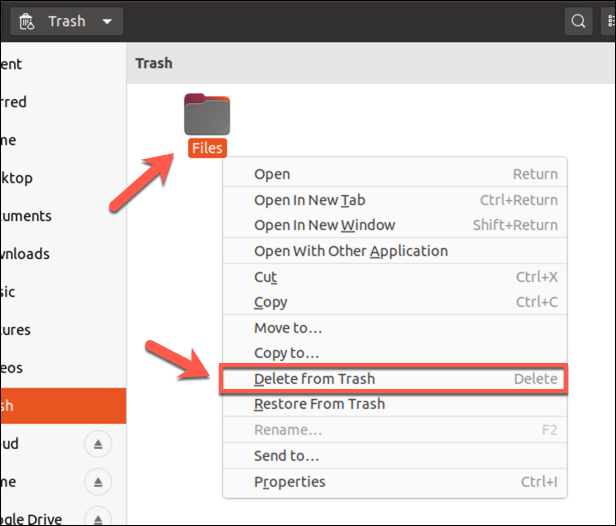
Cara Menghapus File atau Direktori di Linux Menggunakan Perintah rm
Menghapus file atau folder menggunakan aplikasi manajer file distribusi Anda berfungsi dengan baik, tetapi ada beberapa batasan. Misalnya, jika Anda bukan pemilik file, Anda perlu membuka pengelola file Anda dengan akses root menggunakan terminal untuk menghapusnya. Anda juga tidak dapat menggunakan aplikasi seperti ini pada instalasi Linux headless (khusus terminal).
Di sanalah masuknya perintah rm. Perintah Unix ini berasal dari tahun 1971 dan tetap menjadi cara tercepat untuk menghapus file atau direktori di Linux. Namun berhati-hatilah — perintah rmmemiliki kekuatan yang besar, terutama jika Anda menjalankannya dengan sudo atau sebagai pengguna root secara langsung, jadi Anda harus berhati-hati dalam menggunakannya.
Dalam_konten_1 semua: [300x250] / dfp: [640x360]->
Untuk menghapus satu file menggunakan rm, buka jendela terminal baru (atau koneksi SSH jarak jauh) dan ketik file rm, menggantikan filedengan nama file yang benar. Jika Anda tidak berada di direktori yang sama, Anda harus menggunakan cduntuk pindah ke direktori tersebut terlebih dahulu, atau gunakan jalur file lengkap (mis. rm / path / to / file ) sebagai gantinya.
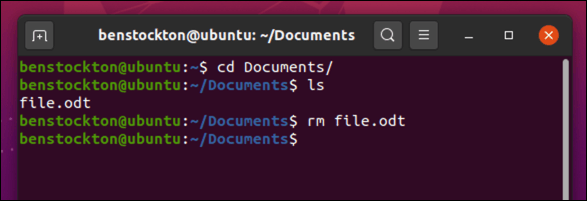
Untuk menghapus banyak file, ketik rm file1 file2, menggantikan file1dan file2dengan nama file dan jalur file yang benar. Anda dapat menambahkan file tambahan ke perintah ini untuk menghapus lebih dari dua.
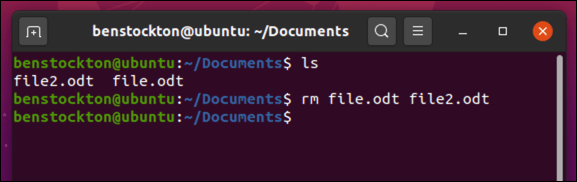
Jika Anda ingin menghapus direktori kosong di Linux, ketik rm -d directory, menggantikan direktoridengan nama dan jalur direktori yang benar. Jika direktori tidak kosong dan memiliki sub-folder atau file, ketik rm -r directory, ganti direktoridengan nama dan jalur yang benar.
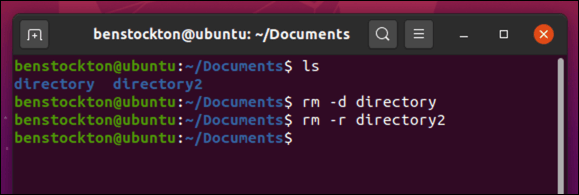
Anda juga dapat menghapus beberapa direktori sekaligus dengan mengetik rm -r directory1, directory2, dll.
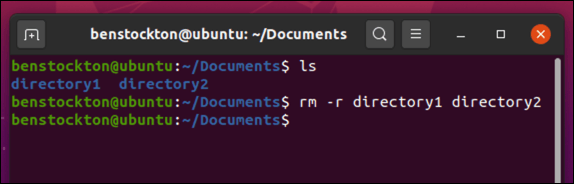
Jika Anda ingin menghapus semua file atau direktori yang cocok dengan sebagian file atau nama direktori, Anda dapat menggunakan wildcard, seperti asterisk ( *). Untuk melakukan ini, ketik rm fil *atau rm -r dir *, ganti placeholder filatau dirdengan nama file Anda sendiri dan jalur direktori.
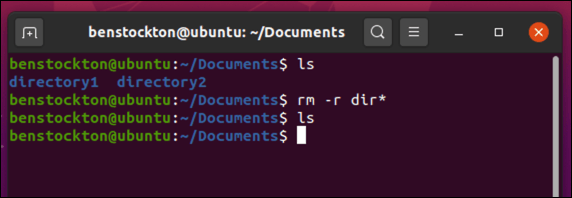
Jika file atau direktori diproteksi, Anda mungkin perlu memaksa penghapusannya. Untuk melakukannya, ketik jalur rm -rf, ganti placeholder jalurdengan direktori atau jalur file yang benar. Perintah ini membawa risiko ekstrim, jadi pastikan jalur yang Anda gunakan sudah benar sebelum Anda melanjutkan.
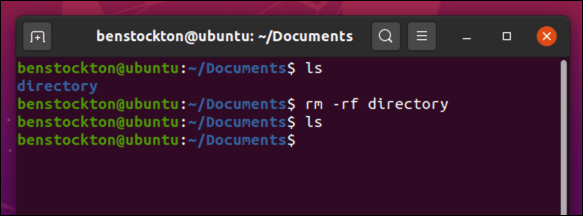
Jika Anda khawatir tentang penggunaan perintah rm -rf, Anda dapat memaksa rmuntuk meminta konfirmasi sebelum setiap file atau direktori dihapus. Untuk melakukannya, gunakan rm -i path,ganti pathdengan nama file atau jalur direktori Anda sendiri. Untuk direktori, gunakan rm -ir pathsebagai gantinya. Untuk setiap entri, pilih tombol Ypada keyboard Anda, lalu pilih Enteruntuk mengonfirmasi.
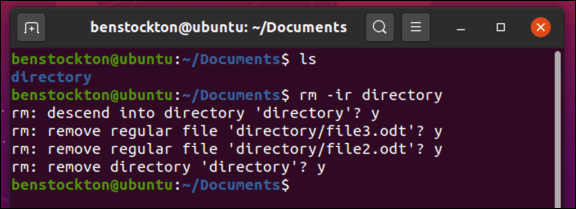
Jika Anda mau untuk mempelajari lebih lanjut tentang kemungkinan opsi rmdan argumen, ketik man shreddi terminal untuk melihat manual lengkap.
Menghapus File Sepenuhnya Menggunakan Perintah shred
Meskipun perintah seperti rm dan unlink bagus untuk menghapus file di Linux, perintah tersebut meninggalkan jejak. Anda (atau orang lain) dapat menggunakan jejak ini untuk memulihkan file dari hard drive atau penyimpanan portabel yang telah Anda hapus sebelumnya. Ini mungkin tidak ideal, terutama jika Anda tidak ingin file tersebut diambil.
Untuk mengatasi masalah ini, Anda dapat menimpa file terlebih dahulu menggunakan perintah shred. Ini memastikan bahwa semua data di dalam file ditimpa berulang kali sebelum dihapus, memastikan tidak ada jejak file yang tertinggal dan mencegahnya diambil. Anda mungkin ingin menggunakan perintah ini untuk menghapus dokumen sensitif, misalnya.
Untuk melakukannya, buka jendela terminal atau buat koneksi dari jarak jauh menggunakan SSH dan ketik file rusak, mengganti filedengan nama dan jalur file Anda sendiri. Jika Anda tidak ingin memberikan jalur ke file, gunakan cduntuk menuju ke direktori yang berisi file atau sub-direktori yang ingin Anda hapus terlebih dahulu.
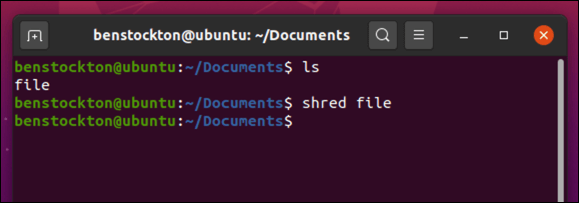
Perintah shredmemiliki parameter tambahan yang dapat Anda berikan untuk memastikan file Anda terhapus dengan aman. Misalnya, shred -fakan memaksa penghapusan file yang dilindungi dari penulisan, sedangkan shred -uakan memastikan file tersebut sepenuhnya dihapus setelah di-robek, memastikannya tidak lagi muncul di pengelola file Anda atau menggunakan perintah ls.
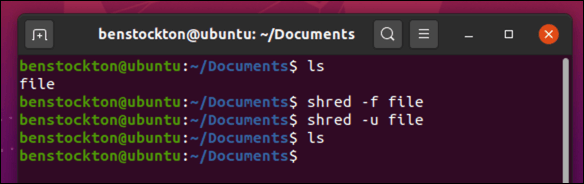
Jika Anda ingin menimpa file lebih dari 3 kali standar, gunakan shred -n 0, menggantikan 0dengan nilai numerik alternatif. Jika Anda ingin menyembunyikan efek shred, gunakan shred -zuntuk memaksanya menggunakan proses akhir yang menimpa file dengan nol.
Perintah shredbiasanya tidak mengeluarkan hasil apa pun ke terminal. Jika Anda ingin melihat lebih detail tentang apa yang dilakukannya saat dijalankan, gunakan shred -v.
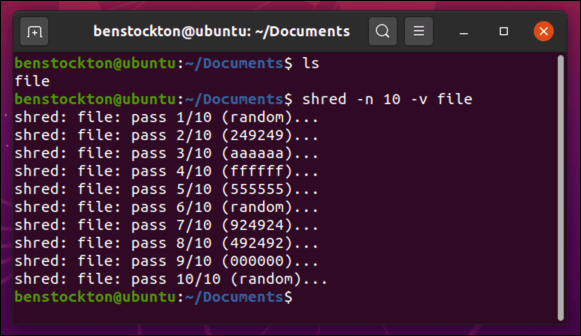
Seperti dengan rm , Anda dapat mempelajari selengkapnya dengan mengetik man shreddi terminal sebelum menggunakan perintah.
Melindungi File Anda di Sistem Linux
Saat Anda menghapus direktori atau file di Linux, Anda mengosongkan ruang di hard drive Anda untuk file yang benar-benar penting, baik itu dokumen penting atau foto yang tak tergantikan. Tidak masalah apakah Anda menggunakan Linux Mint atau distribusi utama lainnya apa pun, karena langkah-langkah di atas seharusnya bekerja untuk hampir semua distro Linux yang Anda pilih untuk digunakan.
Jika Anda khawatir tentang kehilangan data, ada beberapa langkah yang dapat Anda lakukan untuk melindungi file Anda. Meskipun sistem Linux biasanya lebih aman, Antivirus Linux dapat membantu Anda menjaga keamanan file Anda dari malware yang dapat menyebar ke seluruh jaringan lokal Anda. Anda mungkin ingin mempertimbangkan mengotomatiskan cadangan file menggunakan penyimpanan lokal atau cloud juga.
Pos terkait: