Jadi, Anda telah diminta untuk menghitung varians menggunakan Excel, tetapi Anda tidak yakin apa artinya atau bagaimana melakukannya. Jangan khawatir, ini adalah konsep yang mudah dan proses yang lebih mudah. Anda akan menjadi ahli varians dalam waktu singkat!
Apa itu Varians?
“Varians” adalah cara untuk mengukur jarak rata-rata dari rata-rata. "Mean" adalah jumlah semua nilai dalam kumpulan data dibagi dengan jumlah nilai. Varians memberi kita gambaran apakah nilai dalam kumpulan data tersebut cenderung, rata-rata, tetap seragam pada rata-rata atau tersebar di semua tempat.
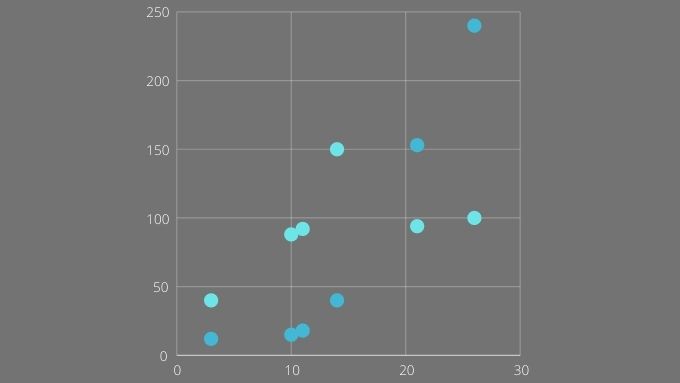
Secara matematis, varians bukanlah tidak sekompleks itu:
Seperti yang Anda lihat, ini bukan nilai yang sulit untuk dihitung. Namun, jika Anda memiliki ratusan atau ribuan nilai, itu akan memakan waktu lama untuk dilakukan secara manual. Jadi, adalah hal yang baik bahwa Excel dapat mengotomatiskan prosesnya!
Untuk Apa Anda Menggunakan Varians?
Varians dengan sendirinya memiliki sejumlah kegunaan. Dari perspektif statistik murni, ini adalah cara singkat yang baik untuk mengungkapkan seberapa tersebarnya sekumpulan data. Investor menggunakan varians untuk memperkirakan risiko investasi tertentu.
Misalnya, dengan mengambil nilai saham selama periode waktu tertentu dan menghitung variansnya, Anda akan mendapatkan ide yang bagus volatilitasnya di masa lalu. Dengan asumsi bahwa masa lalu memprediksi masa depan, itu berarti bahwa sesuatu dengan varians rendah lebih aman dan lebih dapat diprediksi.

Anda juga dapat membandingkan varians dari sesuatu di waktu yang berbeda periode. Ini dapat membantu mendeteksi ketika faktor tersembunyi lain mempengaruhi sesuatu, mengubah variansnya.
Varians juga sangat terkait dengan statistik lain yang dikenal sebagai standar deviasi. Ingatlah bahwa nilai yang digunakan untuk menghitung varians adalah kuadrat. Ini berarti bahwa varians tidak dinyatakan dalam satuan yang sama dari nilai aslinya. Standar deviasi membutuhkan pengambilan akar kuadrat dari varians untuk mengembalikan nilai ke unit aslinya. Jadi jika data dalam kilogram maka simpangan bakunya juga demikian.
Memilih Antara Varians Populasi dan Sampel
Ada dua subtipe varians dengan rumus yang sedikit berbeda di Excel. Yang mana yang harus Anda pilih tergantung pada data Anda. Jika data Anda mencakup seluruh "populasi" maka Anda harus menggunakan varians populasi. Dalam hal ini “populasi” berarti Anda memiliki setiap nilai untuk setiap anggota kelompok populasi sasaran.
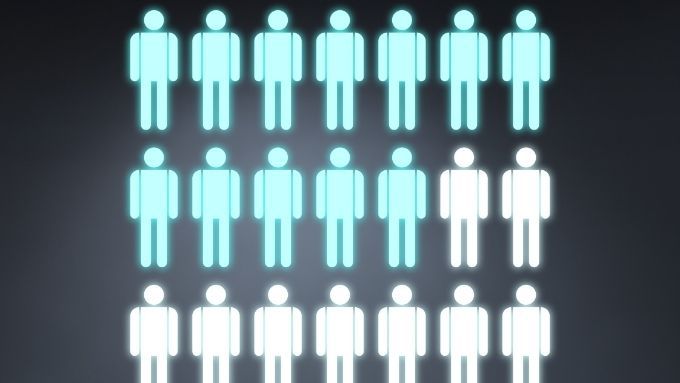
Misalnya, jika Anda melihat berat orang kidal, maka populasinya mencakup setiap individu di Bumi yang kidal. Jika Anda telah menimbang semuanya, Anda akan menggunakan varians populasi.
Tentu saja, dalam kehidupan nyata kita biasanya menerima sampel yang lebih kecil dari populasi yang lebih besar. Dalam hal ini Anda akan menggunakan varians sampel. Varians populasi masih praktis dengan populasi yang lebih kecil. Misalnya, sebuah perusahaan mungkin memiliki beberapa ratus atau beberapa ribu karyawan dengan data setiap karyawan. Mereka mewakili "populasi" dalam arti statistik.
Memilih Formula Varians yang Tepat
Ada tiga formula varians sampel dan tiga formula varians populasi di Excel:
Anda dapat mengabaikan VAR dan VARP. Ini sudah usang dan hanya ada untuk kompatibilitas dengan spreadsheet lama.
Itu meninggalkan VAR.S dan VAR.P, yang untuk menghitung varians dari serangkaian nilai numerik dan VARA dan VARPA, yang menyertakan teks string.

VARA dan VARPA akan mengonversi string teks apa pun ke nilai numerik 0, dengan pengecualian “TRUE” dan “FALSE”. Ini masing-masing dikonversi menjadi 1 dan 0.
Perbedaan terbesar adalah VAR.S dan VAR.P melewati nilai non-numerik apa pun. Ini mengecualikan kasus tersebut dari jumlah total nilai, yang berarti nilai rata-rata akan berbeda, karena Anda membaginya dengan jumlah kasus yang lebih kecil untuk mendapatkan rata-rata.
Cara Menghitung Varians di Excel
Yang Anda butuhkan untuk menghitung varians di Excel adalah sekumpulan nilai. Kami akan menggunakan VAR.S pada contoh di bawah, tetapi rumus dan metodenya sama persis terlepas dari rumus varians mana yang Anda gunakan:
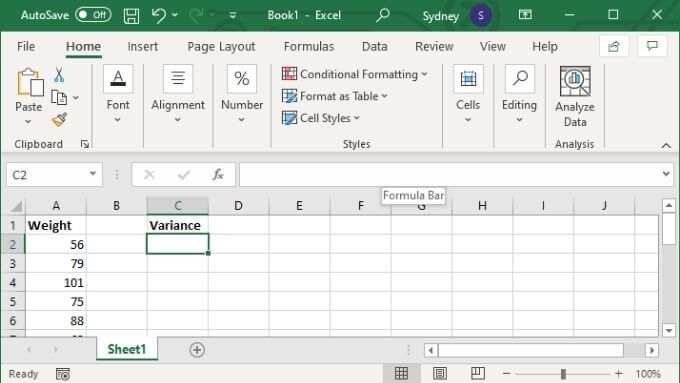
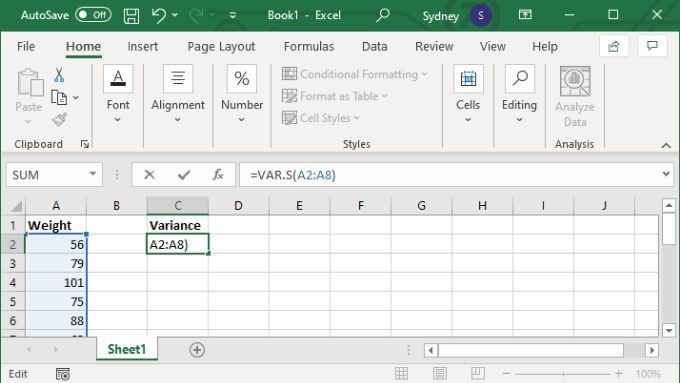
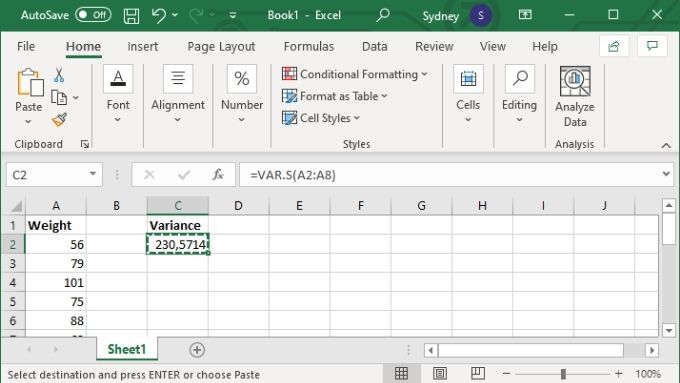
Atau, Anda dapat tentukan nilai tertentu, dalam hal ini rumus terlihat seperti =VAR.S(1,2,3,4). Dengan angka diganti dengan apa pun yang Anda butuhkan untuk menghitung varians. Anda dapat memasukkan hingga 254 nilai secara manual seperti ini, tetapi kecuali Anda hanya memiliki sedikit nilai, hampir selalu lebih baik memasukkan data Anda dalam rentang sel dan kemudian menggunakan versi rentang sel dari rumus yang dibahas di atas.
Anda Bisa Excel di, Er, Excel
Menghitung varians adalah trik yang berguna untuk diketahui bagi siapa saja yang perlu melakukan beberapa pekerjaan statistik di Excel. Namun jika salah satu terminologi Excel yang kami gunakan dalam artikel ini membingungkan, pertimbangkan untuk memeriksa Tutorial Dasar Microsoft Excel – Mempelajari Cara Menggunakan Excel.
Jika, di sisi lain, Anda siap untuk lebih lanjut, lihat Tambahkan Garis Tren Regresi Linier ke Plot Sebar Excel sehingga Anda dapat memvisualisasikan varians atau aspek lain dari kumpulan data Anda dalam kaitannya dengan mean aritmatika.