Microsoft Edge—browser web bawaan di Windows 11 dan 10—terkadang diluncurkan meskipun Anda menyetel browser lain sebagai default. Itu dapat dimuat bersama sistem operasi saat startup, melakukan pramuat berbagai proses terkait latar belakang selama fase login, atau muncul dengan sendirinya setelah restart.
Postingan ini merinci berbagai cara untuk menghentikan Microsoft Edge agar tidak terbuka secara otomatis di PC Anda. Jika Anda menggunakan Edge di Mac, Anda juga akan belajar mencegah browser memuat tanpa izin di macOS.
Cara Menghentikan Microsoft Edge Agar Tidak Terbuka Secara Otomatis di PC
Meskipun ada perubahan Chromium, Microsoft Edge tetap terintegrasi secara mendalam ke dalam Windows 10 dan Windows 11, dengan beberapa pemicu dan pengaturan pra-konfigurasi yang menyebabkannya dimuat secara otomatis. Pelajari daftar di bawah ini untuk menghentikan peluncuran browser dengan sendirinya.
Nonaktifkan Microsoft Edge sebagai Browser Default
Misalkan Anda menggunakan browser alternatif seperti Google Chrome atau Mozilla Firefox di PC Anda. Dalam hal ini, Microsoft Edge akan terus terbuka secara otomatis setiap kali Anda mengeklik tautan kecuali Anda atur browser pilihan Anda sebagai default. Di Windows 11:
1. Buka menu Mulai dan pilih Setelan .
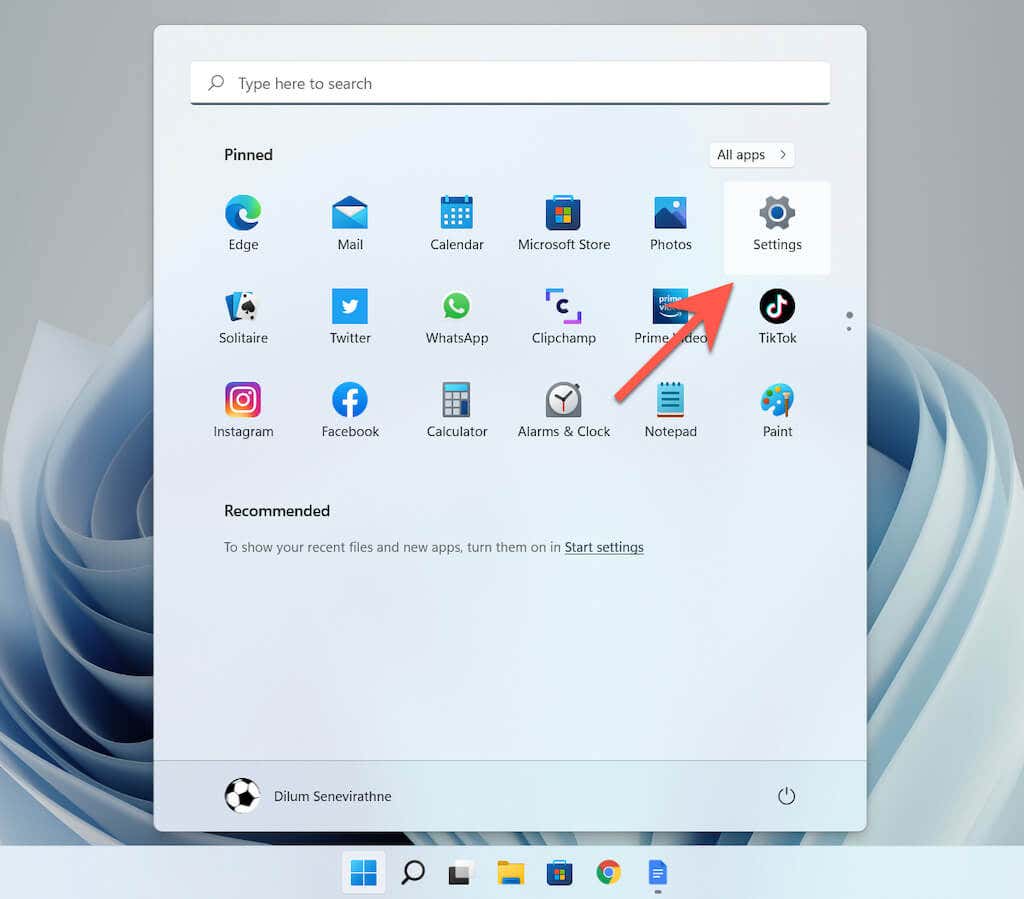
2. Pilih Aplikasi di sidebar. Lalu, pilih kategori berlabel Aplikasi default .
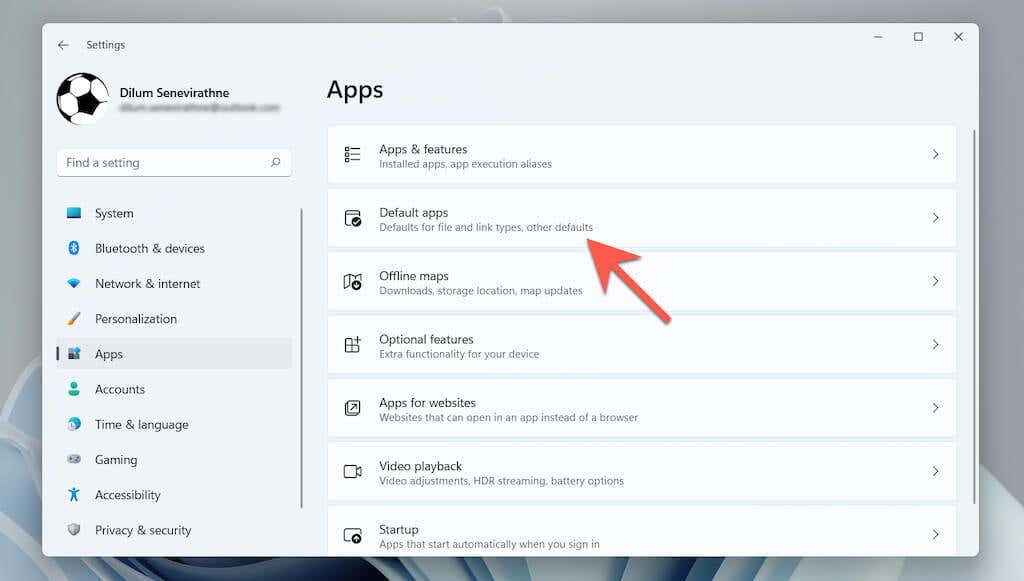
3. Gulir ke bawah daftar dan pilih browser pihak ketiga (misalnya, Google Chrome ).
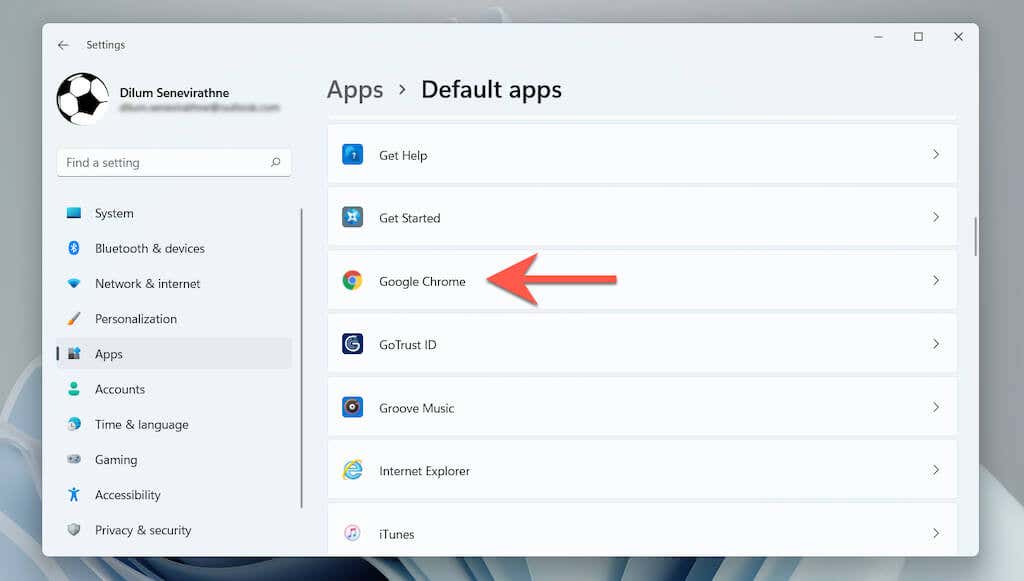
4. Pilih browser pilihan Anda untuk semua jenis file dan protokol terkait web dengan logo Edge—HTML , HTTP , PDF , dll.
Di Windows 10, prosesnya jauh lebih mudah. Cukup buka Mulai >Setelan >Aplikasi >Aplikasi Bawaan >browser Web dan pilih browser lain sebagai pengganti Microsoft Edge.
Menonaktifkan Microsoft Edge sebagai Program Startup
Jika browser Microsoft Edge terbuka secara otomatis segera setelah booting ke desktop Windows 10/11, kemungkinan besar browser tersebut dikonfigurasi sebagai program startup di komputer Anda. Nonaktifkan melalui Pengelola tugas..
1. Klik kanan tombol Mulai dan pilih Pengelola Tugas untuk membuka Pengelola Tugas.
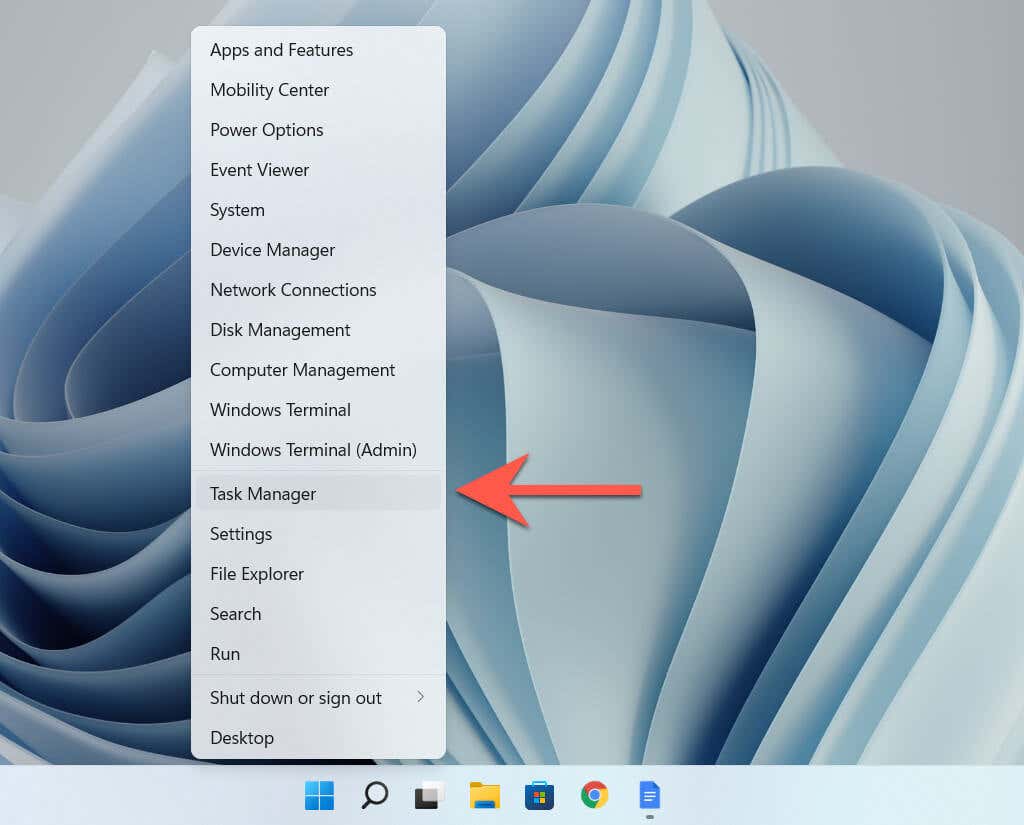
2. Pilih Detail lebih lanjut .
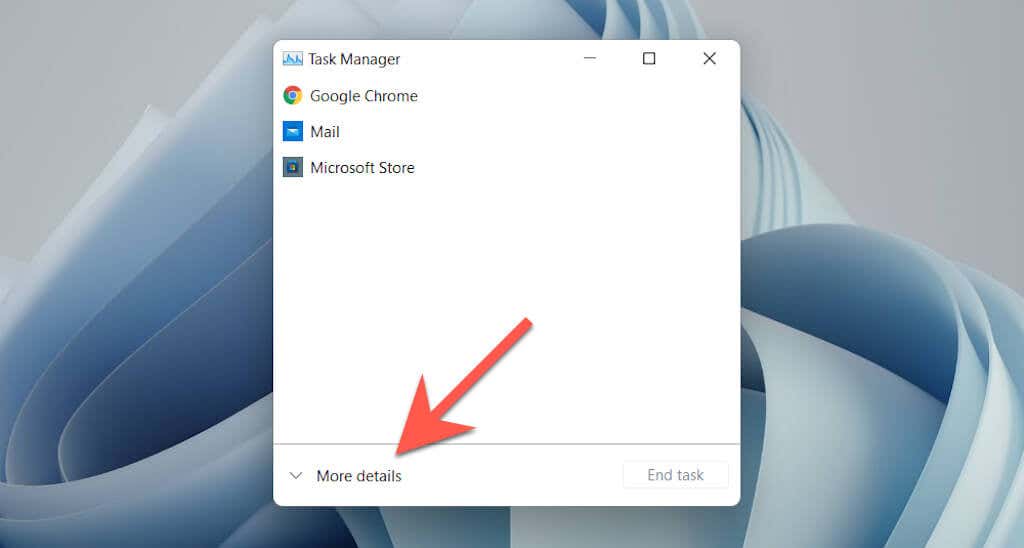
3. Beralih ke tab Startup .
4. Cari dan pilih Microsoft Edge .
5. Pilih Nonaktifkan .
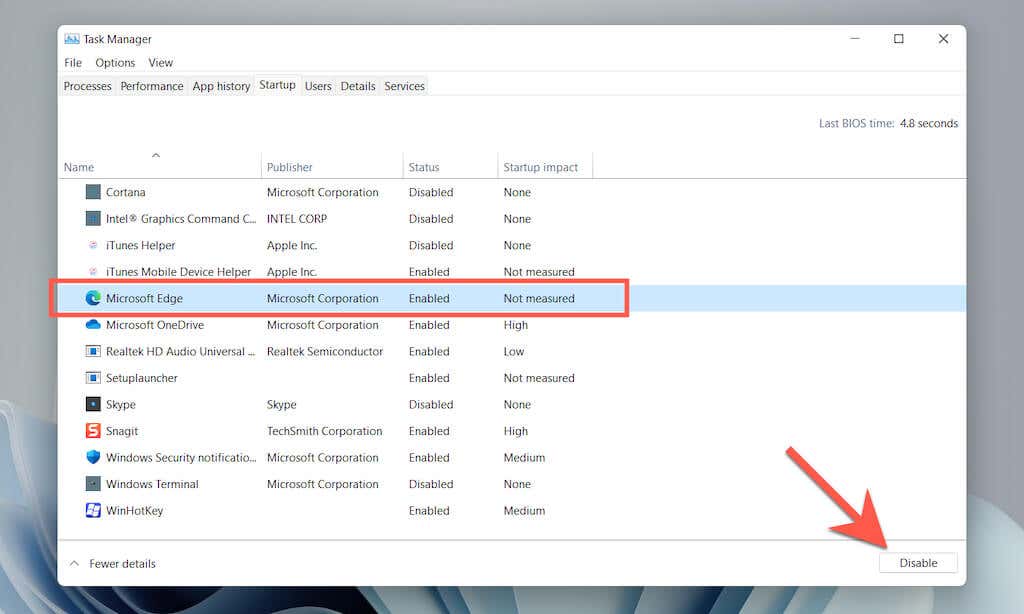
Hapus Edge Dari Folder Startup Komputer Anda
Jika Microsoft Edge tidak muncul sebagai program startup di Task Manager, periksa dan hapus browser secara manual dari folder startup komputer Anda.
1. Tekan Windows Kunci + R untuk membuka kotak Jalankan.
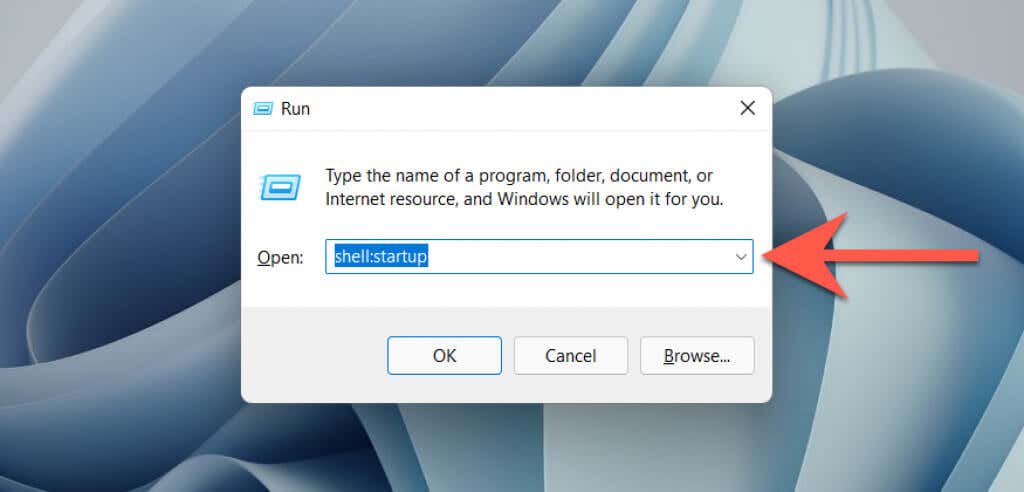
2. Ketik shell:startup dan pilih OK .
3. Cari dan klik kanan pintasan berlabel Microsoft Edge dalam folder Startup komputer Anda. Lalu, pilih Hapus .
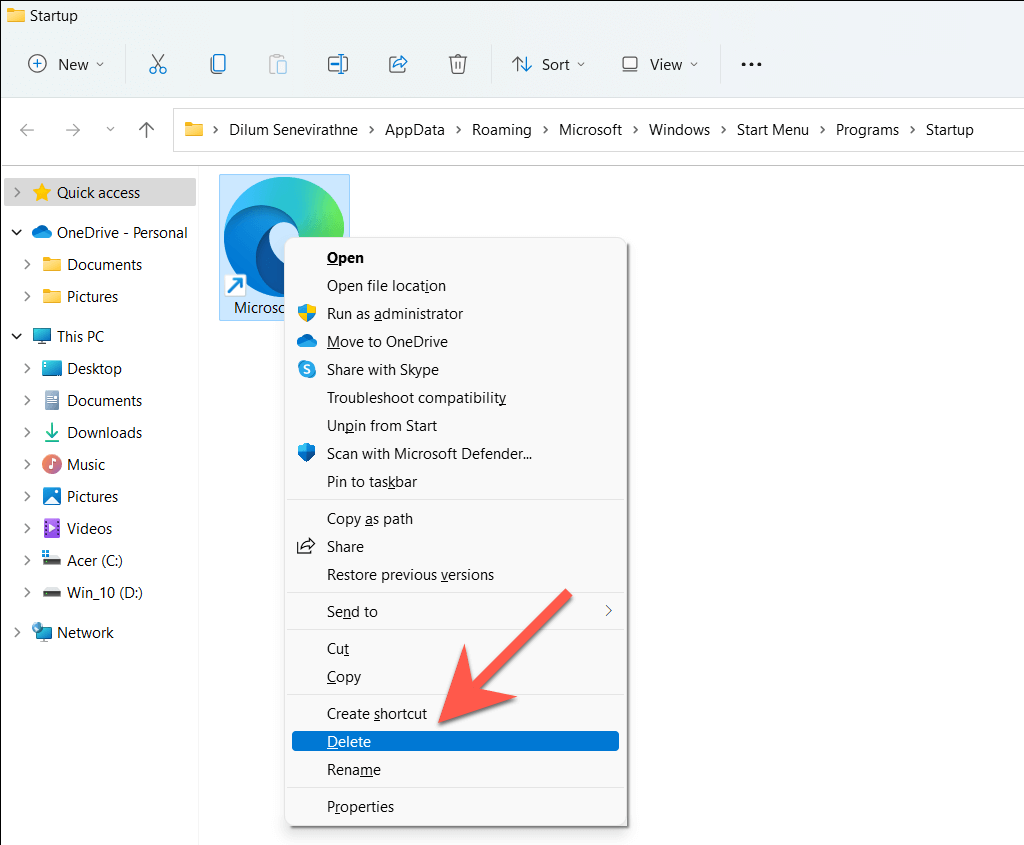
Nonaktifkan Gambar Layar Kunci Spotlight Windows
Saran Windows Spotlight yang Anda lihat di Layar Kunci PC Anda dimuat di Microsoft Edge terlepas dari pengaturan browser default Anda. Jika terkadang Anda memilihnya secara tidak sengaja, pertimbangkan untuk menonaktifkan Windows Spotlight.
1. Buka aplikasi Setelan .
2. Pilih Personalisasi >Layar kunci .
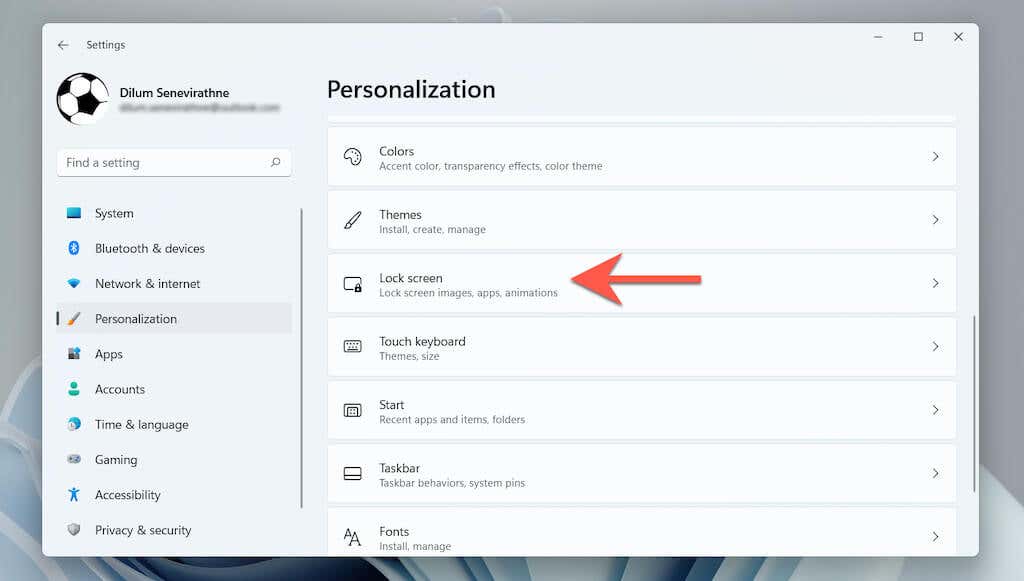
3. Buka menu tarik-turun di samping Personalisasi layar kunci Anda dan pilih Gambar atau Slideshow .
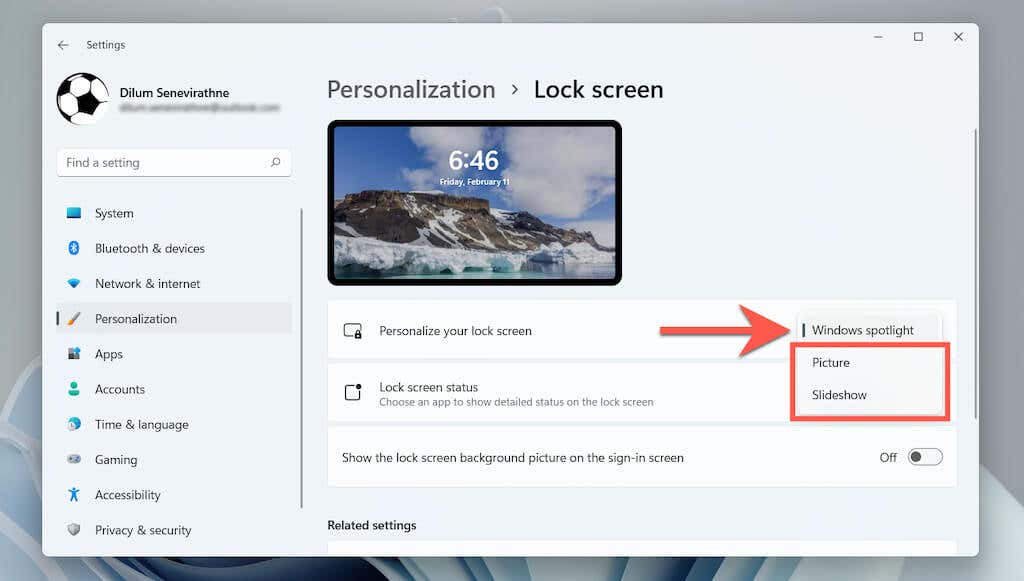
Unduh dan Instal EdgeDeflector
Atau, Anda dapat menggunakan aplikasi bantuan pihak ketiga untuk memuat saran Windows Spotlight di browser default Anda. Ini juga mencegah Edge memuat saat berinteraksi dengan berbagai elemen sistem operasi seperti Widget Berita dan Cuaca di Windows 10.
Catatan : Pada saat penulisan ini, Microsoft telah memblokir EdgeDeflector agar tidak berjalan di Windows 11.
1. Unduh EdgeDeflector dari GitHub dan instal di PC Anda.
2. Buka menu Mulai dan buka Setelan >Aplikasi .
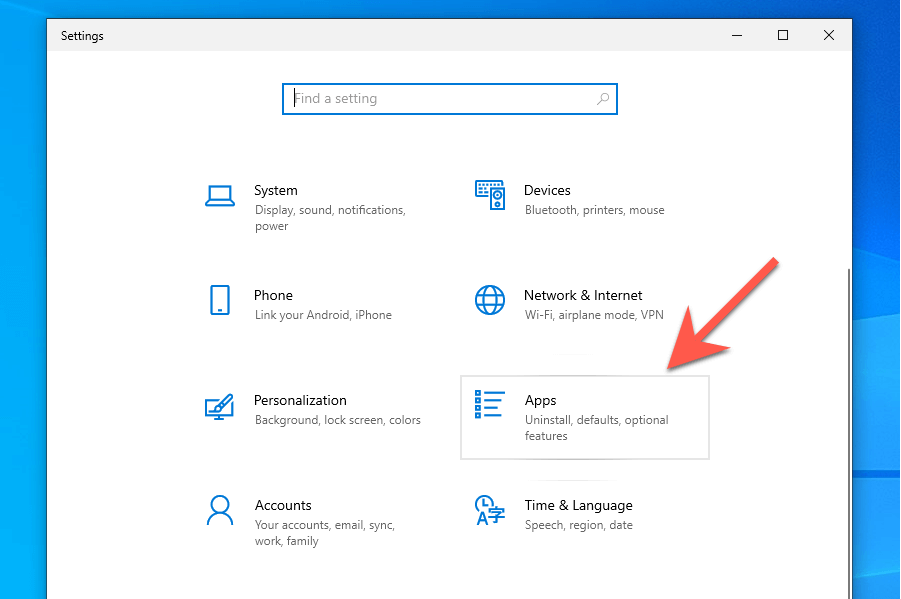
3. PilihAplikasi Default >Pilih aplikasi default berdasarkan protokol ..
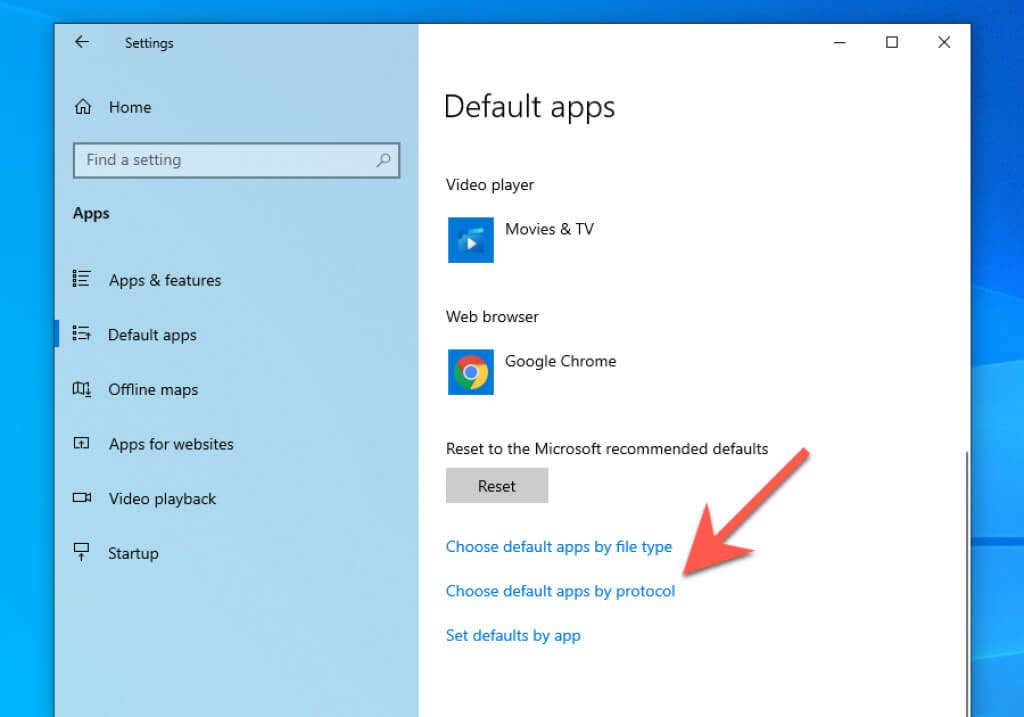
4. Gulir ke bawah dan pilih MICROSOFT-EDGE >EdgeDeflector .
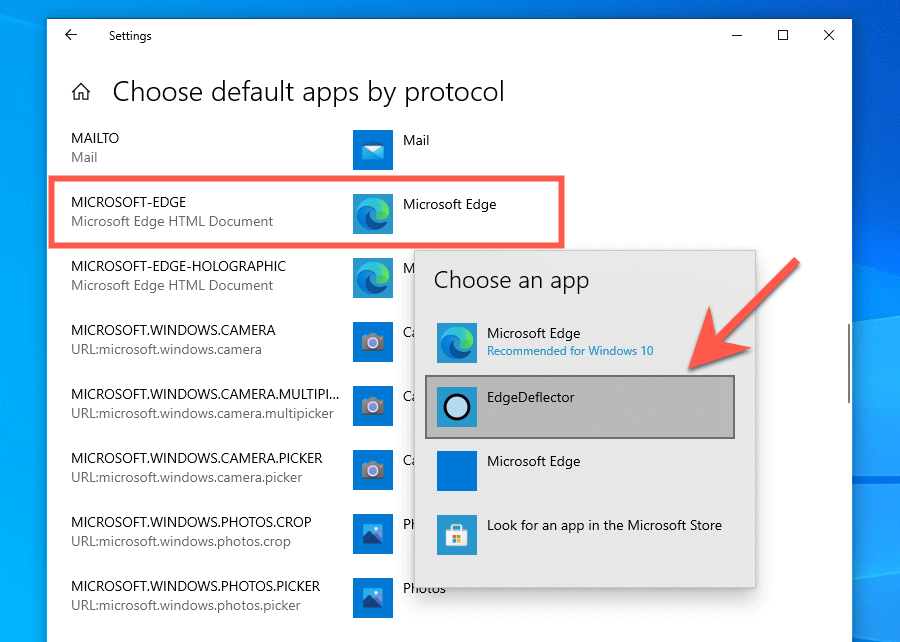
Menonaktifkan Microsoft Edge Startup Boost
Microsoft Edge menggunakan fitur yang disebut Startup Boost untuk melakukan prapeluncuran di latar belakang saat login, sehingga memungkinkan akses lebih cepat ke browser. Namun, mengaktifkan Startup Boost tidak masuk akal jika Anda lebih suka menggunakan browser web lain. Untuk menghentikan proses terkait Edge dari pra-peluncuran:
1. Buka Microsoft Edge.
2. Buka menu Edge (tiga titik di samping bilah alamat) dan pilih Setelan .
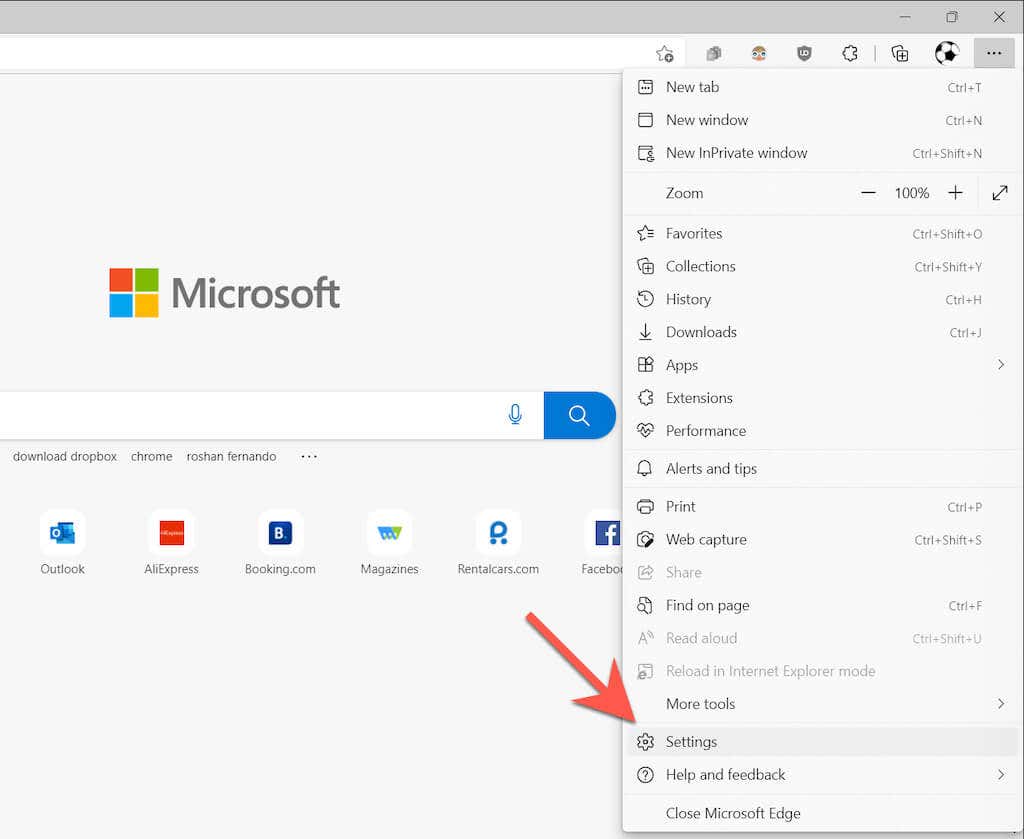
3. Pilih Sistem dan Kinerja di sidebar.
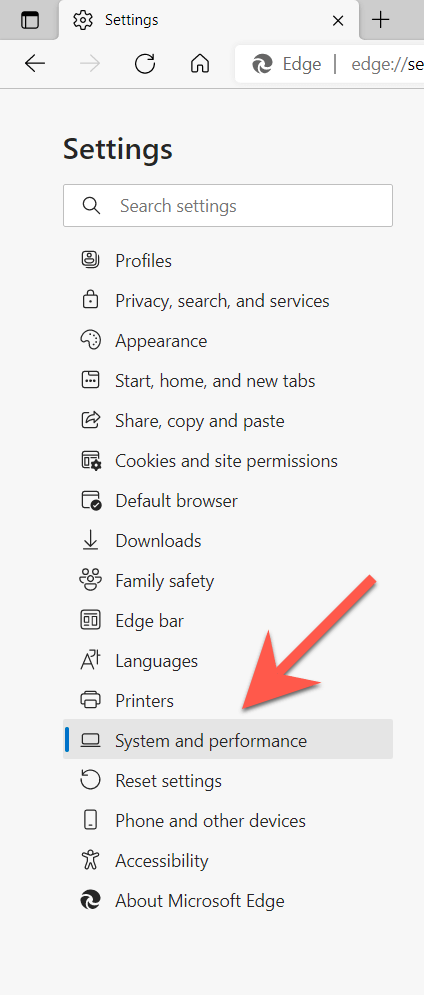
4. Hapus centang pada kotak di samping Peningkatan startup.
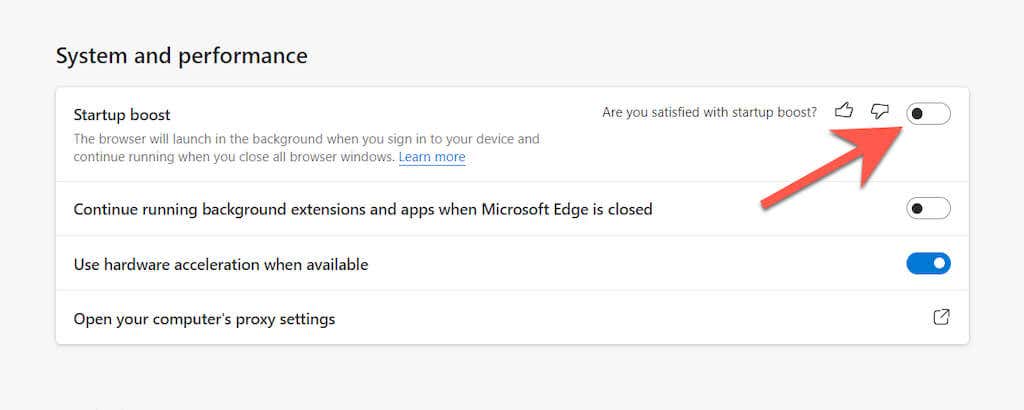
Menonaktifkan Edge Pre-Loading melalui Editor Kebijakan Grup Lokal
Jika Anda menggunakan Windows 11 Pro atau Windows 10 Pro, cara alternatif untuk mencegah pra-peluncuran adalah dengan memodifikasi beberapa kebijakan terkait Edge melalui Editor Kebijakan Grup Lokal.
1. Tekan Windows + R untuk membuka kotak Run. Lalu, ketik gpedit.msc dan tekan Enter .
2. Pilih folder berikut di sidebar Editor Kebijakan Grup Lokal:
Konfigurasi Komputer >Template Administratif >Komponen Windows .
3. Pilih Microsoft Edge.
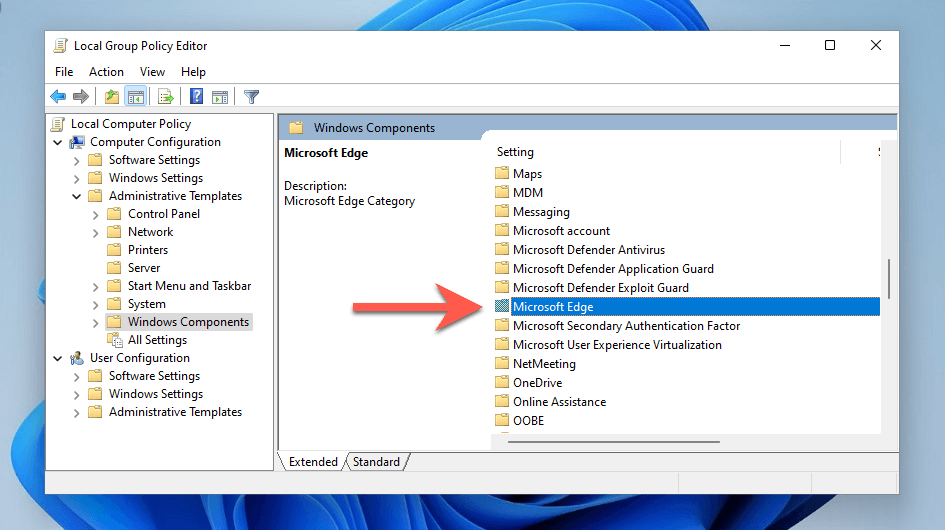
4. Periksa kembali pengaturan berlabel Izinkan Microsoft Edge melakukan pra-peluncuran saat startup Windows, ketika sistem dalam keadaan idle, dan setiap kali Microsoft Edge ditutup .
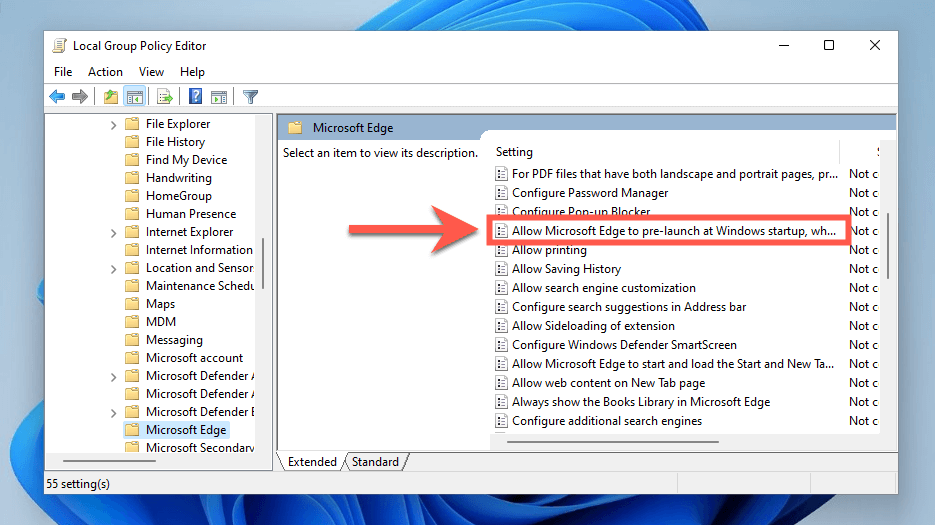
5. Pada jendela pop-up yang muncul, aktifkan tombol radio di samping Diaktifkan .
6. Buka menu tarik-turun Konfigurasi pra-peluncuran dan pilih Cegah pra-peluncuran .
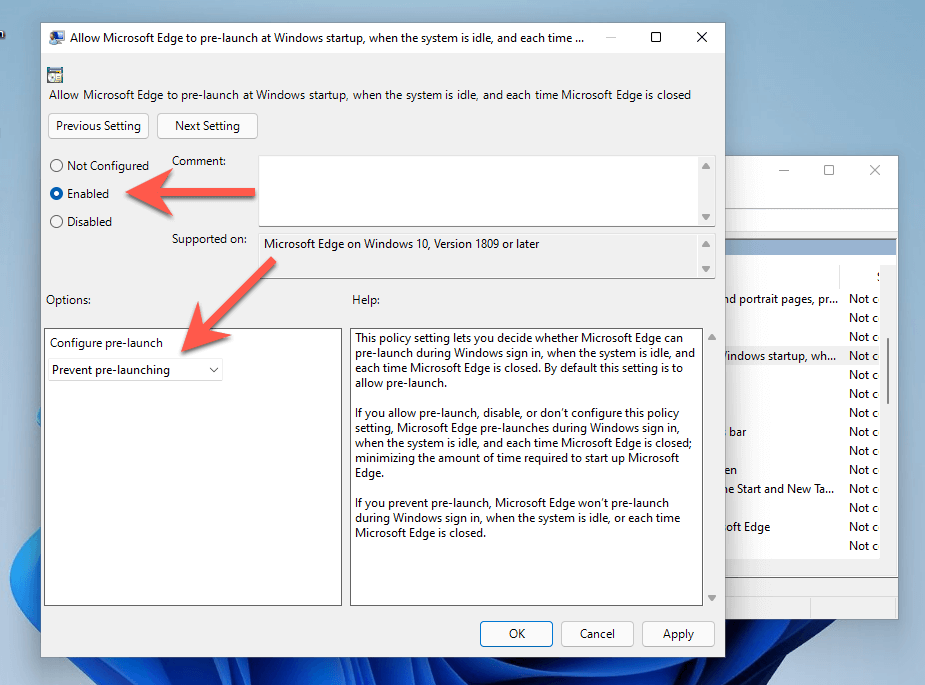
7. Pilih Terapkan , lalu OK .
8. Cari dan klik dua kali Izinkan Microsoft Edge untuk memulai dan memuat halaman Mulai dan Tab Baru saat startup Windows dan setiap kali Microsoft Edge ditutup .
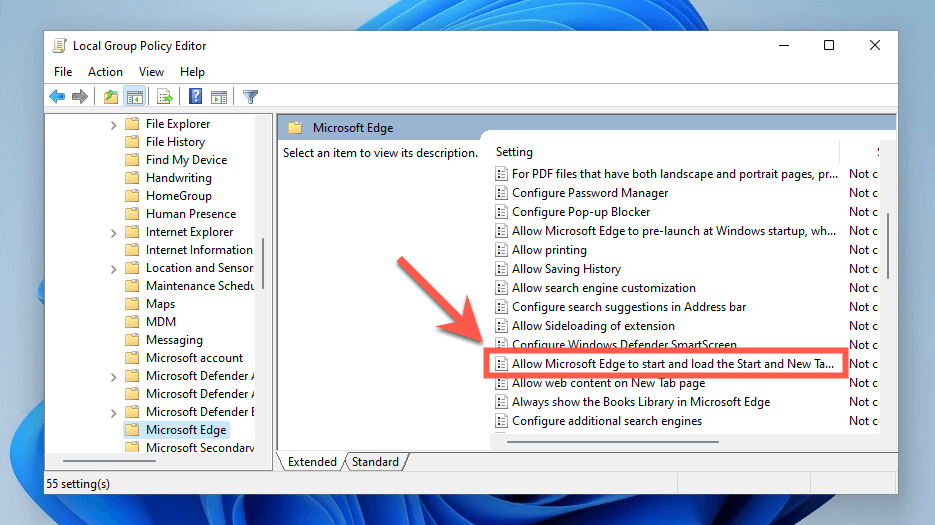
9. Pilih Diaktifkan .
10. Buka menu tarik-turun Konfigurasi pra-peluncuran dan pilih Cegah pramuat ketuk ..
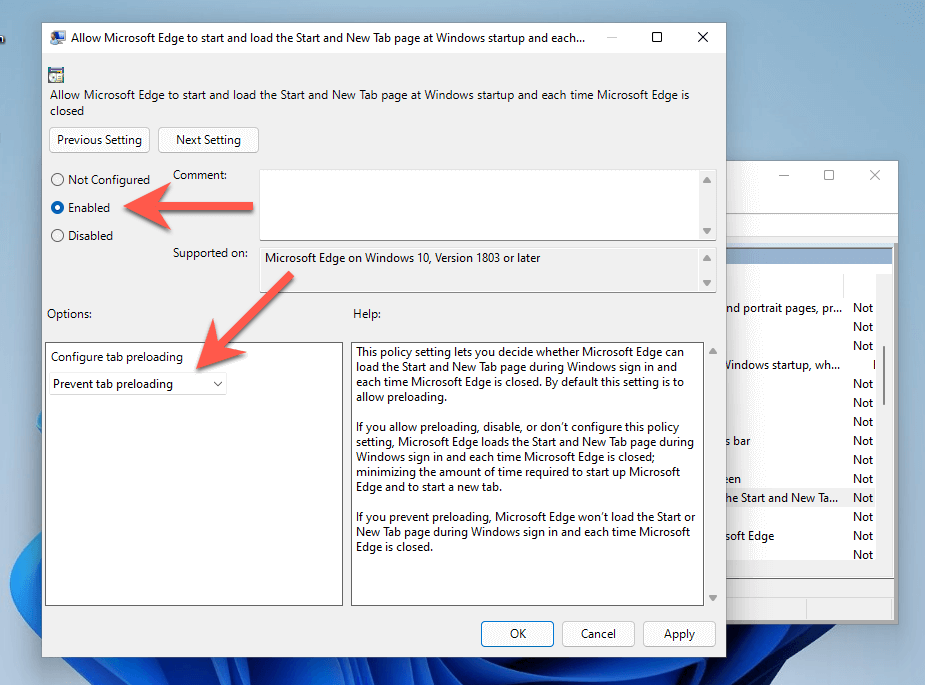
Menonaktifkan Edge Preloading melalui Terminal Windows
Jika Anda menggunakan Windows 10/11 edisi Home, Anda dapat mengubah registri sistem untuk mencegah Microsoft Edge melakukan pramuat saat startup komputer. Daripada menggunakan Editor Registri (regedit), cara paling mudah adalah menjalankan beberapa perintah melalui Windows PowerShell atau Terminal.
1. Klik kanan tombol Start dan pilih Windows PowerShell (Admin) atau Windows Terminal (Admin) .
2. Jalankan perintah berikut satu demi satu:
3. Keluar dari Windows PowerShell atau Terminal dan mulai ulang komputer Anda.
Hentikan Windows Memulai Ulang Aplikasi Secara Otomatis
Windows 11 dan 10 menghadirkan kemampuan untuk memuat ulang berbagai aplikasi stok secara otomatis—termasuk Microsoft Edge—setelah sistem dimulai ulang. Untuk mencegahnya:
1. Buka menu Mulai dan pilih Setelan .
2. Pilih Akun >Opsi masuk .
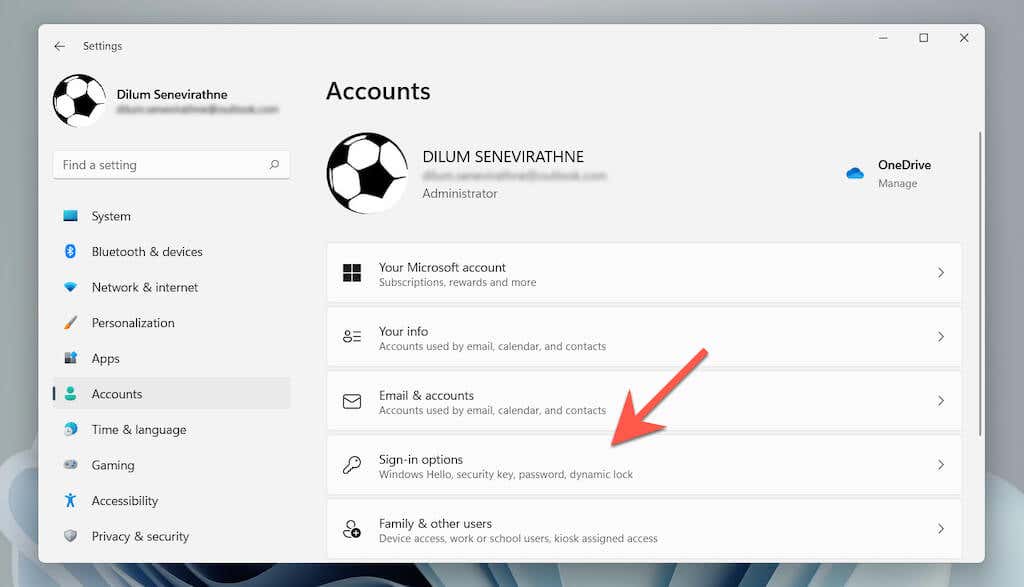
3. Nonaktifkan tombol di samping Simpan aplikasi saya yang dapat dimulai ulang secara otomatis saat saya logout dan mulai ulang aplikasi tersebut saat saya login .
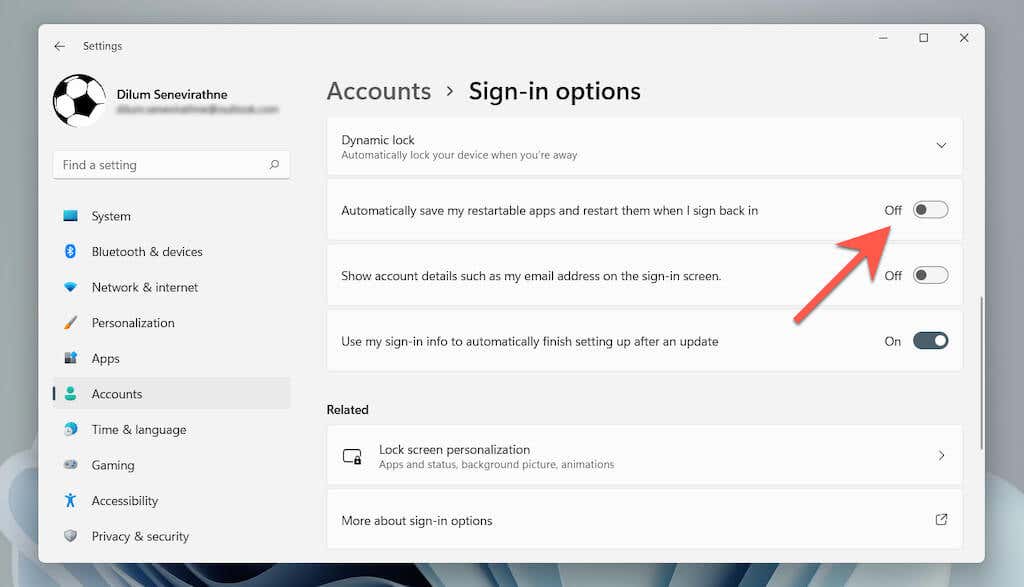
Nonaktifkan Edge Auto-Restart Setelah Pembaruan Sistem
Anda juga dapat mencegah Microsoft Edge dimulai secara otomatis setelah pembaruan sistem. Untuk melakukannya, buka layar yang sama seperti di atas dan matikan tombol di samping Gunakan info masuk saya untuk menyelesaikan penyiapan setelah pembaruan secara otomatis .
Menonaktifkan Tugas Microsoft Edge di TaskScheduler
Penjadwal Tugas di Windows 11 dan 10 memiliki fitur beberapa pemicu yang dapat menyebabkan MS Edge dimuat secara otomatis. Untuk menonaktifkannya:
1. Tekan Windows + R , ketik taskschd.msc , dan tekan Enter .
2. Pilih Perpustakaan Penjadwal Tugas di sidebar.
3. Tahan tombol Kontrol dan pilih tugas terkait Edge berikut:.
4. Pilih Nonaktifkan .
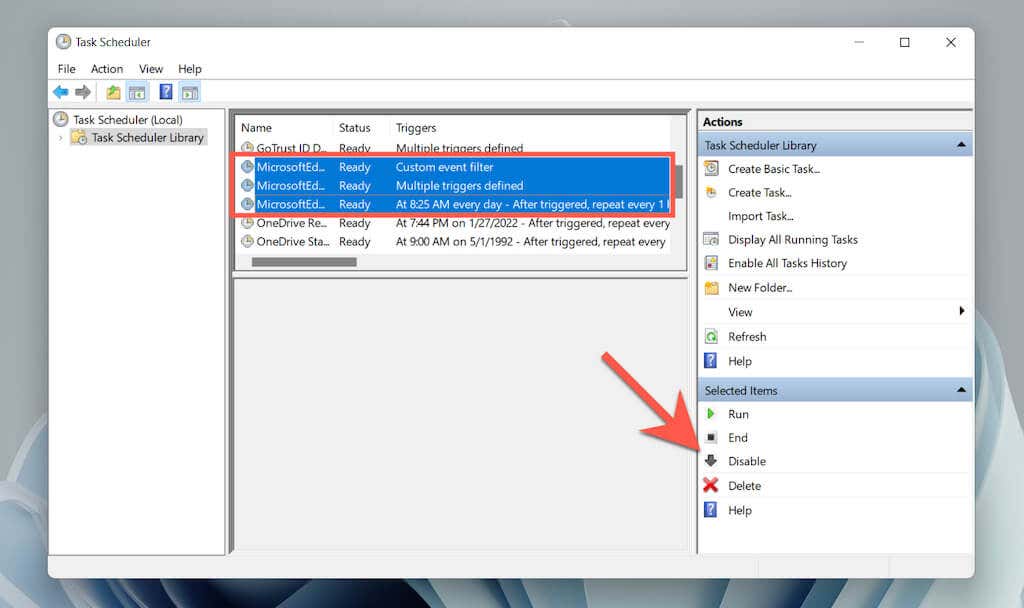
Cara Menghentikan Microsoft Edge Agar Tidak Terbuka Secara Otomatis di Mac
Tidak seperti di PC, cukup mudah untuk mencegah Microsoft Edge memuat secara otomatis di Mac.
Nonaktifkan Edge sebagai Browser Default
Jika Microsoft Edge terbuka secara otomatis setiap kali Anda memilih tautan di Mac Anda, atur browser lain sebagai default di Mac Anda.
1. Buka menu Apple dan pilih Preferensi Sistem .
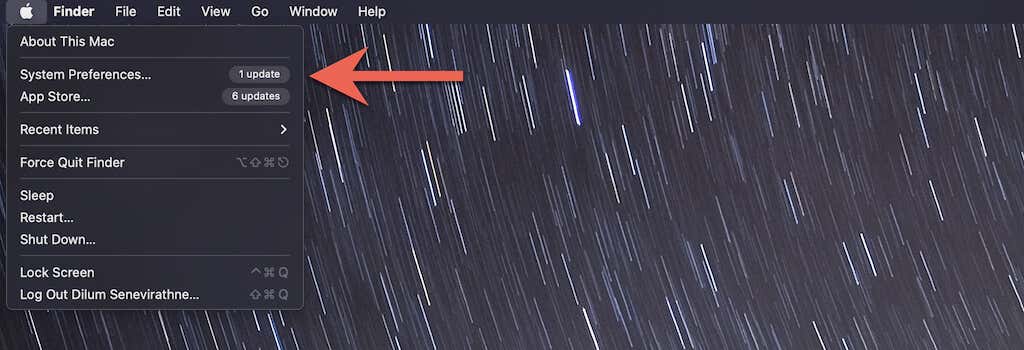
2. Pilih Umum .
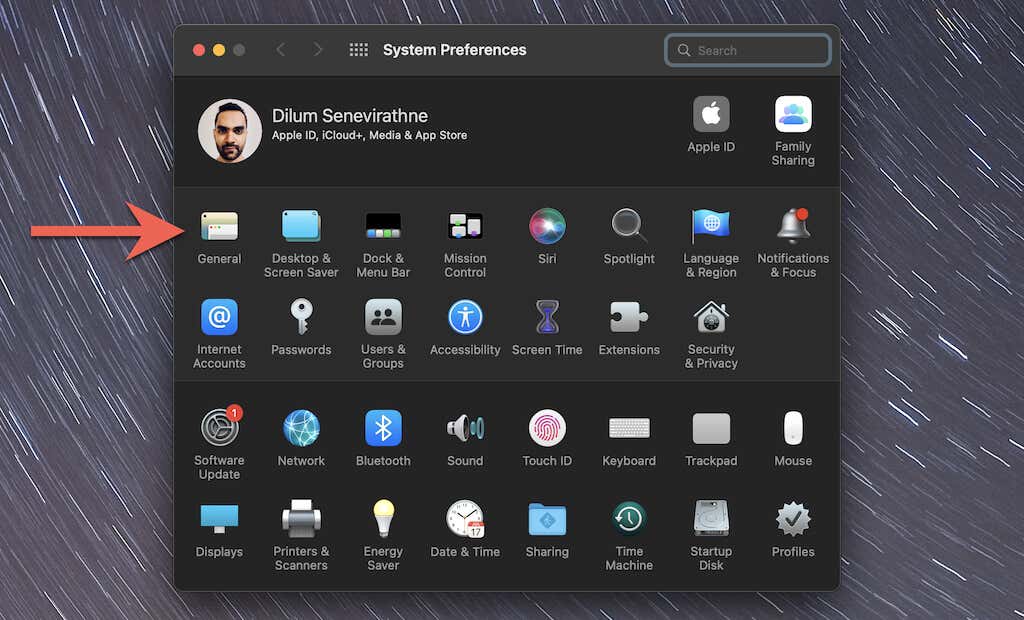
3. Buka menu tarik-turun di samping Browser web default dan setel browser lain (misalnya, Safari atau Chrome) sebagai default.
Menonaktifkan Edge sebagai Program Startup melalui Dock
Jika Microsoft Edge terbuka secara otomatis saat startup, Anda dapat dengan cepat menonaktifkan browser sebagai program startup melalui Dock Mac. Cukup Kontrol -klik ikon Microsoft Edge di Dock , pilih Opsi , dan nonaktifkan Buka di pengaturan Login .
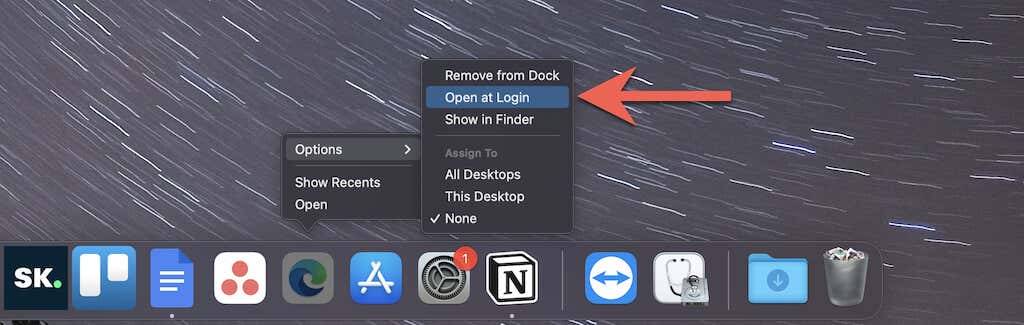
Menonaktifkan Edge sebagai Program Startup melalui System Preferences
Atau, Anda dapat menggunakan aplikasi System Preferences untuk mencegah Microsoft Edge memuat saat startup.
1. Buka aplikasiSystem Preferences dan pilih Pengguna & Grup .
2. Beralih ke tabItem Masuk .
3. Sorot Microsoft Edge dan pilih tombol Minus .
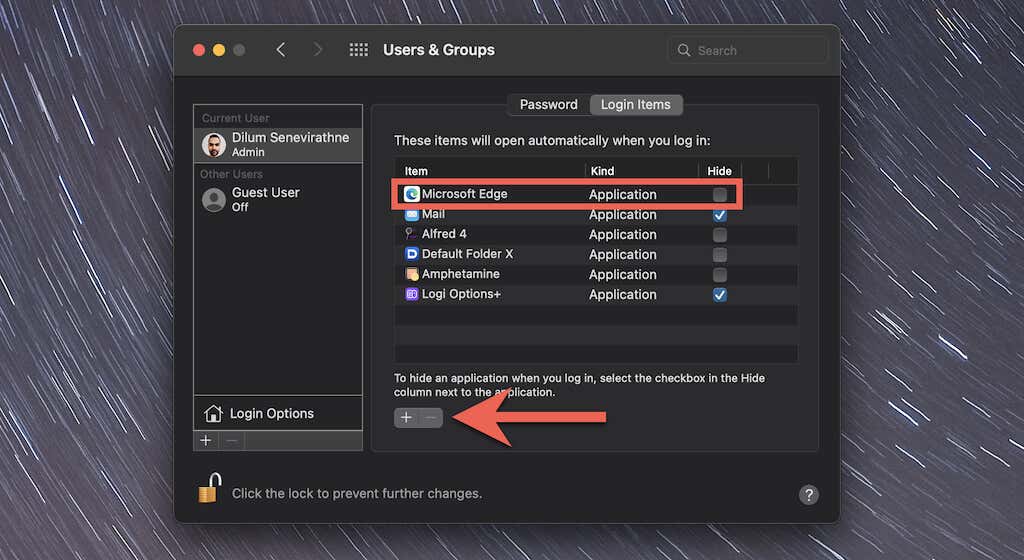
Anda Juga Dapat Menghapus Instalasi Microsoft Edge
Meskipun Microsoft Edge jauh lebih unggul dibandingkan versi non-Chromium atau Internet Explorer yang buruk, Microsoft Edge masih kalah dibandingkan browser mapan seperti Chrome, Firefox, dan Safari. Jika menghentikan peluncurannya saat startup saja tidak cukup, pelajari cara menghapus instalan Microsoft Edge di Windows dan macOS.
.