Anda dapat meningkatkan tampilan Lembar kerja Excel Anda dan menjadikannya lebih menarik secara visual bagi audiens. Cara terbaik untuk meningkatkannya adalah dengan menambahkan gambar latar Excel. Artikel ini akan menunjukkan kepada Anda beberapa cara berbeda untuk melakukannya.
Anda dapat menggunakan gambar sebagai latar belakang atau warna atau pola yang solid. Pada dasarnya ada tiga cara Anda bisa melakukan ini di Excel: menggunakan Tata Letak Halaman, menyesuaikan transparansi gambar dan memasukkan objek.
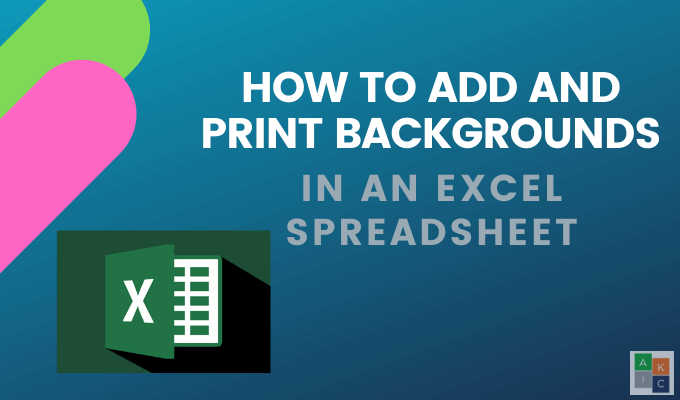
Tambahkan Gambar Latar Belakang Excel di Excel Menggunakan Tata Letak Halaman
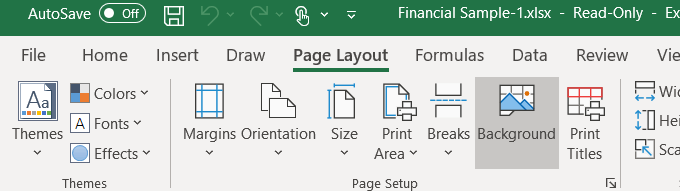
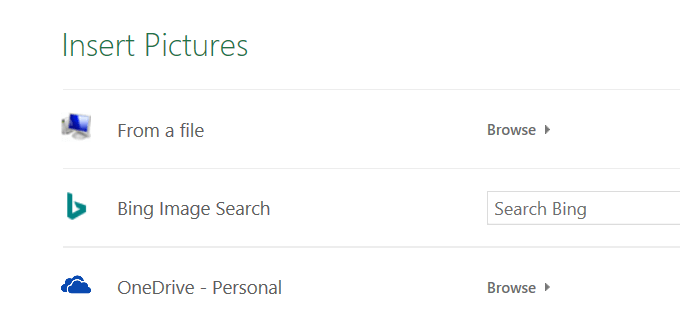
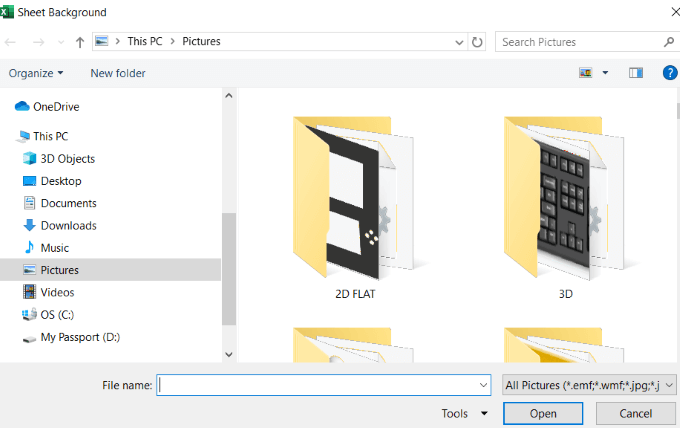
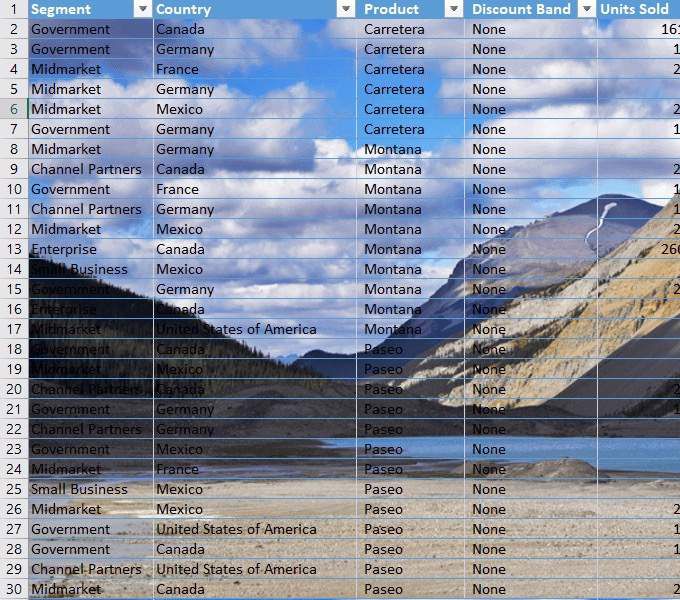
Saat Anda menggulir ke bawah halaman atau saat Anda bergerak dari sisi ke sisi, gambar berulang berulang di latar belakang.
Hati-hati dengan gambar latar Excel yang Anda pilih untuk digunakan. Seperti yang Anda lihat pada gambar di atas, data dikaburkan di banyak area karena area pada gambar gelap dan begitu juga teksnya.
Anda memiliki beberapa opsi. Anda dapat mengubah warna teks dan membuatnya tebal.
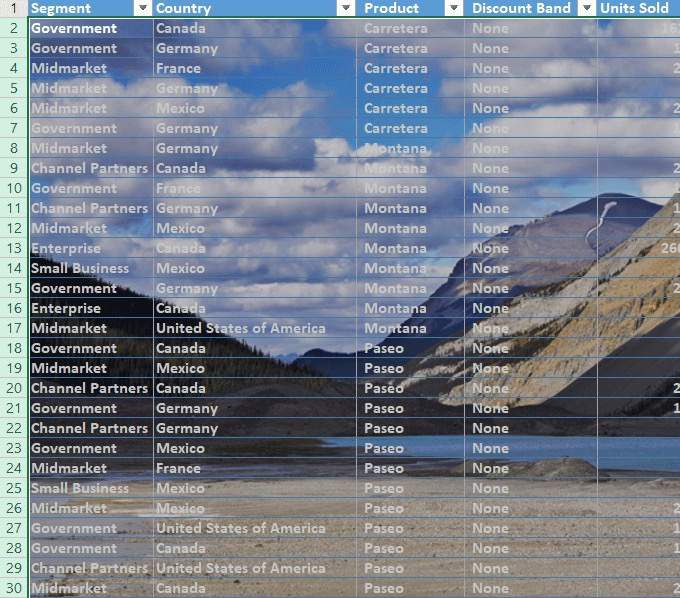
Perlu diingat bahwa data Anda adalah titik fokus spreadsheet Anda. Jika gambar latar Excel sulit dibaca, Anda mengurangi pengaruh informasi Anda.
Ini adalah kelemahan menggunakan gambar latar belakang. Anda tidak ingin latar belakang mengganggu data Anda.
Kerugian lainnya adalah data menjadi lebih kecil saat Anda memperkecil tampilan pada spreadsheet Anda sementara ukuran gambarnya relatif sama.
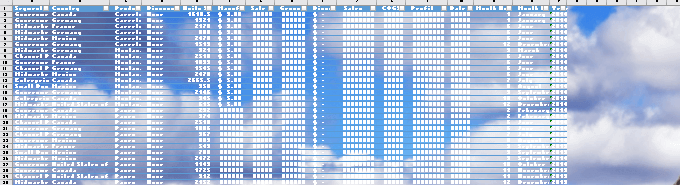
Jika Anda memperbesar, teks menjadi lebih besar, dan gambar relatif stabil.
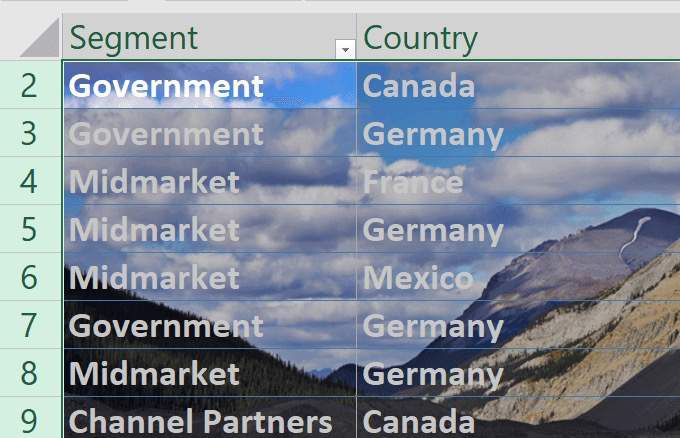
Gambar latar belakang Excel tidak mengikuti data dengan tetap proporsional dengannya. Mari gunakan opsi kedua sekarang untuk menambahkan latar belakang.
Pertama, hapus yang lama dengan membuka Tata Letak Halaman>Hapus Latar Belakang.
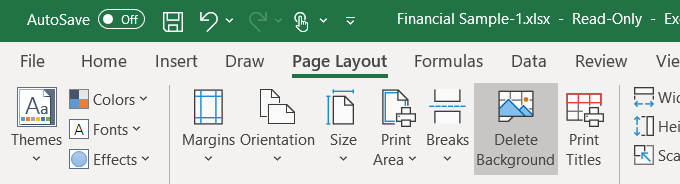
Opsi kedua adalah menyisipkan gambar dari Pencarian Gambar Bing. Ini sering merupakan opsi yang lebih baik karena Anda mungkin tidak memiliki gambar terbaik di komputer Anda.
Karena spreadsheet ini tentang informasi keuangan di berbagai negara, mari kita mencari gambar tentang peta.

Secara default, pencarian hanya akan memunculkan hasil untuk gambar Creative Commons. Ini adalah gambar yang telah diunggah ke web untuk dibagikan.
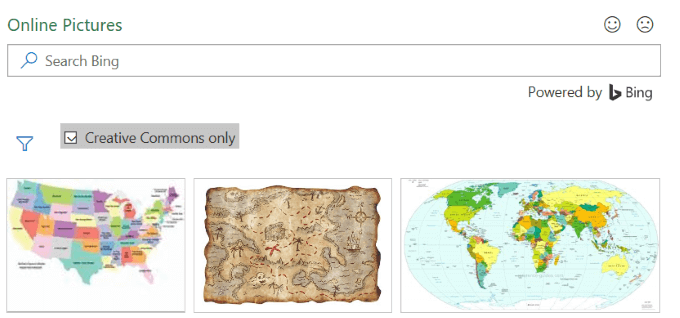
Klik ikon filter untuk hanya melihat gambar Ukuran, Jenis, Tata Letak, dan Warnadan pilih yang Anda inginkan.
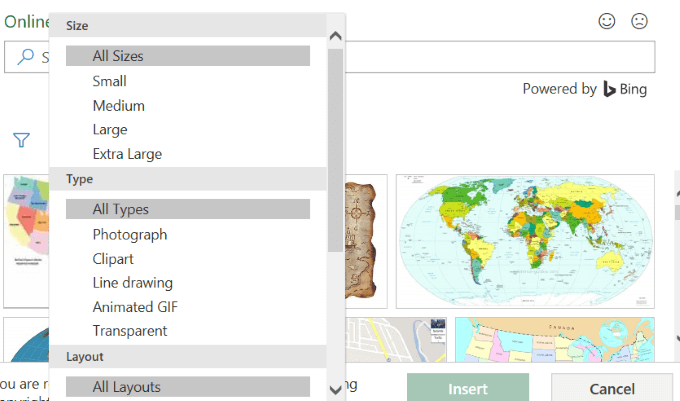
Lihat tangkapan layar di bawah ini dengan gambar latar belakang peta . Saya cetak tebal teks hitam agar lebih menonjol.
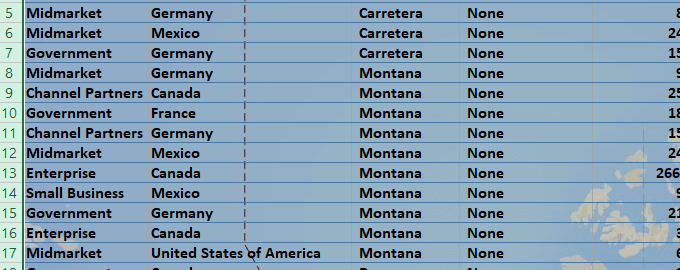
Latar belakang dapat menarik secara visual, tetapi Anda harus berhati-hati agar tidak membuat teks Anda tidak dapat dibaca.
Saat Anda menyisipkan gambar latar Excel menggunakan metode ini, gambar tidak muncul saat dicetak.
Karena itu hanya berguna ketika Anda menunjukkan spreadsheet Anda kepada orang lain dalam presentasi dan Anda ingin menarik perhatian mereka.
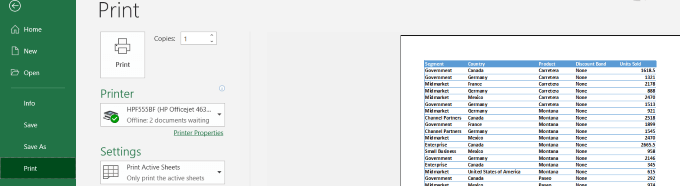
Sisipkan Gambar & Sesuaikan Transparansi
Pastikan Anda berada di tab Berandadan buka Sisipkan>Gambar.
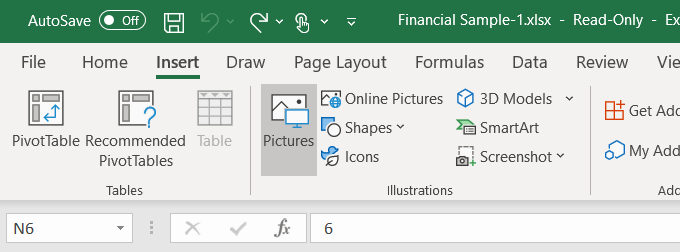
Pilih gambar dari komputer Anda dan klik Sisipkan. Perhatikan bahwa gambar itu bukan gambar latar. Itu mengambang di atas data spreadsheet.
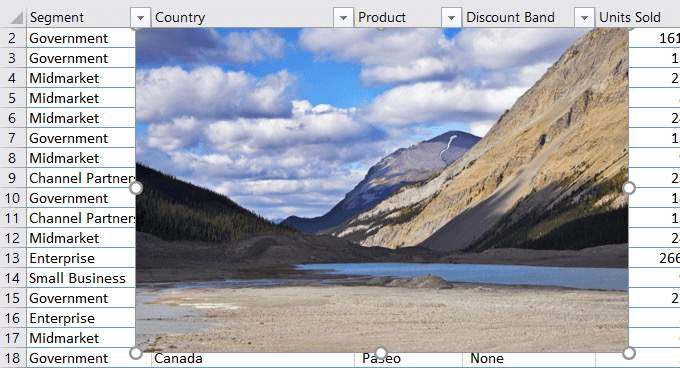
Anda dapat memindahkan gambar di sekitar spreadsheet dan mengubah ukurannya dengan meletakkan kursor di salah satu lingkaran di tepi dan menyeretnya.
Keuntungan dari memasukkan gambar latar belakang Excel daripada menambahkan latar belakang adalah Anda dapat menyesuaikan transparansi. Jika spreadsheet Anda sangat panjang, metode ini mungkin bukan metode yang paling nyaman.
Mulai dengan mendorong gambar ke sudut kiri atas spreadsheet Anda. Kemudian seret gambar sehingga mencakup semua data.
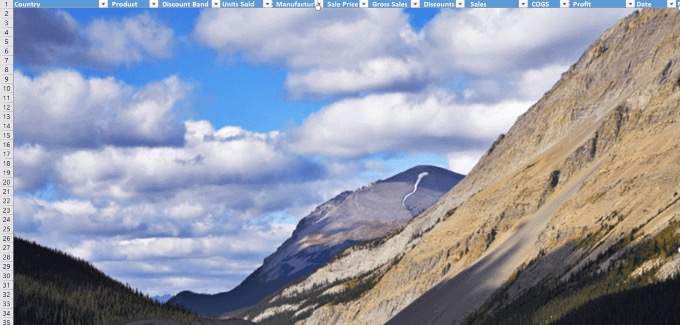
Sesuaikan transparansi dengan mengklik gambar. Kemudian klik tab Format Gambar>Transparansi>Opsi Transparansi Gambar.
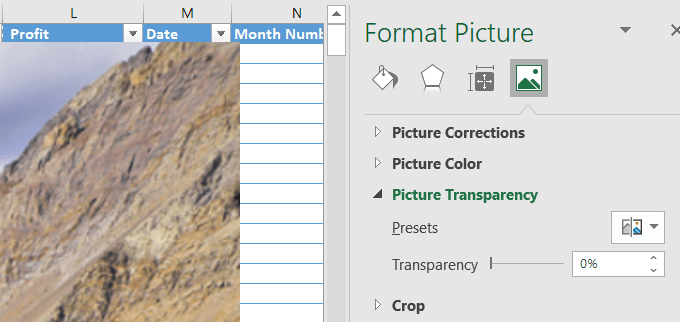
Tambahkan transparansi ke gambar sehingga duduk di latar belakang dan data di belakang data. Pindahkan sakelar pada opsi Transparansike kanan hingga data menjadi jelas dan dapat dengan mudah dibaca.
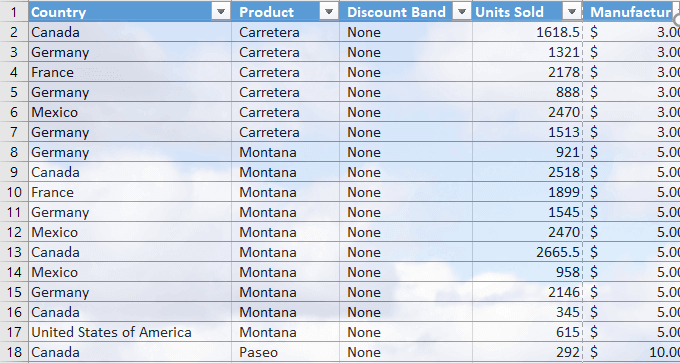
Metode ini menggunakan gambar yang disisipkan yang berperilaku seperti gambar latar dan akan muncul ketika dicetak.
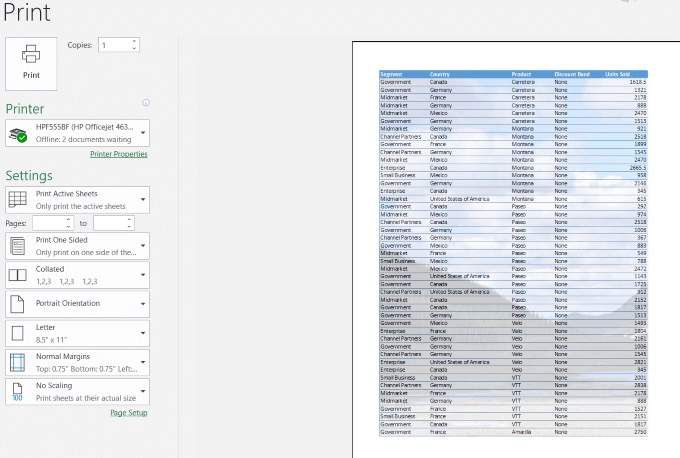
Sisipkan Objek Di Excel
Jika spreadsheet Anda sangat panjang, metode sebelumnya bisa jadi tidak praktis. Memasukkan objek mungkin merupakan opsi yang lebih baik.
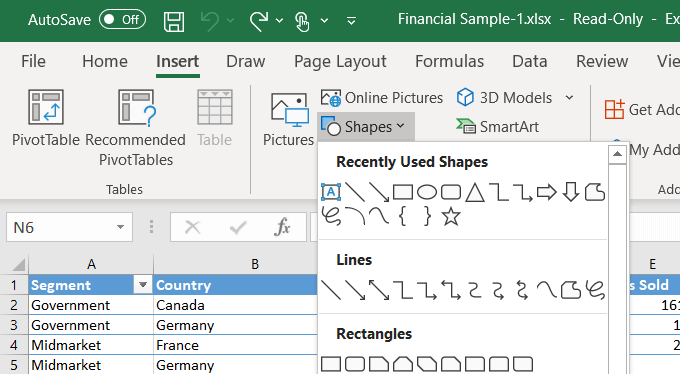
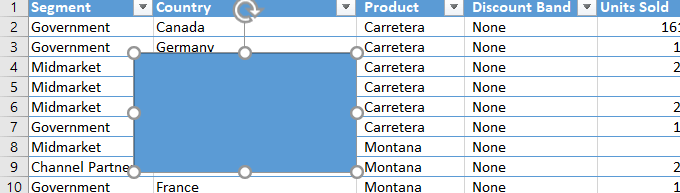
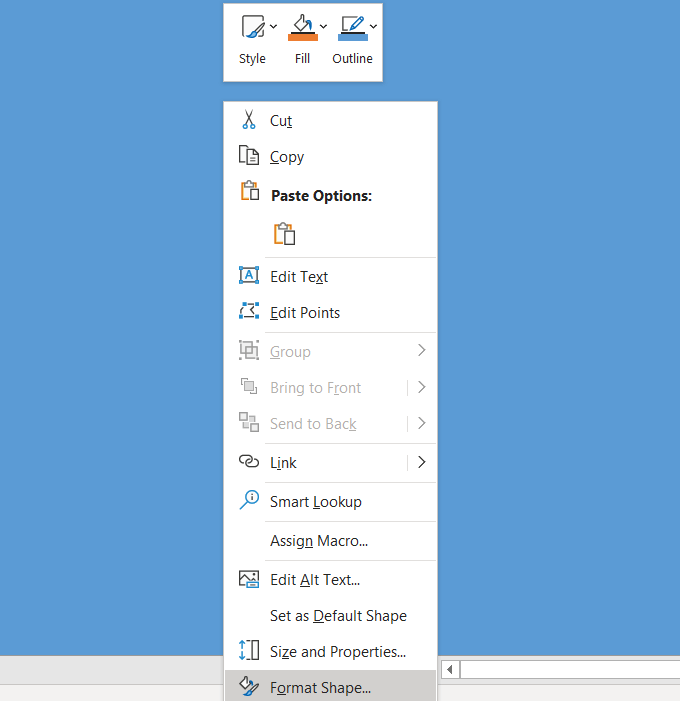
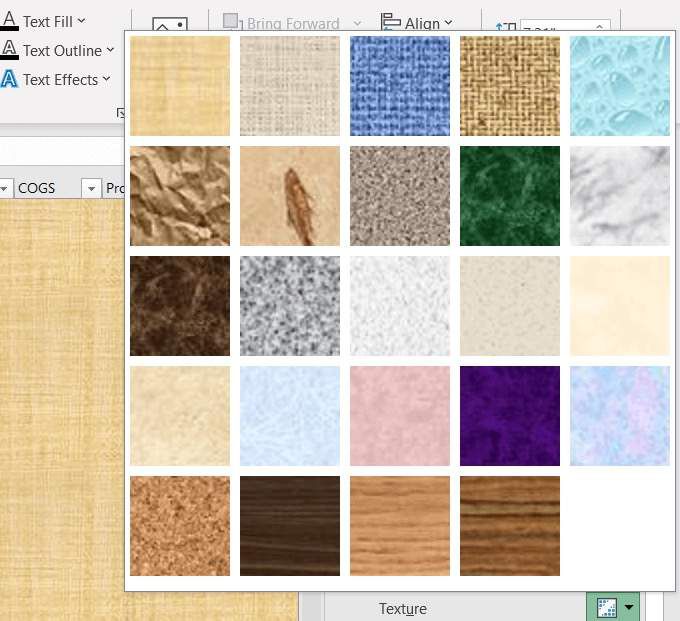
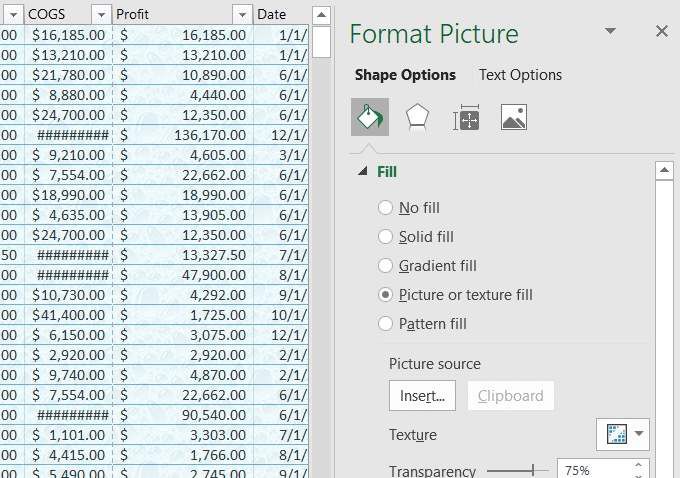
Saat Anda menggunakan metode ini, latar belakang akan muncul saat Anda mencetak.
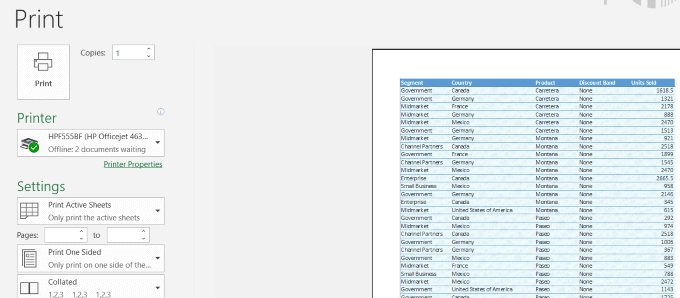
Saat menambahkan latar belakang ke spreadsheet Excel, perlu diingat bahwa dapat membaca data Anda dengan jelas sangat penting.
Menyesuaikan transparansi latar belakang dan mengubah warna atau gaya font dapat meningkatkan keterbacaan data Anda sambil menambahkan sedikit pizzazz ke spreadsheet Anda.
Pernahkah Anda kesulitan menambahkan gambar latar belakang Excel - atau mungkin Anda memiliki tip tentang cara menambahkan fitur latar belakang lainnya? Bergabunglah dalam percakapan dan beri tahu kami di komentar di bawah.