Apakah Anda terus melihat pesan “Dikelola oleh organisasi Anda” saat membuka menu peramban di Google Chrome? Itu biasa jika perangkat desktop adalah bagian dari jaringan perusahaan; administrator sistem sering kali menerapkan kebijakan untuk mengelola setelan dan izin browser dari jarak jauh.
Namun, terkadang, pesan "Dikelola oleh organisasi Anda" dapat muncul di perangkat Anda sendiri. Itu bisa berarti salah satu dari dua hal. Anda memiliki perangkat lunak yang sah — seperti pengelola sandi pihak ketiga — yang menggunakan kebijakan lokal untuk berjalan di Chrome. Atau, Anda memiliki malware di komputer Anda.

Di bawah, Anda akan menemukan beberapa metode yang dapat membantu Anda menghapus pesan Chrome “Dikelola oleh organisasi Anda” di Windows dan Mac.
Pindai Malware dan Pembajak Peramban
Jika program jahat atau pembajak peramban yang memicu pesan "Dikelola oleh organisasi Anda" di Chrome, biasanya Anda dapat menghapusnya dengan membersihkan komputer dari perangkat lunak perusak secara menyeluruh .
Lakukan Pemindaian Malware
Mulailah dengan memindai PC atau Mac Anda dari malware. Jika Anda memiliki pemindai antivirus di komputer Anda, jalankan pemindaian cepat dan pemindaian seluruh sistem. Di Windows, Anda juga dapat menggunakan Keamanan Windows (yang dapat Anda buka dengan membuka Mulai>Setelan>Perbarui & Keamanan>Windows Keamanan) untuk memeriksa perangkat lunak jahat.
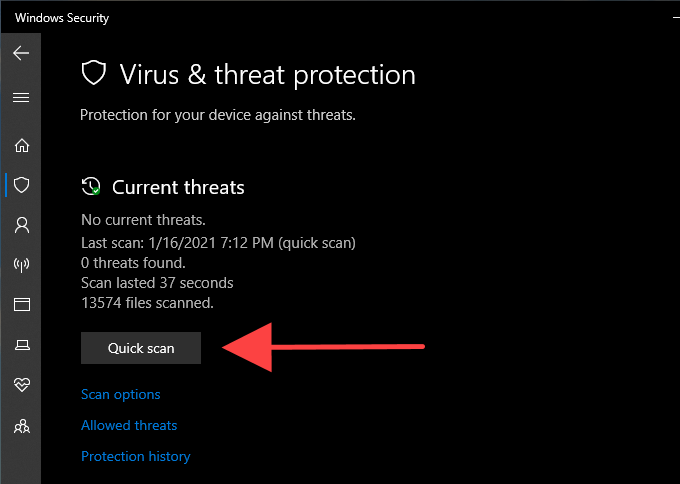
Jika tidak ada yang muncul, lakukan pemindaian lagi dengan alat penghapus malware khusus. Versi gratis Malwarebytes, misalnya, berfungsi dengan baik dalam mendeteksi dan menghapus perangkat lunak berbahaya. Ini tersedia untuk PC dan Mac.
Hapus Program Sketchy
Selain memindai malware, Anda harus secara manual memeriksa dan menghapus program yang tidak dikenal dari komputer.
PC:Klik kanan tombol Startdan pilih Apps and Features. Pada daftar program yang muncul, pilih setiap aplikasi yang ingin Anda hapus dan pilih Copot Pemasangan.Mac:Buka Finder dan pilih tab samping Aplikasi. Lalu, seret aplikasi yang tidak dikenal dan jatuhkan ke Sampah.Bersihkan Komputer (Khusus PC)
Jika Anda menggunakan Chrome di Windows, Anda dapat menggunakan alat pembersih komputer yang ada di dalam browser untuk menghilangkan ekstensi berbahaya dan pembajak browser.
Buka menu Chrome dan pilih Setelan. Kemudian, luaskan Lanjutandari area navigasi kiri dan pilih Setel ulang dan bersihkan. Ikuti dengan memilih Bersihkan komputer>Temukanuntuk memindai perangkat lunak berbahaya.
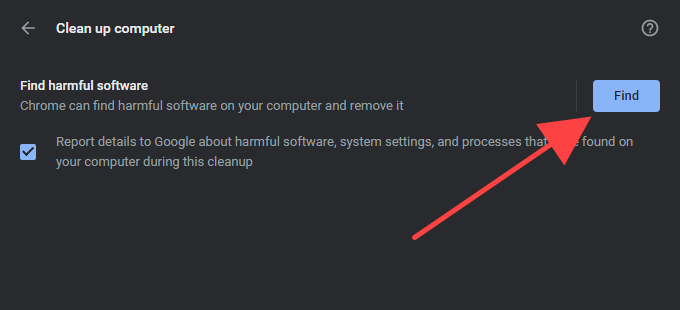
Hapus Profil Konfigurasi (Khusus Mac)
Di Mac, program berbahaya dapat memasang profil konfigurasi yang membajak cara kerja Chrome. Coba hapus mereka.
Buka menu Appledan pilih Preferensi Sistem.Jika Anda melihat ikon Profil, pilih dan hapus semua yang mencurigakan. profil konfigurasi di dalamnya. Ikuti dengan memulai ulang Mac Anda.
Hapus Kebijakan - Registri / Terminal
Jika Anda masih tetap melihat pesan Chrome “Dikelola oleh organisasi Anda”, Anda harus memeriksa kebijakan Chrome apa pun di PC atau Mac. Untuk melakukannya, ketik chrome: // policydi tab baru dan tekan Enter.
Anda kemudian akan melihat kebijakan yang aktif atau tidak aktif di bawah bagian Kebijakan Chrome. Biasanya Anda dapat memilih kebijakan untuk mencari tahu tentang apa itu semua.

Jika suatu kebijakan tampaknya tidak terkait dengan program tepercaya atau ekstensi browser, Anda dapat menghapusnya menggunakan Registry Editor di Windows atau Terminal di Mac.
Catatan:Biasanya merupakan ide yang baik untuk buat cadangan registri sistem di Windows sebelum memodifikasi apa pun di dalamnya.
Hapus Kebijakan Chrome di Windows
Tekan Windows+ R, ketik regedit, dan pilih Oke. Kemudian, salin dan tempel jalur berikut ke bilah alamat dan tekan Enter:
Komputer \ HKEY_LOCAL_MACHINE \ SOFTWARE \ Policies \ Google \ ChromePilih tombol Chromedari panel kiri Editor Registri. Kemudian, klik kanan kebijakan Chrome yang ingin Anda hapus dan pilih Hapus.
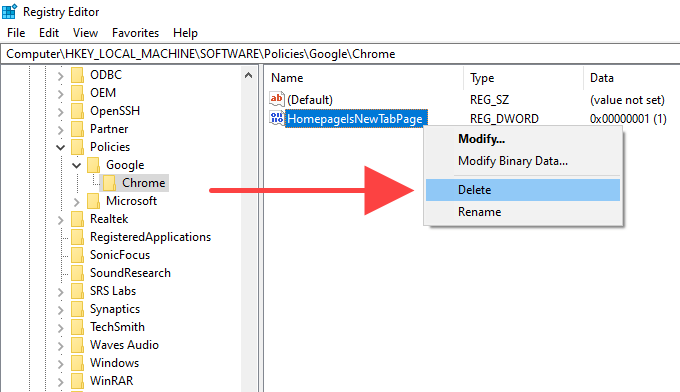
Hapus Kebijakan Chrome di Mac
Tekan Command+ Spasiuntuk memunculkan Penelusuran Spotlight. Kemudian, ketik terminaldan tekan Enter.
Ketik perintah berikut ke dalam jendela Terminal, ganti [policy]dengan nama kebijakan yang ingin Anda hapus:
defaults hapus com.google.Chrome [kebijakan]
Tekan Enteruntuk menghapus kebijakan.
Setel Ulang / Pasang Ulang Chrome
Jika Anda masih terus melihat pesan "Dikelola oleh organisasi Anda", coba setel ulang Chrome. Jika tidak berhasil, Anda harus mempertimbangkan untuk menginstal ulang browser.
Sebelum Anda melanjutkan, pastikan untuk menyinkronkan data penjelajahan Chrome Anda (sandi, bookmark, data pengisian otomatis, dll.) ke Akun Google Anda dengan membuka Setelan>Sinkronisasi dan layanan Google>Kelola yang Anda sinkronkan.
Setel Ulang Google Chrome
Buka layar SetelanChrome, pilih Lanjutan, dan pilih Setel ulang dan bersihkan. Kemudian, pilih opsi Setel ulang setelan ke default aslinyadan pilih Setel ulang setelanuntuk mengonfirmasi.
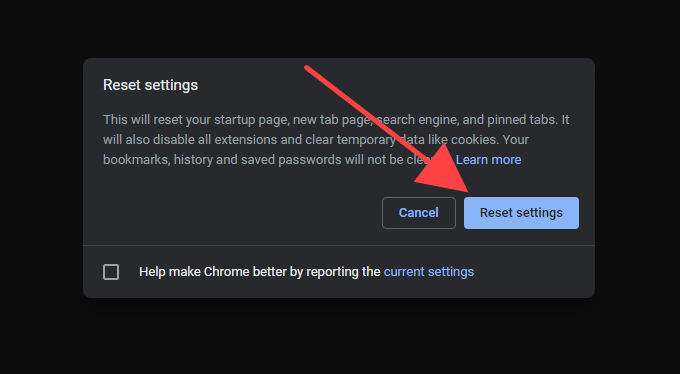
Setelah menyetel ulang Chrome, mulai ulang komputer Anda dan masuk ke peramban. Kemudian, buka Pengaturan>Ekstensiuntuk mengaktifkan kembali ekstensi browser Anda. Periksa apakah pesan “Dikelola oleh organisasi Anda” muncul di menu Chrome.
Pasang ulang Google Chrome
Anda dapat mencopot pemasangan Chrome dengan menuju ke Apps & featuresdi Windows atau folder Aplikasidi Mac Anda. Ikuti dengan menghapus folder yang tersisa.
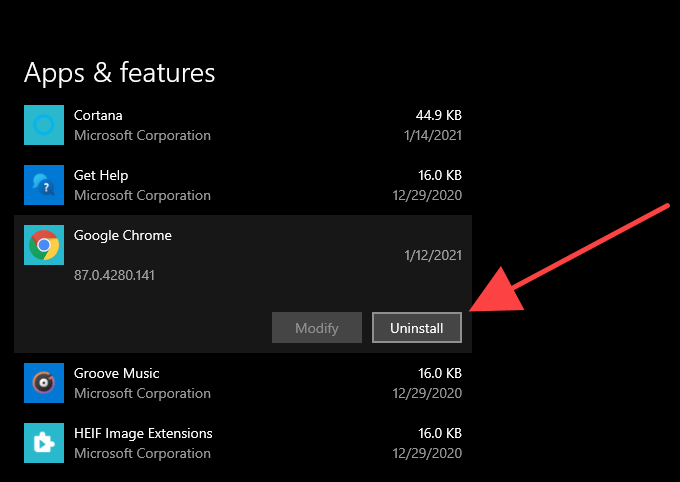
PC:Tekan Windows+ Runtuk membuka
Mac:Buka Finderdan tekan Shift + Command+ G. Salin dan tempel jalur folder berikut ke dalam kotak Go to Folderdan pilih Go. Kemudian, hapus folder Chromedari setiap direktori.
Setelah Anda selesai melakukannya, reboot PC atau Mac Anda dan instal ulang Google Chrome. Itu semestinya menghapus pesan "Dikelola oleh organisasi Anda" dari Chrome untuk selamanya.
Google Chrome: Dikelola Sendiri
Anda tidak perlu menghapus pesan "Dikelola oleh organisasi Anda" di Chrome jika itu adalah hasil dari program atau ekstensi browser yang tidak berbahaya. Jika Anda melakukannya, Anda hanya akan mencegah program atau ekstensi berjalan dengan benar.
Namun misalkan Anda memiliki alasan untuk percaya sebaliknya (macet dan macet di Chrome adalah indikasi utama lainnya bahwa ada sesuatu yang salah). Dalam kasus tersebut, memindai malware, menghapus kebijakan browser, atau menyetel ulang / memasang ulang Chrome akan membantu Anda menyingkirkannya.