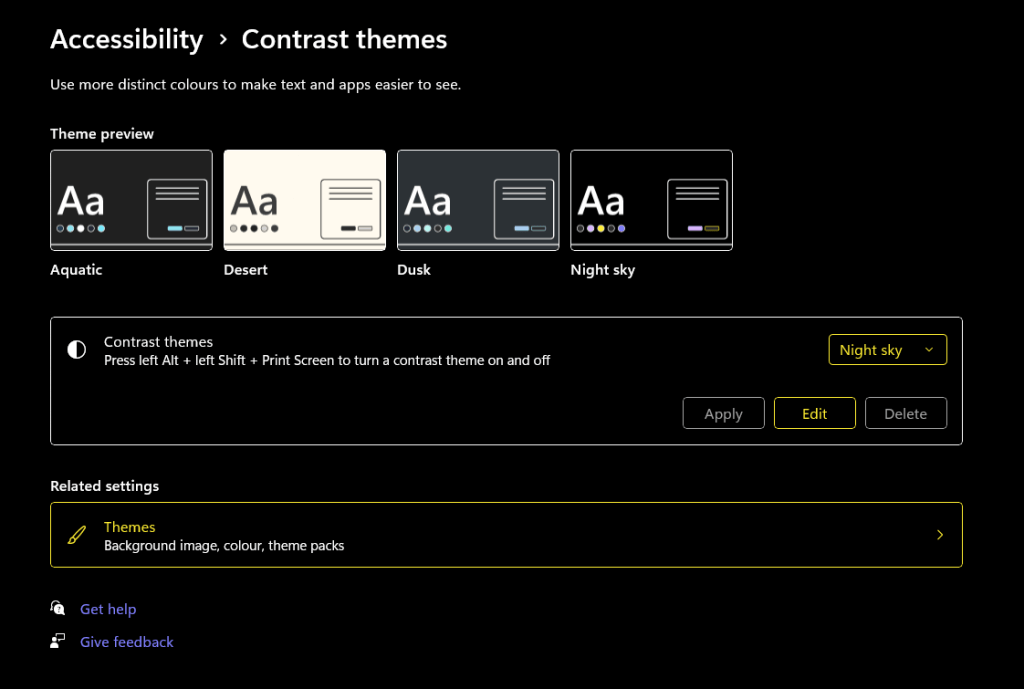
Apakah Anda memiliki gangguan penglihatan, sensitivitas cahaya, atau masalah lain apa pun yang membuat elemen UI Windows sulit dilihat, Anda akan senang mendengar ada solusi mudahnya. Ada banyak Fitur aksesibilitas Windows untuk penyandang disabilitas, termasuk Tema Kontras Tinggi Windows, yang memungkinkan Anda mengubah tampilan UI Windows dengan menukar warna elemen dengan alternatif — misalnya, tombol atau teks.
Bagaimana Cara Kerja Tema Kontras Tinggi?
Tema Kontras Tinggi membuat segalanya lebih mudah dilihat. Mereka melakukan ini dengan menggunakan palet warna kecil untuk membantu mengurangi ketegangan mata, membuat elemen lebih mudah dilihat, dan meningkatkan keterbacaan teks. Mereka menggunakan rasio kontras minimal 7:1 untuk melakukan hal ini. Tema kontras berbeda dengan tema terang atau mode gelap, keduanya tidak serta merta meningkatkan kontras atau mempermudah melihat sesuatu.
Cara Menggunakan Kontras Tinggi di Windows 11 dan 10
Sangat mudah untuk menggunakan Tema Kontras Tinggi di Windows 10 dan 11 hanya dengan beberapa klik. Di bawah ini, kami akan menunjukkan cara mengaktifkan tema kontras tinggi (juga dikenal sebagai mode kontras tinggi) di Windows 10 dan 11.
Catatan:Ada pintasan keyboard cepat yang dapat Anda gunakan di beberapa keyboard untuk mengaktifkan Mode Kontras Tinggi. Cukup tekan tombol Alt kiri + tombol Shift + Print Screen(PrtSc) untuk melakukan ini. Anda akan melihat popup yang bertuliskan, “Apakah Anda ingin mengaktifkan Kontras Tinggi?” Pilih Yauntuk mengaktifkan Mode Kontras Tinggi.
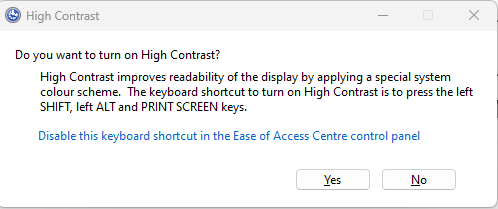
Aktifkan Tema Kontras Tinggi di Windows 11
Secara default, semua aplikasi Windows mengaktifkan Penyesuaian Kontras Tinggi, sehingga semua teks berwarna putih dengan sorotan hitam pekat di belakangnya, yang berarti kontras sempurna dengan semua latar belakang. Untuk aplikasi lain, berikut cara mengaktifkan Penyesuaian Kontras Tinggi di Windows 11:
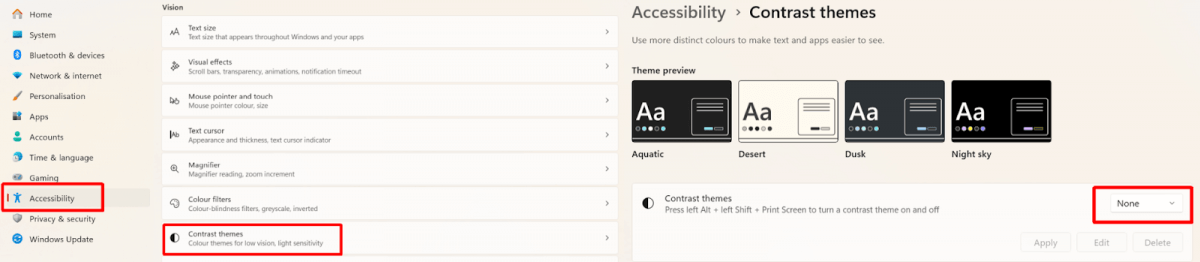

Aktifkan Mode Kontras Tinggi di Windows 10
Berikut cara mengaktifkan Mode Kontras Tinggi di Windows 10:
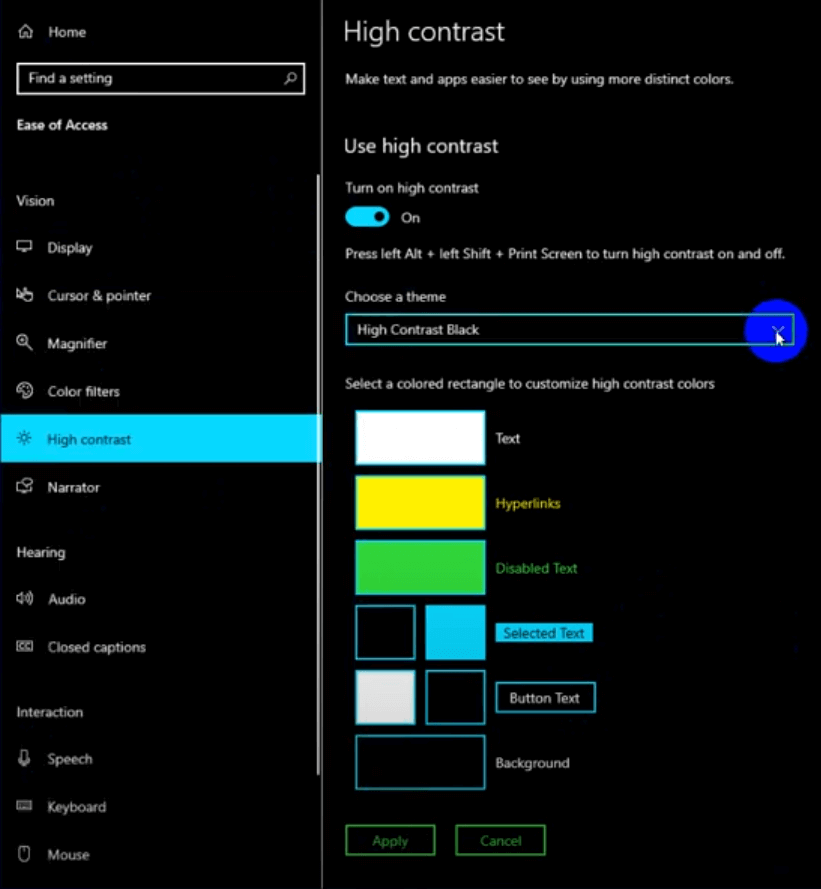
Menyesuaikan Palet Warna Kontras Tinggi
Serta beberapa Tema Kontras yang dapat dipilih, baik Windows 10 dan 11 memungkinkan Anda menyesuaikan palet warna kontras tinggi yang ditawarkan agar sesuai dengan kebutuhan spesifik Anda. Di bawah, kami akan menunjukkan cara melakukannya.
Untuk Windows 11:
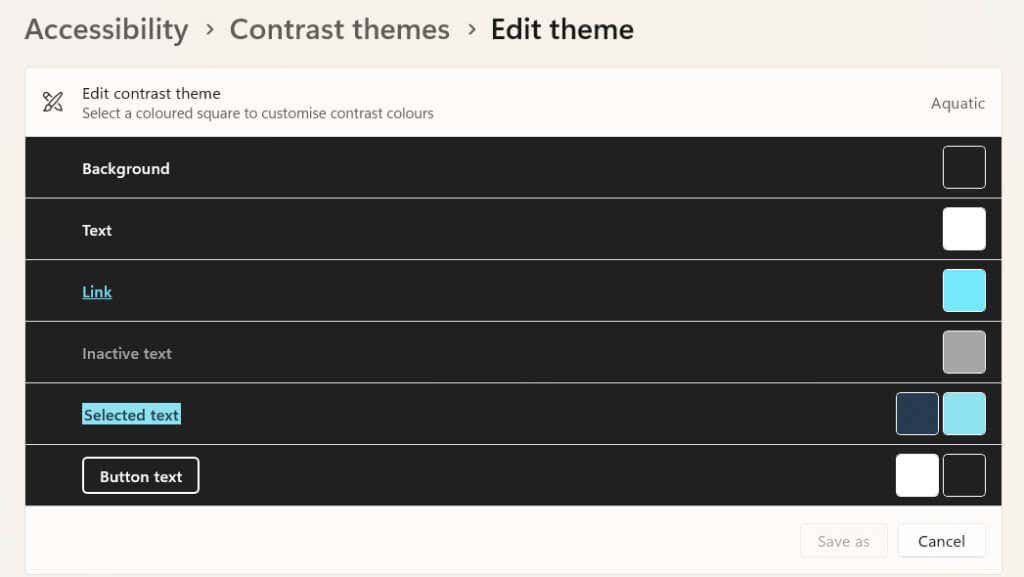
Untuk Windows 10:
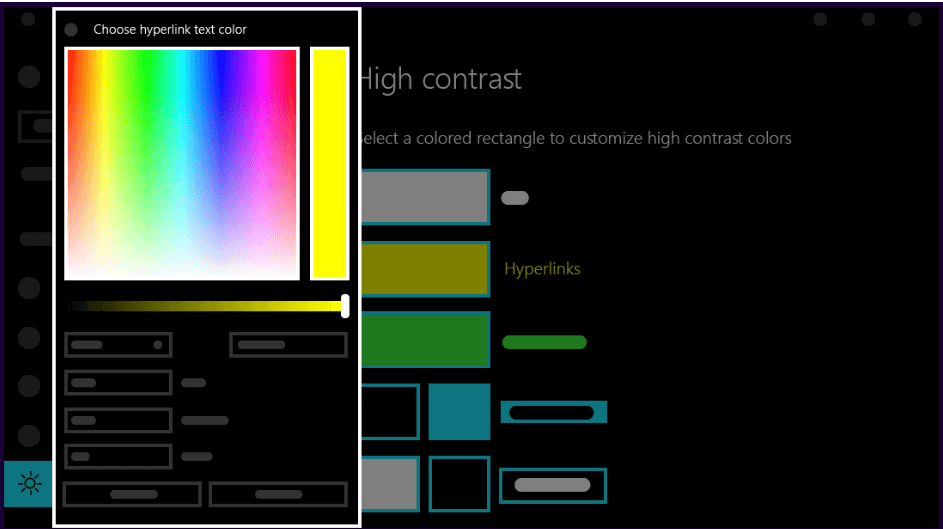
Sekarang Anda tahu cara menggunakan tema kontras untuk memastikan segala sesuatu di Windows lebih jelas dan mudah dilihat. Jika Anda hanya mencari cara untuk membuat layar komputer lebih mudah dilihat dalam cahaya redup atau di malam hari, Anda dapat menggunakan Mode Kontras Tinggi, namun Anda mungkin ingin aktifkan mode gelap di mana saja di Windows 10 sebagai gantinya.
.